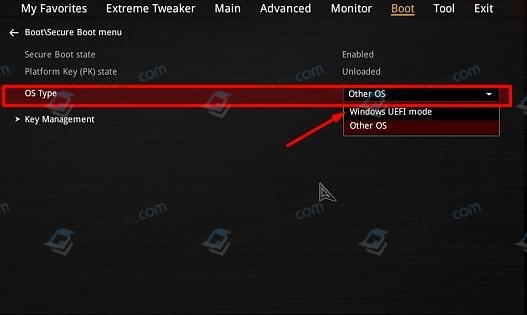- Как установить Windows 10 на SSD M.2?
- Установка Windows 10 на M.2 NVMe
- Устанавливаем Windows 10 на Boot Legacy
- Установка Windows 10 на NVMe SSD
- Решение
- Как использовать SDD NVMe в качестве системного загрузочного диска для Windows 10?
- Что за беда с SSD? Виновата материнская плата?
- Суть проблемы
- Хеппиэнд!
- Как поставить операционную систему на NVME SSD с устаревшей материнской платой. Часть первая: Clover
- Содержание
- Содержание
- За и против
- Как подключить?
- Тестовый стенд
- Подготовка флешки с Clover
- Подготовка SSD-накопителя
- Подготовка установочного носителя с Windows
- Установка операционной системы
- Как избавиться от флешки
- Установка Windows 10 на SSD с флешки
- Установка Windows 10 на SSD
- Предварительная настройка компьютера
- Создание загрузочной флешки
- Запуск компьютера с инсталляционного накопителя
- Процесс установки
- Настройка компьютера для корректной работы SSD
- Проверка режима AHCI
- Настройка работы TRIM
- Отключение гибернации
Как установить Windows 10 на SSD M.2?
Рынок накопителей каждый год пополняется новым количеством SSD. Уже по доступной цене можно приобрести более скоростную версию SSD, а именно M.2 спецификации NVMe. Поэтому актуальным становиться вопрос, как установить Windows 10 на SSD M 2 при условии, что материнская плата имеет разъем под M.2 интерфейса PCI Express 3.0 x4, а BIOS поддерживал NVMe. Рассмотрим все тонкости данной установки.
Установка Windows 10 на M.2 NVMe
ВАЖНО! Перед установкой Windows 10 убедитесь, что ваша материнская плата совместима с купленным накопителем. Есть разные типы M.2, которые отличаются поколениями и интерфейсами. Также нужно убедиться, что в Windows 10 интегрированы драйвера для новых NVMe, иначе система не увидит диск, на который будет устанавливаться. В данном случае нужно подготовить флешку с драйверами для SSD, которые нужно обязательно скачать с официального сайта производителя самого диска. Когда Виндовс попросит их, нужно подключить флешку и указать путь к ПО. Или же можно внедрить эти драйвера в образ системы, однако это длинная тема.
Если ваш M.2 корректно подобран под вашу модель ноутбука или материнскую плату, то приступаем к его подключению и настройки для установки Windows 10.
Находим на материнской плате разъем для M.2. Осторожно, держа плату за края, подключаем накопитель.Поскольку накопители могут иметь размеры от 3 см до 11, то для их фиксации на плате предусмотрены разъемы. Фиксируем плату.
Теперь включаем ПК и загружаемся в BIOS. У вас должны быть реализована поддержка UEFI, но установка на некоторых материнских платах возможна и в режиме Boot Legacy.
Входим в BIOS и выбираем раздел Advanced Mode. Открываем вкладку «Advanced» и выбираем раздел «NVMe Configuration», к котором должен появиться ваш диск. Если диск отображается, то переходим во вкладку «Boot» и открываем настройки CSM. В пункте Boot Device Control задаем UEFI.
Далее разворачиваем функцию Secure Boot. Она отвечает за безопасную загрузку систем UEFI. В ней выбираем OS Type и задаем UEFI mode.
Теперь возвращаемся к приоритетности загрузки. Находим Boot Priority и первой задаем установочную флешку, а второй – M.2. Сохраняем изменения. Перезагружаемся и устанавливаем нужную версию Windows 10.
Устанавливаем Windows 10 на Boot Legacy
Как и в способе выше, нужно попасть в раздел «Boot» в разделе «CSM». Здесь в Boot Device Control задаем Legacy. В разделе «Secure Boot», а далее в «OS Type» выставляем «Other OS». Возвращаемся в «Boot» и выставляем приоритетность загрузки: 1 – установочная флешка, 2 – M.2. Сохраняем настройки. Windows 10 устанавливаем привычным способом.
Установка Windows 10 на NVMe SSD
Помощь в написании контрольных, курсовых и дипломных работ здесь.
Установка Windows 10 на SSD m2 nvme
Здравствуйте. У меня такая проблема. Купил SSD диск m.2 970 evo plus 250gb себе под систему.

Здравствуйте, я купил новый m2 nvme ssd и столкнулся с такой проблемой: после обычного процесса.
SSD NVMe m.2 долгая загрузка windows 10
Всем привет. Такая проблема: Вчера собрал ПК, установил винду, всё было гуд. Комп включался за 5с.
AMD RAID Driver (Preinstall driver, press F6 during Windows* setup to read from floppy)
(Note) Win10 ver.1809 supported.
OS: Windows 10 64bit
интегрирован в Win 10 по «умолчанию».
ну а со списком поддерживаемых M.2 можно ознакомиться на оф сайте мат платы.
Как ни делал, все по барабану. Даже физически отсоединял все диски, кроме флешки.
Все перепробовал. Ничто не работает
Добавлено через 1 минуту
Я начинаю думать, что на этой матке нет поддержки загрузки с NVMe, что странно для платы 2018 года
Да. Два жестких диска(HDD)
Да. Установщик не видит NVMe ни в какую
Добавлено через 6 минут
Еще заметил странную штуку. Я планировал заменить старый 2,5″ SSD на новый М.2. Когда у меня стояло две системы на SSD и HDD я убедился, что SSD хана с огромными пиками по производительности. А сейчас, поставив вместо старого твердотела свой второй безхозный HDD и накатив на него официальную Винду 1809, заметил, что ни NVMe, ни бОльший раздел 2TB харда новая винда не видит. Пока идет обновление, посмотрю, что будет дальше
Решение
Та же проблема. Пытаюсь установить Win10 LTSC с флешки, записанной руфусом, на NVMe SSD (samsung 970).
Установщик винды не видит. Биос обновил до F4, драйвера с сайта gigabyte пробовал подсовывать. Не видит, зараза.
Других дисков в системе нет.
Как использовать SDD NVMe в качестве системного загрузочного диска для Windows 10?
Оказывается Windows 10 можно легко заставить дружить с SSD NVMe, если просто взять не кривую сборку от Microsoft. У компании с обновлениями в последнее время получается сложно.

Итак, вы обновили своё «железо», например, купив не самую дорогую материнскую плату Asus TUF H370 Pro Gaming. Вполне разумный выбор, который даст вам возможность собрать новый ПК, используя самые современные процессоры Intel, при необходимости использовать наработки компании в области Optane-памяти, а также поставить высокоскоростной SSD NVMe вместо жёсткого диска или вместо всё ещё актуального, но уже медленного классического SATA SSD. Именно в случае с NVMe вас может подстерегать проблема.
Скоростной SSD в первую очередь стоит использовать для установки системы, чтобы летали и игрушки, и установленный софт и сама Windows. По идее Windows 10 уже давно умеет работать с таким железом, но на практике оказывается, что это не так. В сети можно увидеть на многих форумах обсуждение проблемы, когда Windows не хочет устанавливаться на SSD NVMe, но при этом легко ставится на обычный жёсткий диск или SATA SSD. Ситуация, на наш взгляд, абсурдная, как и с масштабированием интерфейса, если у вас разрешение выше 1080p. Кстати, проблему с масштабированием мы решили.
Что за беда с SSD? Виновата материнская плата?
Предыстория такова, что получив во владение материнскую плату Asus TUF H370 Pro Gaming, мы решили, что она запросто подружится с современными SSD, благо слот M.2 в наличии, их здесь целых два. Да и в описании продукта указано, что она может:
1 x M.2 Socket 3, with M key, type 2242/2260/2280/22110 storage devices support (PCIE 3.0 x 4 mode)
Не тут-то было. Для теста мы решили приобрести не самый дорогой, но один из самых шустрых SSD ADATA XPG ASX8200. Про цены мы тоже писали немного ранее. В нашей ревизии на коробке продукта указано, что он развивает скорости на чтение/запись до 3500/1200 Мб/с. Впечатляет!
Эксперимент продолжился через несколько дней, когда в нашем распоряжении оказался чип-памяти попроще — ADATA XPG SX8000. Здесь скорости чтения/записи уже 1900/1100 Мб/с. Снова вылез нюанс. На странице совместимости указана материнская плата Asus TUF H370 Pro Gaming Wi-Fi, на ша же без поддержки беспроводных сетей, логично предположили, что этот момент не будет никоим образом влиять на совместимость с современными SSD, ведь в остальном материнки Asus идентичны. Но снова неудача.
Попытка номер 3 была предпринята с «железкой» Western Digital Black SN750. Скорости для него заявлены производителем 3470 Мб/с на чтение и 2600 Мб/с на запись. Опять неудача.
Все три SSD удалось заставить работать в качестве второго диска в системе, но системным выступал всё равно традиционный SATA SSD. Развязка оказалась неожиданной, проблема была в Microsoft.
Суть проблемы
Загвоздка была понятна. Детище Microsoft не знает, как работать с NVMe накопителем данных, подходящего драйвера, который бы всё объяснил, нет, а потому инсталлятор не может начать процесс на необходимый нам диск. При этом драйвер Intel RST, загружаемый со второй флешки, не помогал. Здесь также любопытно, что инсталлятор Windows признал драйвер совместимым с оборудованием и даже пытался его использовать, но безуспешно.
Даже когда далось продвинуться на один шаг в инсталляторе до момента выбора жёсткого диска и раздела для установки (путём форматирования и разбивки через Diskpart в NTFS, GPT, привоения статуса Primary, а затем внедрения BCD с помощью приложения Easy BCD и последующего запуска Repair-установщика), он говорил, что не может установить Windows 10 на любой выбранный раздел, который был на SSD от Western Digital. Зато установку можно было продолжить на другие диски, на которых уже была прошлая установка Windows.
Ещё раз стало понятно, что это чудачества Microsoft, когда мы решили попробовать установить Linux Deepin на новый SSD. Несколько кликов мыши, ещё несколько минут работы установщика — система успешно запустилась.
В сети удалось найти советы о том, что стоит вставлять загрузочную флешку с Windows в порт USB 2.0, а не 3.0, так как у многих это решало проблему.
Были советы об использовании режима совместимости CSM, выбираемом в BIOS. Некоторым это помогало.
Удалось найти даже инструкцию по модификации BIOS, не слишком сложную и в целом логичную, но этим заниматься хотелось всё же в последнюю очередь.
Хеппиэнд!
Лекарство оказалось внезапным. Несмотря на то, что мы пытались установить Windows с флешки, созданной в приложении Rufus по мотивам оригинального образа (версия 1809), скаченного официальным приложением Windows Media Creation Tool (кстати флешку созданную этой программой мы тоже использовали, но неудачно), выстрелила более старая флешка, опять же, созданная в Rufus, но с образом Windows 10 версии 1803.
Делать не пришлось ровным счётом ничего. Мы просто отключили все SSD и HDD, чтобы не смущать установщик и загрузились со старой флешки с билдом 1803. Он сразу подружился с NVMe SSD.
Тогда можно поддержать её лайком в соцсетях. На новости сайта вы ведь уже подписались? 😉
Или закинуть денег на зарплату авторам.
Или хотя бы оставить довольный комментарий, чтобы мы знали, какие темы наиболее интересны читателям. Кроме того, нас это вдохновляет. Форма комментариев ниже.
Что с ней так? Своё негодование вы можете высказать на zelebb@gmail.com или в комментариях. Мы постараемся учесть ваше пожелание в будущем, чтобы улучшить качество материалов сайта. А сейчас проведём воспитательную работу с автором.
Если вам интересны новости мира ИТ также сильно, как нам, подписывайтесь на наш Telegram-канал. Там все материалы появляются максимально оперативно. Или, может быть, вам удобнее «Вконтакте» или Twitter? Мы есть также в Facebook.
Как поставить операционную систему на NVME SSD с устаревшей материнской платой. Часть первая: Clover
Содержание
Содержание
Материнка старая, твердотельник новый. Хочется поставить операционную систему на SSD. Можно? Именно такой вопрос постоянно сыпется в нашем Коммуникаторе. Выясняем, как установить Windows 10 на ваш новенький NVME SSD. А помогать нам будет менеджер загрузки Clover.
За и против
Нижеописанный метод имеет свои достоинства и недостатки. Из плюсов: установка и настройка очень простые. Вы не сможете никак нарушить работу пк и точно ничего не испортите. Недостатками же тут становятся увеличенное время загрузки и постоянное использование USB-носителя для загрузки (или дополнительного HDD/SSD). Впрочем, последнее можно использовать как некий элемент безопасности: извлекли флешку и операционная система уже не запустится.
Как подключить?
Если на вашей материнской плате отсутствует M.2 NVME разъем, то придется воспользоваться простым переходником M.2 SSD to PCIe. В нашем случае, вот такой.
Для его установки у вас должен быть свободным порт PCIe 4x или PCIe 16x. Так вы можете использоваться диск для хранения файлов, если ваша операционная система (ОС) имеет поддержку таких дисков (Windows 10, 8.1 и даже 7, но после определенных манипуляций). Но если вы твердо решили поставить туда ОС, тогда начнем.
Тестовый стенд
Подготовка флешки с Clover
Для создания загрузочного накопителя с Clover можно скачать архив, распаковать его и запустить скрипт makeusb.bat. Далее взять содержимое архива и скопировать все файлы на флешку. Но мы воспользуемся утилитой BootDiskUtility by Cvad, что будет лучше и проще, поскольку минимизирует необходимые действия и уменьшает вероятность ошибок на данном этапе. Она же рекомендуется в официальной документации к Клеверу.
Скачать BootDiskUtility можно тут, а тут официальная тема по программе.
Проводить дальнейшие манипуляции рекомендуется строго на том компьютере, куда будет устанавливаться диск и операционная система. Хотя в нашем случае все работало также и при создании флешки на другом ПК.
При запуске нас встретит главное окно программы. В центральной ее части будет список установленных usb-накопителей (в нашем случае здесь фигурирует лишь один).
Идем в меню «Option» — «Configuration». Здесь есть несколько опций. Можно выбрать откуда брать файлы самого Clover — локально на компьютере (local) или с сайта (DL). Выбираем DL и нажимаем «Check now». Около DL появится устанавливаемая ревизия, дата и время проверки. Если не хотите проверять самостоятельно наличие новых ревизий, ставьте чекбокс «Check at Startup».
В секции «Format option» оставляем как на скриншоте. Единственный нюанс по параметру Align to sectors. В теме по BootDiskUtility указано, что по умолчанию должно быть 4096, а 63 используется для некоторых старых версий BIOS, которые иначе не видят флешку. У автора работали оба варианта. Поэтому, оставляем 63, но помним, что можно поэкспериментировать и с 4096.
Если не хотите заморачиваться и делить накопитель на несколько разделов, то уберите галочку с «Boot Partition Size», иначе будет создан раздел с указанным размером и туда запишутся файлы менеджера загрузок.
Жмем «OK» и возвращаемся в главное меню. Выбираем нужный накопитель и жмем «Format».
Выйдет подтверждающее окно, которое любезно напомнит нам, что все данные на диске будут уничтожены. Также там указано, что, собственно, с диском будет произведено. Подтверждаем наши действия нажав «OK».
Для любопытных: накопитель форматируется в файловую систему FAT32, в MBR сектор записывается файл boot0, в PBR пишется загрузчик boot1f32alt и копируются все файлы Кловера.
В итоге мы увидим сообщение «All done». Все, накопитель готов.
На самом деле нет, не готов. Еще кое-что требуется сделать руками.
Заходим на наш диск, идем по пути Efi\CLOVER\drivers\off, находим там драйвер NvmExpressDxe и копируем его в две папки: Efi\CLOVER\drivers\BIOS и Efi\CLOVER\drivers\UEFI. Почему сразу в две? А чтобы не думалось, угадали вы с типом вашего встроенного ПО или нет. NvmExpressDxe — драйвер для NVME накопителей, чтобы Clover смог «увидеть» наш диск.
Также есть рекомендация создать папки drivers32uefi и drivers64uefi в каталоге Efi\CLOVER и скопировать драйвер еще и туда. Автору не потребовалось, но вам — возможно.
Вставляем нашу подготовленную флешку в USB-порт, включаем ПК, заходим в биос и выставляем загрузку с нашего накопителя. После применения параметров мы увидим главное меню Кловера.
Так выглядит меню, когда нет других накопителей.
Подготовка SSD-накопителя
Вставляем диск в переходник, получившуюся конструкцию — материнскую плату.
Рекомендуют преобразовать диск в GPT и создать там раздел, чтобы он отобразился в Кловере. Так вы сможете проверить, что драйвер находится в нужном месте и с ним нет проблем.
В тесте пробовалась установка и на GPT и на MBR, разницы не обнаружено — Windows при установке все равно преобразовывала диск в GPT.
Но, если вы хотите все-таки преобразовать диск в GPT или проверить в какой разметке он находится, то выполним следующие действия:
Запускаем diskpart (жмем Win+R или прямо открыв меню «Пуск» набираем diskpart). Это можно сделать на установленной системе, использовать live USB, основанную на Windows 8.1 или 10 или установочный носитель с Windows.
Далее вводим list disk и видим список дисков в системе. Находим нужный нам диск. Если он уже в GPT, то в одноименном столбце будет стоять * (звездочка).
Если ее нет (как у диска 0), то переводим в GPT. Пишем:
После появления сообщения пишем exit или можете перепроверить, что звездочка появилась. Попытка конвертации без команды clean скорее всего завершится ошибкой как на скрине.
Подготовка установочного носителя с Windows
Здесь обычно не нужны никакие хитрости. С помощью MediaCreationTool (скачать можно тут) создаем загрузочный накопитель с последней версией операционной системы. Для этого сначала выбираем «Создать установочный носитель», а потом —«USB-устройство». Далее выбираем нужный диск из списка и ждем окончания процесса.
Можно приступать к установке ОС.
Установка операционной системы
Загружаемся с флешки, на которой установлен Clover. В главном окне выбираем пункт «Boot Microsoft UEFI cdboot from ESD-ISO». ESD-ISO — метка флешки с ОС и у вас может отличаться.. Должна начаться обычная установка Windows 10.
Если же вы получаете сообщение «Error: No mapping returned frоm cdboot.efi», то у вас довольно редкая ошибка. Впрочем, она решается достаточно легко.
В меню выбираем пункт Start UEFI Shell 64.
Ждем загрузки и видим окно, как на фото ниже. В верхней части видим устройства (в моем случае fs0 и fs1), одно из них — наша флешка с Windows 10.
Вводим следующие команды:
Чтобы понять, правильный ли мы выбрали диск, введите ls и посмотрите вывод. По списку папок можно определить, тот ли диск мы выбрали.
Далее нужно пройти по пути \efi\boot\ и запустить файл bootx64.efi. Для этого вводим последовательно команды:
И получаем загрузку с нашего установочного носителя. Далее устанавливаем ОС как обычно. В процессе установки система перезагрузится и заново зайдет в меню менеджера загрузок. Для продолжения установки выбираем пункт Boot Microsoft EFI Boot frоm EFI. Флешку с Windows можно извлечь, она больше не потребуется.
Проводим первоначальную настройку и получаем свежеустановленную Windows на вашем NVME M.2 SSD.
Как избавиться от флешки
Если же вы хотите обойтись без USB-диска, то вполне возможна установка Кловера на SATA HDD/SSD. Для этого берем ненужный диск (или нужный, но копируем с него все данные), в настройках BootDiskUtility активируем пункт «Enable Fixed Disk» и в главном окне программы появятся все установленные в компьютере накопители.
Поставьте галку напротив пункта «Boot Partition Size», оставив размер в 200 МБ. Это создаст на диске два раздела: на 200 МБ для файлов Кловера и остальное пространство, на котором вы можете хранить свои данные. Выбираем из списка наш диск, жмем Format и соглашаемся с тем, что мы потеряем все данные на диске.
Если у вас уже есть флешка с Кловером, то при создании раздела на диске активируйте пункт «Not Install». Это позволит лишь сконфигурировать раздел, а все файлы можно просто скопировать на него с флешки.
Когда все готово, просто убираем уже ненужную флешку, заходим в биос, выставляем там приоритет загрузки на требуемый диск и все.
Чтобы убрать из списка в «Проводнике» раздел с файлами Кловера, просто удалите букву нужного диска. Для этого идем в оснастку управление дисками, нажимаем правой кнопкой мыши (ПКМ) на значке «Компьютер – Управление – Управление дисками». Ищем нужный раздел. Если он создавался BootDiskUtility, то он имеет метку BDU. Нажимаем ПКМ, далее выбираем «Изменить букву диска или путь к диску — Удалить — Да».
После этого раздел с файлами Clover пропадет из проводника, чтобы вернуть его обратно проделайте те же манипуляции, только уже присвоив любую букву диска из предложенного списка. Тоже самое можно проделать и с загрузочным USB-накопителем.
Установка Windows 10 на SSD с флешки
Установка Windows 10 с флешки на SSD подразумевает выполнение стандартных действий, как и в случае с HHD, только с проведением предварительной и завершающей настройки компьютера. Необходимо это для корректного функционирования всех возможностей твердотельного накопителя и ликвидации ускоренного процесса затирания блоков памяти.
Установка Windows 10 на SSD
Установка операционной системы (ОС) на твердотельный накопитель производится стандартным способом: при помощи загрузочной флешки с последующим запуском инсталлятора через BIOS. Но предварительно потребуется выполнить настройку компьютера, чтобы продлить срок службы SSD.
Предварительная настройка компьютера
Чтобы ячейки памяти SSD быстро не затирались, необходимо задать контроллеру жестких дисков режим SATA ( AHCI ). Если эта настройка была проведена ранее, данный пункт инструкции можно пропустить.
Далее можно переходить к созданию загрузочного накопителя с последующим запуском инсталлятора ОС.
Создание загрузочной флешки
Инсталляционный носитель создается посредством специального программного обеспечения, с помощью которого на флешку переносятся файлы установщика из образа дистрибутива Windows 10. В качестве примера будет рассмотрено использование приложения Rufus.
Важно! Неопытным пользователям не рекомендуется изменять оставшиеся параметры — приложение автоматически подбирает конфигурацию, исходя из характеристик компьютера.
Начнется процесс переноса данных на носитель, после окончания которого прозвучит сигнал, а на полосе прогресса появится надпись « Готов » — программу можно закрыть, а компьютер перезагрузить для последующего выполнения инструкции.
Запуск компьютера с инсталляционного накопителя
Процесс установки
Установка дистрибутива Windows 10 делится на несколько этапов: предварительный ввод параметров будущей системы, разметка диска и настройка пользовательских данных.
Начнется процесс переноса файлов ОС с флешки на твердотельный накопитель, за ходом выполнения можно следить в соответствующем меню. После завершения необходимо ввести пользовательские параметры:
После завершения настройки компьютер некоторое время будет обрабатывать информацию, после чего появится рабочий стол — система готова к использованию.
Настройка компьютера для корректной работы SSD
Принцип работы твердотельного накопителя отличается от HDD, поэтому после инсталляции ОС рекомендуется произвести настройку отдельных модулей системы. Это поспособствует корректной работе SSD и продлит эксплуатационный срок устройства.
Проверка режима AHCI
Если контроллера AHCI нет, значит предварительная настройка компьютера была выполнена не правильно. Рекомендуется повторно переустановить Windows 10, придерживаясь всех пунктов инструкции, иначе SSD будет работать с пониженной скоростью чтения и записи данных.
Настройка работы TRIM
Технология TRIM разработана специально для твердотельных накопителей и призвана продлить срок эксплуатации устройства. Служба активна в системе по умолчанию, но в случае некорректного переноса файлов ОС на диск может быть отключена. Чтобы удостовериться в обратном, необходимо:
Обратите внимание! Производители твердотельных накопителей зачастую выпускают для своей продукции программное обеспечение, в котором можно произвести оптимизацию носителя.
Отключение гибернации
Гибернация негативно влияет на работу SSD, способствуя повышению скорости затирания блоков памяти. Требуется отключить этот режим посредством консоли, запущенной с правами суперпользователя.
После проведения мероприятий по оптимизации твердотельного накопителя срок службы устройства будет увеличен, а скорость чтения и записи повышена.