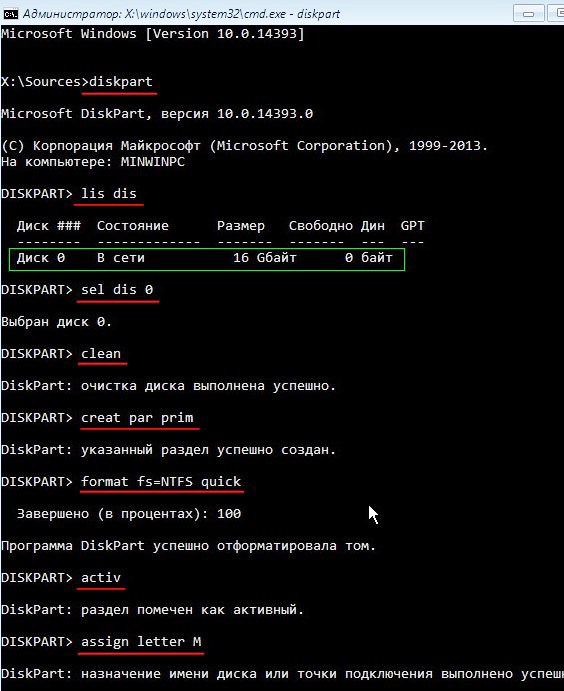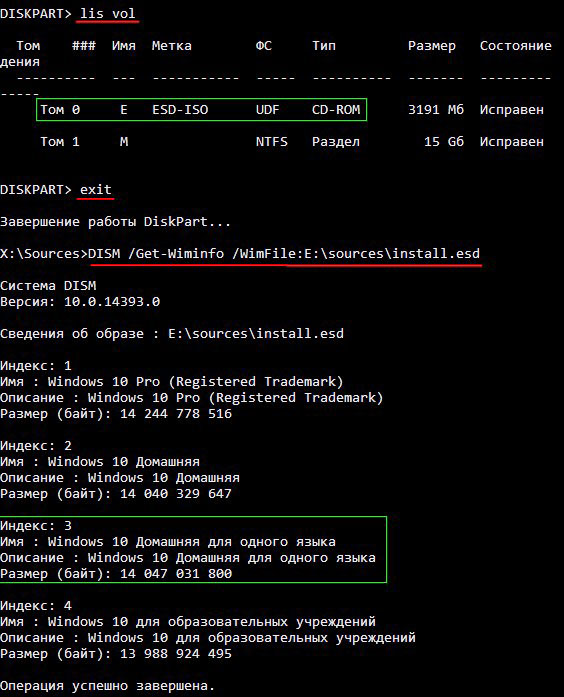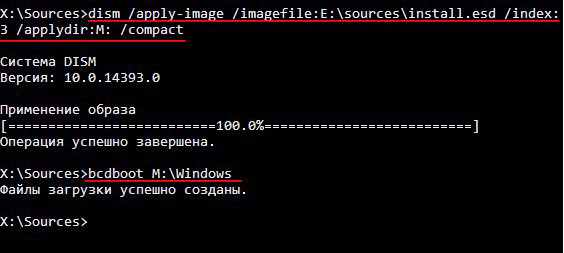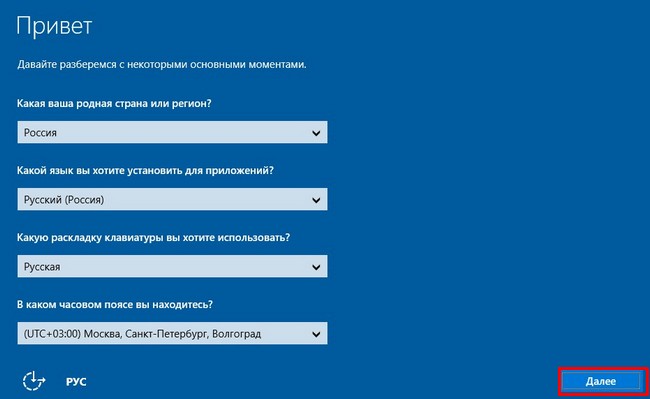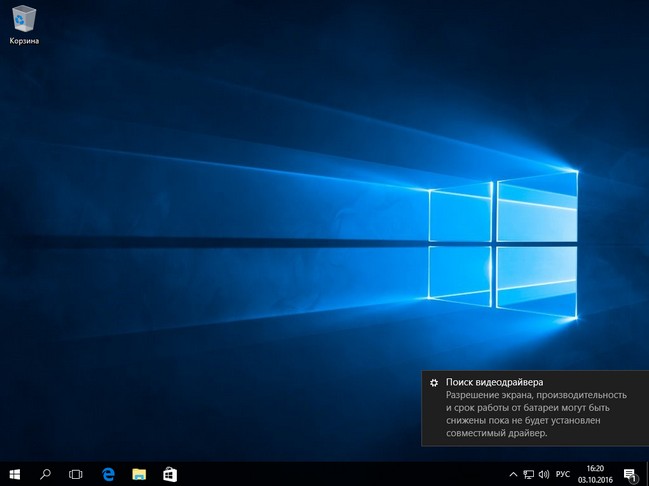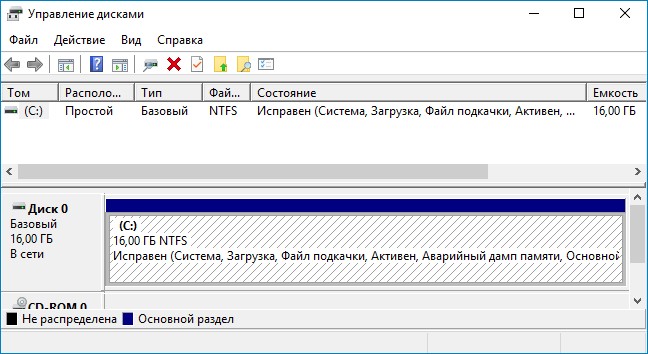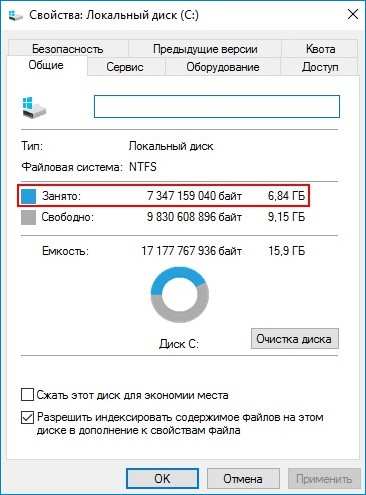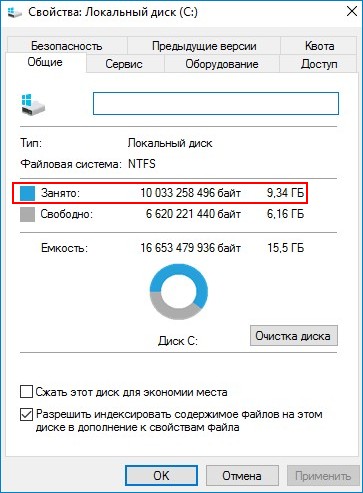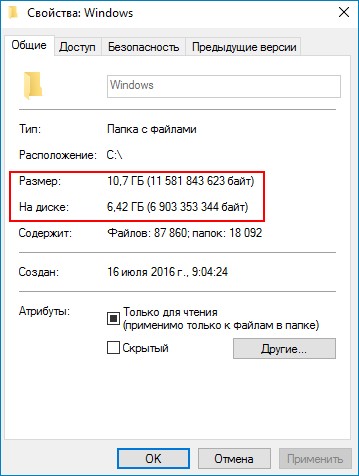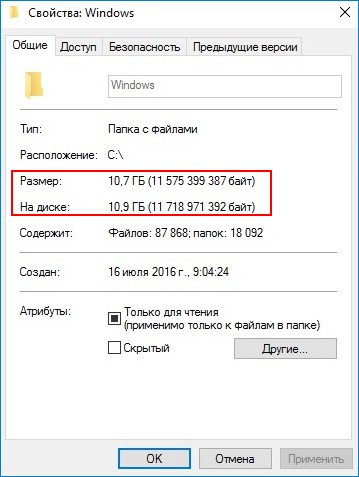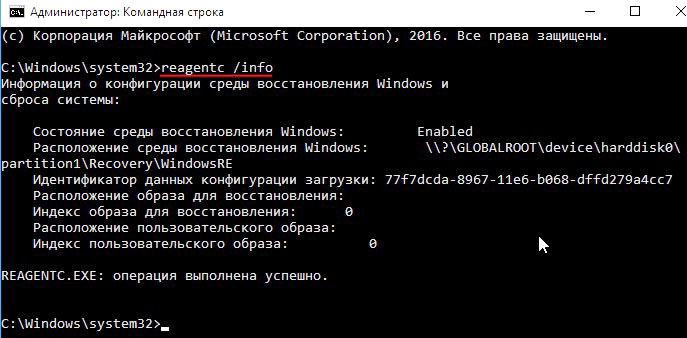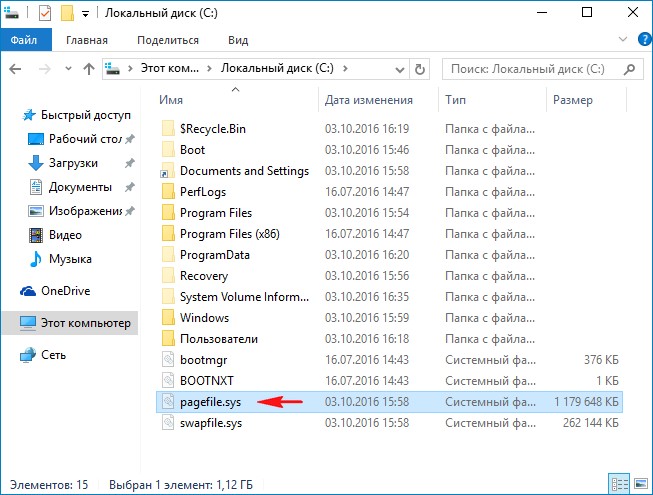- Загрузка Windows 7/10 с GPT диска на BIOS системе (без UEFI)
- Преимущества GPT перед MBR
- Загрузка Windows с GPT диска
- Установка Windows на GPT диск на компьютере с BIOS
- Gptgen – преобразуем таблицу разделов диска из MBR в GPT без удаления разделов
- Перенос загрузчика Windows на USB флешку
- Как установить Windows 10 с применением технологии Compact OS на компьютер с обычным БИОС (жёсткий диск MBR) или ноутбук с отключенным интерфейсом UEFI
- Как установить Windows 10 на диск GPT и MBR?
- Какой стиль разделов диска выбрать для Windows 10?
- Установка Windows 10 на диск GPT с интерфейсом UEFI
- Как конвертировать GPT в MBR для установки Windows 10
- Как изменить режим BIOS с устаревшего на UEFI без переустановки Windows 10
- Что лучше: устаревший BIOS против UEFI
- Подготовка к преобразованию устаревшей BIOS в UEFI
- Как изменить BIOS с Legacy на UEFI
- Наслаждайтесь модернизированным BIOS
- Не получается установить Windows на диск GPT или MBR. Исправляем
- Не получается поставить ОС на GPT-диск. Решения, которые помогут
- Настоящее (UEFI и GPT) и прошлое (BIOS и MBR)
- Выбор метода
- Помните:
- BIOS или UEFI
- Чаще всего не получается установить Windows 7
- Преобразование GPT в MBR
- Невозможно поставить ОС на диск с MBR-разделами
- Преобразование MBR в GPT. Вся информация будет удалена
- Как не потерять данные при преобразовании
- Как обойтись без преобразования
Загрузка Windows 7/10 с GPT диска на BIOS системе (без UEFI)
Сегодня мы разберемся, как установить любую современную версию Windows (в том числе Windows 7 или Windows 10) на жесткий диск, с таблицей разделов GPT на устаревшем компьютере с BIOS, который не поддерживает современную среду UEFI. Необходимость выполнить такой трюк возникла при попытке установить Windows Server 2008 R2 x64 на сервере HP DL380 G8 (сервера HP DL пока не поддерживают EFI) с локальными дисками, общая емкость которых в RAID 5 превышает 4 Тб. При стандартной установке Windows на диск с MBR разметкой, в системе доступны только 2 Тб. Разметить или получить доступ к оставшимся 2 ТБ места на диске из-под Windows не получится. Единственный способ воспользоваться всем доступным местом на диске – преобразовать разметку диска в формат GPT.
В этой статье описано, как настроить загрузку Windows с жесткого диска, размеченного в таблице разделов GPT на компьютере с классическим BIOS (в котором отсутствует UEFI) или в режиме Legacy BIOS. Операционная система Windows не умеет загружаться с GPT дисков на старых BIOS системах. Для обхода этого ограничения мы воспользуемся методикой переноса BCD загрузчика Windows на отдельную небольшую USB флешку (или HDD диск) с таблицей разделов MBR. Данная флешка будет использоваться только для запуска загрузчика Windows, который затем должен передать управление основному образу Windows, расположенному на диске с GPT разметкой. Инструкция универсальная и должна работать как в Windows 7, так и Windows 10 и любых других поддерживаемых 32 и 64 редакциях Windows.
Преимущества GPT перед MBR
Какие же преимущества дает использование GUID Partition Table (GPT) — нового формата размещения таблиц разделов на жестком диске. Таблица разделов GPT позволяет обойти ряд ограничений классической таблицы разделов MBR. Перечислим основные моменты:
Загрузка Windows с GPT диска
Еще раз отметим важный факт, который следует навсегда усвоить: загрузка Windows x64 с GPT диска возможна только на системе с UEFI.
Таким образом, если ваш компьютер работает на базе BIOS, и вам необходимо чтобы его диск содержал таблицу разделов GPT, проще всего будет добавить в систему еще один жесткий диск (обычный или SSD) с разметкой MBR, установить на него Windows и в дальнейшем загружаться уже с него.
Мы попробуем немного модифицировать эту методику. Для этого нам понадобится USB флешка или SD карта небольшого объема (не менее 64 Мб) с MBR разметкой, на которой мы разместим диспетчер загрузки Windows – bootmgr. Эта загрузочная флешка будет обеспечивать первоначальную загрузку системы и передавать управление загрузчику основной системы, расположенному на GPT томе.
Таким образом мы сможем обеспечить загрузку любой (как 32, так и 64 битной версии Windows . ) с GPT диска на системе с BIOS, не поддерживающей EFI.
Установка Windows на GPT диск на компьютере с BIOS
Предположим, у нас есть компьютер с BIOS (без UEFI), на жестком диске которого используется новая таблица разделов GPT. При попытке установить Windows на gpt диск такой компьютер, установщик Windows выдаст ошибку:
В русской версии ошибка:
Установить Windows 10/8.1/7 непосредственно на GPT диск в такой ситуации возможно только в режиме UEFI через эмуляцию этой среды с помощью DUET. Но в таком режиме возможно установка только 64 битных версий Windows, и сама процедура, как мы уже говорили выше, довольно сложная.
В таком случае, гораздо проще в обычном режиме установить Windows на MBR диск, а потом сконвертировать его в GPT с помощью утилиты gptgen.
Gptgen – преобразуем таблицу разделов диска из MBR в GPT без удаления разделов
Консоль Windows “Управление дисками” позволяет сконвертировать диск из разметки MBR в GPT только «чистые» неразмеченные диски. Консоль не позволит выполнить конвертацию разделов на диске, на котором уже установлена ОС.
Для онлайн преобразования жесткого диска из MBR в GPT можно воспользоваться небольшой утилитой Gptgen, позволяющей «на лету» преобразовать формат таблицы раздела без необходимости удаления всех разделов (без потери данных).
Скачайте утилиту gptgen, и распакуйте ее в произвольный каталог (например, c:\tools\gptgen-1.1).

Итак, преобразование таблицы разделов в GPT прошло успешно!
Перенос загрузчика Windows на USB флешку
Перезагружаем компьютер и удостоверяемся, что BIOS система не может загрузится с жесткого диска с GPT таблицей. Так и должно быть! Подключаем к системе небольшую USB флешку или SD карту. Загружаемся с установочного CD / USB диска с Windows (подойдет как установочный диск с Windows 10, так и Win 7, как в нашем случае) и на экране установки нажимаем Shift+F10, открывая консоль командной строки:
Зайдите в BIOS и задайте максимальный приоритет загрузки вашему USB (SD) накопителю. Сохраните изменения. Если вы все сделали правильно, система должна загрузиться корректно. Удостовериться, что ваша Windows находится на GPT диске можно в диспетчере дисков (diskmgmt.msc), открыв свойства системного диска. На вкладке Volumes указано, что тип таблицы разделов – GPT (Partition style — GUID Partition Table)
Подобная методика переноса загрузчика на отдельную USB флешку позволит воспользоваться всеми преимуществами таблицы разделов GPT и использовать всю емкость жесткого диска (размером более 2.2 Тб) на системах с BIOS (без среды UEFI). Подобный трюк можно проделать со следующими (даже 32 битными версиями) Windows:
Также нужно понимать, что каждый раз при включении / перезагрузке системы ваша USB флешка с MBR таблицей и загрузчиком на ней должна быть подключена к компьютеру, иначе Windows просто не будет загружаться.
Как установить Windows 10 с применением технологии Compact OS на компьютер с обычным БИОС (жёсткий диск MBR) или ноутбук с отключенным интерфейсом UEFI
lis dis (выводим в список все накопители, подключенные к компьютеру)
sel dis 0 (выбираем единственный SSD, размер 16 ГБ)
clean (производим очистку накопителя)
creat par prim (создаём основной раздел)
format fs=NTFS quick (применяем к разделу быстрое форматирование ( quick) в файловую систему NTFS)
activ (делаем раздел активным)
assign letter M (назначаем разделу букву диска M)
lis vol (выводим в список все разделы твердотельного накопителя SSD)
exit (выходим их diskpart)
dism /Get-WimInfo /WimFile:E:\sources\install.esd (дистрибутив Windows 10 содержит в себе несколько релизов системы: Домашняя, Профессиональная и др, нам для установки нужна Windows 10 Домашняя для одного языка, данная команда показывает нам, что Windows 10 Домашняя для одного языка имеет индекс 3, от этой цифры зависит ввод следующей команды:
dism /apply-image /imagefile: E :\sources\install.esd /index:3 /applydir:M: /compact (распаковываем архив операционной системы на раздел M: c параметром /compact (загрузочная флешка буква E:))
bcdboot M:\Windows (создаём загрузчик для Windows 10 на диске M: (будущий диск C:)
Перезагружаем компьютер и загружаемся с твердотельного накопителя SSD.
Начинается заключительная фаза установки Windows 10.
Жмём «Далее» и производим необходимые настройки.
Windows 10 установлена.
В нашем случае на диске (C:) занято файлами системы 6,84 ГБ,
а если бы мы установили Windows 10 без технологии Compact OS, то система занимала на диске (C:) 10 ГБ.
То что файлы Windows 10 находятся в сжатом состоянии не трудно убедиться. Смотрим свойства системной папки Windows, можно заметить, что фактический размер системной папки 11 ГБ, а на диске (C:) она занимает в два раза меньше места.
Если открыть свойства системной папки Windows 10, установленной без технологии WIMBoot, то результат другой.
В конце статьи предпримем ещё несколько важных действий.
Проверим, активирована ли у нас среда восстановления. В командной строке администратора введите команду:
В предыдущих статьях я не удостоил внимания файл гибернации (hiberfil.sys), необходимый для нормальной работы «гибридного спящего режима», находится этот файл в корне диска (C:) и занимает 1,2 ГБ (в нашем случае), размер его зависит от размера установленной оперативной памяти.
В Windows 7 = 100 процентов
В Windows 8.1 = 70 процентов
В Windows 10 = 40 процентов.
Если у Вас установлена OS и вы добавили планку памяти, то соответственно увеличится и файл гибернации.
По вашему желанию файл гибернации можно удалить командой:
можно восстановить другой командой:
В Windows 7 и 8.1 можно уменьшить его размер до 50 процентов памяти, команда
powercfg hibernate size 50
Что касается Windows 10, то размер установленного операционной системой файла гибернации можно уменьшить в 2 раза, командой:
powercfg /h /type reduced
Этим же способом можно установить Windows 10 с применением технологии Compact OS на ноутбук с UEFI, в этом случае только разметка диска будет другая.
Как установить Windows 10 на диск GPT и MBR?
При установке новой операционной системы Windows 10, пользователи могут столкнуться с отказом в инсталляции, который сопровождается сообщением, что выбранный диск имеет стиль разделов GPT.
Как в таком случае конвертировать диск MBR в GPT и наоборот при установке Windows 10?
Какой стиль разделов диска выбрать для Windows 10?
Если во время установки Windows 10, выбранный диск выдаёт ошибку, которая касается корректности выбора стиля разделов устройства, стоит в первую очередь определиться с актуальной версией томов для вашего ПК. Существует два способа определения:
Установка Windows 10 на диск GPT с интерфейсом UEFI
Выполнение установки Windows 10 на GPT диск – сложный процесс. Для его выполнения нужно придерживаться двух рекомендаций, а именно:
Для выполнения первого условия нужно внести изменения в настройки BIOS UEFI. Для этого перезагружаем ПК и непрерывно нажимаем «F2» или «Del» (могут быть и другие клавиши, что зависит от модели материнской платы). Далее выполняем следующие рекомендации:
После того, как вы сохранили все изменения, компьютер будет готов для установки Windows 10 и форматирования разделов. Выполняя этот процесс с диска, вероятность возникновения ошибки низкая. Если же для этой цели вы используете накопитель, стоит записать образ повторно, чтобы он поддерживал интерфейс UEFI.
ВАЖНО! Создать флешку с образом в UEFI можно только для 64-битных версий операционных систем.
Создать такую флешку можно посредством командной строки с правами Администратора. Для этого выполняем следующие действия. Жмём «Win+R» и вводим «cmd».
Далее вводим команды:
Выбираем флешку на которую будет записан образ десятки. Прописываем поочередности следующие команды:
После выполнения данных действий, необходимо смонтировать ISO-образ в системе, кликнув по файлу и выбрав пункт «Подключить». Далее выделяем содержимое виртуального диска и отправляем его на флешку.
Теперь устанавливаем Windows 10 c флешки или с диска.
Как конвертировать GPT в MBR для установки Windows 10
Если при установке Windows 10 и форматирования разделов появляется отказ из-за несоответствия стиля GPT, необходимо конвертировать диск без UEFI в MBR.
На этапе выбора разделов при установке операционной системы, стоит выполнить следующие действия:
Если вы конвертировали разделы на этапе настройки дисков, нужно нажать кнопку «Обновить». Дальнейшая установка на MBR будет запущена в привычном режиме и ошибка не повторится.
Как изменить режим BIOS с устаревшего на UEFI без переустановки Windows 10
Microsoft добавила полезный инструмент, отсутствующий в более ранних версиях Windows и даже в некоторых более старых версиях Windows 10. Инструмент MBR2GPT позволяет пользователям Windows 10 преобразовывать устаревший BIOS в UEFI без переустановки Windows 10.
Вы можете вызвать инструмент MBR2GPT с помощью командной строки, а двумя командами позже вы переключитесь с устаревшего BIOS на UEFI.
Что лучше: устаревший BIOS против UEFI
BIOS (базовая система ввода / вывода) — это фрагмент кода, который требуется вашему микропроцессору для запуска после нажатия кнопки питания компьютера. БИОС впервые появился давно и отлично работал. Однако у BIOS были некоторые ограничения.
Например, BIOS использует основную загрузочную запись (MBR) для определения максимальной емкости раздела 2,2 ТБ. Развитие оборудования за последние полтора десятилетия потребовало новой прошивки. Затем появился UEFI (Unified Extensible Firmware Interface).
UEFI, как и BIOS, представляет собой низкоуровневое программное обеспечение, которое запускается на вашем компьютере при нажатии кнопки питания и перед загрузкой ОС. UEFI более надежен и устраняет ограничения, связанные с BIOS.
Например, UEFI поддерживает разделы размером до 9 ZB, обеспечивает более быстрое время загрузки и предоставляет такие функции безопасности, как «Безопасная загрузка».
Подготовка к преобразованию устаревшей BIOS в UEFI
Прежде чем мы поговорим об изменении BIOS с Legacy на UEFI, вам необходимо привести несколько вещей в порядок.
Проверьте версию BIOS
Убедитесь, что вы используете устаревшую версию BIOS. Вы не хотите проходить весь процесс только для того, чтобы обнаружить, что вы все время используете UEFI.
Откройте приложение «Управление дисками», чтобы проверить, какая версия BIOS у вас установлена. Найдите в меню «Пуск» пункт «Создать и отформатировать разделы жесткого диска» и откройте «Лучшее совпадение». Вы попадете в приложение «Управление дисками».
В приложении щелкните правой кнопкой мыши диск, на котором установлена Windows, и выберите «Свойства».
Затем вы хотите проверить стиль разделов вашего диска, чтобы убедиться, что вы используете Legacy BIOS или UEFI. Если вы используете BIOS, стиль раздела вашего диска будет MBR. Если вы уже используете UEFI, стиль раздела диска будет GPT.
Вы можете проверить стиль раздела диска на вкладке «Тома» в окне «Свойства». Найдите Стиль раздела в разделе Информация о диске.
Проверьте свою версию Windows
Инструмент MBR2GPT доступен в Windows 10 версии 1703 и более поздних. Перед запуском процесса убедитесь, что у вас правильная версия, выполнив поиск winver в меню «Пуск» и открыв «Лучшее совпадение». В новом открывшемся окне во второй строке будет отображена версия.
Предварительные требования для преобразования устаревшей BIOS в UEFI
Предполагая, что вы подтвердили, что используете устаревшую версию BIOS, есть еще несколько вещей, которые вам нужно проверить, а в некоторых случаях изменить.
Как изменить BIOS с Legacy на UEFI
Убедившись, что все в порядке, пора использовать инструмент MBR2GPT.
mbr2gpt / проверка / диск: 0 / allowFullOS
Если диск, который вы хотите преобразовать, не является диском 0, замените 0 на соответствующий номер диска.
Если ваш диск не соответствует требованиям преобразования, вы увидите сообщение об ошибке. Например, следующая ошибка возникла в результате проверки USB-накопителя.
mbr2gpt / конвертировать / диск: 0 / allowFullOS
Позвольте конвертации запуститься, это займет всего несколько секунд.
Наслаждайтесь модернизированным BIOS
UEFI обладает множеством возможностей. Учитывая, что большинство современных систем используют UEFI, вполне естественно захотеть преобразовать устаревшую BIOS в UEFI. Что ж, все готово. К счастью, переустанавливать Windows тоже не пришлось.
Не получается установить Windows на диск GPT или MBR. Исправляем
Поскольку ПК приобретается раз в несколько лет, а его комплектующие периодически заменяются, программные и аппаратные компоненты порой плохо соответствуют друг другу. Сам ПК может быть достаточно старым, но вы укомплектовали его современным SSD. Уже не первый год доступна Windows 10, а вы до сих пор отдаете предпочтение привычной «семерке».
Помимо таких заметных каждому вещей, как производительность процессора и интерфейс ПО, есть значимые характеристики, которые начинают представлять интерес только в тех случаях, когда становятся причиной сбоев.
К ним относится и формат таблиц разделов HDD или SSD. Вы могли и не слышать о существовании характеристики накопителя, которая неожиданно огорчила, препятствуя установке Windows 7, 10 или 8.
ПК «говорит», что установка Windows невозможна. Причина: таблица разделов диска — GPT или MBR. Увы, технологии прошлого не всегда «дружат» с современными. К счастью, это легко исправимо.
Не получается поставить ОС на GPT-диск. Решения, которые помогут
Существуют две возможности:
Настоящее (UEFI и GPT) и прошлое (BIOS и MBR)
Раньше материнская плата ПК оснащалась ПО BIOS. Оно осуществляло диагностику и анализ железа, а затем загружало ОС, опираясь на загрузочную запись раздела MBR.
В более современных моделях роль BIOS выполняет UEFI. Загружается быстрее и поддерживает:
GPT превосходит MBR по важным параметрам:
Выбор метода
Пытаться все же установить систему на «несовместимый HDD» или преобразовать его в MBR и тем самым сделать так, что ошибка больше появляться не будет. В каждом случае решение зависит от ряда факторов:
Помните:
BIOS или UEFI
Когда вы заходите в BIOS и видите старомодный синий экран — перед вами традиционный BIOS. Если интерфейс с современной графикой и поддержкой мыши — это UEFI.
Чаще всего не получается установить Windows 7
Сложности с установкой системы на GPT-диск с большей вероятностью возникают у пользователей, которые предпочитают Windows 7.
Для установки Windows на диск со стилем разделов GPT необходимо соблюсти два условия:
Исхожу из того, что вы устанавливаете 64-битную версию Windows. Это означает, что сообщение об ошибке появляется по причине несоответствия второму требованию.
Не исключено, что будет достаточно поменять настройки BIOS. Зайдите в него, нажав предусмотренную для этого клавишу. Вы увидите, какую клавишу нажимать в процессе загрузки компьютера. В ноутбуках чаще всего применяется F2, в настольных моделях — Delete.
Поменяйте загрузку CSM (Compatibility Support Mode) на UEFI.
Ищите в разделах «BIOS Setup», «BIOS Features» или подобных по смыслу. В SATA определите режим AHCI, а не IDE.
Для седьмой (и еще более древних) версий Windows нужно также выключить Secure Boot.
BIOS вашей модели компьютера может выглядеть иначе. Названия пунктов меню также могут быть другими. Но смысл всегда сохраняется.
После изменения и сохранения вами новых параметров BIOS у вас появится возможность установки системы на GPT-диск. Если вы устанавливаете ОС с DVD, то сообщение об ошибке при повторной попытке установки, скорее всего, не появится.
В случае установки с USB-накопителя сообщение может отобразиться опять. В этой ситуации необходимо пересоздать установочную флешку таким образом, чтобы она поддерживала загрузку UEFI.
Если накопителем поддерживаются два метода загрузки, удалите файл «bootmgr» в корневой директории флешки. Тем самым вы предотвратите возможность загрузки в режиме BIOS. Если нужна загрузка в режиме BIOS, удалите каталог «efi». Не делайте этого в тех случаях, когда есть хоть малейшие сомнения. Можно повредить дистрибутив.
Преобразование GPT в MBR
Если вы располагаете ПК с классическим BIOS и собираетесь поставить Windows 7, этот вариант будет лучшим (и, возможно, единственным). В процессе преобразования вся информация с накопителя будет удалена.
Во время работы мастера установки ОС нажмите F10 и Shift. В некоторых моделях ноутбуков — F10, Fn и Shift. В открывшейся командной строке последовательно введите такие команды:
— diskpart
— list disk (запишите номер подлежащего преобразованию диска)
— select disk N (вместо N — записанный номер)
— clean (команда очистит диск)
— convert mbr
— create partition primary
— active
— format fs=ntfs quick (быстрое форматирование в файловой системе NTFS)
— assign
— exit
Невозможно поставить ОС на диск с MBR-разделами
Вероятна обратная ситуация. Появляется ошибка:
«Установка Windows на данный диск невозможна. На выбранном диске находится таблица MBR-разделов. В системах EFI Windows можно установить только на GPT-диск»
Она означает, что вы пытаетесь установить систему с DVD или USB-накопителя в режиме EFI. Таблица разделов HDD или SSD старая — MBR. В этом случае вы можете:
Первый вариант предпочтительнее, поскольку проще и быстрее. Помните, что информация со всех разделов накопителя будет полностью потеряна.
Преобразование MBR в GPT. Вся информация будет удалена
В установщике системы запустите командную строку:
В открывшемся окне:
— diskpart
— list disk (запишите номер подлежащего преобразованию диска)
— select disk N (вместо N — записанный номер)
— clean (команда очистит диск)
— convert gpt
— exit
Когда команды применены:
Более простой способ преобразования с потерей информации на накопителе:
Результатом ваших действий станет автоматическое преобразование в GPT. Следующим шагом стартует установка ОС.
Как не потерять данные при преобразовании
Используйте стороннюю утилиту Minitool Partition Wizard Bootable. Скачайте ISO-образ и запишите его на флешку, отформатированную в FAT32. Необходимые условия:
Загрузите ПК с созданного вами накопителя. В окне программного инструмента:
Если диск системный, может появиться сообщение о том, что его преобразование невозможно. Чтобы все же преобразовать его:
Как обойтись без преобразования
Зайдите в BIOS и установите режим загрузки CSM (Compatibility Support Mode) или Legacy, отключив EFI. Отключите «Secure Boot».
Ранее я подробно рассмотрел процессы чистой установки Windows 10 и Windows 7.
Какие другие затруднения возникали у вас при установке Windows?
Если вы нашли ошибку, пожалуйста, выделите фрагмент текста и нажмите Ctrl+Enter.