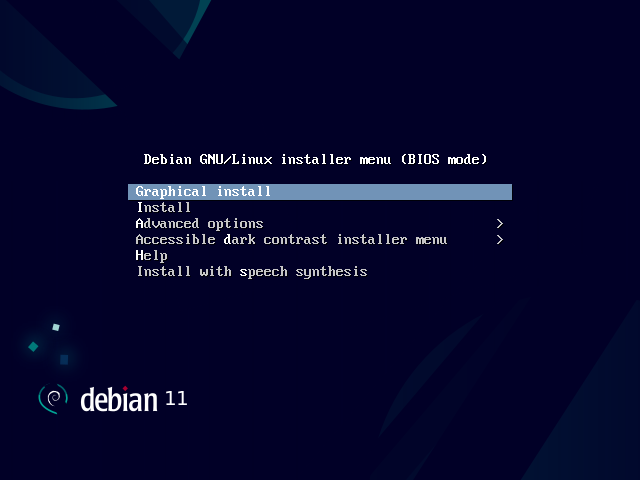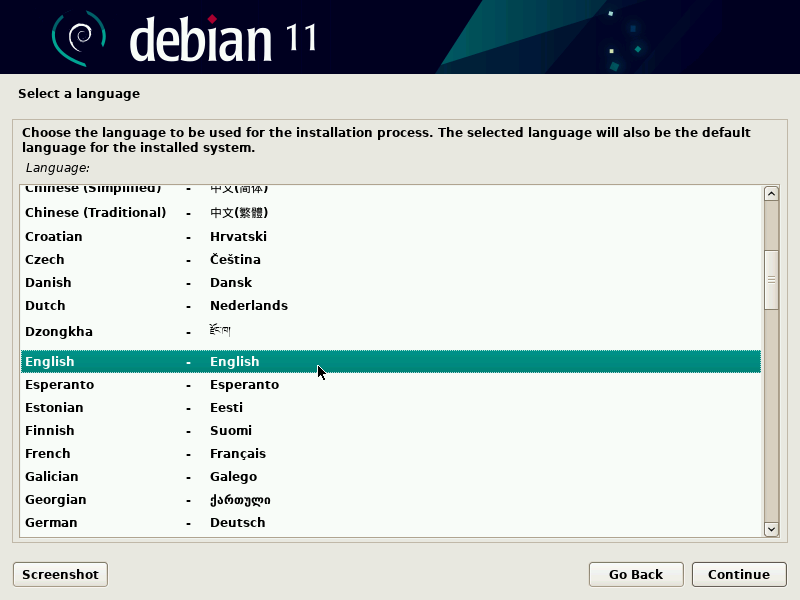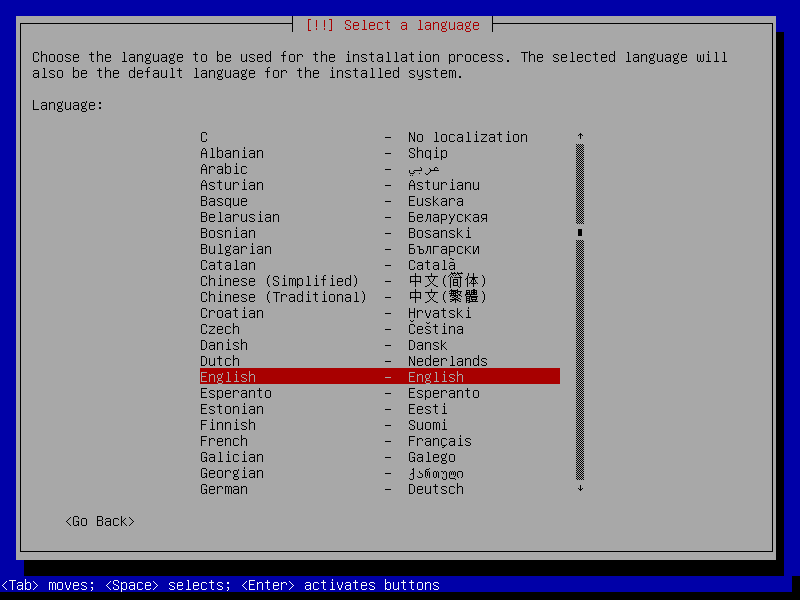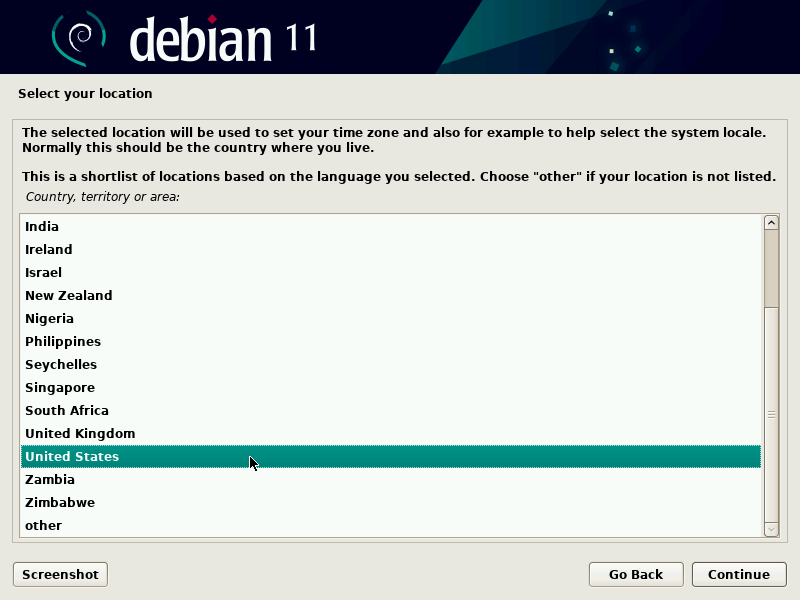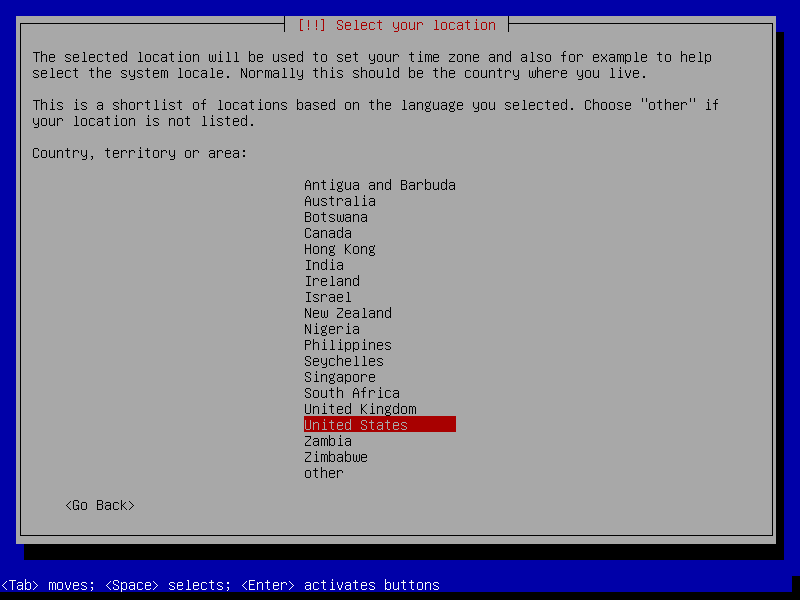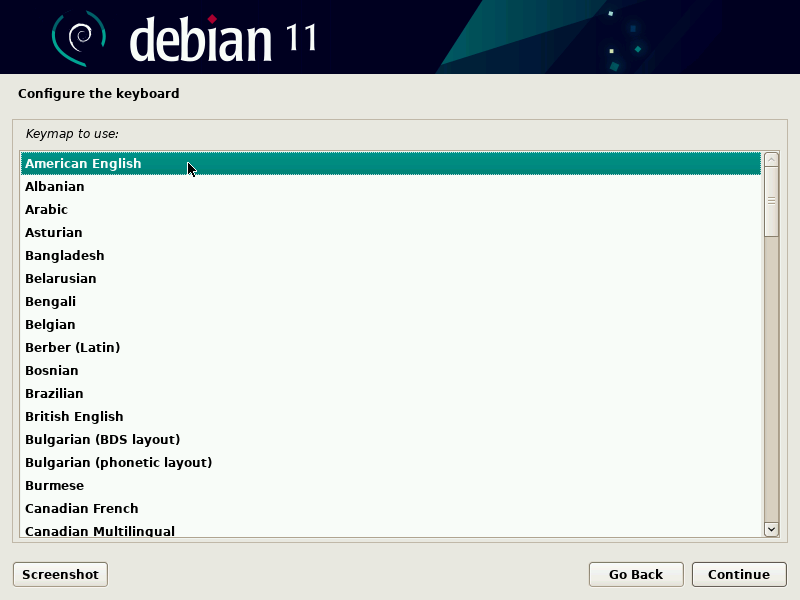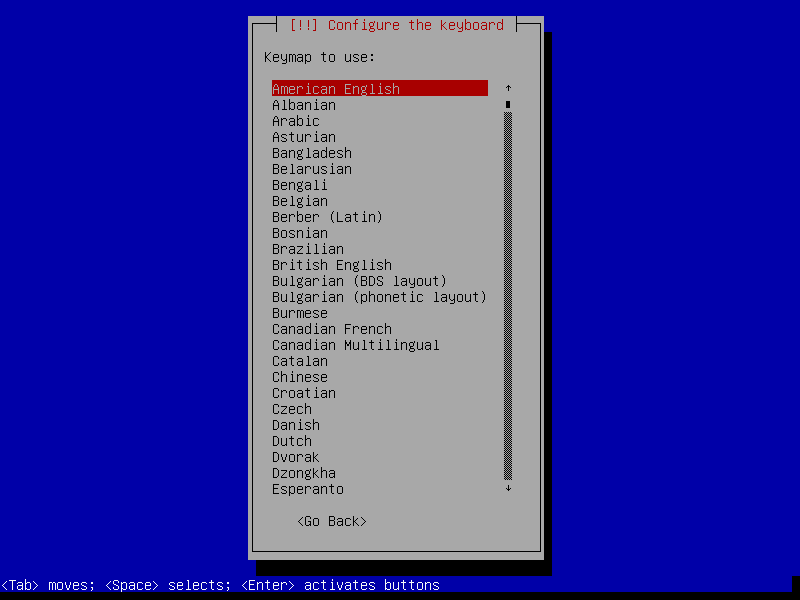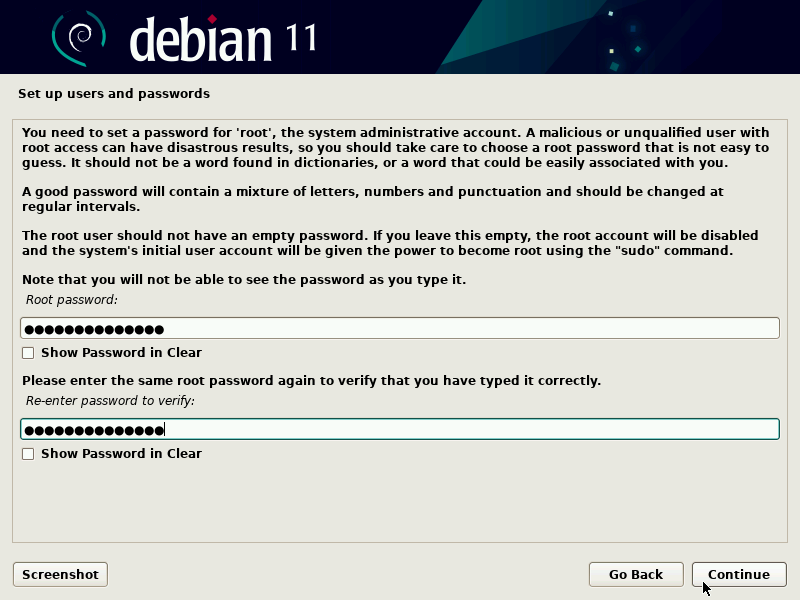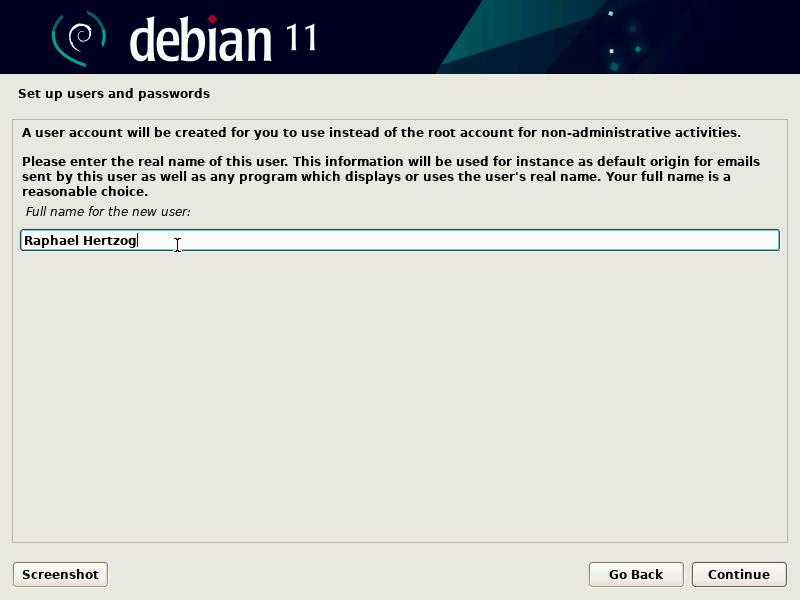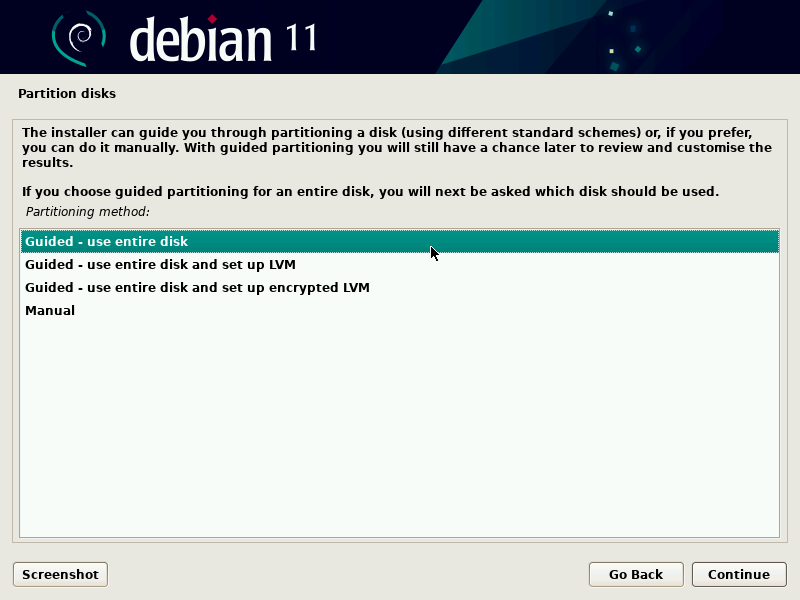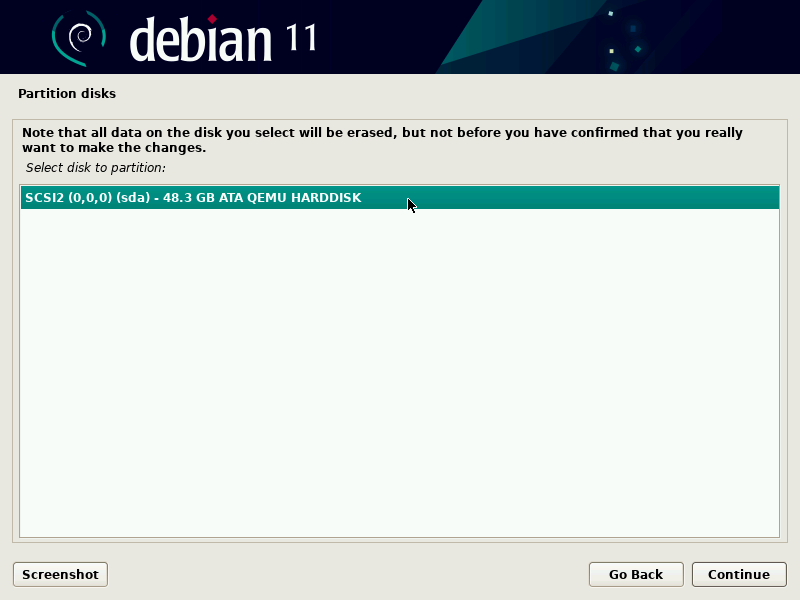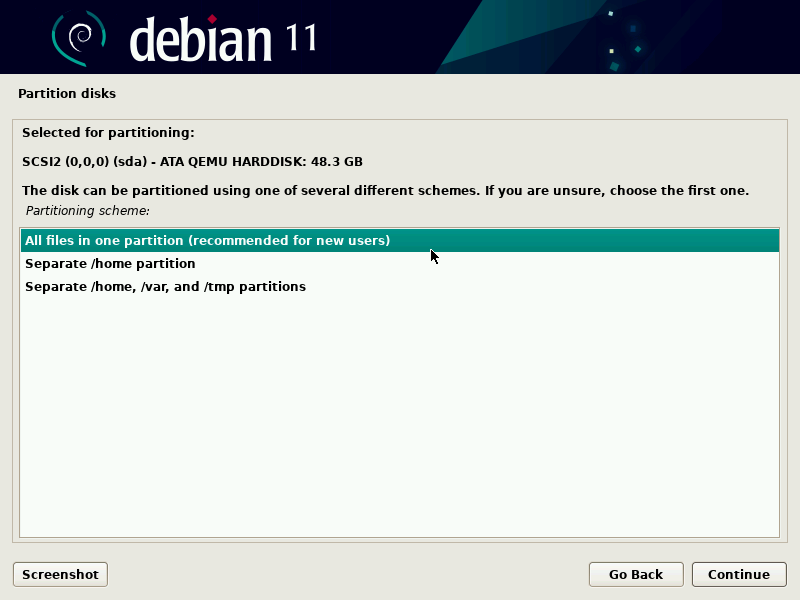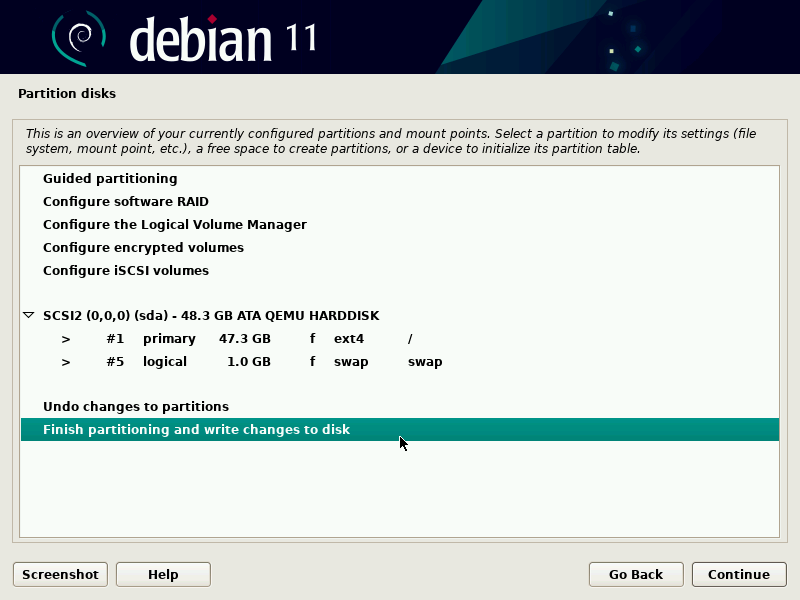- Не загружается GRUB после установки Debian 10 на UEFI рядом с Windows 10
- Зачем нужно, чтобы GRUB запускался по умолчанию?
- Почему не загружается GRUB?
- Делаем загрузчик GRUB загрузчиком по умолчанию
- Шаг 1 – Запускаем менеджер загрузки
- Шаг 2 – Запускаем UEFI Shell
- Шаг 3 – Входим в файловую систему загрузочного раздела
- Шаг 4 – Переименовываем текущий загрузочный файл
- Шаг 5 – Копирование файла загрузчика GRUB
- Шаг 6 – Выход из командной строки
- Установка debian 10 рядом с windows 10 на компьютер с uefi
- 4.2.2. Выбор языка
- 4.2.3. Выбор страны
- 4.2.4. Выбор раскладки клавиатуры
- 4.2.5. Обнаружение Оборудования
- 4.2.6. Загрузка Компонентов
- 4.2.7. Обнаружение Сетевых Устройств
- 4.2.8. Настройка Сети
- 4.2.9. Пароль Администратора
- 4.2.10. Создание Первого Пользователя
- 4.2.11. Настройка даты и времени
- 4.2.12. Обнаружение дисков и других устройств
- 4.2.13. Запуск программы разметки
- 4.2.13.1. Автоматическая разметка
- Установка Debian 10 рядом с Windows 10 на компьютер с UEFI (экспертный режим)
- Вводная информация
- Исходные данные и цель
- Почему в экспертном режиме?
- Пошаговая установка Debian 10 рядом с Windows 10 в экспертном режиме
- Шаг 1 – Скачивание установочного образа Debian 10
- Шаг 2 – Создание установочного носителя
- Шаг 3 – Создание резервной копии данных и подготовка места для Debian
- Шаг 4 – Загрузка с установочного носителя и запуск экспертного режима
- Шаг 5 – Выбор языка
- Шаг 6 – Выбор местоположения
- Шаг 7 – Установка региональных настроек
- Шаг 8 – Настройка клавиатуры
- Шаг 9 – Поиск и монтирование CD-ROM
- Шаг 10 – Загрузка компонентов программы установки
- Шаг 11 – Определение сетевой карты и настройка сети
- Шаг 12 – Настройка учетных записей пользователей и паролей
- Шаг 13 – Настройка времени
- Шаг 14 – Определение и разметка дисков
- Шаг 15 – Установка базовой системы
- Шаг 16 – Настройка менеджера пакетов
- Шаг 17 – Выбор и установка программного обеспечения
- Шаг 18 – Установка системного загрузчика GRUB на жесткий диск
- Шаг 19 – Завершение установки
- Загрузка системы
Не загружается GRUB после установки Debian 10 на UEFI рядом с Windows 10
Всем привет! В этой заметке я покажу, как можно исправить ситуацию, когда после успешной установки дистрибутива Linux Debian 10 рядом с Windows 10 на компьютер с UEFI, загрузчик GRUB не загружается, а вместо него по-прежнему, как и до установки Debian, запускается Windows 10, т.е. в обход GRUB.
Зачем нужно, чтобы GRUB запускался по умолчанию?
Если Вы захотели установить на один компьютер Linux и Windows, например, дистрибутив Debian 10 и Windows 10, то Вам необходимо сначала установить Windows, а потом Debian, так как загрузчик Windows не работает с Linux, а загрузчик Debian, т.е. GRUB, умеет запускать все загрузочные системы, включая Windows.
Таким образом, если установить сначала Debian, а потом Windows, то Windows просто перепишет загрузчик GRUB, и Debian запускаться не будет.
Поэтому, для того чтобы иметь возможность по выбору запускать операционные системы на компьютере, необходимо, чтобы загрузкой управлял GRUB, т.е. запускался по умолчанию.
Почему не загружается GRUB?
Все дело в том, что по умолчанию установщик Debian устанавливает загрузчик в область UEFI согласно всем спецификациям, а Windows нет, именно это и не позволяет Debian загружаться даже после успешной установки.
В данном случае UEFI запускает загрузчик по умолчанию, т.е. Windows, а загрузчик Debian просто не запускается. В результате Вы успешно установили Debian, но по умолчанию загружается все равно Windows 10.
Поэтому, для того чтобы изначально избежать такой ситуации, установку Debian 10 необходимо производить в экспертном режиме, чтобы принудительно установить загрузчик в нужную область (removable media path), так же как это делает Windows.
Заметка! Установка Debian 10 рядом с Windows 10 на компьютер с UEFI (экспертный режим) – в материале подробно рассмотрен процесс установки дистрибутива Debian 10 на один компьютер с UEFI рядом с Windows 10 в экспертном режиме.
Некоторые другие дистрибутивы Linux, например, Ubuntu, по умолчанию устанавливают загрузчик в область removable media path, и таких проблем у них не возникает, но такой подход создает предпосылки конфликта с любыми другими установщиками, что плохо и неправильно. Вот почему в Debian не делают этого по умолчанию.
Заметка! Установка Ubuntu рядом с Windows 10 на компьютер с UEFI – в материале подробно рассмотрен процесс установки дистрибутива Linux Ubuntu на один компьютер рядом с Windows 10.
Однако если Вы все-таки установили Debian 10 в обычном режиме, и у Вас возникла такая ситуация, что вместо загрузчика GRUB загружается Windows 10, Вам необязательно переустанавливать Debian, достаточно зайти в загрузочное меню, запустить UEFI Shell и настроить загрузку UEFI. А как все это сделать, я сейчас и покажу.
Делаем загрузчик GRUB загрузчиком по умолчанию
Сейчас мы рассмотрим все действия, которые необходимо выполнить, чтобы сделать загрузчик GRUB загрузчиком по умолчанию.
Примечание! Все действия ниже предполагают наличие у Вас определенного опыта администрирования операционных систем и навыков работы с компьютером. При определенных обстоятельствах некорректные действия могут повлечь нарушение работы загрузчика компьютера.
Шаг 1 – Запускаем менеджер загрузки
Для того чтобы управлять загрузчиком компьютера, необходимо зайти в загрузочное меню, т.е. запустить менеджер загрузки.
Обычно это можно сделать клавишей F9, но иногда используются и другие клавиши (F12 и т.д.).
Итак, во время включения компьютера нажимаем клавишу F9.
Шаг 2 – Запускаем UEFI Shell
В итоге запустится загрузочное меню. Нам нужно открыть UEFI Shell. Для этого входим в «Boot Manager» (интерфейс у Вас может отличаться).
Затем выбираем пункт «EFI Internal Shell».
После чего запустится командная оболочка для работы с UEFI. В командной строке отобразится приглашение ввода команд «Shell>».
Шаг 3 – Входим в файловую систему загрузочного раздела
Вносить изменения мы будем путем определенных действий с файлами, поэтому нам необходимо открыть файловую систему загрузочного раздела UEFI.
Это делается достаточно просто, вводим команду FS0: (обычно именно такая метка у загрузочного раздела).
Шаг 4 – Переименовываем текущий загрузочный файл
Весь смысл наших действий заключается в том, чтобы заменить текущий загрузочный файл на тот, который нам нужен, т.е. на загрузчик GRUB.
Но для начала нам нужно переименовать текущий загрузочный файл, так как файл загрузчика, который мы будет потом копировать, должен быть с таким же названием (можно, конечно, его и удалить, но лучше этого не делать).
Переименовываем файл следующей командой.
Если у Вас отобразилось сообщение [ок], значит, все прошло успешно.
Таким образом, файл bootx64.efi мы переименовали в bootx64.efi_, этот файл расположен в каталоге EFI\Boot.
Шаг 5 – Копирование файла загрузчика GRUB
Теперь нам нужно в каталог EFI\Boot скопировать файл загрузчика GRUB, чтобы он запускался по умолчанию.
В этой статье речь идет о Debian, поэтому загрузчик лежит в одноименном каталоге EFI\debian, а файл его называется grubx64.efi.
Для копирования можно использовать следующую команду.
Как видите, файл мы копируем с новым названием, для того чтобы EFI запускала его по умолчанию.
Шаг 6 – Выход из командной строки
На этом все, теперь мы можем выйти из командной строки и попробовать запустить компьютер.
Для выхода из «EFI Internal Shell» вводим команду Exit.
Чтобы продолжить загрузку компьютера, выбираем пункт «Continue».
После вышеупомянутых операций с файлами по умолчанию у Вас должен загружаться GRUB, в котором можно будет выбрать операционную систему для загрузки, Debian или Windows.
На заметку! Новичкам рекомендую почитать книгу «Linux для обычных пользователей» – в ней подробно рассказывается про основы операционной системы Linux
Если ничего не выбрать в течение нескольких секунд, по умолчанию будет загружаться Debian, однако можно сделать и так, чтобы по умолчанию загружалась Windows 10, и даже переименовать пункты меню для удобства, об этом я уже рассказывал в материале – Как изменить порядок загрузки операционных систем (Linux, Windows) в GRUB.
На сегодня это все, надеюсь, материал был Вам полезен, пока!
Установка debian 10 рядом с windows 10 на компьютер с uefi
УГЛУБЛЯЕМСЯ 32 или 64 бит?
НА ПРАКТИКЕ Установка рядом с существующей системой Windows
НАЗАД К ОСНОВАМ Загрузчик
Рисунок 4.1. Загрузочный экран
4.2.2. Выбор языка
НАЗАД К ОСНОВАМ Навигация с помощью клавиатуры
Рисунок 4.2. Выбор языка
4.2.3. Выбор страны
Рисунок 4.3. Выбор страны
4.2.4. Выбор раскладки клавиатуры
Рисунок 4.4. Выбор клавиатуры
4.2.5. Обнаружение Оборудования
4.2.6. Загрузка Компонентов
4.2.7. Обнаружение Сетевых Устройств
4.2.8. Настройка Сети
СОВЕТ Конфигурации без DHCP
ОСТОРОЖНО Не импровизируйте
4.2.9. Пароль Администратора
БЕЗОПАСНОСТЬ Пароль администратора
Рисунок 4.5. Пароль Администратора
4.2.10. Создание Первого Пользователя
Рисунок 4.6. Имя первого пользователя
4.2.11. Настройка даты и времени
4.2.12. Обнаружение дисков и других устройств
4.2.13. Запуск программы разметки
КУЛЬТУРА Разметка диска
Рисунок 4.7. Выбор режима разметки
Рисунок 4.8. Диск для автоматической разметки
4.2.13.1. Автоматическая разметка
Рисунок 4.9. Автоматическая разметка
К ОСНОВАМ Выбор файловой системы
Рисунок 4.10. Проверка разметки
Установка Debian 10 рядом с Windows 10 на компьютер с UEFI (экспертный режим)
Всем привет! Сегодня мы подробно рассмотрим установку дистрибутива Linux Debian 10 на компьютер с UEFI рядом с Windows 10. В результате на компьютере у нас будут две операционные системы, Windows 10 + Debian 10, а при загрузке мы будем выбирать, в какую систему загружаться.
Вводная информация
Исходные данные и цель
В этой статье я рассмотрю один из самых распространённых случаев, когда на компьютере с UEFI, например, на ноутбуке, установлена операционная система Windows 10, в которой есть два раздела, т.е. диск C и D, и Вы захотели установить Linux, в частности дистрибутив Debian 10, второй операционной системой, таким образом, чтобы при включении компьютера у Вас была возможность выбора системы, в которую необходимо загрузиться.
Сразу хотелось бы отметить, что, для того чтобы установить Debian рядом с Windows 10 на компьютере с UEFI, не нужно выполнять никаких особых предварительных действий с существующими параметрами компьютера, в частности нет необходимости отключать UEFI Secure Boot. Debian, начиная с 10 версии, поддерживает безопасную загрузку, о том, что еще нового появилось в этой версии, можете почитать в материале – Обзор Debian 10.
Примечание! У всех конфигурация компьютеров разная, так же как и разный опыт администрирования операционных систем, поэтому я не могу гарантировать, что все, что описано в этой статье, поможет именно Вам выполнить установку Debian, поэтому я настоятельно рекомендую Вам сделать резервную копию всех важных данных перед тем, как приступать к установке Debian, для того чтобы в случае возникновения непредвиденных ситуаций избежать потери этих данных.
Почему в экспертном режиме?
В связи с тем, что по умолчанию установщик Debian устанавливает загрузчик в область UEFI согласно всем спецификациям, а Windows нет, это не позволяет Debian загружаться даже после успешной установки, так как UEFI просто не будет запускать загрузчик Debian. Как результат, Вы успешно установили Debian, но по умолчанию загружается все равно Windows 10, загрузчик GRUB просто не запускается.
Поэтому установку Debian 10 необходимо производить в экспертном режиме, чтобы принудительно установить загрузчик в нужную область (removable media path), так же как это делает Windows и некоторые другие дистрибутивы Linux, например, Ubuntu, но такой подход создает предпосылки конфликта с любыми другими установщиками, что плохо и неправильно. Вот почему в Debian не делают этого по умолчанию.
Заметка! Если Вы все-таки установили Debian рядом с Windows 10, но только не в экспертном режиме, и у Вас, как я и описал выше, Debian не запускается, а запускается Windows 10 точно так же как до установки Debian, то это можно исправить, в следующих материалах я покажу, как это делается, поэтому подписывайтесь в наших группах во всех популярных социальных сетях: ВКонтакте, Facebook, Одноклассники, Твиттер и следите за выходом новых материалов.
Дополнительная информация! Установка Ubuntu рядом с Windows 10 на компьютер с UEFI – в материале подробно рассмотрен процесс установки дистрибутива Linux Ubuntu на один компьютер рядом с Windows 10.
Пошаговая установка Debian 10 рядом с Windows 10 в экспертном режиме
Сейчас мы рассмотрим все шаги, которые необходимо выполнить, для того чтобы установить Linux Debian 10 на компьютер рядом с Windows 10, учитывая, что на компьютере используется прошивка UEFI.
Сразу скажу, что процесс установки Debian 10 в экспертном режиме мало чем отличается от обычной установки, у него такой же графический установщик, просто у него есть несколько дополнительных шагов, которые необходимы для более тонкой настройки операционной системы.
На заметку! Linux для обычных пользователей – книга про основы операционной системы Linux для начинающих
Шаг 1 – Скачивание установочного образа Debian 10
Для того чтобы установить дистрибутив Linux Debian 10, нужен установочный ISO образ, поэтому сначала необходимо скачать этот установочный ISO файл. Это можно сделать со страницы загрузки официального сайта Debian — https://www.debian.org/distrib
После перехода на страницу необходимо выбрать подходящий ISO образ и способ загрузки. Я обычно загружаю полный установочный образ, который содержит большое количество пакетов, что упрощает процесс установки на машины без соединения с Интернет. Однако размер такого образа около 4 гигабайт.
Образ можно скачать как с помощью браузера, так и с помощью торрента.
Вот прямая ссылка на скачивание торрент файла полного ISO образа – Скачать Debian 10 (64 bit, DVD).
Шаг 2 – Создание установочного носителя
После того как Вы загрузили установочный ISO образ Debian 10, его необходимо записать на DVD диск или USB флешку, для того чтобы создать загрузочный установочный носитель, с которого и будет производиться установка.
Для этого существует много различных программ, например, в нашем случае отлично подойдет программа Rufus. Пример того, как можно записать ISO образ на флешку с помощью этой программы, можете посмотреть в статье – Создание загрузочной USB флешки в Windows с помощью Rufus.
Шаг 3 – Создание резервной копии данных и подготовка места для Debian
Для установки Debian 10 необходимо свободное место на жестком диске, самый лучший вариант – это создать отдельный раздел для Debian.
Если у Вас такая конфигурация, которую я описал выше, т.е. у Вас два диска: C и D, то Вам необходимо на диске D выделить свободное место достаточного размера. Если Вы не планируете использовать Debian в качестве основной системы и хранить там много данных, то достаточно будет и 50 гигабайт.
Однако все данные (важные!), которые есть на диске D, лучше предварительно сохранить, например, на флешке или на внешнем жестком диске. Так как для создания отдельного раздела для Debian необходимо от диска D «отсоединить», иногда эту процедуру называют «отрезать», свободное незанятое место, так скажем, нужно физически уменьшить диск D и создать неразмеченное пространство, а именно эта процедура и может привести к потере данных.
После того как Вы сделаете резервную копию всех важных данных, Вы можете переходить к процедуре сжатия диска D. Это можно сделать как стандартной программой Windows «Управление дисками», так и сторонними приложениями для работы с жесткими дисками, которые имеют такой функционал (Acronis и т.д.). Если у Вас есть опыт сжатия дисков такими программами, то Вы можете сразу уменьшить диск D, и создать неразмеченное пространство.
Однако в этой статье я покажу способ, который подразумевает сжатие диска D стандартными средствами самой программы установки Debian, иными словами, никакие сторонние программы мы использовать не будем.
Таким образом, на текущий момент у меня есть копия важных данных и свободное место на диске D, больше ничего дополнительного я пока не делаю.
Единственное, обязательно нужно запомнить размер диска D, так как хоть в системе вроде как и два раздела, но скрытых разделов, которые в системе не отображаются, на самом деле больше, поэтому чтобы ничего не перепутать, запоминаем общий размер диска D, чтобы четко идентифицировать его в процессе создания разделов для Debian.
Шаг 4 – Загрузка с установочного носителя и запуск экспертного режима
После того как установочный носитель мы подготовили, сделали резервную копию всех важных данных, высвободили необходимое место на диске D, можно переходить к самому процессу установки Debian.
Сначала загружаемся с установочного носителя и попадаем в меню. Для того чтобы запустить установку в экспертном режиме, выбираем пункт «Advanced options».
Затем нажимаем на пункт «Graphical expert install».
Шаг 5 – Выбор языка
В результате установщик запустится в экспертном режиме, сначала нам нужно выбрать язык, для этого мы выбираем «Choose language», нажимаем «Continue».
После этого ищем нужный язык и снова нажимаем «Continue».
Шаг 6 – Выбор местоположения
Далее нам нужно выбрать страну, в которой мы находимся, это будет влиять на некоторые дальнейшие параметры установки.
Шаг 7 – Установка региональных настроек
На этом шаге мы можем настроить несколько региональных параметров, в частности выбрать локаль. Я оставлю по умолчанию.
В следующем окне в случае необходимости Вы можете отметить дополнительные локали.
Шаг 8 – Настройка клавиатуры
После этого мы вернемся в основное меню программы установки. Теперь можем переходить к настройке клавиатуры. Для этого выбираем соответствующий пункт и нажимаем «Продолжить».
Сначала выбираем раскладку.
Затем способ переключения, т.е. каким сочетанием клавиш мы будем переключать раскладку клавиатуры.
Шаг 9 – Поиск и монтирование CD-ROM
После этого, для того чтобы определить устройство, с которого будет производиться копирование всех файлов, выбираем пункт «Поиск и монтирование CD-ROM» и нажимаем «Продолжить».
Затем снова нажимаем «Продолжить».
В результате диск будет найден и примонтирован. Нажимаем «Продолжить».
Шаг 10 – Загрузка компонентов программы установки
Выбираем данный пункт и нажимаем «Продолжить».
В случае необходимости Вы можете выбрать дополнительные компоненты для установки, однако если Вам ничего не требуется, то можете смело нажимать «Продолжить», так как все обязательные компоненты уже выбраны автоматически, и здесь они даже не отображаются.
После того как Вы нажмете «Продолжить», начнется загрузка всех компонентов.
Шаг 11 – Определение сетевой карты и настройка сети
Затем нас снова вернет в основное меню программы установки, где, как мы видим, добавилось достаточно много новых пунктов.
Сначала выбираем пункт «Определение сетевой карты» и нажимаем «Продолжить».
Сетевая карта будет автоматически определена и настроена. Затем нам нужно настроить сеть. Для этого выбираем соответствующий пункт.
Программа установки предлагает настроить сеть автоматически, отвечаем «Да», так как в большинстве случаев, если у Вас подключен кабель, сеть будет настроена автоматически, однако Вы можете настроить сеть и вручную.
В следующем окне мы можем задать время ожидания подключения к сети, я оставляю по умолчанию и сразу жму «Продолжить».
В результате программа установки попытается настроить сеть автоматически и получить все параметры от DHCP сервера.
Однако, если ей этого не удастся сделать, Вы можете получить следующее сообщение.
Тогда нажимайте «продолжить» и выбирайте предпочтительное для Вас действие, например, Вы можете указать эти параметры вручную или просто пропустить настройку сети на данном этапе, и настроить сеть уже после установки Debian.
Теперь указываем имя компьютера и нажимаем «Продолжить».
Шаг 12 – Настройка учетных записей пользователей и паролей
Переходим к настройке учетных записей, для этого выбираем соответствующий пункт в главном меню и нажимаем «Продолжить».
Далее мы можем включить поддержку теневых копий и разрешить вход в систему от имени root, я оставлю по умолчанию, Вы, если хотите, можете изменить данные параметры.
Потом придумываем и вводим пароль суперпользователя root (он должен быть сложный).
Затем нам предлагают создать учетную запись обычного пользователя, это, конечно же, нужно сделать, так как работать от имени администратора не рекомендуется.
Сначала вводим имя пользователя.
Затем придумываем имя учетной записи.
Шаг 13 – Настройка времени
Идем дальше, переходим к настойке времени.
Сначала нам предлагают настроить время по протоколу NTP, оставляем по умолчанию.
Потом снова ничего не меняем без особой на то необходимости.
Затем выбираем часовой пояс.
Шаг 14 – Определение и разметка дисков
Теперь нам предстоит выполнить разметку жесткого диска. Для этого сначала выбираем пункт «Определение дисков» и нажимаем «Продолжить».
Диски автоматически будут определены. Затем выбираем «Разметка дисков».
Так как мы устанавливаем Debian 10 рядом с Windows 10, разметку жесткого диска нам нужно выполнить вручную, поэтому выбираем соответствующий пункт и нажимаем «Продолжить».
Потом первое, что нам нужно сделать, это «отрезать» свободное место от диска D (если конечно Вы этого не сделали ранее), для того чтобы использовать это место для создания разделов под Linux.
Чтобы это сделать, ищем нужный раздел, т.е. диск D, как я и говорил, ориентироваться можно по размеру диска.
Выбираем нужный раздел и нажимаем «Продолжить».
Далее, нам нужно уменьшить этот раздел, чтобы у нас образовалось неразмеченное пространство. Для этого выбираем пункт «Изменить размер раздела» и нажимаем «Продолжить».
В следующем окне соглашаемся с тем, что ранее сделанные изменения будут записаны на диск, т.е. отвечаем «Да» и нажимаем «Продолжить».
Здесь указываем новый размер диска D, при этом он должен быть в пределах допустимых значений (на экране будет отображено минимальное и максимальное значение). У меня тестовый диск небольшой, поэтому я оставляю 30 гигабайт под диск D на Windows, а все оставшееся место, у меня это около 35 гигабайт, останется под Linux Debian 10.
В результате размер раздела изменится и образуется свободное место, которое теперь мы можем использовать под Debian.
Выбираем его и нажимаем «Продолжить».
Разделы мы можем создавать вручную, один за другим, а можем просто выбрать автоматический режим, при котором программа установки сама выполнит всю разметку, при этом это будет достаточно хорошая разметка.
Я выбираю пункт «Автоматически разметить свободное место».
Затем программа предлагает по умолчанию хранить все файлы на одном разделе, но лучше все-таки создать отдельный раздел для личных файлов, т.е. раздел home, я так и поступаю, выбираю соответствующий пункт и нажимаю «Продолжить».
В итоге будут созданы все необходимые разделы:
На этом разметка закончена. Выбираем пункт «Закончить разметку» и нажимаем «Продолжить».
Соглашаемся с внесением изменений на диск, отвечаем «Да», и нажимаем «Продолжить».
Шаг 15 – Установка базовой системы
После того как все необходимые мероприятия, связанные с разметкой диска, будут выполнены, мы снова попадаем в основное меню, теперь нам нужно установить базовую систему, для этого выбираем пункт «Установка базовой системы», и нажимаем «Продолжить».
Начнётся установка базовой системы. В процессе у нас спросят, какое ядро Linux мы хотим установить, выбираем нужное и продолжаем (можно оставить по умолчанию).
Далее оставляем по умолчанию, т.е. включить все доступные драйвера, и нажимаем «Продолжить».
Шаг 16 – Настройка менеджера пакетов
После установки базовой системы переходим к настройке менеджера пакетов. Для этого выбираем нужный пункт и нажимаем «Продолжить».
У нас спросят, хотим ли мы просканировать дополнительный диск, у нас его нет, поэтому отвечаем «Нет», и продолжаем.
Затем, если мы не хотим использовать зеркало архива в сети, отвечаем «Нет», но это по Вашему усмотрению, можете ответить и «Да».
В следующем окне оставляем все по умолчанию.
Шаг 17 – Выбор и установка программного обеспечения
Переходим к настройке и установке ПО, нажимаем «Продолжить».
Здесь мы можем настроить автоматическую установку обновлений безопасности, хотя по умолчанию данная возможность отключена, я оставляю по умолчанию, и нажимаю «Продолжить».
Далее нам предложат участвовать в опросе популярности пакетов, если хотите, то участвуйте, если нет, то, соответственно, нет. Продолжаем.
Теперь мы можем выбрать графическую оболочку, с которой у нас будет установлен Debian, я для примера выберу классическую для Debian среду GNOME.
Выбираем и нажимаем «Продолжить».
Начнётся установка ПО, данный процесс будет длиться где-то минут 10.
Шаг 18 – Установка системного загрузчика GRUB на жесткий диск
После того как установка ПО закончится, переходим к установке загрузчика, нажимаем «Продолжить».
Вот мы и дошли до самого важного пункта, ради которого мы и затеяли установку Debian 10 в экспертном режиме. Здесь нам нужно отметить «Да» для того, чтобы установить загрузчик GRUB в так называемый «путь съемных носителей» (removable media path), это позволит UEFI запускать GRUB в качестве основного загрузчика на компьютере.
Ставим «Да», и нажимаем «Продолжить».
Шаг 19 – Завершение установки
На этом процесс установки закончен, нам осталось его завершить, выбираем пункт «Завершение установки», и нажимаем «Продолжить».
Единственное, нас еще спросят про системные часы UTC.
На этом точно все, нажимаем «Продолжить».
Загрузка системы
Теперь, когда компьютер будет загружаться, у Вас будет появляться окно загрузчика GRUB, в котором Вы можете выбрать, в какую операционную систему Вам нужно загрузиться.
Если ничего не выбрать, то через несколько секунд по умолчанию будет загружаться Debian. Однако можно сделать и так, чтобы по умолчанию загружалась Windows 10, и даже переименовать пункты меню для удобства, об этом я уже рассказывал в материале – Как изменить порядок загрузки операционных систем (Linux, Windows) в GRUB.
Самое главное то, что при таком способе установки Debian 10 система будет запускать загрузчик GRUB, который позволяет выбирать операционную систему.
На этом все, надеюсь, материал был Вам полезен, пока!