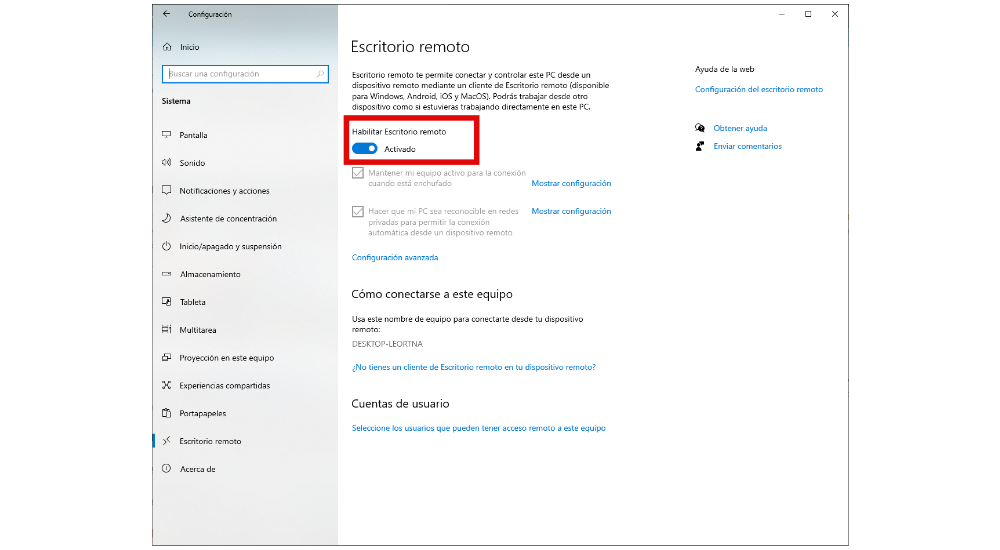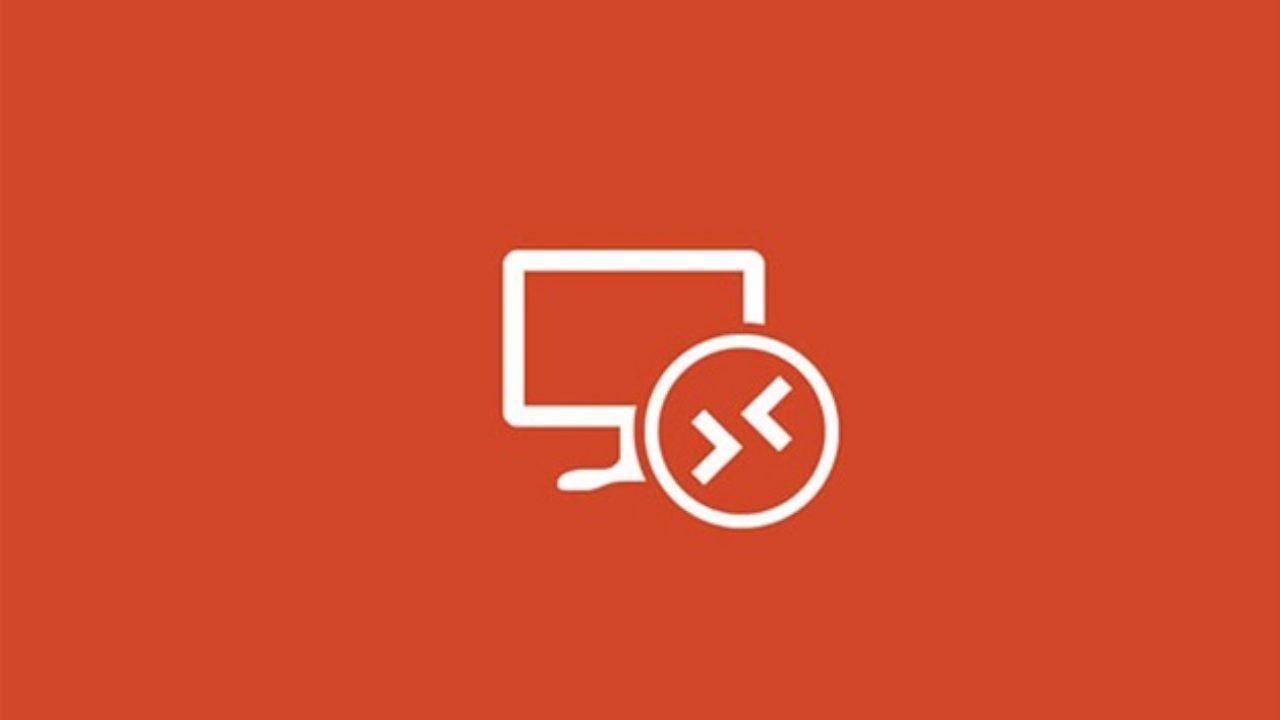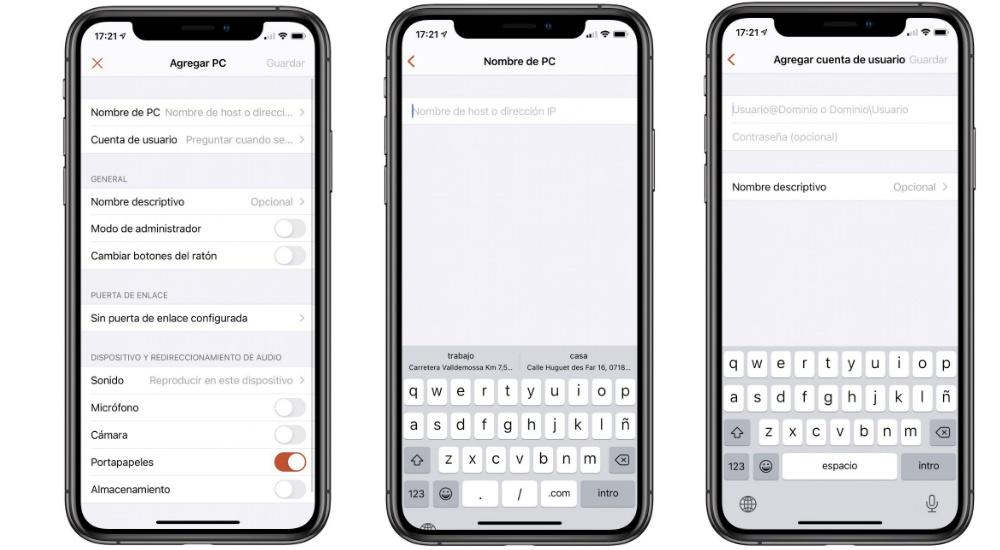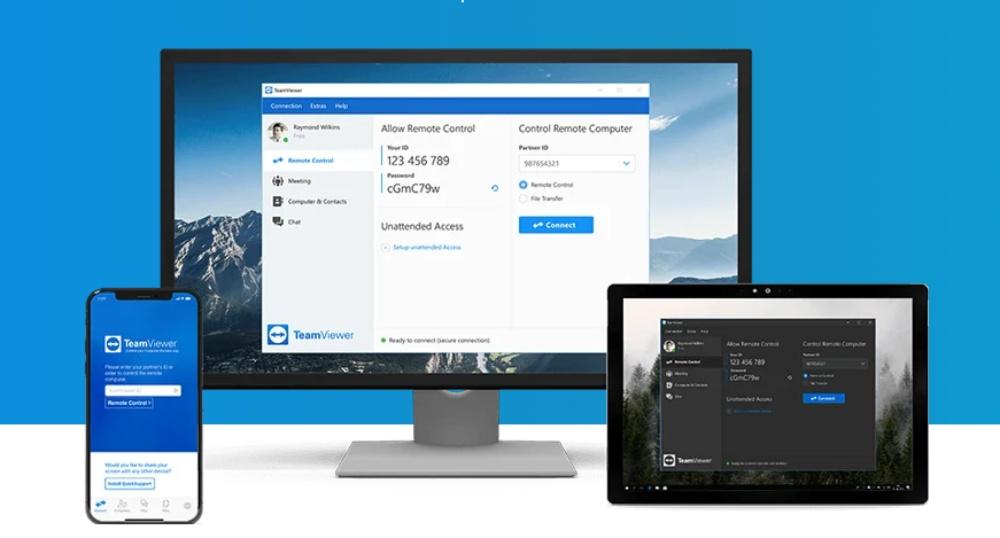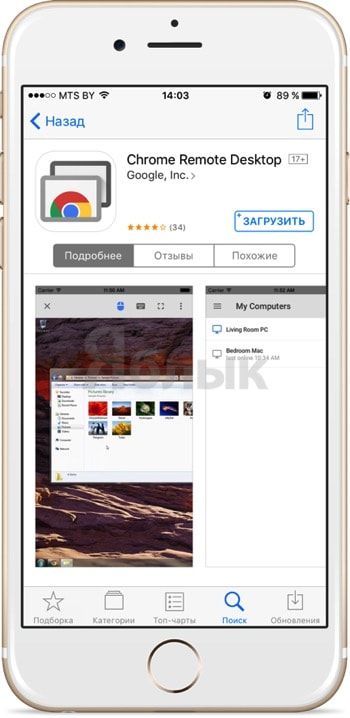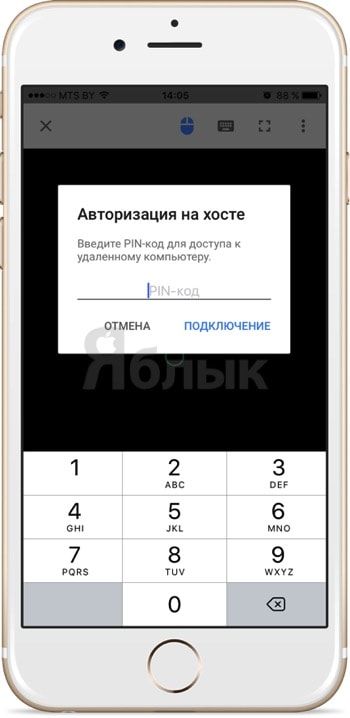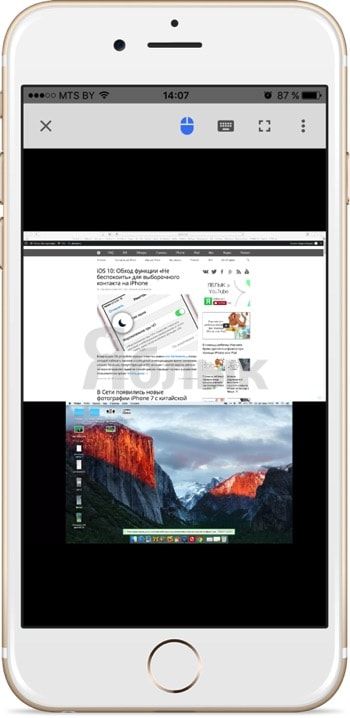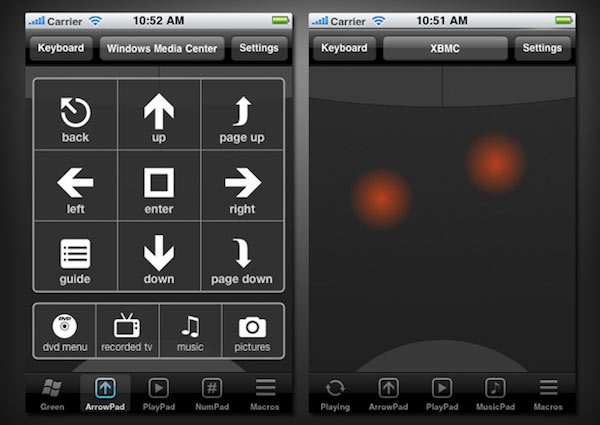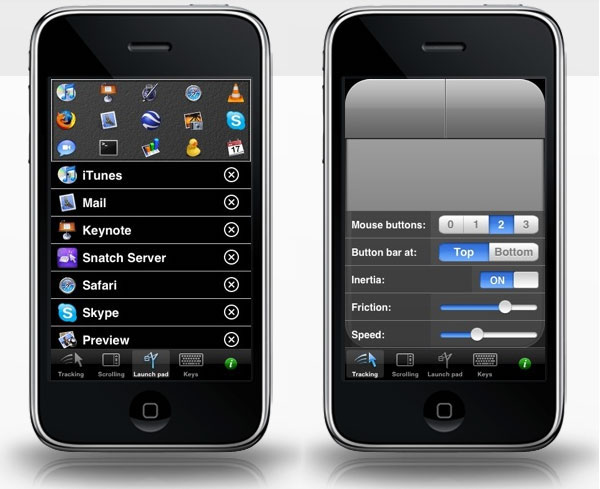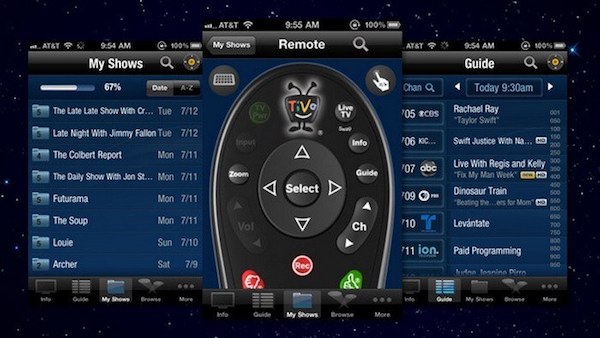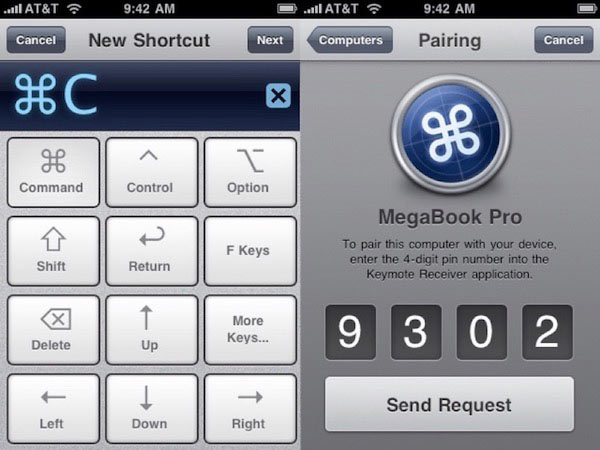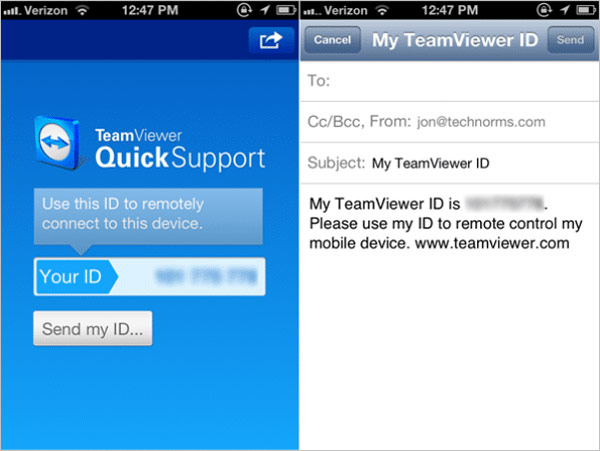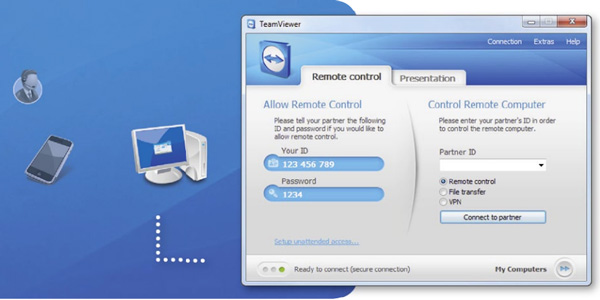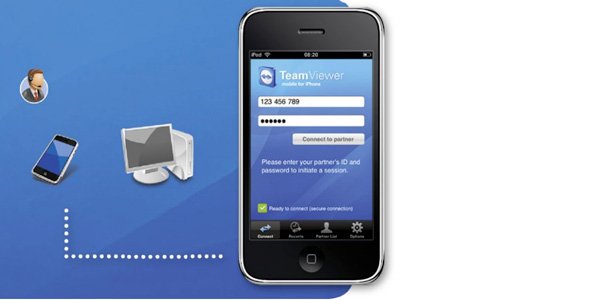- Как управлять компьютером с Windows с iPhone
- Подготовьте ПК к управлению
- Установите необходимые инструменты на iPhone
- Таким образом, вы можете активировать пульт дистанционного управления из любого места
- Что вы можете делать, управляя своим ПК с iPhone
- Проблемы, которые могут возникнуть
- Другие альтернативы официальному методу Microsoft
- Как дистанционно (удаленно) управлять компьютером с iPhone или iPad
- Как настроить Chrome для удаленного управления компьютером с iPhone?
- Настройка компьютера (на примере Mac)
- Настройка смартфона (на примере iPhone)
- Приступая к работе с клиентом iOS
- Получите клиент удаленного рабочего стола и начинайте его использовать
- Загрузите клиент удаленного рабочего стола из iOS Store
- Добавление компьютера
- Добавление рабочей области
- Управление учетными записями пользователей
- Подключение к шлюзу удаленных рабочих столов для доступа к внутренним ресурсам
- Навигация в сеансе удаленного рабочего стола
- Запуск подключения к удаленному рабочему столу
- Панель подключения
- Выбор сеанса
- Панель команд
- Использование сенсорных жестов и режимов мыши в удаленном сеансе
- Поддерживаемые устройства ввода
- Использование клавиатуры в удаленном сеансе
- реклама
- реклама
- Выбор программы для создания удаленного рабочего стола
- реклама
- Как установить и настроить Удаленный рабочий стол Chrome от Google?
- реклама
- Впечатления от использования Удаленного рабочего стола Chrome
- Возможно ли заниматься оверклокингом при использовании Удаленного рабочего стола Chrome?
- Заключение
- Как управлять компьютером с iPhone
- Часть 1 : Лучшие приложения для управления компьютером с iPhone
- Топ 1: HippoRemote Pro
- Топ 2: рывок
- Топ 3: удаленный HD
- Топ 4: Keymote
- Топ 5: TeamViewer
- Часть 2 : Как управлять компьютерами с помощью iPhone
- Лучший способ записать iPhone на компьютер
- Вывод:
Как управлять компьютером с Windows с iPhone
ПК с Windows операционная система и тому Apple можно увидеть, что экосистемы находятся очень далеко друг от друга, и нет возможности взаимосвязи. Но правда в том, что есть способы интегрировать простой компьютер с Windows и управлять им, который может быть у каждого дома с iPhone. В этой статье мы расскажем вам все, что вам нужно знать для этого.
Подготовьте ПК к управлению
Чтобы удаленно управлять компьютером с Windows, необходимо сначала активировать для него необходимые параметры. По соображениям безопасности они всегда отключены по умолчанию, поэтому, если вы не собираетесь использовать эту функцию, лучше отключить их. В этих ситуациях рекомендуется активировать его только в тех ситуациях, когда вы хотите осуществлять дистанционное управление.
Установите необходимые инструменты на iPhone
Когда у вас будет все готово на ПК, вы можете переходить к настройке iPhone. Благодаря этому вы сможете полностью контролировать свой компьютер, открывать папки, выполнять поиск в Интернете и выполнять множество других задач. Для этого вам необходимо установить официальную Microsoft инструмент управления, который, несомненно, является самым надежным и самым безопасным из возможных, предлагая оптимальную работу.
К этому добавляется необходимость всегда быть подключенным к сети Интернет, но с осторожностью. Факт использования публичных сетей необходимо избегать любой ценой. Мы должны помнить, что вы будете получать доступ к своему компьютеру через ненадежную сеть, которую могут использовать разные хакеры для доступа ко всей вашей информации.
Таким образом, вы можете активировать пульт дистанционного управления из любого места
Поскольку у вас уже установлено это приложение, вы должны его настроить. Когда вы запустите его, вы увидите, что компьютер не появится, вам нужно щелкнуть значок «+» в правом верхнем углу и выбрать «Добавить компьютер». Важно нажать на первую опцию с надписью «Имя ПК», где вы должны ввести локальный IP-адрес, если вы хотите использовать его из собственного дома. Но если вы хотите быть подключенным из любой точки мира, вам нужно будет ввести свой общедоступный IP-адрес. Вы можете легко найти их в Google, введя «какой у меня общедоступный IP-адрес».
Следующий раздел посвящен учетным записям пользователей. Здесь вы должны ввести как e-mail и пароль, привязанные к вашему ПК. Это идеально в том случае, если на вашем компьютере есть разные пользователи, и вы хотите получить доступ только к одной из определенных учетных записей.
После этого соединение с вашим ПК будет готово. Вам просто нужно перейти в главное окно приложения и щелкнуть раздел, который будет создан для вашего компьютера. Нажатие на нее запустит удаленное соединение с вашим компьютером, где бы вы ни находились, через настроенный входной порт. С этого момента компьютер начнет мигать, и сеанс будет закрыт, чтобы вы могли снова запустить его со своего iPhone.
Что вы можете делать, управляя своим ПК с iPhone
Как только соединение установлено, на вашем пути открывается множество возможностей. Вы можете работать со своего компьютера где угодно. Ваш палец сам станет мышью, хотя другие периферийные устройства, такие как мышь или клавиатура, также могут быть подключены. Таким образом, вы сможете использовать компьютер, как если бы вы были перед ним, когда получаете тот же ответ при запросе файлов или запросе через Интернет.
Это может быть особенно полезно при использовании компьютерных программ, которые нельзя установить на iPhone. Это, несомненно, лучшее применение, поскольку у вас будет компьютерное оборудование, и вы будете видеть только передачу экрана, имея возможность получить от него всю необходимую производительность.
Проблемы, которые могут возникнуть
Когда соединение осуществляется через Интернет, всегда могут возникнуть различные сложности. Одним из наиболее распространенных, без сомнения, является то, что связь с вашим ПК не выполняется из-за типа подключения, которое пытается применить. В большинстве случаев это связано с наличием брандмауэр это блокирует вход внешних подключений для вашей же безопасности. Это можно решить, отключив барьеры Защитника Windows, при этом всегда предполагая риск, что что-то подобное может иметь.
Другие альтернативы официальному методу Microsoft
Помимо использования систем, предлагаемых Microsoft, есть и другие альтернативы. Они не так эффективны и не встроены в саму операционную систему Windows 10, как в случае с приложением Microsoft Connect. Среди них, как могло быть иначе, Team Viewer, который в основном используется в области связи между компьютерами. В нем также есть приложение для iPhone, в котором вы можете ввести код, который появляется на вашем ПК, а также пароль для доступа к вашему компьютеру из любого места и использовать его без проблем.
Второй вариант, который можно использовать, это ApowerMirror, который имеет ограничение на подключение к одному и тому же Wi-Fi сеть как ПК. Он также имеет то преимущество, что он очень универсален и прост в использовании любым пользователем независимо от уровня компьютера, потому что он довольно интуитивно понятен.
Как дистанционно (удаленно) управлять компьютером с iPhone или iPad
Браузер Google Chrome пользуется большой популярностью благодаря огромному количеству плагинов, значительно расширяющих его возможности. И в этом плане Safari от Apple безнадёжно проигрывает, как бы грустно это не звучало для почитателей техники Apple (о том, что же лучше — Chrome или Safari читайте тут). В данном материале мы расскажем как при помощи специального плагина управлять компьютером с iPhone при помощи Chrome.
Манипулировать десктопом на базе Windows или macOS с браузера Chrome на iPhone достаточно просто. Здесь также можно перемещать курсор, делая простые свайпы по дисплею, открывать и просматривать файлы и даже печатать текст. Конечно, использование специализированного софта для удалённого управления настольной системой предоставит куда больший уровень комфорта, но тут уже придётся платить, а наш способ не требует вложения средств.
Большое количество информации о приложениях вроде Parallels Access, TeamViewer, Screens Connect и прочих мы писали тут. Немаловажно и то, что этот способ носит кроссплатформенный характер, потому как Chrome доступен для Windows, macOS, Linux, iOS, Android и прочих платформ.
Как настроить Chrome для удаленного управления компьютером с iPhone?
Настройка компьютера (на примере Mac)
1. Запустите браузер Chrome на компьютере.
2. Откройте главное меню Chrome → Дополнительные инструменты → Расширения.
3. Прокрутите список вниз и кликните по надписи «Ещё расширения» для того, чтобы перейти в интернет-магазин Chrome.
4. В поиске, расположенном в левом боковом меню, введите запрос «Удалённый рабочий стол Chrome», а справа от виджета нажмите кнопку «+ Установить».
5. Подтвердите действие нажатием кнопки «Установить приложение».
6. После установки откроется вкладка «Сервисы», через которую запустите приложение «Удалённый рабочий стол Chrome».
7. Войдите в свою учётную запись Chrome, если ещё не сделали этого.
8. Разрешите приложению получить доступ к персональным данным вашего аккаунта.
9. В разделе «Мои компьютеры» кликните по кнопке «Начало работы».
10. Далее нажмите кнопку «Разрешить удалённые подключения», а затем «Принять условия и установить».
11. После того, как скачается программа хоста удалённого рабочего стола, установите её (понадобится учётная запись администратора Mac).
12. Для защиты компьютера от несанционированных подключений создайте PIN-код (не менее 6 цифр).
13. В появившемся сообщении нажмите на замок, введите пароль администратора, а затем созданный в предыдущем пункте PIN-код.
Соединение с компьютером не удастся установить в том случае, если он будет выключен или находиться в спящем режиме (проблема решается в системных настройках).
Настройка смартфона (на примере iPhone)
1. Откройте App Store и скачайте приложение Chrome Remote Desktop (есть версия и для Android).
2. Авторизуйтесь в своей учётной записи Google.
3. Выберите из списка активный компьютер.
4. Получите доступ к хосту, для чего введите PIN-код.
На дисплее мобильного устройства отобразится рабочий стол компьютера. Самое интересное заключается в том, что если активны два монитора, то доступ предоставляется к обоим, и это очень удобно.
Приступая к работе с клиентом iOS
Область применения: Windows Server 2022, Windows 10, Windows 8.1, Windows Server 2019, Windows Server 2016, Windows Server 2012 R2
Клиент удаленного стола в iOS можно использовать для работы с приложениями, ресурсами и рабочими столами с вашего устройства iOS (iPhone и iPad).
Приведенные ниже сведения помогут вам начать работу. Если у вас возникнут вопросы, ознакомьтесь с разделом с вопросами и ответами.
Получите клиент удаленного рабочего стола и начинайте его использовать
В этом разделе вы узнаете, как скачать и настроить клиент удаленного рабочего стола для iOS.
Загрузите клиент удаленного рабочего стола из iOS Store
Сначала необходимо скачать клиент и настроить компьютер для подключения к удаленным ресурсам.
Чтобы скачать клиент, выполните следующие действия:
Добавление компьютера
После того как вы скачали клиент и настроили свой компьютер для приема удаленных подключений, можно добавлять ПК.
Чтобы добавить компьютер:
Необходимо изменить эти параметры? Нажмите и удерживайте рабочий стол, который вы хотите отредактировать, а затем нажмите значок параметров.
Добавление рабочей области
Чтобы получить список управляемых ресурсов, к которым можно получить доступ в iOS, добавьте рабочую область, подписавшись на веб-канал, предоставленный администратором.
Чтобы добавить рабочую область:
Когда вы выполните эти действия, в Центре подключений должны отобразиться удаленные ресурсы.
Когда вы подпишетесь на веб-канал, его содержимое будет регулярно автоматически обновляться. Ресурсы могут добавляться, изменяться или удаляться в соответствии с изменениями, внесенными администратором.
Управление учетными записями пользователей
При подключении к компьютеру или рабочей области можно сохранить учетные записи пользователей, чтобы выбрать их снова.
Чтобы создать учетную запись пользователя, сделайте следующее:
Чтобы удалить учетную запись пользователя, сделайте следующее:
Подключение к шлюзу удаленных рабочих столов для доступа к внутренним ресурсам
Шлюз удаленных рабочих столов (шлюз RD) позволяет подключаться к удаленному компьютеру в корпоративной сети из любой точки Интернета. Вы можете создать шлюзы и управлять ими с помощью клиента удаленного рабочего стола.
Чтобы настроить новый шлюз, сделайте следующее:
Навигация в сеансе удаленного рабочего стола
В этом разделе описываются инструменты, которые можно использовать для навигации по сеансам удаленных рабочих столов.
Запуск подключения к удаленному рабочему столу
Панель подключения
Панель подключения обеспечивает доступ к дополнительным элементам управления навигацией.
Выбор сеанса
Можно иметь несколько подключений к разным компьютерам одновременно. Коснитесь панели подключения, чтобы отобразить панель выбора сеанса в правой части экрана. Панель выбора сеанса позволяет просматривать открытые подключения и переключаться между ними.
Вот что можно сделать с помощью панели выбора сеанса:
Панель команд
Панель команд заменила панель служебных программ, начиная с версии 8.0.1. С помощью панели команд вы можете переключаться между режимами мыши и возвращаться в центр подключений.
Использование сенсорных жестов и режимов мыши в удаленном сеансе
Клиент использует стандартные жесты сенсорного ввода. Вы также можете использовать сенсорные жесты для воспроизведения действий мыши на удаленном рабочем столе. Доступные режимы мыши приведены в следующей таблице.
В Windows 8 или более поздней версии собственные сенсорные жесты поддерживаются в режиме прямого сенсорного ввода. Больше сведений о жестах в Windows 8 см. в разделе о сенсорном вводе: Проведите пальцем, коснитесь и так далее.
| Режим мыши | Операция с мышью | жесты |
|---|---|---|
| Прямой сенсорный ввод | Щелчок левой кнопкой | Нажмите одним пальцем |
| Прямой сенсорный ввод | Щелкните правой кнопкой мыши | Коснитесь одним пальцем и удерживайте |
| Указатель мыши | Щелчок левой кнопкой | Нажмите одним пальцем |
| Указатель мыши | Щелчок левой кнопкой и перетаскивание | Коснитесь одним пальцем и удерживайте, а затем перетащите |
| Указатель мыши | Щелкните правой кнопкой мыши | Касание двумя пальцами |
| Указатель мыши | Щелчок правой кнопкой и перетаскивание | Двумя пальцами дважды коснитесь и удерживайте, а затем перетащите |
| Указатель мыши | Колесико мыши | Двумя пальцами дважды коснитесь и удерживайте, а затем перетащите вверх или вниз |
| Указатель мыши | Масштабирование | Сведите два пальца для уменьшения или разведите их для увеличения |
Поддерживаемые устройства ввода
Для клиента в качестве специальной возможности доступна поддержка Bluetooth-мыши в iOS 13 и iPadOS. Для более глубокой интеграции можно использовать мышь Swiftpoint GT или ProPoint. Клиент также поддерживает внешние клавиатуры, совместимые с iOS и iPadOS.
Дополнительные сведения о поддержке устройств см. в статье Что нового в клиенте iOS и в iOS App Store.
Swiftpoint предлагает эксклюзивную скидку на мыши ProPoint для пользователей клиента iOS.
Использование клавиатуры в удаленном сеансе
В удаленном сеансе вы можете использовать экранную или обычную клавиатуру.
Для экранных клавиатур используйте кнопку на правом краю панели над клавиатурой для переключения между стандартной и дополнительной клавиатурами.
Если на вашем устройстве iOS включен Bluetooth, клиент автоматически обнаружит клавиатуру Bluetooth.
Хотя определенные сочетания клавиш могут не работать должным образом в удаленном сеансе, многие из стандартных сочетаний клавиш Windows, такие как CTRL+C, CTRL+V и ALT+TAB, будут работать.
Мы всегда приветствуем вопросы и комментарии. Но если вы опубликуете запрос для службы поддержки или отзыв о продукте в разделе комментариев к этой статье, мы не сможем вам ответить. Если вам нужна помощь или вы хотите устранить неполадки, связанные с клиентом, рекомендуем перейти на страницу форума о клиенте удаленного рабочего стола и начать новое обсуждение. Если у вас есть предложение по функционалу клиента, вы можете сообщить нам об этом в соответствующем форуме UserVoice.
реклама
реклама
Выбор программы для создания удаленного рабочего стола
Итак, всего существуют несколько программ, позволяющих создать «компьютерный пульт». Зайдя в Pay маркет, можно увидеть целый список разнообразных приложений для создания удаленного рабочего стола:
Есть как достаточно известные приложения, такие как: TeamViewer, Remote Desktop от Microsoft и Удаленный рабочий стол Chrome от Google; но существуют и малоизвестные «пульты», скачивать и взаимодействовать с которыми я бы не решился. Мой выбор, собственно, пал на Удаленный рабочий стол Chrome от Google, потому что это наиболее простой в освоении, установке и использовании «пульт». На самом деле, пользуюсь я им уже около двух лет и проблем не наблюдалось как на iPhone под операционной системой IOS, так и на Android-смартфоне. Ну и если это продукт Google, то я не беспокоюсь за сохранность своих данных, ведь корпорация большая, а выпускать некачественный продукт для них просто непозволительно.
реклама
Но вы, собственно, можете выбрать для себя любой другой удаленный рабочий стол, я думаю, что процесс установки у них идентичен. А я же, собственно, приступаю к установке программы и ее настройке.
Как установить и настроить Удаленный рабочий стол Chrome от Google?
Далее вам потребуется браузер Google Chrome, установленный на вашем ПК. Если же по какой-то причины у вас нет этого браузера, вам не составит труда скачать его бесплатно.
И в браузере Google Chrome, и на вашем смартфоне должна быть одна учетная запись Google. Если таковой по каким-то причинам у вас еще нет, то, как бы странно это не звучало «зарегистрируйтесь в Google».
реклама
Далее в адресной строке Chrome набираем следующее:
Далее вы просто устанавливаете web-приложение себе в браузер Chrome как расширение, а также скачиваете инсталятор chromeremotedesktophost:
Запускаете инсталятор и выполняется простейшая установка.
Нажимаете на кнопку «Включить», когда вам предложат настроить удаленный доступ.
Далее вам будет предложено создать имя компьютера:
И далее создаем PIN-код длиной не менее 6 цифр:
Жмем на кнопку «Запустить», и ваш рабочий стол готов к эксплуатации.
Вас можно поздравить: теперь вы имеете удаленный доступ к своему ПК из любой точки мира при условии, что на обоих устройствах есть подключение к сети Интернет.
Впечатления от использования Удаленного рабочего стола Chrome
В принципе, Удаленный рабочий стол Chrome позволяет вам управлять своим ПК практически также, как бы вы управляли им, была бы у вас сенсорная панель вместо экрана. Сочетания горячих клавиш, конечно, зажать не получится, но требуется ли оно обыкновенному пользователю, которому надо удаленно выключить компьютер, переключить плейлист, включить фильм? В принципе, вам ничего не составит труда теоретически играть таким образом в игры, но данное удовольствие уж точно для искушенных, хотя мне ничего не помешало, например, выключить с телефона компьютерную игру, находясь на улице:
Если вы плохо видите или не можете попасть, то вам не составит труда растянуть нужный участок рабочего стола, выполнив на дисплее смартфона простое растягивающее движение пальцами.
Также вам ничего не мешает включить экранную клавиатуру, нажав на соответствующую кнопку, чтобы напечатать в нужном вам месте текст, как бы вы сделали и в операционной системе при непосредственном контакте с ПК и реальной клавиатурой.
При использовании данного рабочего стола не стоит забывать о задержке. Ваши действия происходят на компьютере с небольшой задержкой, но, к слову, это не является проблемой при использовании, если вы не додумались играть таким образом в компьютерные игры. Теоретически таким образом можно смотреть кинофильмы, которые есть на вашем компьютере, прямо через смартфон, но звуковая дорожка серьезно отстает от видеоряда, который, к тому же, сильно подтормаживает, и картина превращается в слайдшоу.
Возможно ли заниматься оверклокингом при использовании Удаленного рабочего стола Chrome?
Многие читатели последнее время стали жаловаться на то, что на данный момент выходит крайне мало контента об оверклокинге. И, может быть в шутку, а может быть и нет, но я решил попробовать заняться разгоном через удаленный доступ!
Естественно, что способность к разгону придется испытывать непосредственно в операционной системе. И ничего кроме видеокарты силами ПО в Windows серьезно разогнать не получится.
Итак, я запускаю MSI Afterburner, чтобы попробовать подразогнать GTX 1060. Но, к сожалению, возможность ввести точные значения почему-то отсутствует, утилита просто не реагирует на вводимые мной значения при помощи экранной клавиатуры.
Но за то ползунки отлично реагируют на клики, хотя, как бы я не пытался выставить более или менее точное значение, это оказывается сделать чертовски сложно.
Конечно, чисто теоретически таким образом вполне реально разогнать видеокарту, если вам хочется вывести оверклокинг на дистанционный уровень, разгоняя прямо с дивана или из кухни, занимаясь попутно варкой борща. Но я бы таким заниматься не стал и вам, собственно, не советую.
Заключение
По итогу Удаленный рабочий стол Chrome показал себя как прекрасный помощник в работе с ПК. Оперативной памяти такое решение потребляет совсем немного и практически не нагружает процессор.
А пользовались ли вы другими программами для обеспечения удаленного доступа к компьютеру, и какое у вас сложилось мнение о них?
Как управлять компьютером с iPhone
Размещено от Дороти Коллинз Июль 30, 2021 16: 31
В App Store есть различные приложения, которые помогут вам управлять компьютером с помощью iPhone, но найти нужное приложение, которое вполне удовлетворит вас, действительно сложно. К счастью, этот отрывок перечислит несколько лучших приложений для удаленного управления компьютером с iPhone. Пожалуйста, продолжайте читать и учиться.
Часть 1 : Лучшие приложения для управления компьютером с iPhone
Топ 1: HippoRemote Pro
Когда дело доходит до управления компьютером с iPhone, HippoRemote Pro должен быть хорошим выбором для вас. Это программное обеспечение работает не только как жизнеспособная комбинация трекпада и клавиатуры, но также предоставляет множество профилей для управления программами на компьютере. Он доступен для Mac, Windows и Linux. Кроме того, вы можете создавать документы, переключать приложения, активировать устройство через глобальную сеть и даже использовать международную клавиатуру и т. Д.
В новейшем видении HippoRemote Pro есть замечательный плагин Boxee, который поддерживает добавление управления жестами. Кроме того, он имеет функции со встроенным веб-браузером и клиентом Twitter, которые могут помочь вам проверить временную шкалу тура, упомянуть и отправить твиты с удаленного устройства, когда вы используете iPhone для управления компьютером.
Топ 2: рывок
При управлении ноутбуком с помощью iPhone одной из особенностей Snatch является то, что вам легко переключаться между запущенными приложениями. Если вы заинтересованы в этом программном обеспечении, вы можете загрузить бесплатную пробную версию Snatch, чтобы убедиться, что она соответствует вашим требованиям.
Топ 3: удаленный HD
Remote HD работает при управлении вашим ПК, ноутбуком, Mac и даже Apple TV с iPhone. Он действует не только как приложение удаленного управления, но и как полнофункциональная программа Virtual Network Computing. Благодаря Remote HD вы можете подключить компьютер с устройством iOS через Wi-Fi, 3G и даже GPRS, а это значит, что вы все еще можете управлять компьютером с помощью iPhone, находясь за пределами.
Remote HD также предлагает беспроводной пульт, беспроводную клавиатуру, мышь, а также трекпад для вашего компьютера, чтобы получить лучшее управление. Кроме того, он позволяет без особых усилий запускать, переключать и закрывать определенные приложения, быстро получать доступ ко всем файлам, обеспечивает интеграцию поиска на рабочем столе при управлении компьютером с iPhone.
Топ 4: Keymote
Keymote от Iced Cocoa предназначен для удаленного управления Mac с помощью iPhone. Это приложение только для Mac создает определенные наборы клавиш, позволяющие выполнять определенные действия на Mac. Самым большим преимуществом Keymote является его простота. Более того, в его магазине Keymote есть различные наборы клавиш, которые вы можете выбрать, которые могут помочь вам иметь ключевые команды и ярлыки под рукой и значительно упростить управление компьютером с вашего iPhone.
Подводя итог, можно сказать, что Keymote действительно замечательное удаленное приложение, которое стоит скачать, особенно если вы пользователь Mac. Это должен быть удобный способ дистанционного управления Mac с iPhone с помощью набора ключей.
Топ 5: TeamViewer
TeamViewer не только удаленно управляет компьютером с iPhone, но и передает файлы на удаленный компьютер и с него. Он использует фантастический клиент VNC, который обеспечивает полный доступ, даже когда вы находитесь на диване с вашим iPhone. Вам просто нужно загрузить TeamViewer, серверное приложение для iPhone и компьютера, вы можете легко управлять компьютером с iPhone. Вы можете выбрать ландшафтный режим, чтобы лучше видеть компьютер.
В общем, TeamViewer имеет быструю настройку и простоту использования по сравнению с другими приложениями компьютерного контроллера. Версия Lite для личного пользования бесплатна, но за месячную подписку стоит дорого.
Часть 2 : Как управлять компьютерами с помощью iPhone
Чтобы управлять своими компьютерами с помощью iPhone, сначала загрузите одно приложение, которое вас больше всего интересует из рекомендаций, упомянутых выше, на вашем компьютере, а также установите iOS-приложение на свой iPhone.
Подключите ваш iPhone к той же беспроводной сети, что и ваш компьютер. Если вы видите окно с просьбой ввести пароль на вашем компьютере, установите его в соответствии с инструкцией, которая запрещает другим пользователям контролировать ваш компьютер.
Вернитесь к своему устройству iOS и переключите кнопку VNC, чтобы она стала зеленой. Запустите удаленное приложение, настройте соединение между iPhone и компьютером и введите пароль, который вы установили на компьютере только сейчас.
После подключения вы можете получить доступ к компьютеру и управлять им с вашего iPhone. Вы можете отойти от компьютера и попытаться воспроизвести видео или увеличить экран компьютера на своем iPhone.
Лучший способ записать iPhone на компьютер
Ключевая особенность:
Вывод:
Наслаждайтесь этим отрывком? Просто следуйте этому уроку и попробуйте. Надеюсь, это поможет вам в какой-то степени! Кроме того, если у вас больше мыслей по поводу управления компьютером с iPhone, пожалуйста, поделитесь ими в комментарии.