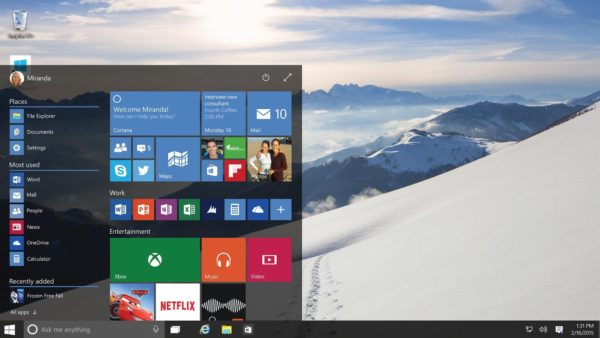- Почему и как решить, Windows 10 тормозит
- Возможные причины
- Устранение проблем
- Слабый процессор
- Проблемы с HDD
- Видео: Установка Windows 10
- Недостаток оперативной памяти
- Файл подкачки слишком мал
- Загруженность автозапуска
- Вирусы и шпионское ПО
- Проблемы с браузером
- Почему тормозит компьютер с Windows 10
- Почему может тормозить ПК с Windows 10
- Подходит ли система Windows 10 для слабых ПК
- Другие возможные причины тормозов ПК
- Как решить проблему с торможением ПК на Windows 10
- Проверка антивирусными программами и лечение системы
- Оптимизация автозагрузки
- Обновление драйверов
- Очистка жёсткого диска
- Дефрагментация
- Отключение визуальных эффектов
- Видео: как отключить визуальные эффекты
- Увеличение файла подкачки
- Видео: как изменить файл подкачки
- Отключение ненужных служб
- Видео: как отключить ненужные службы в Windows 10
- Тормозит компьютер с Windows 10 — Что делать?
- Посмотреть в диспетчере задач.
- Автозагрузка.
- Перегрев компьютера.
- Антивирус.
- Проблемы с драйверами.
- Экономия энергии.
- Остановка OneDrive.
- Отключение службы индексирования.
- Windows 10 тормозит
- К основным факторам, приводящим к торможению Windows 10, можно отнести:
- Недостает оперативной памяти
- Не хватает мощности процессора
- Перегружен автозапуск
- Неисправность жесткого диска
- Другие причины
- Шпионское ПО и вирусы
Почему и как решить, Windows 10 тормозит
Вы решили опробовать новейшую ОС Windows 10, установили ее на свой компьютер и столкнулись с проблемой торможения системы? Мы расскажем, что могло послужить причиной такой неполадки и как от нее избавиться.
Возможные причины
К возможным причинам, приводящим к торможению системы, можно отнести:
Устранение проблем
Давайте познакомимся с этими проблемами поближе и рассмотрим пути их решения.
Слабый процессор
Если windows 10 тормозит после установки, то основной причиной такого поведения может быть слабый процессор. Это важнейший компонент, который непосредственно влияет на скорость работы ПК. Возможно, он просто не вытягивает новую ОС. Особенно это заметно при просмотре видео в высоком разрешении (чем его можно и протестировать).
Для того чтобы проверить уровень загруженности ЦП необходимо:
Если цифра загруженности велика, то можно сказать, что именно это вызывает торможение. Что можно сделать в данном случае? К сожалению, немного – только заменить процессор на более мощный, при этом учитывая его совместимость с другими компонентами системы.
Проблемы с HDD
Подобные неполадки возникают и при неисправностях жесткого диска. Большое количество битых секторов со временем приводит к замедлению работы ПК. Один из радикальных способов избавления от этой проблемы – покупка нового винчестера, но она необходимо не всегда. Сначала нужно попробовать дефрагментировать его, чтобы избавиться от сбоев.
Сделать это можно с помощью специального софта, а также использую возможности ОС:
Внимание! Во время дефрагментации не рекомендует использовать ПК, выключать его или прерывать процесс другими способами. Процесс, в зависимости от объема диска, может длиться от нескольких минут до нескольких часов.
Видео: Установка Windows 10
Недостаток оперативной памяти
Часто именно оперативная память является решающим фактором того, будет ли сильно тормозить компьютер с новой ОС. Программы становятся все более требовательны к «железу», а значит – требуют все больше оперативной памяти. Решение в данном случае довольно банальное – докупить больший ее объем. Также, перед установкой Windows 10, обязательно обратите внимание на ее требования, и сможет ли компьютер ее «потянуть».
Файл подкачки слишком мал
С предыдущей проблемой бок о бок идет и другая – недостаточный файл подкачки. Это также может привести к тормозам даже только что установленной системы. Решение в данном случае – увеличить его.
Сделать это можно так:
Загруженность автозапуска
Данная проблема обычно возникает со временем, когда на компьютере появляется большое количество программ и приложений. Многие из них прописываются в автозапуск (часто даже без ведома пользователя) и приводят к тому, что windows 10 тормозит.
Чтобы исправить ситуацию:
Почистить автозапуск можно также с помощью утилиты CCleaner:
Вирусы и шпионское ПО
Новая ОС не является гарантом того, что на жестком диске не остались вредоносные программы (если не производилось его форматирование). Многие из них могут быть вполне безобидными, но часто они приводят к серьезным проблемам с ПК. В том числе они могут вызывать сбои и торможение системы.
Поможет хороший антивирус с обновленными вирусными базами. Можно использовать и встроенную в данную версию ОС утилиту – Windows Defender. С появлением подобных проблем с Windows 10 рекомендуем вам провести полное сканирование системы, чтобы избавиться от подобных угроз.
Важно! После установки новой ОС первым делом установите на нее антивирус, ведь при выходе в Интернет без него вы подвергаете компьютер риску.
Проблемы с браузером
Вы столкнулись с зависаниями и торможением во время запуска браузера?
В данном случае обратите внимание на несколько моментов:
Мы разобрали несколько наиболее частых причин того, почему компьютер с Windows 10 может тормозить. Решение этих проблем обычно не составит труда даже для начинающих пользователей. Если вы столкнулись с другими трудностями – напишите в комментариях к статье.
Почему тормозит компьютер с Windows 10
Многие из нас задумывались, почему тормозят компьютеры. Почему происходят зависания, лаги и прочие «прелести». Оказывается, причин для этого очень много: от невнимательного отношение к технике и запылению системного блока, до вмешательства извне, работы вирусов и элементарного износа оборудования.
Почему может тормозить ПК с Windows 10
На самом деле, причин, по которым компьютер с Windows 10 может тормозить, огромное количество. Прежде всего пользователь должен задуматься и ответить на вопрос: когда компьютер начал тормозить? Если сразу после установки «Десятки», а до этого стояла другая операционная система, и все работало на ура — скорее всего новая ОС не подходит для ПК. Стоит отметить что Windows 10 — одна из самых требовательных операционных систем на данный момент, для нормального функционирования требуется до двух ГБ оперативной памяти. Для сравнения, Windows XP достаточно было 128 МБ.
Подходит ли система Windows 10 для слабых ПК
В целом полностью работающая ОС Windows 10 не предназначена для слабых и старых ПК. Ориентация «Десятки» направлена на «средний класс» компьютеров, относительно новых, которые не старше трёх-четырёх лет. Как сказано выше, система потребляет очень много ресурсов компьютера, особенно в плане оперативной памяти.
С другой стороны, создаются «обрезанные» сборки авторами дистрибутивов, а также корпорацией Microsoft. К примеру есть отдельная редакция Windows 10 LTSB, с сильно уменьшенным программным составом, в которых нет Windows Store, стандартного набора программ и многого другого, что тянет оперативную память. По сути, подобные ОС представляют собой только рабочее ядро, оболочку, которую наполнять может уже сам пользователь. Редакция LTSB вполне может работать даже на слабом компьютере, особенно если провести небольшую оптимизацию системы.
Другие возможные причины тормозов ПК
Если компьютер начал тормозить «вдруг» или постепенно, тут причин может быть очень много:
Каждую из вышеупомянутых проблем решить можно всего в несколько кликов. Но если оптимизация и устранение неполадок не помогает избавиться от тормозов и подвисаний — возможно стоит переустановить Windows, крайняя, но весьма действенная мера.
Как решить проблему с торможением ПК на Windows 10
Решение любой проблемы в системе Windows всегда начинается с поиска вирусов и вредоносного ПО, а заканчивается оптимизацией системы. Возможное замедление и торможение не является исключением.
Проверка антивирусными программами и лечение системы
Качественную проверку системы на наличие вирусов нужно проводить двумя-тремя разными антивирусными программами, чтобы охватить больший спектр возможных угроз. Так же необходимо просканировать систему на предмет вредоносного ПО, для этого нужно использовать не антивирусные программы, а специальные утилиты, такие как «Средство удаления вредоносных программ Microsoft» или AdwCleaner.
Далее необходимо восстановить системные файлы, даже если программы-защитники не нашли угроз.
Оптимизация автозагрузки
Автозагрузка — это компонент Windows, который позволяет программам запускаться вместе с операционной системой для того, чтобы пользователь не тратил время на приложения. Однако порой в автозагрузку попадают утилиты, которые не нужны пользователю, и только нагружают оперативную память, находясь в ядре системы. В таком случае некоторые программы рекомендуется отключить.
Обновление драйверов
Драйверы — это универсальные программы для общения операционной системы и отдельными компонентами ПК. Очень важно, чтобы эти приложения были актуальными и не являлись стандартными версиями с серверов Windows.
Все разработчики строят сайты по одному принципу: выбрать устройство (отдельная деталь или может ноутбук), выбрать операционную систему и скачать нужные драйверы. Важно не перепутать официальный сайт с любым другим, так как скачиваемое программное обеспечение с неизвестных надёжных источников весьма чревато. Вместо обновления можно получить вирус или скрытое приложение-майнер.
Обязательные драйверы для скачивания:
В большинстве случаев Microsoft с обновлениями системы предоставляет и актуальные драйверы устройств, однако уже не единожды замечал, что скачанные с официального сайта программы дают куда большую производительность, нежели те, что скачиваются системой. Особенно это касается драйвера шины и видеокарты. Потому весьма важно пользоваться продуктами разработчиков.
Очистка жёсткого диска
В случаях, когда жёсткий диск сильно захламлён, операционной системе куда тяжелее считывать файлы, а значит работа затрудняется в целом. Причин может быть несколько: обновление системы, слишком много логов от приложений и действия пользователя, которые так или иначе могут захламлять винчестер. Особенно много мусора бывает от кэша браузеров. Размер таких файлов может исчисляться гигабайтами. Потому очень важно время от времени проводить чистку жёсткого диска.
Дефрагментация
Фрагментация файлов, это метод записи данных на диск, при котором информация записывается подряд на свободные участки винчестера. При этом часто возникают ситуации, когда он файл делится на фрагменты, записывается не в одном месте, а на нескольких секторах. В таком случае обращение системы к файлу затруднено, ибо вместо чтения, Windows сначала должна «склеить» файл, и только потом прочитать. Исправить ситуацию может дефрагментация. Это процесс который перезаписывает все файлы раздела в соединённом виде подряд.
Важно помнить, что компьютер, который работает на SSD-диске не нуждается в дефрагментации, этот процесс сильно вырабатывает его ресурс. В операционных системах, что установлены на твердотельном накопителе рекомендуется отключить или удалить службу дефрагментации — это продлит срок эксплуатации диска.
Отключение визуальных эффектов
Визуальные эффекты операционной системы — это украшения и некоторые удобства, которые предлагает Windows. К примеру в проводнике можно увидеть кадры из фильма. Также окна сворачиваются с определёнными эффектами, есть тени у значков и многое другие. Все это потребляет ресурсы оперативной памяти, а иногда и видеокарты. В случае, если вы больше цените производительность, и предпочитаете её красоте, визуальные эффекты рекомендуется отключить.
Видео: как отключить визуальные эффекты
Увеличение файла подкачки
Файл подкачки — это универсальная возможность операционной системы «увеличивать» оперативную память компьютера. Однако же это не единственное назначение: также в файле подкачки хранятся резервные данные, а также часто ядро ОС. Увеличение файла подкачки это своеобразное спасение для компьютеров с небольшим объёмом оперативной памяти. Только палка эта с двумя концами: нагружая винчестер можно освободить немного оперативной памяти, но жёсткий диск будет работать больше, перегреваться и вырабатывать свой ресурс быстрее. Также это скажется на производительности игр. Жёсткий диск должен будет читать и большой объем графических данных и файл подкачки.
Чтобы изменения вошли в силу необходимо перезагрузить компьютер.
Автор не рекомендует вмешиваться или задавать собственные значения для файла подкачки. Если сделать его слишком маленьким, система может перестать выполнять сложные процессы, вроде игр. Если задать его слишком большим, слишком много задач будет выполняться винчестером.
Видео: как изменить файл подкачки
Отключение ненужных служб
Службы — это приложения, которые работают в фоновом режиме и обеспечивают взаимодействие между устройствами и компонентами с операционной системой. Однако некоторые службы попросту прожигают оперативную память компьютера. К примеру служба Bluetooth (при условии, что вы не используете это устройство) или «Факс». Такого рода службы рекомендовано отключить.
Проводим аналогичную операцию для всех ненужных служб, после чего перезагружаем компьютер.
Список служб, которые можно безболезненно для системы отключить:
Видео: как отключить ненужные службы в Windows 10
Оптимизировать работу компьютера довольно просто. Достаточно провести несколько операций, которые снизят нагрузку на оперативную память и процессор. После этого компьютер снова будет работать быстро.
Тормозит компьютер с Windows 10 — Что делать?
Каждый пользователь сталкивался с проблемой медленной работы ПК. И конечно же причин может быть много чем это вызвано. В настоящей статье мы рассмотрим стандартные ситуации, оказывающие влияние на производительность компьютера.
Посмотреть в диспетчере задач.
Если вы заметили, что компьютер в какой-то момент стал тормозить, попробуйте посмотреть информацию о производительности вашего ПК и активных приложениях. Для этого наберите на клавиатуре комбинацию Ctrl + Shift + Esc (или Ctrl + Alt + Del ) → будет запущен Диспетчер задач, который и покажет все активные процессы.
Автозагрузка.
Во время запуска ОС могут загружаться и сторонние программы. Они способны существенно замедлить работу вашего компьютера.
Здесь будут представленные все программы и службы запускаемые при включении ПК, а также будет показано их влияние на процессор во время запуска.
Увидев здесь программу, которую вы не используете можно ее отключить. Для этого выделите ее нажатием левой кнопкой мыши и щелкните Отключить в нижней правой части окна.
Обратите внимание, программа не будет выключена полностью она лишь перестанет запускаться при загрузке Windows 10.
В нашей инструкции вы можете прочитать о том, как изменять/удалять программы автозапуска.
Перегрев компьютера.
Перегрев это еще одна распространённая причина в результате которой Windows 10 начинает медленнее работать. Чтобы понять, что причина скрыта именно в перегреве понаблюдайте за своим устройством. Если через некоторое время после начала работы с ресурсозатратным приложением или спустя некоторое время после игры появляются тормоза или же устройство выключается, то будьте уверены все дело в перегреве.
Всегда контролируйте температуру процессора и видеокарты, чтобы избежать перегрева. При этом учитывайте, что такое понятие как «нормальная температура» для процессора или видеокарты критерий индивидуальный и зависит от многих факторов, в том числе и производителя оборудования.
Не лишним будет также сдуть пыль со своего компьютера, т.к. именно пыль может препятствовать циркуляции воздуха и становится причиной его перегрева и медленной работы.
Антивирус.
Наличие вирусов на вашем устройстве может существенно замедлить его работу. Если на компьютере не установлена антивирусная программа советуем просканировать ПК на наличие вирусов с помощью бесплатных сканеров (например, Kaspersky Virus Removal Tool от «Лаборатории Касперского»).
В последующем желательно установить антивирус для контроля за скачиваемыми и устанавливаемыми файлами.
Нередко пользователь, напуганный вирусами, пытается всячески от них защититься и устанавливает себе на компьютер сразу несколько антивирусных программ. Этого делать категорически не стоит, тем самым вы не только не защитите свой ПК, но и значительно понизите его производительность.
Возможна и такая ситуация, что на компьютере не обнаруживается никаких вирусов, но работа его все равно замедлена, причиной может быть работа антивируса. Так как программе тщательно приходится проверять все файлы это занимает большое количество времени и тормозит работу вашего устройства. В этом случае можно отключить некоторые модули защиты или временно удалить антивирус, чтобы действительно убедиться, что это он влияет на быстродействие вашего устройства.
Проблемы с драйверами.
Использование не родных драйверов — это ещё одна из причин по которой ваш ПК может начать тормозить.
Устанавливайте драйвера только от официальных производителей и следите за регулярным их обновлением.
Чтобы посмотреть имеются ли проблемы с драйверами в конкретном случае откройте Диспетчер устройств. Для этого нажмите на клавиатуре комбинацию клавиш Win + R и введите команду devmgmt.msc и нажмите Оk.
Далее просмотрите информацию обо всех устройствах, проверьте вдруг какие-то из них не опознаны (об этом вам сообщит вопросительный знак в круге) или существует раздел с подписью «unknown device».
Знак вопроса укажет на то, что сведения о поставщике, дате разработке и версии драйвера отсутствуют и для устройства установлен совместимый драйвер.
Здесь же вы можете увидеть другой знак – восклицательный знак в треугольнике желтого/оранжевого цвета, означающий что устройство функционирует с проблемой.
Экономия энергии.
В случае использования режима « Экономии энергии » вы существенно замедляете работу своего компьютера. Именно в этом режиме производительность ПК занижена в целях экономии энергии.
Далее будет открыто окно, где можно будет осуществить выбор или настроить схему управления питанием для вашего ПК.
Основных схем как правило представлено две – Сбалансированная (рекомендуется) и Экономия энергии.
Развернув дополнительные схемы управления питанием будет также доступна и Высокая производительность.
Чтобы изменить схему просто выберите нужную и закройте окно Электропитания.
Используйте рекомендуемую для ОС Windows 10 сбалансированную схему питания для соблюдения баланса между производительностью компьютера и оптимальным использованием энергии.
Остановка OneDrive.
OneDrive в Windows 10 выполняет функции облачного хранилища. Благодаря постоянной синхронизации файлы пользователя будут доступны на всех устройствах и останутся неповрежденными даже в случае проблем с жестким диском. Но по этой же причине (синхронизация файлов) ваш компьютер может медленнее работать. Исправить это возможно путем остановки синхронизации OneDrive.
За это время у вас будет возможность оценить увеличиться ли скорость вашего устройства или же останется без изменений.
Отключение службы индексирования.
Windows Search – специальная служба Windows 10, отвечающая за индексирование поиска. ОС использует ее по умолчанию для ускорения поиска при этом постоянно сканируя жесткий диск и индексируя все файлы на компьютере. Хотя потребление ресурсов этой программой не должно тормозить работу Windows вы можете отключить ее для освобождения дополнительной оперативной памяти. О том, как отключить индексирование поиска (службу Windows Search) в Windows читайте в нашей подробной инструкции.
Если ни один из перечисленных способов не помог и компьютер по-прежнему тормозит можно прибегнуть к «радикальным» мерам и переустановить систему.
Windows 10 тормозит
Установка и работа нового Windows 10 принесло пользователям ПК немало неприятностей с торможением системы. В этой статье мы рассмотрим наиболее часто встречаемые причины таких неисправностей, а также возможные варианты решения этих задач.
К основным факторам, приводящим к торможению Windows 10, можно отнести:
- Недостает оперативной памяти.
Не хватает мощности процессора.
Перегружен автозапуск.
Неисправность жесткого диска.
Другие причины.
Недостает оперативной памяти
Наиболее часто Windows 10 тормозит из-за недостатка оперативной памяти. Такая, казалось бы, незначительная неприятность может стать причиной полного торможения операционной системы. Новые программы предъявляют все более высокие требования к компьютеру, а, следовательно, к оперативной памяти. Самым правильным выходом из этой ситуации будет приобретение и установка большего объема памяти.
Не хватает мощности процессора
Еще одной причиной торможения системы является слабая мощность процессора. Такое торможение наблюдается при просмотре видио с большим разрешением. В этом случае процессор просто не вытягивает новую версию Windows. Чтобы это проверить, необходимо запустить диспетчер задач, далее – «Быстродействие». Здесь нужно посмотреть на уровень заполнения центрального процессора: высокий процент заполнения вызывает торможение. Единственный выход – заменить процессор на новый, более мощный.
Перегружен автозапуск
Наличие множества программ и драйверов на компьютере (некоторые из них устанавливаются в автозапуске) является еще одной причиной, по которой Windows 10 тормозит. Нередко программы и драйвера, устанавливаемые на ПК, идут автоматически в автозапуск. Это является причиной торможения при запуске.
Для очистки автозапуска нужно войти в меню «Пуск», нажать «Выполнить», в появившемся окне ввести «msconfig», нажать «ОК». После этого нажимаем «Автозапуск» и удаляем лишние программы.
Windows 10 тормозит
Такая проблема может возникнуть после длительного использования компьютера, когда на нем появляется много сторонних приложений и программ. Некоторые программы могут без вашего согласия прописаться в автозапуск, впоследствии чего компьютер начинает тормозить.
Для исправления ситуации войдите в главное меню, найдите строку «Выполнить» и введите там команду «msconfig». Также в меню «Автозапуск» необходимо отключить все программы, которыми вы на данный момент не пользуетесь, или которые вообще не будете использовать.
Для чистки втозапуска скачайте и установите бесплатную утилиту CCleaner. Слева на панели выберите вкладку «Сервис» и выполните «Автозапуск». В выпавшем списке необходимо внимательно прочитать названия программ и отключить ненужные. Если вы не знаете, что за программа там находится, лучше не отключайте ее!
Неисправность жесткого диска
Неисправный или маленький жесткий диск также бывает причиной торможения нового Windows. Он естественно не успевает все обрабатывать.
Вначале попробуйте сделать дефрагментацию жесткого диска. Для этого через основное меню входим в «Управление компьютером», находим и нажимаем на «Дефрагментацию диска». В появившемся окне выбираем нужный диск и включаем «Анализ». Процесс дефрагментации может быть длительным (в зависимости от объема диска).
Другой вариант решения проблемы – приобретение и установка нового жесткого диска.
Другие причины
При торможении системы в период запускания браузера нужно включить «Диспетчер задач», во вставке «Процессы» посмотреть, что конкретно отнимает системные ресурсы; может быть необходимо будет очистить кэш браузера или историю.
Если не проводилось форматирование жесткого диска перед установкой Windows 10, то на нем могут остаться разные программы, которые также приведут к торможению системы.