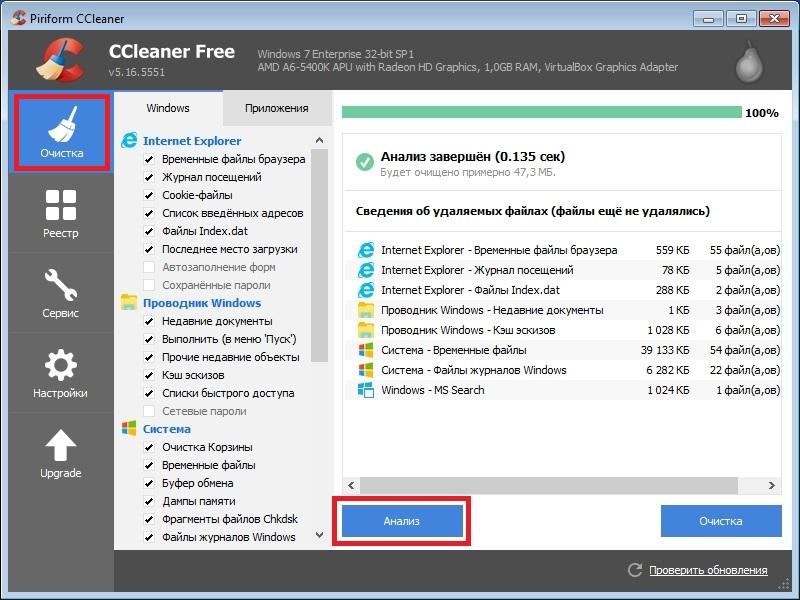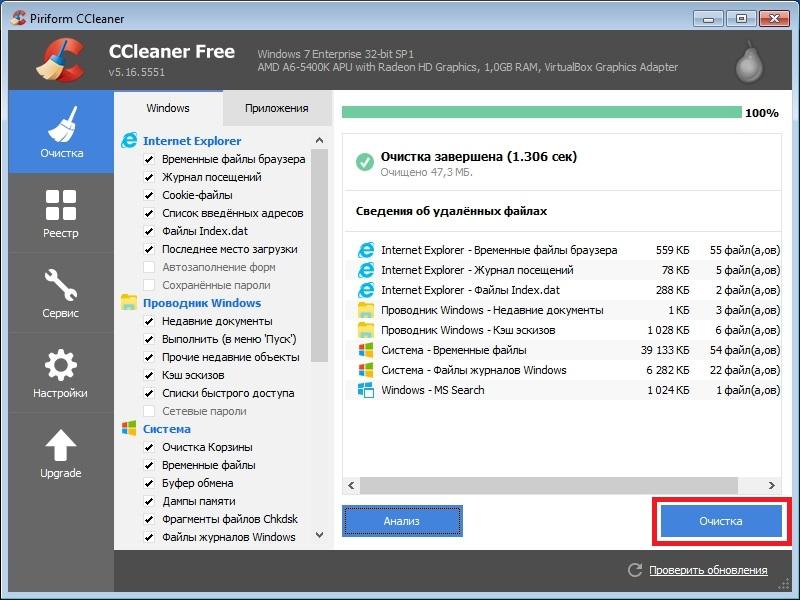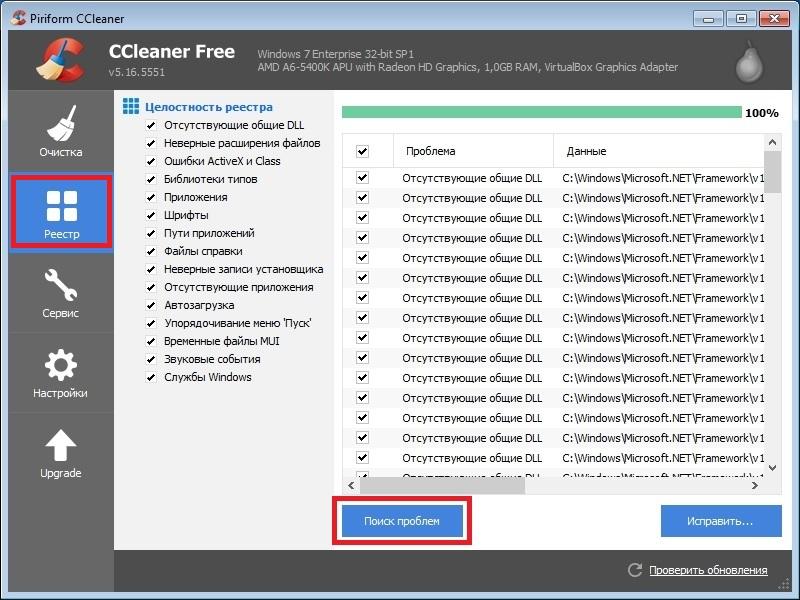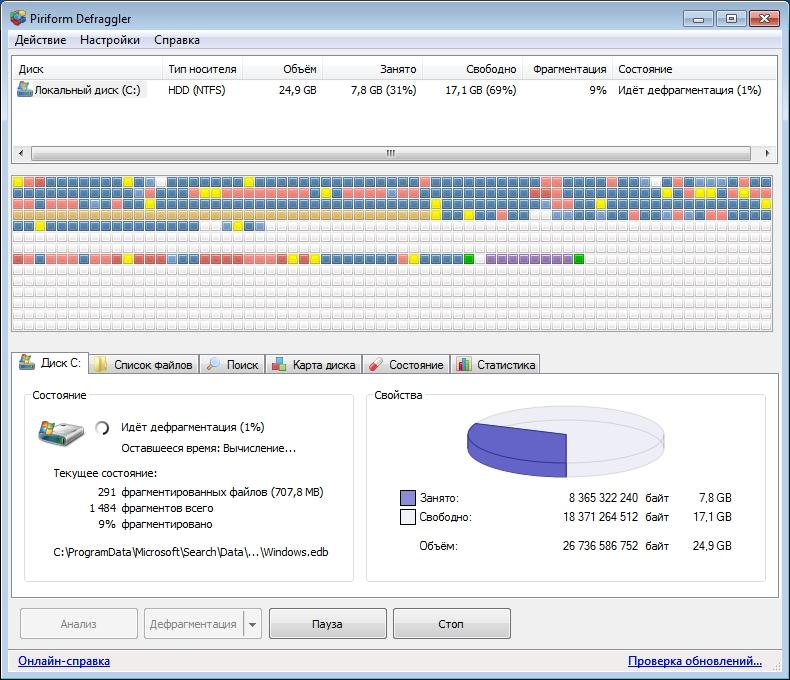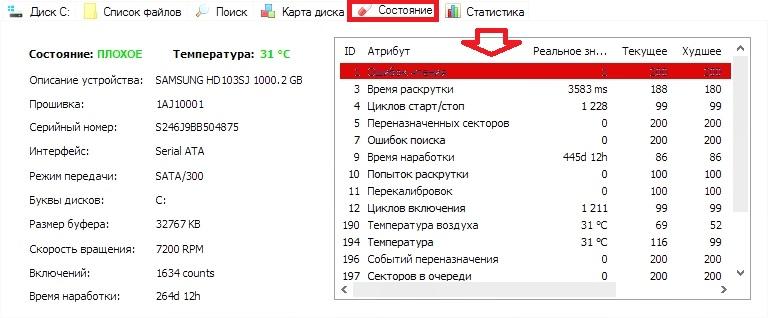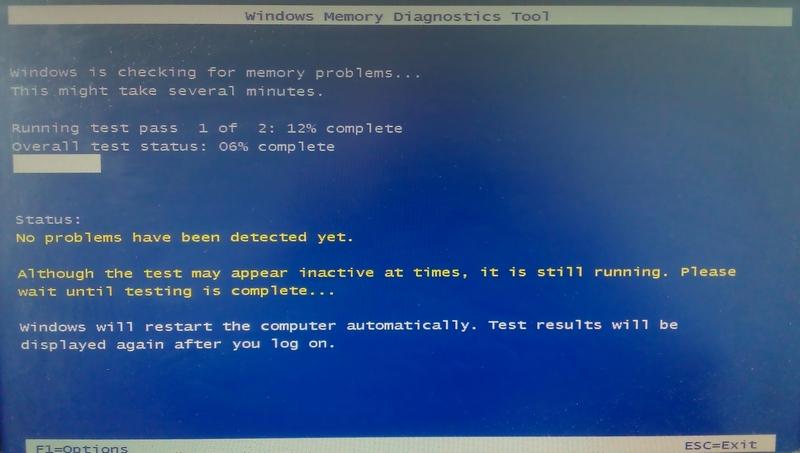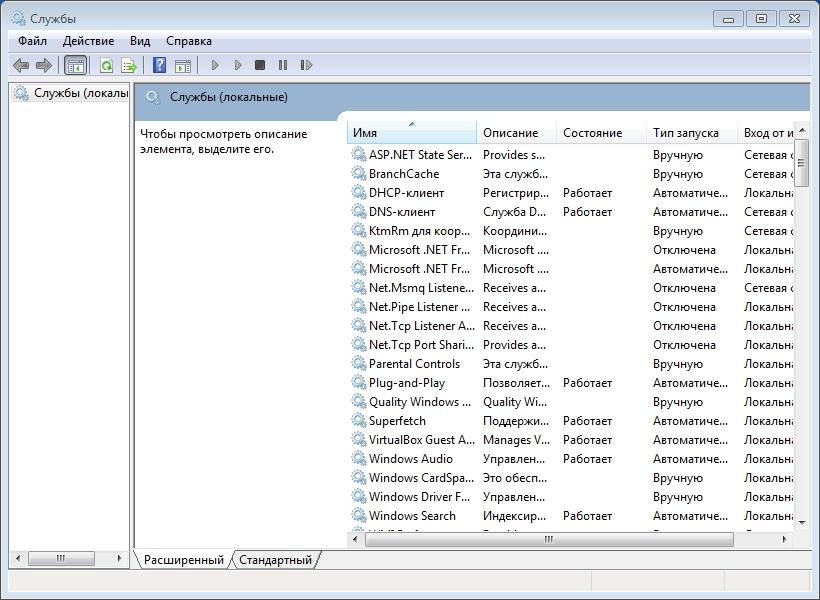- Что делать если тормозит компьютер с Windows 7
- Недостаток свободного места
- Повреждение системных файлов
- Мусор в реестре и автозагрузке
- Заражение вирусами
- Вирус блокирует запуск или установку антивирусной программы
- Неисправность аппаратных частей
- Поломка жёсткого диска
- Перегрев
- Профилактика
- Если тормозит компьютер, что делать c Windows 7, XP, 8, 10
- Очистка системы в операционных системах Windows
- Дефрагментация в операционных системах Windows
- Решение проблем с ОЗУ
- Ускоряемся с помощью ReadyBoost
- Остальные способы ускорить стационарный компьютер или ноутбук и убрать тормоза
- Подводим итог
- Видео по теме
- Что делать если компьютер лагает и тормозит виндовс 7
- Устранение причин, тормозящих Windows 7
- Причина 1: Недостаток свободного места на системном диске
- Причина 2: Слишком много программ в автозагрузке
- Причина 3: Ошибки в реестре
- Причина 4: Перегрев компьютера
- Причина 5: Большая фрагментация файлов на жестком диске
- Причина 6: Наличие сбойных секторов на винчестере
Что делать если тормозит компьютер с Windows 7
Одна из самых распространённых проблем, встречающихся на операционной системе Windows 7 — компьютер или ноутбук «тупит» или «тормозит». Проявляется это в том, что устройство начинает намного медленнее загружаться, реагировать на действия пользователя, а в конечном счёте непросто тормозит, а отказывается работать. Причин такого подвисания огромное количество. Их можно подразделить на два основных блока:
В каждом отдельном случае, необходимо делать разные действия. Рассмотрим самые распространённые проблемы медленной работы Windows, а также пути их решения.
Недостаток свободного места
Для быстрой работы компьютера или ноутбука, системе требуется достаточное количество памяти. Чаще всего Windows ставят на диск « C ». По неопытности пользователи устанавливают на него все остальные программы (порой даже в системные папки, вроде «program files» или «system 32»). Удостоверьтесь, что диск на который у вас установлена Виндовс, обладает достаточным для комфортной работы дисковым пространством.
Удалите все лишние файлы, программы, которые находятся на системном диске. Как правило к нему относятся следующие директории:
Освобождаем место на диске
К слову, отчищать рабочий стол рекомендуется в первую очередь. Наличие на нём огромного количества различных файлов, ярлыков, папок, в несколько раз уменьшает производительность компьютера или ноутбука. Освободив достаточное количество свободного места (чтобы полоска диска отображалась синим цветом, а не красным), комп будет заметно меньше виснуть.
Повреждение системных файлов
Следующей причиной того, что комп или ноутбук сильно тормозит может быть повреждение или отсутствие важных для работы системы файлов и папок. Причины могут быть разные:
Самый лёгкий способ, чтобы устранить выше перечисленные проблемы, провести восстановление системы. Преимущество данной функции состоит в том, что процедура не затрагивает программы, которые устанавливал на комп сам пользователь (драйвера и другой софт) или другие личные файлы, а проверяет исключительно целостность системы. При необходимости происходит загрузка недостающих файлов и комп уже меньше тормозит. Проведение этой процедуры не может сказаться отрицательно, а после восстановления комп будет работать только быстрее.
Если повреждения слишком серьёзные, восстановление вы провели, а компьютер или ноутбук все равно тупит или тормозит, то можно задуматься о варианте переустановки Windows. Делать это следует только в крайнем случае.
Мусор в реестре и автозагрузке
По мере эксплуатации ноутбука или компьютера (установка и удаление программ, копирование файлов, подключение USB устройств и т. д.) в системном реестре Windows накапливается множество записей. Какие-то дублируются, другие вносятся туда ошибочно. Все это приводит к тому, что появляются системные ошибки, приложения конфликтуют между собой, а комп тормозит и медленно работает. Для улучшения работоспособности компьютера или ноутбука рекомендуется проводить чистку реестра. Разумеется, вручную это делать не придётся. Лучше всего использовать бесплатную утилиту CCleaner. В ней можно не только исправить ошибки реестра, но и настроить параметры автозагрузки.
Попадаем в автозагрузку без использования дополнительных утилит, через приложение «выполнить»
Многие программы, которые устанавливаются на компьютер загружаются при запуске системы. Иногда это могут быть совершенно ненужные приложения, которые пользователь использует достаточно редко, но при запуске и работе в автономном режиме они расходуют системные ресурсы. Убрав ненужные программы из автозапуска Windows, компьютер будет не только быстрее загружаться при запуске, но и работать.
Заражение вирусами
Как правило, вирус работает в скрытом режиме и требует больших затрат системных ресурсов, по этой причине комп и тормозит. О том, что компьютер или ноутбук заражён вирусами, могут сказать следующие симптомы:
сканирование USB устройства на наличие вирусов
Осложняется проблема заражения вирусами тем, что они имеют высокий приоритет. Это значит, что если у системы будет стоять выбор: выполнить действие, запрошенное пользователем или вирусом, приоритет будет отдан вирусу. Отсюда появляется заметная задержка при работе приложений, а комп тормозит. Чтобы решить проблему, делать необходимо следующее:
запускаем сканирование всего ПК
Вирус блокирует запуск или установку антивирусной программы
Иногда заражённые файлы изменяют системные настройки. Это приводит к невозможности запустить или установить антивирус. В таком случае, делать нужно следующее:
Как правило, экспресс-проверка на наличие вирусов даёт положительный результат и занимает не больше 30 минут. После подобной чистки, компьютер или ноутбук будет работать значительно быстрей.
Неисправность аппаратных частей
Если компьютер сильно тормозит или начинает полностью зависать на определённое время, при этом издавая странные звуки (стучание, скрип, шум), то это может говорить о серьёзной внутренней поломке и неисправности «железа». Существует ряд проблем, влияющих на скорость работы компьютера, а некоторые из них вполне под силу определить обычному пользователю:
Поломка жёсткого диска
Скорость работы компьютера или ноутбука более чем на 70% зависит от жёсткого диска. К сожалению, жёсткий не вечен и имеет свойство изнашиваться. Когда этот момент наступает, в работе системы заметны некоторые подтормаживания. Связано это с тем, что жёсткий состоит из секторов, на которых и хранится информация. Время от времени они стираются и помечаются системой, как «битые».
Когда компьютер считывая информацию попадает в «битый» сектор, происходит сбой системы (может появляться характерный звук), компьютер зависает пока не перейдёт к другому сектору. Подобное зависание может привести к критической ошибке и перезагрузке системы. Чем больше «битых» секторов, тем чаще компьютер тормозит и тем ближе время, когда жёсткий придётся полностью менять. Эта проблема неизбежна, но её можно максимально отдалить и снизить последствия. Для этого необходимо делать следующее:
Если у вас появились подозрения на то, что один из секторов «битый», воспользуйтесь специальными утилитами для их поиска и восстановления.
Ищем битые (помечены красным цветом) сектора на жёстком с помощью утилиты «Hd Tune Pro»
Перегрев
Ещё одна частая причина медленной работы компьютера — перегрев компонентов компьютера. Диагностировать такую неисправность достаточно легко по следующим признакам:
Если причина медленной работы в перегреве, то делать нужно следующее:
Эта процедура не только увеличит скорость работы вашего устройства, но и продлит ему жизнь.
Профилактика
Компьютер не может начать тормозить неожиданно (за исключением физического воздействия на него, после которого такое действительно может произойти). Любая проблема начинается постепенно. Чтобы устройство максимально долго не тревожило вас неисправностями, необходимо делать ряд процедур, которые помогут повысить производительность:
Все это не требует больших временных затрат или специальных знаний, однако на будущее сбережёт вам немало нервов.
Если тормозит компьютер, что делать c Windows 7, XP, 8, 10
После продолжительного использования стационарного компьютера или ноутбука на базе Windows пользователи могут столкнуться с ситуацией, когда ПК стал сильно тормозить и работает медленно. Причин торможения ПК может быть много.
Чтобы подробно разобраться с проблемой торможения ПК, мы подготовили материал, в котором подробно рассмотрим методы и способы, повышающие быстродействие ПК. Следуя нашим рекомендациям — вы сможете вернуть былое быстродействие стационарного компьютера или ноутбука с ОС Windows. Вернув быстродействие компьютера, вы сможете насладиться различными мультимедийными развлечениями, компьютерными играми и работой, забыв при этом о торможении и различных глюках ПК.
Очистка системы в операционных системах Windows
В операционных системах Windows XP, Vista, 7, 8, 10 есть свои встроенные средства очистки системы. Главным недостатком таких средств очистки является то что они чистят только мусор, который система сама создает да и то, не весь.
Чтобы выполнить полную очистку системы от мусора, где будет очищена ОС и множество программ, необходимо воспользоваться сторонним программным обеспечением. Одной из лучших программ для очистки является CCleaner. Это утилиту выпускает компания Piriform LTD.
Утилита является бесплатной и загрузить CCleaner на ПК можно с официального сайта www.piriform.com. Утилита не первый год держится первой в рейтинге у таких известных интернет изданий, как The Guardian, PC World, CHIP Online и многих других. Утилита работает на операционных системах Windows XP, Vista, 7, 8, 10. После установки мы запустим утилиту на Windows 7.
Для очистки системы от мусора воспользуемся кнопкой Анализ расположенной в нижней части окна.
На изображении видно, сколько мусора нашла система. Это история проводника, когда пользователь открывает папки или копирует папки. Также это история браузера и различный мусор, созданный утилитами.
После поиска нажмем кнопку Исправить и тем самым удалим ненужные записи реестра.
Функционал утилиты на этом не ограничивается, но его освещение не вписывается в тему статьи, поэтому мы пойдем дальше. Закончив очистку системы и реестра, самое время браться за дефрагментацию, о которой мы расскажем в следующих примерах.
Дефрагментация в операционных системах Windows
В операционных системах Windows XP, Vista, а также в более новых Windows 7, 8, 10 есть свои встроенные средства, которые позволяют делать дефрагментацию. Единственным минусом встроенного дефрагментатора в ОС Windows XP, Vista, 7, 8, 10 является его скорость работы и слабый функционал.
Поэтому лучше воспользоваться дефрагментатором от сторонних разработчиков. Лучшим дефрагментатором на сегодня является бесплатная утилита Defraggler. Утилиту Defraggler разработала та же компания что и CCleaner Piriform LTD. Скачать Defraggler в папку ПК можно также с его официального сайта www.piriform.com, как и CCleaner.
Установка Defraggler достаточно проста и сводится к паре кликов, поэтому с ней справится любой пользователь ПК. Кроме Defraggler, существует еще много качественных дефрагментаторов, но наш выбор пал на него, так как он поможет нам решить еще одну проблему, из-за которой ваш ПК может сильно тормозить и медленно работать.
Defraggler работает со всеми актуальными ОС Windows начиная с XP и заканчивая Windows 10. Поэтому смело устанавливайте и запускайте его на любой Windows. В нашем случае мы запустили Defraggler на Windows 7.
Чтобы запустить дефрагментацию нажмите кнопку Дефрагментация в нижней части окна. Рядом с этой кнопкой присутствует кнопка, которая может запустить анализ диска на необходимость дефрагментации. После старта дефрагментации за ней можно наблюдать на карте диска.
Этот процесс может продолжаться долго и зависит от объема диска и степени фрагментации диска.
Утилита Defraggler умеет проводить дефрагментацию как всего диска, так и отдельной папки и файлов. На этом ее функционал не заканчивается. Также утилита умеет:
Из всех описанных функций последняя является наиболее значимой. Используя дефрагментацию реестра, вы сможете также увеличить быстродействие вашего стационарного компьютера или ноутбука. Чтобы воспользоваться этой функцией перейдите в меню «Настройки» и активируйте дефрагментацию реестра при запуске ПК, как это показано на изображении.
Включив данную опцию, в вашем ПК при старте системы Defraggler будет делать дефрагментацию реестра:
Теперь расскажем о возможностях программы, которые мы упоминали ранее. Defraggler умеет смотреть состояние вашего винчестера, а именно S.M.A.R.T..
S.M.A.R.T. — это встроенная подпрограмма, которая может определить состояние жесткого диска. Давайте перейдем на вкладку «Состояние».
На изображении выше показаны параметры хорошего винчестера. На следующем изображении показан винчестер с битыми секторами:
Если у вас именно такая ситуация, то виновником в торможении системы является винчестер. Исходя из этого, винчестер следует заменить на новый. Кроме того, в таком состоянии винчестер долго не прослужит, и вы можете неожиданно потерять много важной информации. Вероятно, что всю.
Из примера видно, что с помощью Defraggler можно делать:
Также следует отметить, если у вас установлен в ПК тип диска SDD, то не дефрагментируйте его, так как это может сократить его срок службы.
Решение проблем с ОЗУ
Очень часто виновником торможения и зависания ПК является оперативная память. В операционных системах начиная с Windows 7 и заканчивая Windows 10 есть встроенные средства проверки памяти. К примеру, запустим средство проверки оперативки на ошибки в Windows 10. Для этого воспользуемся поиском в десятке и введем в нем фразу «Средство проверки памяти».
Теперь запустим найденную утилиту.
В открывшемся окне выберем первый пункт, после чего компьютер перезагрузится и начнется диагностика ОЗУ.
После долгой проверки компьютер загрузится и пользователю будет выдан результат проверки. Если результат проверки будет отрицательным, это значит что оперативку необходимо заменить на новую.
В старых ОС, таких как Windows XP, нет встроенной проверки памяти. Из этого следует, что на Windows XP для проверки памяти следует воспользоваться сторонним ПО. Делать проверку ОЗУ может одна из самых популярных утилит Memtest86.
Ускоряемся с помощью ReadyBoost
Иногда даже все проделанные действия по устранению торможений и глюков в ПК не помогают должным образом. Это происходит из-за того, что на вашем ПК слабая аппаратная часть. Чтобы решить эту проблему в ОС, начиная с Windows 7 и заканчивая Windows 10 у пользователя есть возможность использовать технологию ReadyBoost.
Суть работы технологии ReadyBoost заключается в использовании быстрых USB накопителей для кэширования данных. То есть используя ReadyBoost, вы сможете заменить стандартный файл подкачки на винте, на быструю USB флешку.
Для примера мы воспользуемся ПК с ОС Windows 10 и флешкой с интерфейсом USB 3.0. Вы спросите почему именно USB 3.0. Ответ прост, этот интерфейс очень быстрый и максимально подходит для нашей задачи. Вставим флешку в ПК и перейдем к ее свойствам на вкладку «ReadyBoost».
После этих действий система должна заметно ускориться, долгий запуск программ и торможение должно исчезнуть.
Если вы захотите воспользоваться описанной технологией на Windows XP, то используйте стороннюю программу eBoostr.
Остальные способы ускорить стационарный компьютер или ноутбук и убрать тормоза
Если выше рассмотренные примеры не помогли, то решить проблему с тормозами и глюками помогут такие способы:
Если у вас на стационарном компьютере или ноутбуке установлена хорошая антивирусная программа, то на современном ПК вы надежно защищены и это не влияет на быстродействие системы. Но если у вас слабый ноутбук или стационарный компьютер, то будет заметно, как антивирус стал сильно тормозить систему.
Чтобы исправить эту ситуацию компания Panda Security SL разработала антивирус Panda Cloud Antivirus, который практически не тратит ресурсов системы слабого ПК. Секретом этого антивируса является то, что все сложные операции в нем выполняются в облаке.
Кроме антивируса на быстродействие слабого ноутбука или стационарного компьютера могут влиять визуальные эффекты ОС. Начиная с Vista в ОС Windows используются различные визуальные эффекты, которые тормозят работу ПК. Чтобы отключить визуальные эффекты, например, в Windows 10, необходимо перейти в свойства системы. Для этого в программе Выполнить наберем команду «sysdm.cpl».
Перед нами должно открыться окно, где можно отключить и включить визуальные эффекты в Windows 10.
Таким же образом настраиваются визуальные эффекты в Windows 7 и 8. Если говорить о Windows XP, то отключать ее визуальные эффекты не имеет смысла, так как они и так потребляют мало ресурсов.
С отключением служб нужно быть осторожней, так как это может повлечь за собой неправильную работу операционной системы. Чтобы остановить ненужные службы, например, в Windows 7 необходимо перейти к оснастке отвечающую за службы. Для этого в программе Выполнить наберем команду «services.msc». После выполнения откроется оснастка «Службы».
В этой оснастке можно отключить любую службу. Перед тем как отключать ненужную службу убедитесь, что отключение этой службы абсолютно безопасно для системы. Например, вы можете без проблем остановить службу «Диспетчер печати», если на вашем ПК не используется принтер.
Еще одним способом является полная переустановка системы. После переустановки Windows вы сразу заметите как быстро работает ваш ноутбук или моноблок. Это происходит, потому что ОС новая и у нее чистый реестр и нет мусора. Во многих случаях переустановка ОС помогает оживить ноутбук или стационарный ПК и избавится от тормозов.
Кроме переустановки бывают случаи, когда пользователь семерки обновит систему до Windows 7 и она после этого медленно работает. Медленная работа системы связана со способом распространения обновлений и с железом. В первом случае медленная работа связана с новым типом доставки обновлений в сети P2P. То есть обновления доходят от пользователя к пользователю. Во втором случае медленная работа связана со старым железом. В этом случае поможет только обновление комплектующих или покупка нового ноутбука.
Подводим итог
Надеемся весь материал изложенный в статье, поможет нашим читателями и у вас не будут возникать вопросов почему ПК стал тормозить или почему ноутбук или моноблок стал зависать. Также хочется дать пару советов нашим читателям.
Если у вас не проходят тормоза и зависания в системе, то возможно виновником вашей проблемы стало вредоносное ПО. В этом случае следует произвести полное сканирование системы на вирусы и удалить их из найденной папки.
Кроме этого, если вы являетесь обладателем ПК с Windows XP, то вам пора задуматься о смене ОС на более безопасную. Поддержка XP давно окончена и новые антивирусы ее давно не поддерживают. Это значит, что система очень небезопасна и если дать такой системе доступ в Интернет, то можно столкнуться с реальными проблемами из-за вирусов. Из-за вирусов вы можете столкнуться как с тормозами системы, так и с кражей и порчей личной информации.
Видео по теме
Что делать если компьютер лагает и тормозит виндовс 7

Виндовс 7 вполне заслуженно считается надежной и стабильной операционной системой. Но со временем эксплуатации компьютера возникает много факторов, которые постепенно приводят к заметному притормаживанию загрузки и работы системы, зависанию служб и приложений, возникновению ошибок.
Устранение причин, тормозящих Windows 7
Рассмотрим наиболее часто встречающиеся причины некорректной работы компьютера с Виндовс 7 и пути устранения этих неполадок.
Причина 1: Недостаток свободного места на системном диске
Диск C, на который обычно устанавливают операционную систему, имеет нехорошее свойство забиваться всяким программным мусором.
Посмотреть состояние дел можно так:
Теперь свободного пространства на диске C должно заметно прибавиться. Если шкала перестала быть красной, то производительность компьютера увеличится.
Причина 2: Слишком много программ в автозагрузке
Большое количество программ в режиме автозагрузки очень сильно тормозит работу Windows. Необходимо следить за данным вопросом и периодически удалять автозагрузку различного ненужного ПО.
Причина 3: Ошибки в реестре
В реестре хранится море информации о компьютере и установленных программах, поэтому он быстро забивается всяческим мусором. Чистить реестр вручную занятие сложное, лучше воспользоваться бесплатной утилитой, например CCleaner.
Запускаем программу, переходим на вкладку «Реестр», нажимаем «Поиск проблем» и подтверждаем кнопкой «Исправить выбранное».
Причина 4: Перегрев компьютера
Внутри системного блока скапливается толстый слой пыли, который препятствует нормальному отведению излишнего тепла. Процессор, материнская плата, модули оперативной памяти, видеокарта перегреваются и быстродействие Windows падает. Поэтому обязательно хотя бы раз в несколько месяцев необходимо проводить чистку компонентов компьютера. В качестве инструментов вполне сойдут мягкая кисточка и пылесос, особое внимание стоит уделить радиаторам охлаждения. Для взыскательных пользователей в продаже имеются специальные наборы для уборки системника.
Причина 5: Большая фрагментация файлов на жестком диске
Высокая фрагментация файлов на винчестере приводит к заметному уменьшению производительности компьютера, поэтому нужно периодически проводить процесс дефрагментации всех дисков.
Причина 6: Наличие сбойных секторов на винчестере
Жесткий диск изнашивается при интенсивном использовании и появляются ошибочные участки, которые затрудняют быстродействие операционной системы.
Осуществив вышеуказанные мероприятия, владелец компьютера с установленной Виндовс 7, с большой вероятностью вернет достаточное быстродействие системы. И не забывайте периодически повторять эти действия, чтобы не доводить до серьезных проблем.