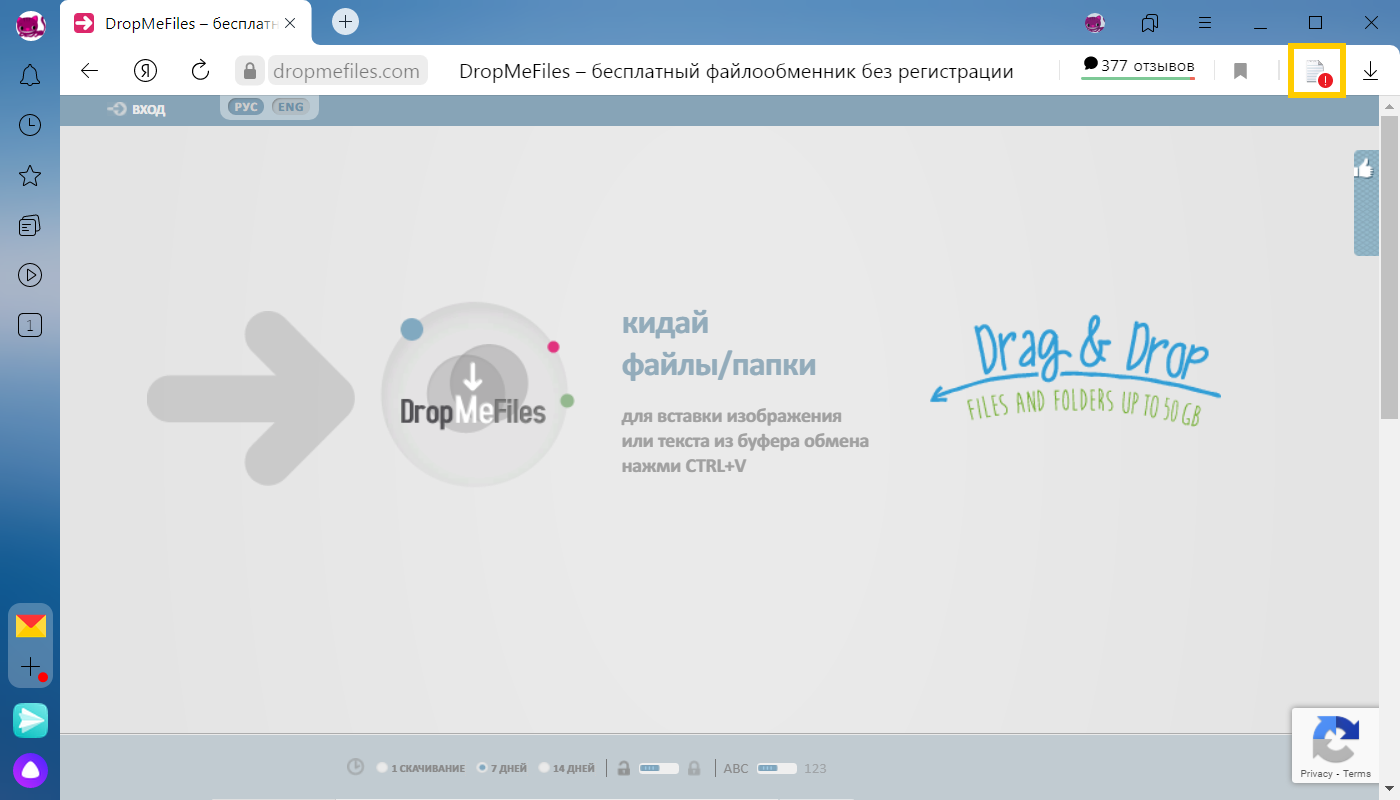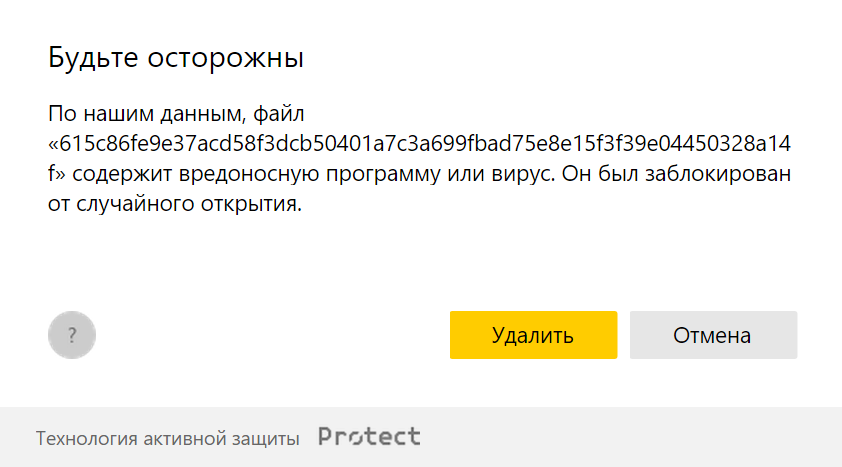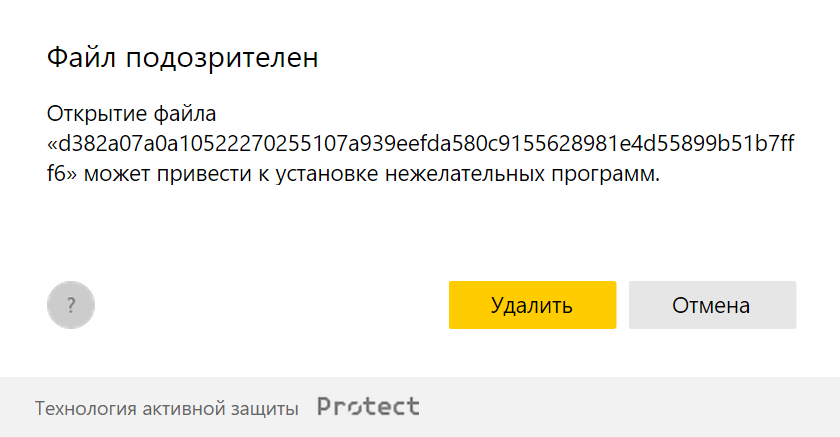- Как запретить скачивание файлов из Интернета в Windows 10
- Блокировать скачивание файлов в Internet Explorer
- Блокировать скачивание файлов в Google Chrome
- Блокировать скачивание файлов в Firefox
- Блокировать скачивание файлов в Microsoft Edge
- Отключение блокировки загруженных файлов в Windows 10
- Разблокировка файла
- Свойства объекта
- PowerShell
- Отключение механизма проверки
- Системный реестр
- Редактор групповых политик
- Protect: проверка загружаемых файлов
- Автоматическая проверка загружаемых файлов
- Блокировка опасных файлов
- Предупреждение о подозрительных файлах
- Отключение защиты от вредоносных сайтов и программ
- Protect: проверка загружаемых файлов
- Автоматическая проверка загружаемых файлов
- Блокировка опасных файлов
- Предупреждение о подозрительных файлах
- Отключение защиты от вредоносных сайтов и программ
- Что делать, если браузер блокирует загрузки файлов
- Что делать, если браузер или Windows блокирует загрузку и установку файлов
- Браузер Google Chrome блокирует загрузки файлов
- Браузер Internet Explorer блокирует загрузку файла
- Windows 8 блокирует установку программы
- Chrome не скачивает файлы? Как обойти блокировку загрузок по HTTP
Как запретить скачивание файлов из Интернета в Windows 10
Отключите скачивание файлов на свой компьютер с помощью этого простого руководства. Мы объясним, как включить эту блокировку в самых известных браузерах
В Windows 10 есть несколько способов предотвратить скачивание файлов из Интернета. Каждый способ будет зависеть от браузера, который вы обычно используете. Ниже мы покажем вам подробный процесс для наиболее распространенных браузеров по отдельности.
Блокировать скачивание файлов в Internet Explorer
Чтобы заблокировать скачивание файлов в Internet Explorer, мы должны прибегнуть к параметрам Интернета. Найдите Internet options.
Под вкладкой Security, нажмите Custom Level.

Во всплывающем окне найдите раздел Downloads и отключите все параметры.

Сохраните изменения, чтобы они вступили в силу. С этого момента у Internet Explorer больше не будет разрешений на скачивание файлов.
Блокировать скачивание файлов в Google Chrome
Чтобы заблокировать скачивание файлов в Google Chrome, сделайте следующее. Откройте редактор реестра и найдите regedit.

Далее, перейдите по пути Computer\HKEY_CURRENT_USER\Software\Policies\Google\Chrome. Если его не существует, вам нужно его создать. Для этого щелкните правой кнопкой мыши на Policies, наведите курсор мыши на New и нажмите Key. Сначала создайте ключ Google и, следуя тому же методу, внутри него создайте ключ Chrome.

Должно появляться то, что увидите в следующем скриншоте.

Создайте значение DWORD (32 bits), щелкнув правой кнопкой мыши. Новое значение должно называться DownloadRestrictions.

Дважды щелкните по нему и измените его значение на 3.

Перезапустите браузер, чтобы применить изменения. С этого момента Google Chrome больше не будет скачивать файлы на ваш компьютер.
Блокировать скачивание файлов в Firefox
В случае Firefox вы должны использовать расширение под названием Public fox.
После его включения, перейдите к своим настройкам в области расширений Firefox.

Настало время указать, какие типы файлы хотите заблокировать. Кроме того, вы можете установить пароль, чтобы никто не вносил изменения в эти настройки и разрешить скачивание каждого файла по отдельности.

При сохранении изменений, Firefox больше не будет автоматически скачивать указанные нами файлы.
Блокировать скачивание файлов в Microsoft Edge
В случае нового Microsoft Edge на основе Chromium вы можете заблокировать скачивание файлов через используемый процесс в Google Chrome. Однако новое значение реестра нужно создать в пути Computer\HKEY_CURRENT_USER\Software\Policies\Microsoft\Edge. Если такого нету, вы можете создать его так же, как мы указали в разделе Google Chrome. На следующем изображении вы можете увидеть результат.

Подобным же образом Microsoft Edge не сможет скачивать файлы из Интернета.
Отключение блокировки загруженных файлов в Windows 10
Windows 10 по умолчанию блокирует выполнение загруженных с интернета файлов. Они могут таить угрозу безопасности компьютера. К таким относятся и офисные документы, полученные в виде вложений по почте, в мессенджере. Система безопасности ОС выводит предупреждение при попытке запустить или открыть подобный файл, что неудобно, особенно при регулярной работе с документом. Это оповещение убирается четырьмя способами.
Разблокировка файла
В Windows 10 можно разблокировать определённый объект или отключить проверку надёжности поставщика всех скачанных файлов.
Свойства объекта
Самое простое и шустрое решение проблемы.
PowerShell
Инструмент вызывается через ярлык в Пуске.
Отключение механизма проверки
Для отключения блокировки подозрительных файлов в Windows 10 встроен Диспетчер (менеджер) вложений или Attachment Manager. Он анализирует содержимое загружаемых с интернета объектов и разрешает либо предотвращает их запуск в зависимости от результатов проверки. Отключается парой способов.
Системный реестр
Метод доступен из-под учётной записи с правами администратора:
- В командном интерпретаторе Win + R выполните «regedit».
- В ветке HKCU перейдите по пути Software\Microsoft\Windows\CurrentVersion\Policies. Если раздел «Attachments» есть, посетите его, нет – создайте через правый клик.
- В него добавьте «Параметр DWORD (32 бита)».
- Назовите его «ScanWithAntiVirus».
- Выполните двойной клик по записи, установите значение равное единице, нажмите «ОК».
- Перезапустите компьютер для применения настроек.
Редактор групповых политик
На Windows 10 Home метод не сработает из-за отсутствия нужного инструмента.
- Выполните команду «gpedit.msc» в окне Win + R.
- В разделе «Конфигурация пользователя» разверните «Административные шаблоны». В подразделе «Компоненты Windows» кликните по «Диспетчеру вложений». Выполните двойной щелчок по элементу «Не хранить сведения о зоне…».
- Переключатель перенесите в положение «Включено» и сохраняйте настройки.
В результате, мы разобрали основные способы отключения блокировки загруженных файлов в операционной системе Windows 10. Если у вас остались какие-либо вопросы — добро пожаловать в комментарии.
Protect: проверка загружаемых файлов
Автоматическая проверка загружаемых файлов
Файлы, которые вы загружаете из интернета, могут содержать вредоносные или нежелательные программы. Эти программы замедляют и блокируют работу компьютера, крадут ваши данные, рассылают спам, распространяют нежелательную рекламу и приводят к неожиданному поведению браузеров.
Поэтому Яндекс.Браузер проверяет все архивы и исполняемые файлы, загружаемые как явно, так и в фоновом режиме. Как только загрузка началась, браузер выделяет некоторые характеристики файла и отправляет их для проверки на сервер Яндекса. Весь файл не передается, поэтому проверка проходит быстро. Файл в это время недоступен для открытия, а его иконка справа от Умной строки становится полупрозрачной.
Блокировка опасных файлов
Вредоносные программы, проникнув в компьютер, замедляют или блокируют его работу, похищают, изменяют или удаляют информацию. Они также перехватывают пароли, рассылают спам и заражают другие устройства в сети.
Если вы не удалили зараженный файл сразу, вы можете удалить его позже:
Предупреждение о подозрительных файлах
Некоторые файлы и архивы после открытия незаметно для пользователя устанавливают программы и расширения, которые показывают нежелательную рекламу, автоматически открывают в браузере посторонние страницы и совершают другие действия без вашего ведома.
Мы рекомендуем не открывать подозрительные файлы. Но если вы решили открыть файл:
Отключение защиты от вредоносных сайтов и программ
Чтобы отключить проверку загружаемых файлов:
Чтобы включить проверку загружаемых файлов обратно, используйте аналогичную последовательность действий.
Protect: проверка загружаемых файлов
Автоматическая проверка загружаемых файлов
Файлы, которые вы загружаете из интернета, могут содержать вредоносные или нежелательные программы. Эти программы замедляют и блокируют работу компьютера, крадут ваши данные, рассылают спам, распространяют нежелательную рекламу и приводят к неожиданному поведению браузеров.
Поэтому Яндекс.Браузер проверяет все архивы и исполняемые файлы, загружаемые как явно, так и в фоновом режиме. Как только загрузка началась, браузер выделяет некоторые характеристики файла и отправляет их для проверки на сервер Яндекса. Весь файл не передается, поэтому проверка проходит быстро. Файл в это время недоступен для открытия, а его иконка справа от Умной строки становится полупрозрачной.
После проверки зараженные и подозрительные файлы помечаются значком 
Блокировка опасных файлов
Вредоносные программы, проникнув в компьютер, замедляют или блокируют его работу, похищают, изменяют или удаляют информацию. Они также перехватывают пароли, рассылают спам и заражают другие устройства в сети.
Если вы не удалили зараженный файл сразу, вы можете удалить его позже:
Предупреждение о подозрительных файлах
Некоторые файлы и архивы после открытия незаметно для пользователя устанавливают программы и расширения, которые показывают нежелательную рекламу, автоматически открывают в браузере посторонние страницы и совершают другие действия без вашего ведома.
Такие файлы Яндекс.Браузер считает подозрительными, помечает значком 
Мы рекомендуем не открывать подозрительные файлы. Но если вы решили открыть файл:
Отключение защиты от вредоносных сайтов и программ
Чтобы отключить проверку загружаемых файлов:
Чтобы включить проверку загружаемых файлов обратно, используйте аналогичную последовательность действий.
Что делать, если браузер блокирует загрузки файлов
Что делать, если браузер или Windows блокирует загрузку и установку файлов
Браузер Google Chrome блокирует загрузки файлов
Иногда при скачивании файлов Google Chrome блокирует загрузку ресурса, который вызывает у него подозрение. Но если Вы уверены, что что файлы надёжные, или хотите самостоятельно решать, что загружать, а что нет, можно отключить эту проверку. Для этого нужно открыть:
Настройка и управление Google Chrome → Настройки → Показать дополнительные настройки → Личные данные → Включить защиту от фишинга и вредоносного ПО ( снимаем галочку ).
Загружаем файл ещё раз.
Браузер Internet Explorer блокирует загрузку файла
Открываем: Сервис → Свойства браузера → Безопасность → Значок Интернет
Снижаем ползунок «Уровень безопасности для этой зоны», и снимаем галочку «Включить защищённый режим». После этого нажимаем «ОК».
Перезапускаем Internet Explorer и загружаем файл ещё раз.
Windows 8 блокирует установку программы
Компания Microsoft заботится о безопасности пользователей, поэтому год от года защита операционных систем становится серьёзнее. Но что делать, когда мы уверены в том, что устанавливаемая программа вполне заслуживает доверия, а Windows 8 не уверена в этом? Что же, иногда приходится показывать, кто в доме хозяин.
Chrome не скачивает файлы? Как обойти блокировку загрузок по HTTP
Если вы установили Chrome 86, который вышел 6 октября, то могли заметить, что некоторые файлы не скачиваются в браузере. При клике по ссылке для загрузки ничего не происходит. Chrome не отображает какое-либо предупреждение и не объясняет, что происходит в таких случаях. При проверке страницы загрузок искомый файл не обнаруживается.
Подобное поведение браузера может вызывать путаницу среди пользователей, ведь они ожидают старта загрузки после клика по ссылке.
Пользователям доступен всего один способ для проверки блокировки загрузки. Для этого нужно воспользоваться инструментами разработчика.
The site at was loaded over a secure connection, but the file at was redirected through an insecure connection. This file should be served over HTTPS. This download has been blocked.
Ниже приведен скриншот подобного предупреждения.
Теперь становится ясно, что именно произошло и каким образом вы можете скачать требуемый файл.
Обратите внимание, что некоторые ссылки для скачивания, например реализованные на JavaScript, не будут работать с данным способом.
Есть и другие варианты, и возможно, что Google будет блокировать загрузку с помощью щелчка правой кнопкой мыши в будущем:
Текущая реализация блокировки небезопасных загрузок в Chrome имеет существенный недостаток — отсутствие ясности и информационной прозрачности. Пользователи, которые не знают об инструментах разработчика, не узнают, почему файл не может быть загружен в Chrome. Обход правой кнопки мыши может работать лишь непродолжительное время, и многие пользователи могут не идентифицировать его как единственный вариант в Chrome для загрузки заблокированных файлов. Вместо этого обязательно должно отображаться четкое предупреждение с возможностью откатить действие, так как пользователи должны контролировать браузер, а не наоборот.
А что вы думаете по поводу текущей реализации блокировки небезопасных загрузок в Chrome?