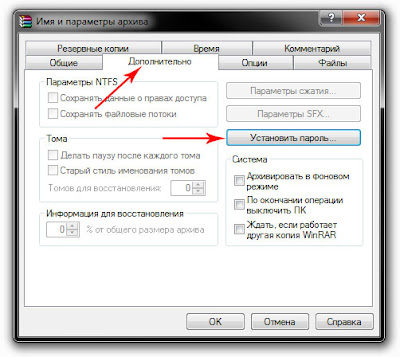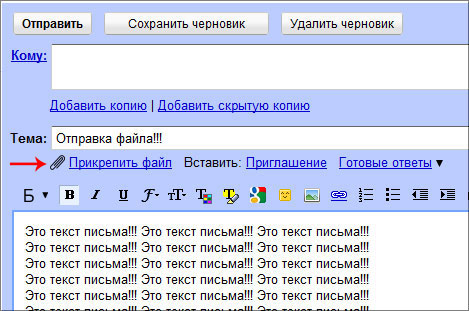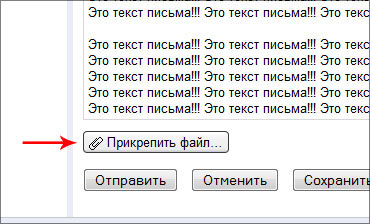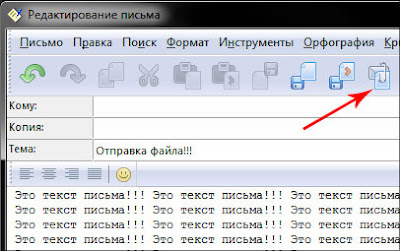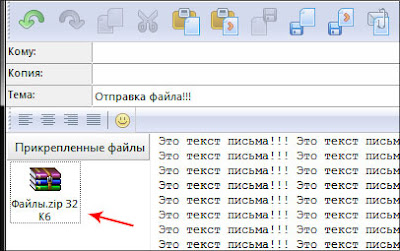- Как заархивировать папку
- Как заархивировать папку с файлами в ZIP с помощью Windows 7, 10
- Как архивировать папку с файлами в ZIP с помощью 7zip
- Как отправить ZIP файлы по электронной почте
- Отправьте сжатый ZIP-файл по электронной почте, чтобы поделиться несколькими файлами одновременно
- Как создать ZIP-файл для отправки по электронной почте
- Как отправить ZIP-файл по электронной почте
- Почему сжатие имеет смысл
- Как заархивировать папку с файлами и отправить по почте
- Как заархивировать папку в Windows
- Создаем архив при помощи стороннего софта
- WinRAR — самый популярный архиватор
- Архиватор — 7-Zip
- WinZip — альтернативный архиватор для Windows
- Как заархивировать папку с файлами онлайн
- Отправляем по почте заархивированную папку или файл
- В заключение
- Как заархивировать папку с файлами правильно
- Что собой представляет архивирование
- Через опцию «Отправить»
- Через пункт «Добавить в архив»
- Через интерфейс архиватора
- Распаковка файла
- Уроки на компьютере.
- пятница, 13 сентября 2013 г.
- Как запаковать файл в архив и отправить по электронной почте!?
Как заархивировать папку
Архив это файл, который содержит в себе файлы и папки. Чаще всего, при создании архива используется сжатие данных (без потерь). Таким образом, размер архива может быть меньше чем размер всех исходных данных, которые он содержит. Архивы может использоваться для долгосрочного хранения данных, объединения большого количества файлов в один или для уменьшения размера данных.
Открыть архив не представляет труда. Операционная система Windows поддерживает Zip архивы. Поэтому Zip архив можно открыть на любом компьютере с операционной системой Windows, даже без установки дополнительных программ. Для открытия архивов других типов нужно установить специальную программу архиватор. В любом случае, для того чтобы открыть архив достаточно кликнуть по нему мышкой.
С другой стороны архивация данных это уже не так просто, здесь могут быть варианты. В данном материале мы расскажем о том, как заархивировать папку с файлами в ZIP с помощью встроенных средств Windows или архиватора 7zip.
Как заархивировать папку с файлами в ZIP с помощью Windows 7, 10
Вы можете заархивировать папку без установки программ архиваторов. Для этого нужно кликнуть правой кнопкой мышки по папке и выбирать пункт «Отправить – Сжатая папка».
После этого запустится процесс архивации папки. Время архивации зависит от размера папки.
После того как архивация папки будет закончена рядом с папкой появится файл с расширением ZIP. Это и есть ваш архив.
По умолчанию иконка архива выглядит как обычная папка с застежкой-молнией.
Данный способ архивации папки очень прост, но он не предоставляет пользователю возможности управлять процессом архивации. Поэтому, если вам необходимо регулярно архивировать папки и файлы, то лучше установить программу архиватор.
Как архивировать папку с файлами в ZIP с помощью 7zip
Программа 7zip является наиболее продвинутым и популярным бесплатным архиватором. По сравнению с не менее популярным, но платным, архиватором WinRAR, архиватор 7zip имеет только один недостаток – невозможность создания архивов в формате RAR. В остальном 7zip ничем не уступает.
Скачать программу 7zip можно на сайте http://www.7-zip.org/download.html. После установки программы 7zip в контекстном меню папок и файлов появится новый пункт меню – «7-Zip». С помощью этого пункта можно заархивировать папку или файлы.
Рассмотрим пункты меню «7-Zip»:
Для того чтобы получить доступ ко всем настройкам архивации воспользуйтесь пунктом меню «Добавить к архиву».
В окне «Добавить к архиву» можно указать формат архива, уровень сжатия, настройки шифрования и другие настройки. Для запуска процесса архивирования достаточно нажать на кнопку «ОК».
Создатель сайта comp-security.net, автор более 2000 статей о ремонте компьютеров, работе с программами, настройке операционных систем.
Спасибо, Александр. Временами тот или иной вопрос надо бывает выяснить. Статья Ваша оказалась очень и очень кстати. Всё просто и понятно. Как раз то, что нужно.
Кликнула по папке, которую хочу заархивировать, выбрала /Добавить к архиву/. Открылось одноимённое окно, аналогичное, как на фото, только почему то отсутствуют три кнопки внизу : ОК и др.
Очень странно, похоже какой-то глюк.
Попробуйте установить другой архиватор. Сейчас, кроме 7-Zip, есть множество других бесплатных архиваторов. Какой-то из них должее заработать нормально.
Как отправить ZIP файлы по электронной почте
Отправьте сжатый ZIP-файл по электронной почте, чтобы поделиться несколькими файлами одновременно
Лучший способ отправить несколько файлов по электронной почте – создать ZIP-файл. ZIP-файлы похожи на папки, которые действуют как файлы. Вместо того, чтобы пытаться отправить папку по электронной почте, просто сожмите файлы в ZIP-архив, а затем отправьте ZIP-файл как вложение.
Создав ZIP-архив, вы можете легко отправить его через любой почтовый клиент, будь то автономный клиент на вашем компьютере, например, Microsoft Outlook или Mozilla Thunderbird, или даже онлайн-клиент, такой как Gmail.com, Outlook.com, Yahoo.com и др.
Если вы хотите отправить ZIP-файл по электронной почте, поскольку отправляете действительно большие файлы, рассмотрите возможность использования службы облачного хранения для хранения данных. Эти веб-сайты обычно могут обрабатывать гораздо большие файлы, чем те, которые поддерживает средний поставщик электронной почты.
Как создать ZIP-файл для отправки по электронной почте
Самый первый шаг – создание ZIP-файла. Существует множество способов сделать это, и они могут быть разными для каждой операционной системы.
Вот как создать ZIP-файл в Windows:
Назовите ZIP-файл как хотите. Это имя будет видно при отправке ZIP-файла в качестве вложения.
Перетащите файлы и/или папки, которые вы хотите включить в ZIP-файл. Это может быть что угодно, будь то документы, изображения, видео, музыкальные файлы и т. Д.
Вы также можете создавать файлы ZIP с помощью программы архивирования файлов, такой как 7-Zip или PeaZip.
Как отправить ZIP-файл по электронной почте
Теперь, когда вы создали файл, который собираетесь отправлять по электронной почте, вы можете прикрепить ZIP-файл к письму. Тем не менее, очень похоже на то, как создание ZIP-архива уникально для разных систем, так же как и отправка вложений электронной почты в разных почтовых клиентах.
Существует отдельный набор шагов для отправки ZIP-файлов с помощью Outlook, Outlook.com, Gmail.com, Yahoo Mail, AOL Mail и т. Д. Однако важно понимать, что отправка ZIP-файла по электронной почте требует точно таких же шагов, как и для отправлять любой файл по электронной почте, будь то JPG, MP4, DOCX и т. д. – единственное различие наблюдается при сравнении различных почтовых программ.
Например, вы можете отправить ZIP-файл в Gmail с помощью маленькой кнопки Прикрепить файлы в нижней части окна сообщения. Эта же кнопка используется для отправки других типов файлов, таких как изображения и видео.
Почему сжатие имеет смысл
Вы можете избежать отправки файла ZIP и просто прикрепить все файлы по отдельности, но это не экономит место. Когда вы сжимаете файлы в ZIP-архив, они занимают меньше места и обычно могут быть отправлены.
Например, если вы не сжимаете несколько документов, отправляемых по электронной почте, вам могут сказать, что файловые вложения слишком велики и что вы не можете отправить их все, в результате чего вам придется отправлять только несколько электронных писем. поделиться ими. Однако, если вам нужно сначала сжать и сжать их, они должны занимать меньше места, и тогда программа электронной почты может позволить вам отправить их все вместе в одном файле ZIP.
К счастью, многие документы можно сжать до 10% от их первоначального размера. В качестве дополнительного бонуса, сжатие файлов аккуратно упаковывает их в одно вложение.
Как заархивировать папку с файлами и отправить по почте
Умение создавать из папки архив является весьма полезным навыком для пользователя любого уровня. К его неоспоримым плюсам стоит отнести уменьшение необходимого для хранения объёма памяти, восприятие архива единым файлом и возможность обезопасить содержимое паролем. Это помогает наладить организацию, облегчить хранение и передачу файлов на другие устройства. Существует множество способов как заархивировать папку и среди самых популярных:
Любой из названных выше методов имеет свои плюсы и минусы. Но в целом каждый из них позволяет без труда создать архив для дальнейшей отправки по электронной почте.
Как заархивировать папку в Windows
Операционная система Windows уже много версий назад обзавелась встроенным архиватором. Он удобен тем, что создание архива из папки не требует установки дополнительного софта или подключения к сети Интернет. Однако этот способ не лишен и минусов. При использовании штатного архиватора у пользователя отсутствует возможность:
Если же вас это устраивает, то для осуществления данной операции необходимо:
Архивация папки с файлами штатными возможностями Windows
После завершения процесса сжатия архив появится в той же директории, где расположена папка, из которой был создан архив. Открыт он может быть, как архиватором, так и в окне проводника.
Создаем архив при помощи стороннего софта
На просторах всемирной сети можно найти множество программ данной категории. Всевозможные 7-Zip, ACB, ACE, ARJ, JAR, WaveZip, WavPack, WinRAR, WinZip, PowerArchiver, ZipMagic и прочие, имея некоторые различия, выполняют одну основную задачу – создают архивы. Далее мы разберём принцип их работы на примере самых популярных.
WinRAR — самый популярный архиватор
Эта программа является самой популярной. Её интуитивно понятный интерфейс позволяет разобраться в тонкостях создания архива пользователю любого уровня подготовки. И так, если вы уже установили программу себе на компьютер, то вам необходимо:
Также, помимо описанного выше способа, можно воспользоваться другим методом:
Выбравшие во втором пункте «Добавить в архив «название.rar»» или «Add to «name.rar»» получат одноимённый архив в формате «.rar» в этой же папке.
Если же вас интересует как заархивировать папку с паролем, то для этого всего лишь необходимо в меню параметров сжатия нажать кнопку «Установить пароль…» или «Set password…» и задать желаемую комбинацию.
WinRAR является условно бесплатным софтом. Пользоваться бесплатно им можно будет сколько угодно времени. Единственное отличие от платной версии — при запуске программы вы будете видеть уведомление, что используете бесплатную версию.
Архиватор — 7-Zip
Это ещё один популярный архиватор, довольно часто встречающийся на компьютерах пользователей. Многие отдают ему предпочтение по причине того, что он абсолютно бесплатный. По принципу своей работы и методам создания архива он практически не отличается от WinRAR. Процесс также может быть реализован двумя способами:
Интерфейс архиватора 7-Zip
Как и в случае использования WinRAR, у пользователя имеется возможность задать имя, формат, степень сжатия, пароль и пр.
WinZip — альтернативный архиватор для Windows
Отличительной особенностью данного архиватора является обширный набор доступных функций. Помимо этого, от предыдущих двух он отличается внешним видом. А значит алгоритм в ответе на вопрос как заархивировать папку с файлами будет несколько иным. Чтобы создать архив из самой программы, необходимо:
Вот так выглядит программа WinZip
Помимо этого, процесс архивации может быть запущен из контекстного меню. Для этого правой кнопкой мышки кликаем на необходимую папку, выбираем «Добавить к архиву…» и в уже знакомом окне выполняем описанные выше шаги.
Как заархивировать папку с файлами онлайн
Иногда пользователь по тем или иным причинам не может воспользоваться одним из вышеописанных методов. Но ему необходимо переслать по почте именно архив. В таком случае «держим курс» на специализированные онлайн платформы для создания архивов. Их достаточно много и вот первая тройка выдачи Google:
Принципы их работы весьма схожи и не имеют ощутимых отличий. Рассмотрим, как создать архив на примере первого сайта.
Пример архивирования папки в онлайн сервисе
По окончанию процесса архив автоматически будет загружен в папку «Загрузки».
Отправляем по почте заархивированную папку или файл
Имея полное понимание того, как заархивировать папку для отправки по почте, можно переходить к процессу самой пересылки архива. Для этого подойдёт любой почтовый ящик, будь то Yandex Почта, GMail, Mail.ru и пр. Рассмотрим процесс отправки на примере первого сайта.
На всех остальных площадках алгоритм отправки будет либо идентичным, либо отличия будут несущественными. Кроме перетаскивания архива, вы можете найти в интерфейсе кнопку «Прикрепить файл» или «Добавить вложение». После нажатия на кнопку, просто найдите файл на компьютере через открывшийся проводник, выделите его и нажмите кнопку «Выбрать».
В заключение
В данной статье собраны самые простые и распространённые методы создания архива из папки и его дальнейшей отправке по почте. Эта процедура не составляет труда, а представленные варианты одинаково доступны пользователю любого уровня. Поэтому каждому остаётся выбрать для себя наиболее комфортный и отвечающий требованиям способ создания архива.
Как заархивировать папку с файлами правильно
Во время пересылки объемных файлов в интернете всегда требуется сократить их объем, это поможет уменьшить количество затрачиваемого трафика. Основной способ сжатия – архивирование. Далее описаны все известные способы, как заархивировать папку с файлами для дальнейшей отправки в сети или хранения.
Что собой представляет архивирование
Архивирование – это процедура сжатия байт-кода с помощью объединения одинаковых символов, на практике это выглядит так: вместо кода 10000000 после архивации получится 10х7.
В примере, вместо 8 байт занимаемого места, размер кода сократится вдвое — до 4 байт. За переработку данных отвечают специальные программы – архиваторы, они же в будущем выполнят повторную распаковку файлов.
Перед тем, как архивировать документы, нужно скачать один из архиваторов, если его нет в системе. Одним из популярнейших является Winrar, он быстро работает и не содержит ничего лишнего. Единственный недостаток – платное распространение. Бесплатная альтернатива Винрар – 7 Zip. Скорее всего, в системе уже есть один из архиваторов. 
Через опцию «Отправить»
Во всех системах есть полезная опция в контекстном меню файла – «Отправить». С ее помощью легко обмениваться данными с другими устройствами, создавать ярлыки и архивировать. Выполняется процедура в 2 клика средствами Windows.
Как заархивировать файлы для отправки по почте:
Через пункт «Добавить в архив»
Это более функциональный способ, как архивировать документы в компьютере. С его помощью удается настроить параметры архивации фото: степень сжатия, месторасположение конечного файла, формат архива, способ сжатия и т. д.
Алгоритм действий:
Действие выполняется аналогично для 7-Zip, но вместо второго шага следует выбрать «7-Zip» и нажать «Добавить к архиву».
Стандартные настройки пригодны для большинства задач, нетребовательному пользователю их менять не следует. При необходимости можно устанавливать пароль на папку или разбивку архива на части, менять расширение или другие параметры. Одной из популярных функций является разделение на части – в Winrar достаточно в строке «Разделить на тома размером» указать желаемый объем каждого архива. Целостность всей программы не будет повреждена от разбивки на несколько архивов.
Через интерфейс архиватора
Для примера используется Winrar:
Распаковка файла
Все заархивированные фотографии, видео и прочее можно легко разархивировать.
Как распаковать файл:
Есть вариант проще – открыть конечную папку и из архиватора перетянуть нужные элементы в желаемый каталог.
Ничего сложного в процессе архивации нет для пользователя с любым уровнем навыков, но важно все сделать правильно, иначе архив может оказаться недоступным.
Уроки на компьютере.
Разные уроки и рекомендации, по компьютерам, программам и операционным системам.
пятница, 13 сентября 2013 г.
Как запаковать файл в архив и отправить по электронной почте!?
У нас откроется окно Добавления файлов в архив:
В котором нам нужно настроить некоторые параметры:
1 — Задать имя файла (для передачи файлов через интернет, имена лучше задавать латинскими буквами, чтобы не возникло проблем с кодировками и т.п.)
2 — Выбрать тип архива (мы об этом уже говорили)
3 — Задать степень сжатия (чем сильнее сжатие, тем меньше будет наш файл архива)
4 — Нажать кнопку ОК для создания архива.
Вот диалог программы-архиватора 7-zip:
Как видно на рисунке, почти все одинаково, ну да, называется немножко по разному, но в принципе, разобраться то элементарно.
После упаковки, у нас появился файл архива, который по размеру всего лишь 31,6 килобайта, из бывших 3,73 мегабайта!
Теперь, как задать архиву пароль:
WinRar — Для создания архива защищенного паролем, в окне создания архива, переходим на вкладку «Дополнительно» и нажать кнопку «Установить пароль».
У нас откроется диалог задания пароля:
В котором следует заполнить оба поля, т.е. поле для пароля и поле для подтверждения пароля и нажать кнопку ОК.
7-zip— Для создания архива защищенного паролем, в окне создания архива, заполняем два поля, естественно пароль и подтверждение пароля:
После чего, проводим все сопутствующие настройки, как описывалось выше.
Ну собственно все, с упаковкой разобрались, давайте теперь переходить непосредственно к отправке файла по почте.
Добавление файла к письму.
Сейчас, нам нужно разобраться с некоторыми вещами. Каким способом, мы пользуемся почтой — через какую-нибудь почтовую программу или через веб-интерфейс, т.е. заходя через браузер, на сайт почтового сервера, там вводите свои данные и т.д. (браузер, это программа, которой Вы просматриваете интернет сайты)
Если Вы пользуетесь Веб-Интерфейсом, то зайдите в свою почтовую учетную запись.
Создайте новое письмо. (я для примера буду показывать, как это делается на серверах google, mail.ru и yandex)
И после того, как Вы напишите текст письма, если конечно он нужен, нажмите:
Ссылку «Прикрепить файл» — в google
После чего, у Вас откроется диалог выбора файлов:
В котором нужно: — указать путь к файлу, т.е. перейти к папке в которой у Вас хранятся файлы для пересылки, или в которой Вы создавали архив. Выбрать нужный файл и нажать на кнопку Открыть.
После чего, файл будет загружен на почтовый сервер и добавлен к письму:
Если Вам потребуется добавить еще какие-нибудь файлы, то повторно нажимаем на кнопку или ссылку «Прикрепить файл», ну и собственно проделываем все, что было описано выше.
Собственно вот и все, после создания письма и добавления вложенного файла, нажимаем на кнопку отправить и отправляем письмо.
Теперь давайте рассмотрим, как все это проделать через почтовые программы. Для примера я буду говорить о двух, самых распространенных почтовых программах, это The Bat! и Microsoft Outlook.
Сначала про Microsoft Outlook.
Как и в случае с Веб-Интерфейсом, создаем новое письмо, вписываем адресата, тему, текст письма.
Для добавления файла нажимаем кнопку Вложить файл
После чего у нас появится файл вложения:
Таким же способом, можно добавить еще несколько файлов, если потребуется.
Теперь про «The Bat!»
Как и во всех предыдущих случаях, создаем новое письмо, вписываем адресата, тему, текст письма.
Для добавления файла нажимаем кнопку Прикрепить файл
После чего у нас появится файл вложения:
Во-многие почтовые программы, в момент создания письма, добавлять вложения можно просто перетаскиванием мышкой файлов в окно редактирования нового письма (как из папки в папку).