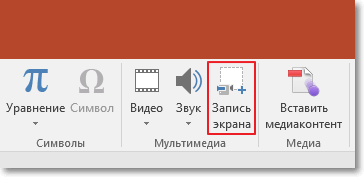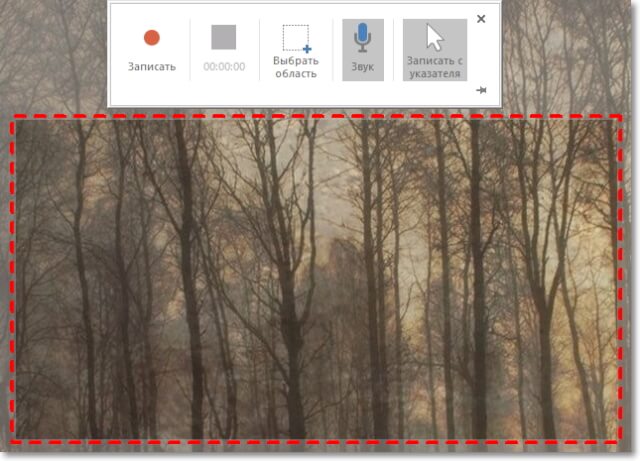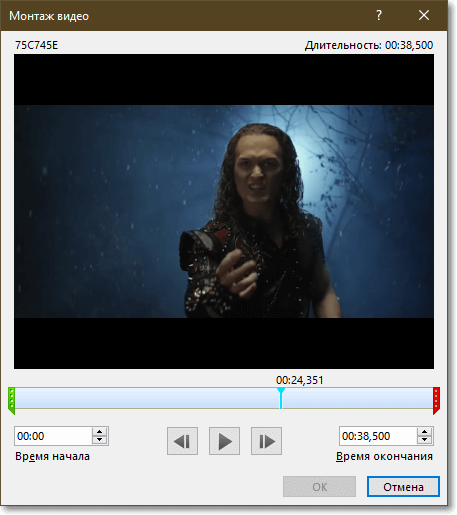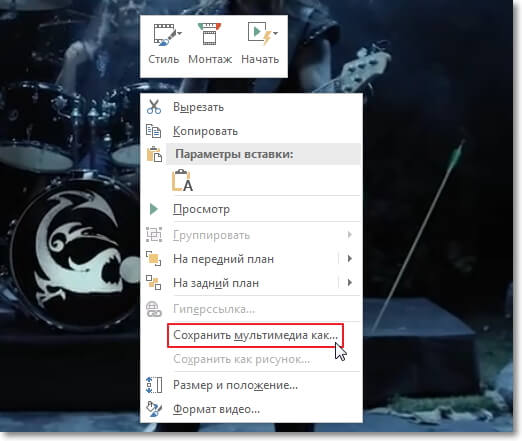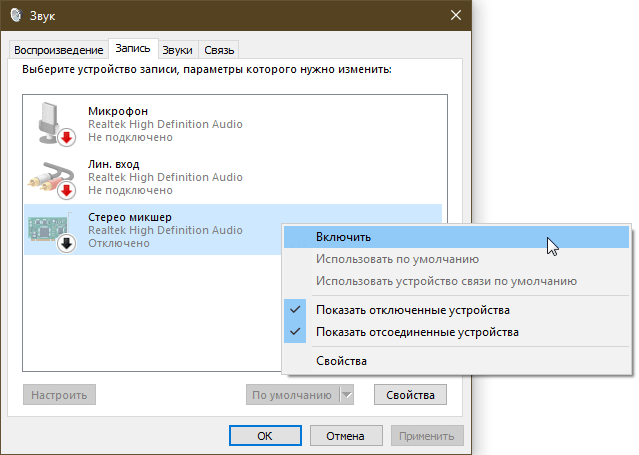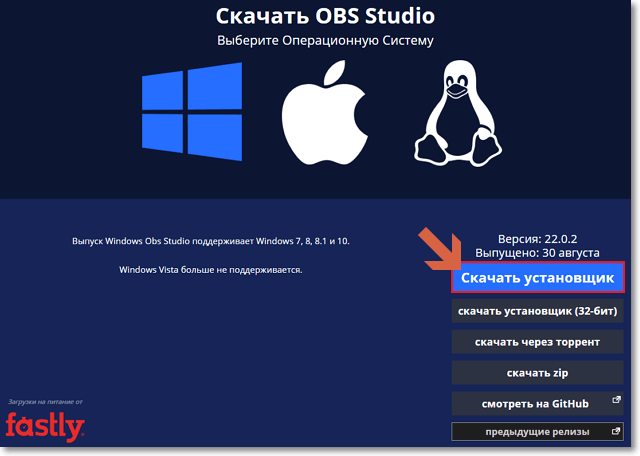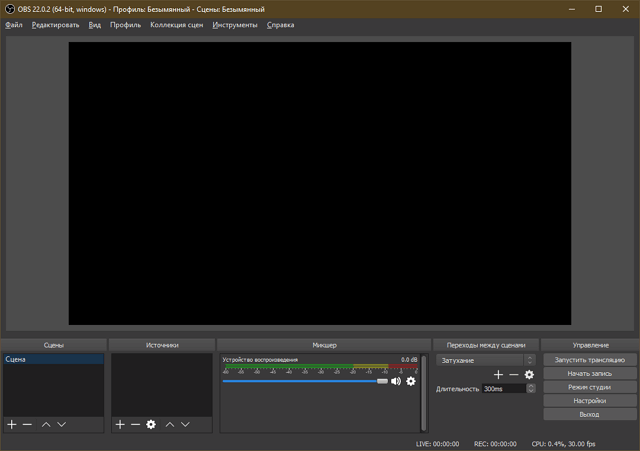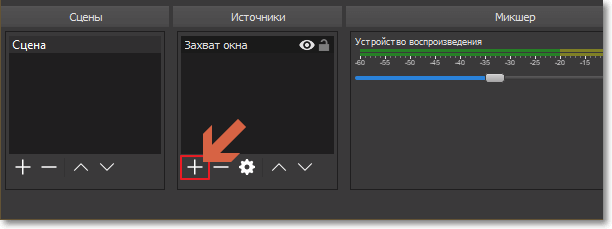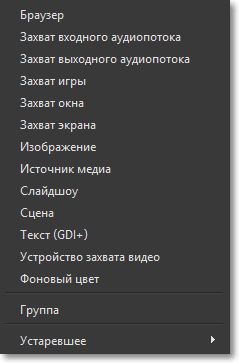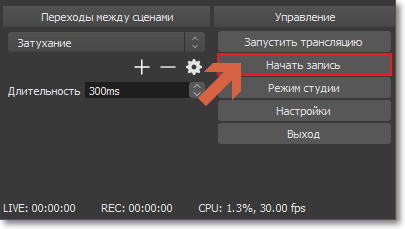- Как записать видео с экрана компьютера: 7 лучших способов захвата видео
- Запись экрана в программе Экранная Камера
- 1. Установите программу
- 2. Настройте параметры
- 3. Отредактируйте видеофайл
- 4. Сохраните видео
- Бесплатные программы для записи видео с экрана
- iSpring Free Cam
- Free Screen Video Recorder
- CamStudio
- VirtualDub
- Ezvid
- Онлайн запись видео с экрана
- Как записать видео с экрана компьютера со звуком
- 1. С помощью программы для создания презентаций Power Point
- 2. С помощью программы OBS Studio
- 10 лучших программ для записи видео с экрана компьютера
- OBS Studio 👍
- Экранная Камера 👍
- FastStone Capture
- Movavi Screen Recorder
- UVScreenCamera
- Fraps
- CamStudio
- Bandicam
- iTop Screen Recorder
- iSpring Free Cam
- ТОП-20 бесплатных программ для записи видео с экрана со звуком
- Как пользоваться программами для записи видео
- Bandicam
- Скриншотер
- Fraps
- CamStudio
- IcecreamScreenRecorder
- AtomiActivePresenter
- ScreenPresso
- Ezvid videomaker
- Экранная камера
- Faststone capture
- UVScreenCamera
- HyperCam
- oCam Screen Recorder
- iSpringFreeCam
- Debut Video capture
- Movavi Screen Capture
- Rylstim Screen Recorder
- VirtualDub
- Recorder BlueBerry Flashback Express
- Подведем итоги
Как записать видео с экрана компьютера: 7 лучших способов захвата видео
Захват видео с дисплея монитора может потребоваться по разным причинам. Например, вы хотите записать обучающее видео с поясняющими комментариями для видеокурса или своих коллег. Тогда вам не обойтись без подходящего софта. В статье мы расскажем, как записать видео с экрана и сохранить результат на жесткий диск.
Посмотрите видео, чтобы узнать про все популярные программы:
Нужно записать игру? Тогда смотрите список программ для записи игр по ссылке
Запись экрана в программе Экранная Камера
Экранная Камера — простое в освоении, но функциональное программное обеспечение для захвата действий с монитора. Оно фиксирует происходящее на дисплее компьютера или ноутбука с системой Windows. Также ПО позволяет отредактировать созданный видеоклип. Вы можете изменить длину ролика, добавить заставки, записать закадровые комментарии и наложить музыку. Этот софт можно использовать для создания обучающих видеокурсов и видеоотчётов, а также для сохранения стриминга.
Посмотрите видеоурок, чтобы узнать про все возможности программы:
1. Установите программу
Сначала установите софт на ваш ПК. Для этого скачайте дистрибутив с сайта:
Запустите распаковку двойным кликом мыши и следуйте инструкциям установщика.
2. Настройте параметры
Запустите приложение и нажмите «Запись экрана». В окне параметров выберите нужный режим: полноэкранный, фрагмент или настраиваемая область. Во втором варианте вы можете вручную выставить размер окна захвата: регулируйте его границы при помощи мыши. Также можно установить свои параметры в пункте «Размер видео».
Чтобы сделать запись видео с экрана со звуком, укажите источник в соответствующем поле. Если вам нужно добавить закадровый голос, поставьте галочку напротив пункта «Записывать звук с микрофона». Начните захват, нажав «Записать». Остановить процесс можно клавишей F10 или вручную, если развернуть модуль.
Укажите границы записи
3. Отредактируйте видеофайл
После откроется окно просмотра. Вы можете сразу же сохранить результат на ваш компьютер или отправить его на YouTube. Либо воспользуйтесь встроенным видеоредактором: обрежьте ролик, наложите текст, вставьте заставки и титры.
Обрезка. Чтобы изменить длину видеоклипа, передвигайте черные маркеры по временной шкале. Из видеофайла будут вырезаны участки, отмеченные серым. Эта функция может пригодиться, если запись была начата раньше, чем нужно, либо вы не успели вовремя остановить захват и хотите избавиться от ненужных фрагментов.
Вы можете удалять все лишнее из видео
Заставки. Здесь вы можете добавить к ролику открывающее интро или финальные титры. Выберите заготовки из библиотеки шаблонов или создайте с нуля. Эта опция полезна, если вы хотите создать красивое интро для своего ролика.
Добавляйте заставки в начало и конец ролика
Музыка. Добавьте фоновое аудио из встроенной коллекции или загрузите трек с компьютера. Также вы можете записать закадровые комментарии через подключенную гарнитуру. Для этого нажмите «Записать с микрофона». Таким образом можно добавлять голосовые инструкции для обучающих роликов.
Озвучивайте скринкасты голосом
4. Сохраните видео
Экспортируйте ролик, нажав кнопку «Сохранить проект» или перейдя в раздел «Создание видео». Вы можете преобразовать клип в AVI, MP4, MKV, MOV и множество других. Также есть функции прожига DVD дисков и отправки видеофайла на популярные веб-сайты: YouTube, ВКонтакте, Facebook и многие другие.
Сохраняйте видео в любом формате
Бесплатные программы для записи видео с экрана
В сети существует множество бесплатных вариантов для создания скринкастов. Большинство из этих приложений предлагают базовые функции: захват действий и сохранение видеофайла на жесткий диск. Недостатком этих приложений является отсутствие расширенных возможностей. Однако, если вы хотите лишь быстро записать видеоклип без дальнейшей обработки, вполне можно прибегнуть к их помощи. Рассмотрим несколько популярных бесплатных программ для записи видео с экрана.
iSpring Free Cam
iSpring Free Cam — это простая программа для записи экрана со встроенным аудио- и видеоредактором. Она позволяет захватывать любую часть монитора, сохранять результат в WMV, редактировать видеофайл и напрямую загружать его на YouTube.
Привлекательный и интуитивно понятный интерфейс помогает с легкостью создавать профессиональные скринкасты. Также его можно использовать для предоставления совместного доступа к монитору вашего устройства. Несмотря на то, что это программное обеспечение является полностью бесплатным, оно не накладывает водяных знаков и не содержит рекламы. Крупным недостатком является то, что записанный видеоклип можно сохранить только в WMV. Также иногда могут появляться проблемы при синхронизации аудиодорожки.
Интерфейс iSpring Free Cam
Free Screen Video Recorder
Free Screen Video Recorder — полнофункциональная программа для записи с экрана ноутбука и ПК от разработчика DVDVideoSoft. Она может фиксировать действия с дисплея компьютера и ноутбука, в том числе ее можно использовать для захвата видеопереговоров по Skype. Софт не накладывает ограничения времени и предлагает различные режимы захвата, поэтому вы сможете все гибко настроить.
В комплект входит удобный редактор, с помощью которого можно изменить записанные файлы. Результат можно сохранить в MP4, также можно делать скриншоты в форматах BMP, TGA, JPG, PNG и GIF. Большим недостатком является реклама, которая может помешать процессу, и водяной знак, который убирается после приобретения лицензии.
Интерфейс Free Screen Video Recorder
CamStudio
CamStudio — хороший выбор для пользователей с минимальными потребностями в редактировании. Это бесплатная программа для записи видео с экрана без ограничения по времени, с помощью которой можно фиксировать действия пользователя и создавать скринкасты. Особенностью приложения является возможность захвата в режиме «картинка-в-картинке» и подсветка действий курсора мыши. Это ПО простое и компактное, благодаря интуитивно понятному интерфейсу в нем легко разобраться.
Среди недостатков можно назвать частые ошибки синхронизации видеофайлов и аудиодорожки и то, что клип можно сохранить только в AVI или FLV.
VirtualDub
VirtualDub — одно из самых известных приложений, которое позволяет записать видео с экрана вашего устройства. Также его можно использовать, чтобы сделать захват с камеры вашего устройства. Созданный видеоролик можно отредактировать: обрезать длину, заменить аудиодорожку и встроить субтитры. Это приложение полностью бесплатное, в нем нет ни встроенной рекламы, ни водяных знаков.
Среди минусов можно назвать запутанный интерфейс и минимальные возможности обработки. Также VirtualDub не поддерживает многие популярные видеоформаты, для полноценной работы потребуется устанавливать дополнительные кодеки.
Ezvid
Ezvid — простое приложение для снятия на видео действий пользователя с экрана компьютера. Оно позволяет захватывать стриминги и онлайн передачи, прохождение компьютерных игр, видеоконференции и многое другое. Пользователь может настраивать сочетания быстрых клавиш, что существенно ускоряет процесс работы.
В программе есть видеоредактор и удобная функция создания слайд-шоу, а также коллекция бесплатной музыки. Благодаря функции быстрой загрузки видеороликов напрямую на YouTube этот софт часто используется для создания коротких обучающих роликов. Минусом является существенное ограничение во времени (не более 45 минут) и отсутствие полноэкранного режима при записи.
Онлайн запись видео с экрана
Если вам не хочется устанавливать на компьютер дополнительный софт либо нет на это времени, хороший способ сделать запись экрана — использовать специальные сайты. Одним из самых популярных инструментов для видеозахвата онлайн является Screencast-O-Matic. Это полностью бесплатный сервис. Однако существует премиум версия, которая предлагает больше продвинутых инструментов, в том числе видеоредактор. Сайт разработчика доступен только на английском языке, но благодаря понятному интерфейсу в нем легко разобраться.
Чтобы начать захват с экрана, проделайте следующие шаги:
По окончании процесса вам будет предложено сохранить видеофайл на сервер сайта, отправить на YouTube или экспортировать на жесткий диск.
Среди функций сервиса:
Как видите, способов записи видео с экрана ПК довольно много. Вам требуется лишь определиться с основной целью и сделать выбор. Если нужно лишь быстро записать стриминг с монитора, то вы вполне можете обойтись бесплатным софтом. Однако будьте готовы к тому, что созданные ролики не будут радовать хорошим качеством. К тому же, в большинстве случаев вы не сможете даже минимально изменить ролик.
Вот почему лучше отдать предпочтение простому в освоении софту. Экранная Камера обладает всем необходимым функционалом. Вы можете самостоятельно настроить качество записи с экрана, а встроенный редактор позволит изменить файл, наложить звук и отправить ролик в интернет напрямую из панели управления. Скачайте программу, записывайте неограниченное количество видеороликов и делитесь ими со своими коллегами или подписчиками:
Как записать видео с экрана компьютера со звуком
В настоящее время многие пользователи самостоятельно создают видео. Большое количество видеороликов загружаются каждую минуту миллионами пользователей по всему миру. Одним из самых распространенных типов этого материала, является различное обучающее видео. Но как записать видео с экрана компьютера, да еще и со звуком, спрашивают многие пользователи.
Хороший способ создать его — это произвести запись видео с экрана компьютера со звуком. Многие люди сейчас используют этот метод, потому что сочетание визуального изображения вместе с аудио, безусловно, дает отличный результат.
Хочу предложить два простых способа, чтобы достичь цели.
1. С помощью программы для создания презентаций Power Point
Если Вы не хотите загружать и устанавливать какое-либо дополнительное программное обеспечение, есть способ записи экрана с помощью программы, которая возможно, у Вас уже есть.
Я имею ввиду Power Point, который входит в состав офисного пакета от Microsoft. Да-да, эта программа, которую мы все используем для создания слайдов, получая в итоге презентацию, обладает функцией записи произвольного участка экрана. Звук она записывает тоже.
К сожалению, обладатели старых версий Microsoft Office лишены этой возможности. Но не расстраивайтесь — переходите ко второй части статьи.
Курсором мыши выделите произвольную прямоугольную область экрана. Теперь, все что будет происходить в пределах пунктирной границы прямоугольника, будет записываться в формате видео.
Если Вы с первого раза неточно очертили границы для записи, то нажмите на кнопку «Выбрать область» и выделите прямоугольный участок снова.
Инструментов для редактирования тут конечно же немного — это ведь не профессиональный видеоредактор. Но для простой обработки их вполне хватит.
Видео сохраняется в выбранную папку и теперь открывается в видеоплеере обычным способом.
Если видео, которое Вы записали воспроизводится в Power Point без звука, значит в настройках Операционной системы отключено устройство для записи звука.
2. С помощью программы OBS Studio
Если Вы хотите получить запись отличного качества из приложения, специально разработанного для более профессиональной записи и постобработки видеороликов, то лучше всего скачать одно из приложений, специально созданных для этих целей.
Одним из наиболее продвинутых бесплатных приложений является «OBS Studio», которое распространяется с полностью открытым исходным кодом и позволяет свободное пользование без ограничений. Эта программа имеет встроенную функцию потоковой передачи видео и аудио сигнала для тех, кто хочет транслировать видео прямо во время записи для живой аудитории.
Программа не требовательна к ресурсам компьютера, поэтому запись, со скоростью 60 кадров в секунду вполне возможна. Это программа более полнофункциональна, чем некоторые бесплатные приложения. Она по праву считается лучшей из бесплатных решений для записи экрана на сегодняшний день.
Интерфейс сайта имеет англоязычный интерфейс, поэтому, если хотите чтобы все отличные от русского языка сайты, которые Вы посещаете, автоматически переводились на русский язык — установите Яндекс.Браузер.
Видеофайл автоматически сохраняется в папку, назначенную по умолчанию. Ее можно посмотреть и при необходимости сменить в настройках программы по адресу: Файл → Настройки → Вывод → Путь записи.
Надеюсь, теперь Вы знаете, как записать видео с экрана компьютера со звуком.
Если что-то непонятно — задавайте вопросы в комментариях.
10 лучших программ для записи видео с экрана компьютера

— Я вчера уровень прошел за 1 мин. 30 сек.!
— Да не может быть, Микола, ты что-то путаешь.
— Точно говорю, даже видео записал и могу показать!
Казалось бы, простой диалог двух товарищей, но как точно он отражает простую истину: «Чем сто раз услышать, лучше один раз увидеть!«. 👀
📌 Примечание!
2) Для записи видео из игр — см. спец. подборку
OBS Studio 👍
Бесплатная многофункциональная программа, позволяющая вести запись и трансляцию в сеть (при необходимости) не только всех действий на экране, но и видео с др. устройств (например, с веб-камеры).
Причем, за несколько кликов мышки можно быстро отрегулировать размеры и положение окон, указать степень сжатия, кодеки и пр. (👇 очень полезно, если вы ведете захват сразу с нескольких устройств).
Захват рабочего стола и игры одновременно!
Кстати, это ПО (в последнее время) производители некоторых аудио- и видео-устройств стали указывать как базовое для работы с их техникой (например, платы для захвата, видео-камеры, и пр.).
Экранная Камера 👍
Эта программа поражает своей простотой и непритязательностью. Даже если вы никогда и ничего не записывали в жизни — с ней (т.е. с «экранной камерой» 👌) вы точно разберетесь!
Во-первых, она полностью на русском. Во-вторых, все действия делаются по шагам (что не может не радовать).
В-третьих, после записи видео, открывается редактор, в котором вы можете просмотреть свою запись, вырезать из нее все лишнее, выбрать качество сжатия для видео и сохранить итоговый результат!
Идеально простое и удобное средство для всех желающих записать свое экранное видео! 👌
Создано в пробной версии
Примечание : чтобы видео нормально записалось, останавливайте его именно кнопкой F10, как рекомендует сама программа (если остановить запись другим способом — видео может быть не сохранено!).
FastStone Capture
Очень мощная программа, которая умеет не только качественно записывать видео с экрана, но и делать скриншоты, редактировать и просматривать их. Поддерживаются форматы: BMP, GIF, JPEG, PCX, PNG, TGA, TIFF и PDF.
Записывать видео и создавать скрины можно как всего экрана, так и отдельной его части. Программа выполнена в стиле «минимализм», и ее меню достаточно компактно и удобно представлено (пример на скриншоте ниже 👇).
Screen Recorder (FastStone) // меню программы
Movavi Screen Recorder
Примечание: когда перейдете на офиц. сайт Movavi — см. раздел «Запись экрана / Screen Recorder».
Универсальная программа для записи видео с экрана со звуком. При помощи нее можно записывать вебинары в Skype, записывать аудио и видео с различных сайтов, создавать свои собственные видео-уроки.
В программу встроен видео-редактор, благодаря чему, перед сохранением видео, его можно обработать: наложить нужные фильтры, вырезать лишнее, сделать надписи и пр.
В общем-то, очень удобно, своего рода комбайн. 👌
Главное окно программы Movavi Screen Recorder
UVScreenCamera
Записать можно практически все, что происходит у вас на экране (включая все перемещения и щелчки курсора мышки).
UVScreenCamera — главное окно
Fraps
Одна из лучших программ для записи экрана в играх!
В программу встроен свой собственный кодек, который отличается минимальными системными требованиями (благодаря чему можно записывать полно-экранное видео из игр даже на слабых компьютерах! 😉).
Скриншот окна Fraps
CamStudio
Бесплатная компьютерная программа, предназначенная для записи всего происходящего на экране ПК.
Bandicam
Очень качественная программа для захвата видео и создания скриншотов как целого экрана, так и отдельной его части.
Позволяет записывать видео практически в любых играх: Minecraft, WOW, Танки и др. Может вести запись в самых различных приложениях: Skype, Вэб-камеры, Видеочаты, просто с рабочего стола (как отдельную область, так и целый экран) и т.д.
Bandicam — пример работы программы
iTop Screen Recorder
iTop Screen Recorder // скрин главного окна
Новейшая программа от компании IObit (в авг. права перешли к iTop).
Весь основной функционал доступен бесплатно! Фактически, после запуска программы — вам останется выбрать папку (куда будут сохранены записи), указать «что записывать» и нажать по кнопке «REC». Удобно?! 👌
iFun Screen Recorder — настройки записи
iSpring Free Cam
Бесплатная программа для записи всего происходящего на экране в видео-файл. Позволяет легко и быстро создавать обучающие видео-уроки, презентации, руководства и т.д.
Программа отличается своим минимализмом и достаточно скромными системными требованиями (по крайне мере, по сравнению с аналогами).
iSpring Free Cam — главное окно
Подходи, выбирай, и иди отдыхай! ✌
ТОП-20 бесплатных программ для записи видео с экрана со звуком
Большинство программ для записи видео с экрана, которые будут представлены в данной статье, обладают самым стандартным набором функций: выбор размера захватываемой области, выбор папки, куда сохраняются записанные видео, настройка качества изображения и звука, и возможность добавления видео с веб-камеры. Также у некоторых программ могут быть более широкие и гибкие настройки захвата изображения, больший набор функций, таких как возможность сжатия и редактирования видео, а также возможность рисования прямо во время записи. Исходя из набора возможностей, можно будет выбрать программу, которая наиболее подходит для тех или иных целей.
Как пользоваться программами для записи видео
Если у вас возникла потребность записать видео с экрана компьютера со звуком, но с такую задачу вы выполняете в первый раз, то не пугайтесь, в этом нет ничего сложного. Все программы для записи экрана имеют схожий функционал, чтобы записать видео вам понадобится:
Далее всё предельно просто, чтобы управлять записью изображения с вашего монитора существуют несколько кнопок. Начать съёмку экрана можно при нажатии кнопки «Запись», для временной остановки записи есть кнопка «Пауза», для полной остановки и дальнейшего сохранения кнопка «Стоп». После остановки видеофайл сохраняется в папку, которую вы выберете в настройках или при сохранении записи (зависит от программы). Формат видео будет установлен по умолчанию — mp4, если вы специально не изменили на другой.
Bandicam
На мой взгляд, самая универсальная программа для записи, как для новичков, так и для профессионалов. Не зря она пользуется бешеной популярностью на территории России. Она условно бесплатная, то есть можно скачать бесплатную версию, но время записи на ней будет ограничено десятью минутами. Но даже несмотря на это, Bandicam обладает просто потрясающим набором функций: возможность снять скриншот во время записи, возможность вывода количества FPS и видео с веб-камеры на экран. Имеет множество разнообразных настроек, отличное качество записи, и при этом потребляет мало ресурсов компьютера. К огромному и в большинстве случаев решающему плюсу, для многих людей можно отнести и то, что она полностью переведена на русский язык и её интерфейс интуитивно понятен. Поэтому эта утилита пользуется такой популярностью, даже учитывая, что она не бесплатная. Ведь в бесплатной версии есть всё, что нужно рядовому пользователю, ну а профи, в основном пользуются платными версиями.
Скриншотер
Не смотря на название, это одна из лучших программ, которая позволяет делать запись экрана со звуком в 1 клик. Огромное преимущество, что записанный фрагмент можно автоматически загрузить в облако и получить ссылку, чтобы моментально поделиться с кем-то. Автоматическая загрузка в облачное хранилище для доступа ко всем твоим скриншотам и видео в любой момент. Файлы не будут занимать место на твоём компьютере, телефоне, мессенджерах и почте. Кроме записи видео, программа позволяет делать скриншоты экрана, редактировать и делиться ими, то есть вам не нужно будет держать несколько программ отдельно для скриншотов и для записи видео, что очень удобно. Данная программа отлично подходит для записи игрового процесса, обучающих видео и других целей. Можно выделять нужную область экрана для записи, использовать горячие клавиши или настраивать свои сочетания. Утилита полностью бесплатна и доступна для скачивания без регистрации на официальном сайте.
Fraps
Следующей по списку идет другая великолепная программа, которая ничуть не уступает предыдущей – Fraps. Название идёт от аббревиатуры FPS, и изначально она была предназначена для подсчета и вывода количества кадров в секунду, но помимо этого у нее есть возможность записи видео и звука с компьютера. Также как и многие другие программы, эта может снимать скриншоты. Данная утилита отлично подходит для того, чтобы снимать процесс игры, так как она идеально работает с технологиями OpenGl и DirectX. Благодаря этому потребление ресурсов компьютера во время записи очень низкое. Также можно выбрать максимальное количество FPS для записи, в том числе 60 и выше, что нельзя сделать в большинстве других аналогов. По сравнению с предыдущей утилитой, у этой меньше функций, хотя кому-то такая простота может оказаться и плюсом. Нужно для себя решить, чем конкретно вы занимаетесь, если вы просто любитель, то вам вполне хватит такого набора функций. А если вы ведёте профессиональную съёмку, то необходимо понять, каков должен быть итог, возможно, и вам хватит такого набора функций. Нельзя сказать, что он ограничен, просто чего-то нет, для большинства людей это, исходя из статистики, роли не играет, ведь не зря программа пользуется такой огромной популярностью. У неё нет официальной русской версии, хотя она здесь и не нужна. Также у данной программы есть возможность скрытия курсора, и она полностью бесплатна и доступна для скачивания с официального сайта.
Основной минус программы — слишком большие файлы на выходе, 3 минуты видео занимают 10-15 Гб, пусть и в идеальном качестве.
CamStudio
Еще один неплохой вариант для тех, кто желает вести записи для обучающих курсов, презентаций или игр. К сожалению, захват видео некоторых игр невозможен из-за проблем с совместимостью и большим потреблением ресурсов компьютера. Данная программа работает на всех новых версиях Windows, в том числе и последней (Windows 10), имеет поддержку множества форматов, возможность выбирать один или несколько источников звука, может накладывать различные эффекты на перемещение и клики курсора, а также снимает видео в хорошем качестве. Официальной русской версии нет, но в сети можно найти множество разнообразных русификаторов, установить которые не составит труда. Иногда возникают проблемы с записью звука, так как некоторые микрофоны могут не поддерживаться. Также некоторые антивирусы могут видеть в ней подозрительные файлы, тогда необходимо просто занести их в белый список и продолжать снимать дальше. В целом является неплохим решением для тех, кто не собирается снимать игры.
IcecreamScreenRecorder
Следующую позицию в списке занимает простая и очень удобная в использовании программа – IcecreamScreenRecorder. Может захватывать видео и звук с экрана ПК или с определенной его области, также есть возможность добавлять видео с веб-камеры (чего нет на большинстве программ). В процессе записи можно вставлять различные графические элементы и фигуры. Как и Bandicam, является условно бесплатной программой, в платной версии также убирается ограничение по времени на запись видео. Помимо этого, потребляет большое количество ресурсов ПК, из-за чего запись требовательных игр на ней невозможна. К плюсам можно также отнести и то, что она имеет официальную русскую версию, а к минусам запрет на использование снятого видео в коммерческих целях (для бесплатной версии).
AtomiActivePresenter
Является полностью бесплатной программой и не имеет никаких ограничений. Занимает мало места на жестком диске, и при всем этом позволяет захватывать видео в очень высоком (для своего объема) качестве. Имеет красивый, простой и минималистичный дизайн, который будет понятен даже пользователю, который никогда не пользовался программами подобного типа. Также есть возможность редактировать видео после записи, изменять уровень громкости, обрезать и вставлять куски, добавлять аудио эффекты и музыку, отчего пользуется большой популярностью у новичков. Подойдет для тех, кому нужна простая программа без ограничений и с минимальным набором функций.
ScreenPresso
Очередная программа для захвата видео и скриншотов с экрана. Имеется возможность захвата определенной области экрана, всего экрана, содержимого определенного окна, а также содержимого прокручиваемой страницы. Если требуется создать большой скриншот, часть которого не помещается на экране, данная утилита сможет объединить несколько скриншотов в один с помощью встроенного механизма сшивания. Запись видео и скриншотов осуществляется в высоком качестве, имеется множество поддерживаемых форматов видео и фото. Также в наличии есть огромное количество различных гибких настроек, с помощью которых можно настроить качество изображения под себя, а переведенный на русский язык интерфейс позволит быстро разобраться в программе.
Ezvid videomaker
Бесплатная программа с довольно обширным набором функций, очень популярная среди многих начинающих блогеров и обычных пользователей. Может захватывать видео в высоком качестве, но не имеет возможности сохранять записи на жесткий диск, из-за чего для профессиональных задач она не подходит. Записанное видео можно лишь отредактировать во встроенном редакторе, и сразу же после этого загрузить на Youtube или в другие соц. сети. Данная утилита очень проста в использовании и бесплатна, наверное, именно поэтому она и имеет такую популярность. Затрачивает не очень много ресурсов компьютера, но все же не подходит для записи особо требовательных игр.
Экранная камера
Приложение от отечественного разработчика, невероятно простое и удобное в использовании, все функции расписаны пошагово, и даже новичок, не разбирающийся во всех этих рендерах, кодеках, форматах и т.д. сможет записать качественное видео. Программа имеет официальную полностью русскую версию, от чего работать с ней становится еще проще. Помимо всего этого, в ней есть встроенный редактор, в котором можно вырезать все лишнее, выбрать качество сжатия, соединить несколько видео в одно и сохранить результат.
Faststone capture
Эта программа позволяет записать видео с экрана компьютера со звуком, также позволяет делать скриншоты и сшивать несколько скриншотов в один. Имеет минималистичный дизайн и простой интерфейс в использовании. Она бесплатная и не имеет никаких ограничений, чтобы снять которые, нужно заплатить. Имеется возможность записи видео в достаточно высоком (1440p) качестве. Можно выбрать один или несколько источников звука. Есть возможность поставить горячие клавиши на съемку видео и скриншота, а также выбора определенной области захвата. К сожалению, иногда, при записи игр, вместо изображения остается только черный экран, поэтому для записи геймплея она не подходит. В целом неплохой вариант со стандартным набором функций, который подойдет для большинства пользователей.
UVScreenCamera
Очередная программа, которая позволяет записывать видео и звук в очень хорошем качестве. Возможность захвата изображений с экрана отсутствует, поэтому для съемки скриншотов она не подходит. Можно выбирать один или несколько источников звука (к примеру, колонки и микрофон). Помимо съемки видео, есть встроенная функция, позволяющая накладывать различные аудио эффекты и музыку после записи, а также изменять яркость, насыщенность и контрастность изображения, склеивать и обрезать куски видео и добавлять гиф анимации. Также в данной утилите можно добавить нужный вам звук к любой гиф анимации. Из нестандартных и очень полезных функций есть возможность рисовать различные фигуры и произвольные линии прямо во время записи, что выделяет её на фоне остальных программ и позволяет использовать ее для съемки обучающих видео. В остальном же является обычной программой, с хорошим качеством захвата и обширным набором функций.
HyperCam
Далее по счету идет Hypercam – условно бесплатная программа, которая вставляет свой водяной логотип на видео, если не купить полную версию. Имеется возможность записи звука из нескольких источников, коими могут являться колонки и микрофон, также позволяет прямо в процессе съемки видео или аудио сжимать их, благодаря чему объем отснятого материала уменьшается в разы, без ощутимой потери качества. Благодаря встроенному редактору есть функция добавления текста и различных изображений на видео. Присутствует возможность назначать различные горячие клавиши (пауза, начало/конец записи, съемка скриншота), а также сохранять видео в различные форматы (WMV, AVI и т.д.). Иногда возникают проблемы с записью звука через некоторые микрофоны. Её можно загрузить на флешку и снимать видео с экрана на любом компьютере, а еще у неё есть функция паузы, благодаря которой можно приостановить съемку и продолжить её в нужный момент.
oCam Screen Recorder
Полностью бесплатная программа, позволяющая начать съемку в один-два клика мышью. Как и во многих других программах, в этой есть возможность захвата изображений, а также записи определенной области экрана или содержимого одного окна. Для быстрого старта записи в программе есть несколько шаблонов, позволяющих выбрать нужный размер области захватываемого изображения. К сожалению, программа имеет ограничение на размер записываемого файла (до 4 ГБ), а также потребляет большое количество ресурсов компьютера, отчего использовать её для съемки игр не получится. Её интерфейс очень прост в освоении, так что разобраться в нем сможет даже человек, впервые пользующийся программой такого типа. Можно накладывать на видео свои собственные водяные знаки. Также в старых версиях установщика с официального сайта были программы, которые пользователь изначально ставить не хотел. Для того чтобы отменить их установку, требовалось убрать ненужные галочки. В целом это хороший вариант со стандартным набором функций, которых достаточно большинству пользователей.
iSpringFreeCam
Debut Video capture
Очередная полностью бесплатная программа, которая имеет много интересных функций, которых нет в большинстве других утилит. К примеру, это запись видео не только с монитора компьютера или ноутбука, но еще и с веб-камеры, и даже с ТВ тюнера! Позволяет захватывать изображение в высоком качестве и сохранять его во множество различных форматов. Имеет в себе встроенный редактор с широким набором функций, который позволяет обрезать и вставлять куски в видео, накладывать музыку и различные эффекты, делать переходы, изменять цветность, контрастность и яркость изображения. Также к редким функциям, которые могут оказаться полезными, можно отнести и возможность съемки видео по расписанию. Утилита имеет простой интерфейс, понятный каждому пользователю, а готовую запись можно сразу же отправлять на YouTube или по электронной почте. Отличный вариант для тех, кому нужна бесплатная программа с широким набором функций и встроенным видеоредактором.
Movavi Screen Capture
Еще одна невероятно популярная среди пользователей стран СНГ программа – Movavi Screen Capture. Обладает широким набором нужных функций, благодаря чему и заслужила такую популярность. С её помощью вы можете записывать видео с экрана или с отдельной его области, потоковое видео, сериалы и фильмы без рекламы вы также сможете записать. Можно записывать радио-потоки и аудио из клипов, вебинары и т.д. Утилита может захватывать изображение в высоком качестве, при этом, не жертвуя ресурсами компьютера, также прямо в ней можно отредактировать записанный материал и загрузить его в соц. сети. Имеется функция, необходимая каждому пользователю, который снимает игры – захват изображения в 60 FPS. Конечно же, она поддерживает захват звука из нескольких источников и работает на всех версиях Windows. К минусам данной утилиты можно отнести то, что после часа непрерывной съемки она может начать подвисать. Но самым весомым её недостатком является то, что она условно бесплатная, и в бесплатной версии на записанном материале будет стоять водяной знак с логотипом кампании.
Rylstim Screen Recorder
Программа, предназначенная для узкого круга людей, отчего не имеет большой популярности среди пользователей. Весь её интерфейс выполнен в строгом стиле – все функции утилиты находятся на одном единственном окне. Есть возможность добавлять эффекты для перемещений и кликов мышью, из-за этого программу часто используют для записи обучающих видео. Хоть она и потребляет малое количество ресурсов компьютера, использовать её для захвата игр не стоит, так как она имеет малый набор функций и не работает с OpenGL или DirectX. К минусам данной утилиты можно отнести и то, что она не переведена на русский язык, хотя разобраться в её интерфейс сможет даже пользователь, который вообще не разбирается в английском языке.
VirtualDub
Утилита, которая уже не пользуется почти никакой популярностью, хоть и имеет большой набор функций. За последние несколько лет программа ни разу не обновлялась, отчего она не может поддерживаться новыми версиями Windows. Её интерфейс выполнен на английском языке, из-за чего разобраться в ней будет проблематично. На старых версиях Windows она имеет ограничение на максимально разрешение записи видео, но это решается установкой определенного драйвера. Перед записью видео можно будет выбрать степень сжатия, настроить насыщенность, яркость, контрастность и цветность изображения. К сожалению, множество разнообразных настроек, нужных для профессионалов сочетаются в этой программе с полной неспособностью нормально работать, из-за чего она почти никак не распространена как среди неопытных, так и среди профессиональных пользователей.
Recorder BlueBerry Flashback Express
Еще одна условно бесплатная программа, которая весьма популярна среди пользователей стран СНГ. Обладает очень широким набором функций, может записывать видео самыми разными способами, что позволяет добиться наивысшего качества захвата, как на старых, так и на новых компьютерах. Имеется возможность записывать изображение всего экрана, отдельно его области или только одного окна. Можно добавлять видео с веб-камеры, а также добавлять текст. Встроенный видео-редактор позволит изменить видео до неузнаваемости (в лучшую сторону), так как он имеет широкий набор инструментов для редактирования. Одними из основных являются вставка и обрезка видео, гиф анимацией, добавление аудио эффектов и музыки, накладывание различных эффектов и переходов, увеличение определенной области и рисование. Благодаря этому программа отлично подойдет как для съемки видео, так и для съемки различных обучающих уроков. Единственный минус данной программы таков, что для полного использования всех функций, придётся приобретать платную версию, или довольствоваться ограниченным количеством функций.
Подведем итоги
Программы для записи видео могут отличаться набором функций, качеством записи, количеством потребляемых ресурсов компьютера, из-за этого с уверенностью сказать, какая программа лучше всех, невозможно. Какая-то программа бесплатная, какая-то нет, в одной есть редактор, в другой он отсутствует. Каждому пользователю данные утилиты нужны под совершенно разные задачи, поэтому и лучшая программа для каждого своя. Этот список был создан не для того, чтобы определить какая утилита самая удобная и функциональная, а для того, чтобы предложить варианты и описать их слабые и сильные стороны. Анализируйте плюсы и минусы и выбирайте ту программу, которая нужна именно вам!
Напишите в комментариях, какой программой вы выбрали, и хорошо ли она подходит под ваши задачи. Возможно, это будет полезно другим посетителям, которые ищут подходящую программу. Да и мы просто всегда рады видеть ваши комментарии и обсуждения.