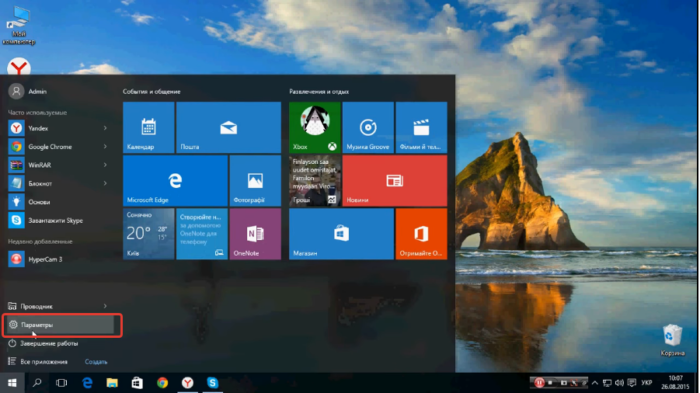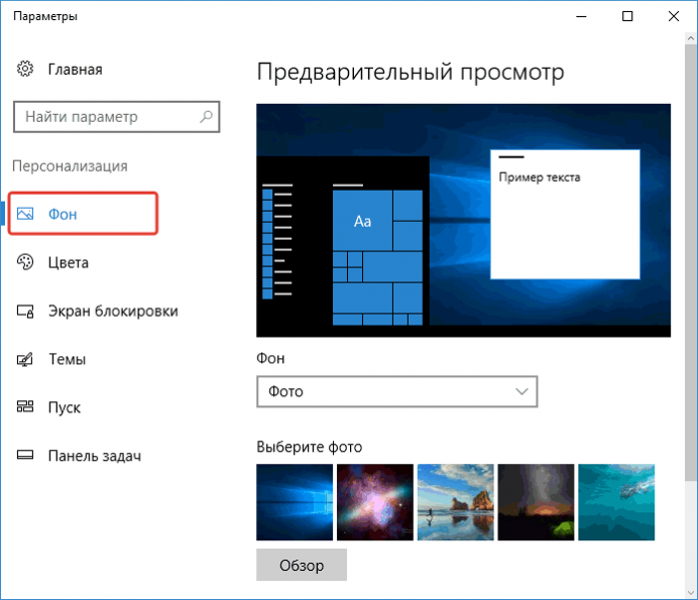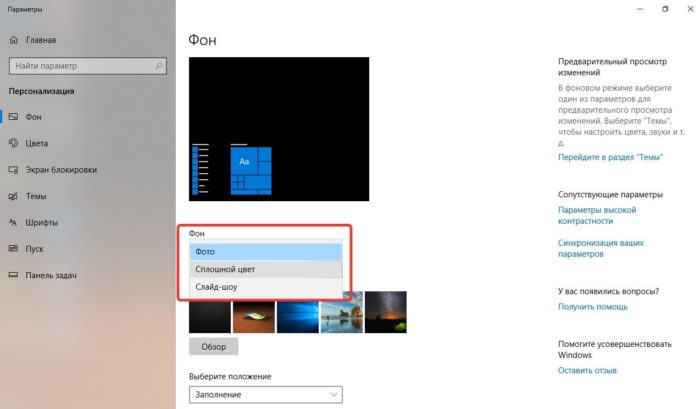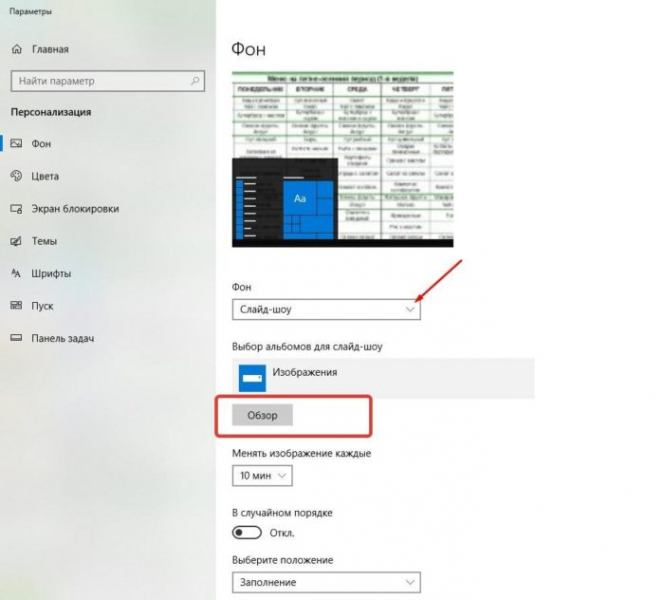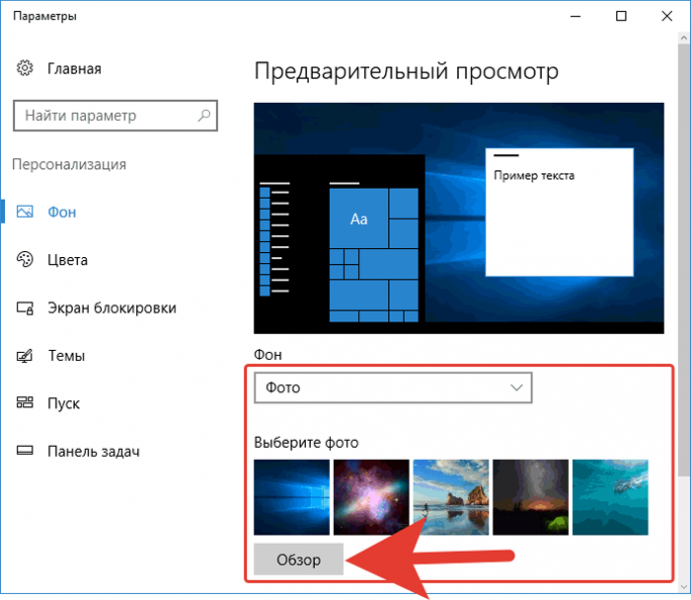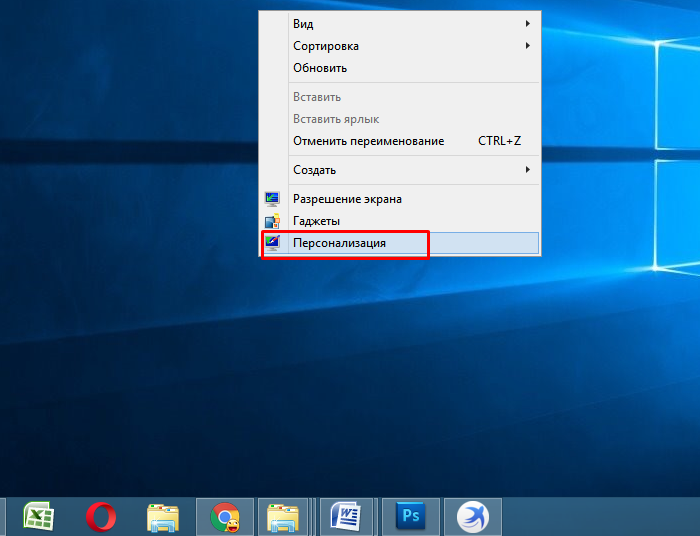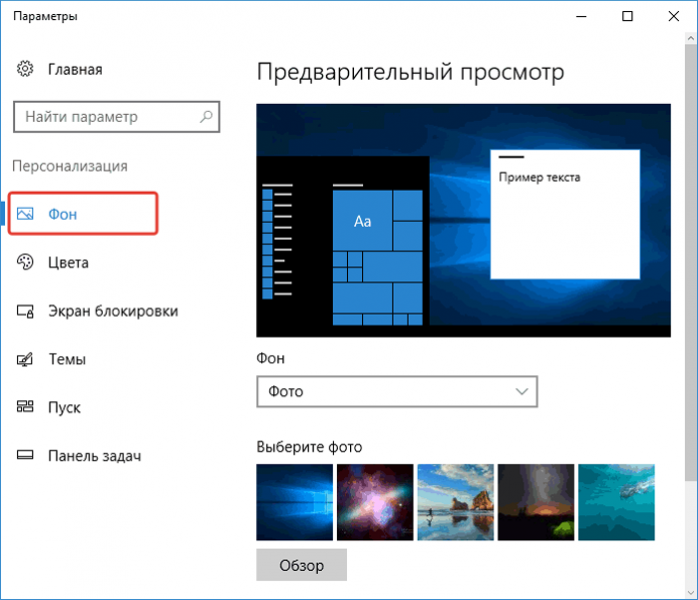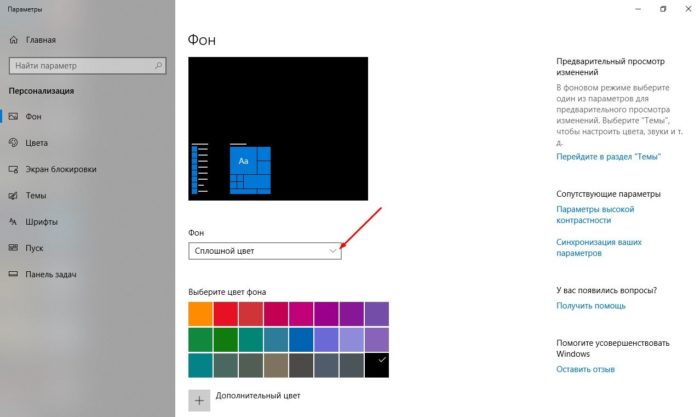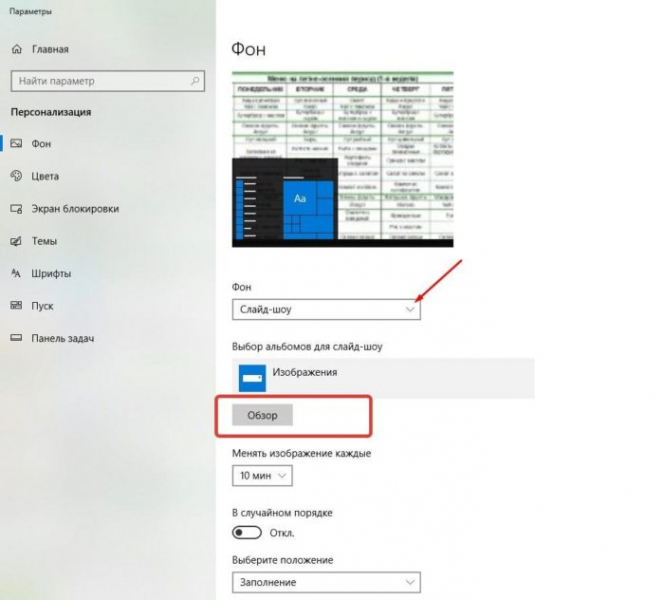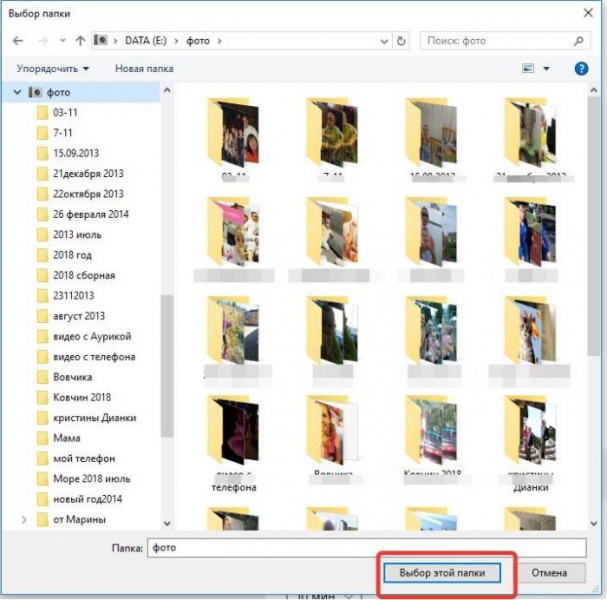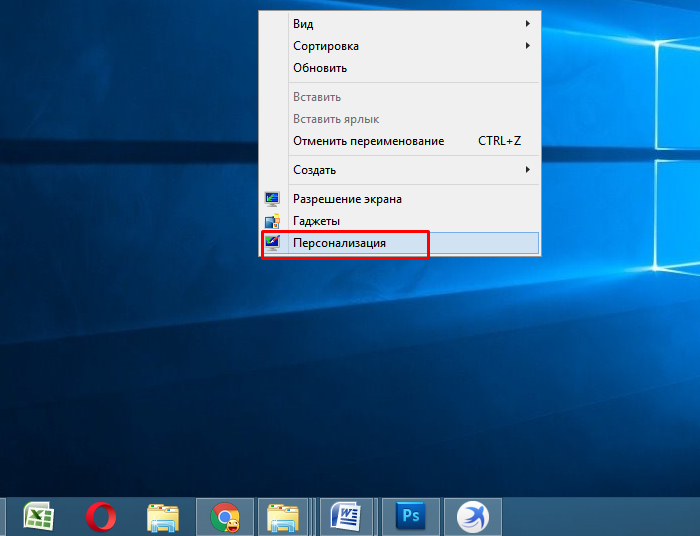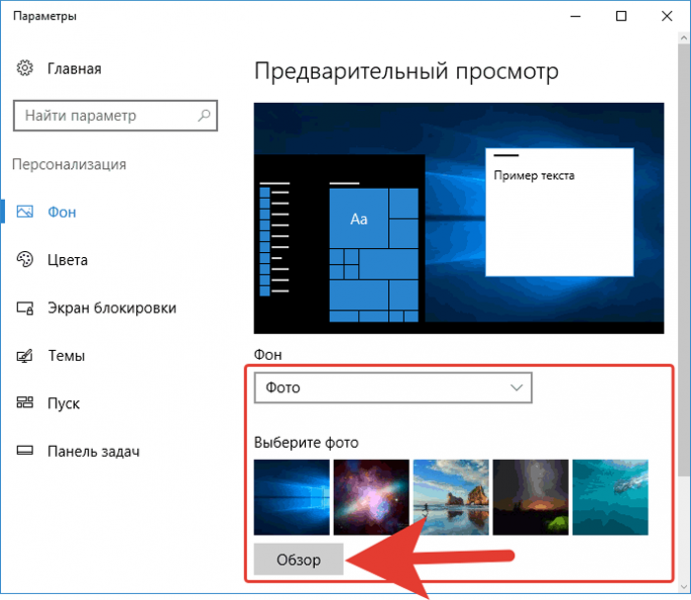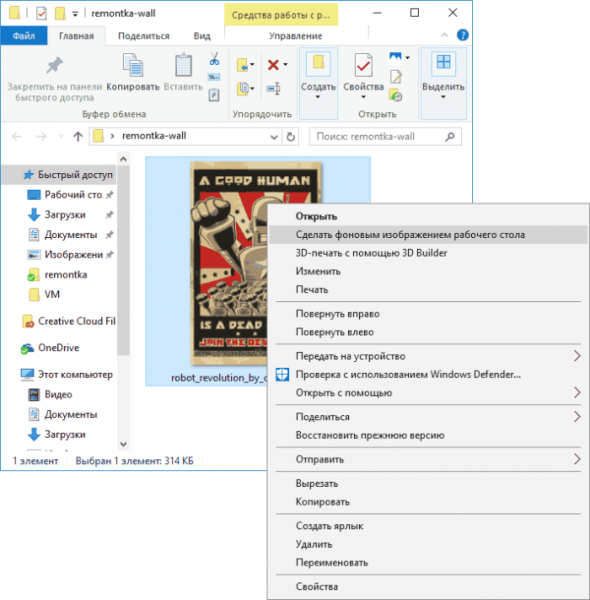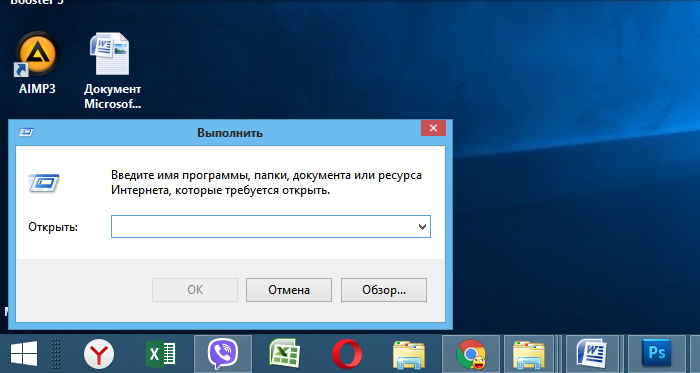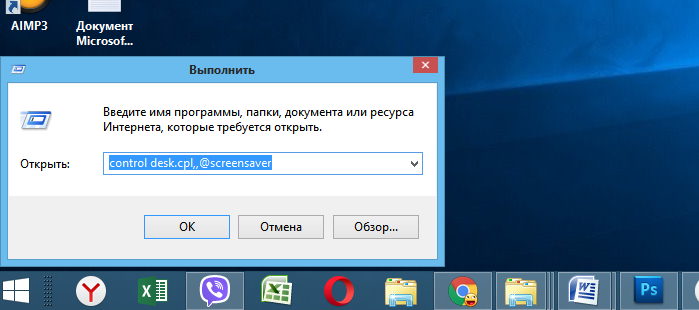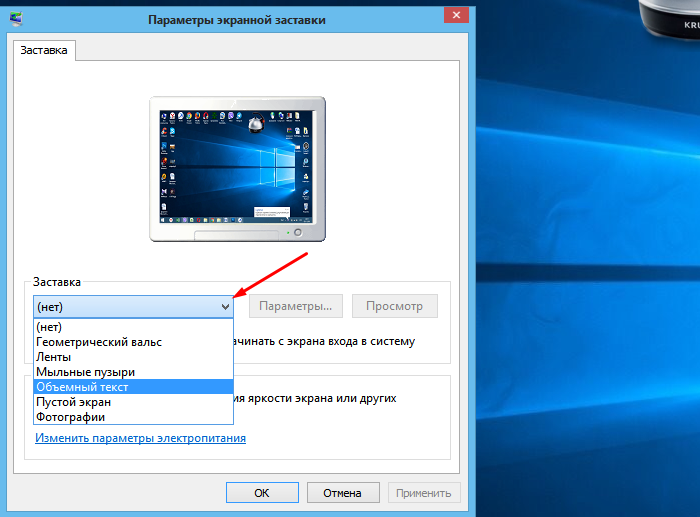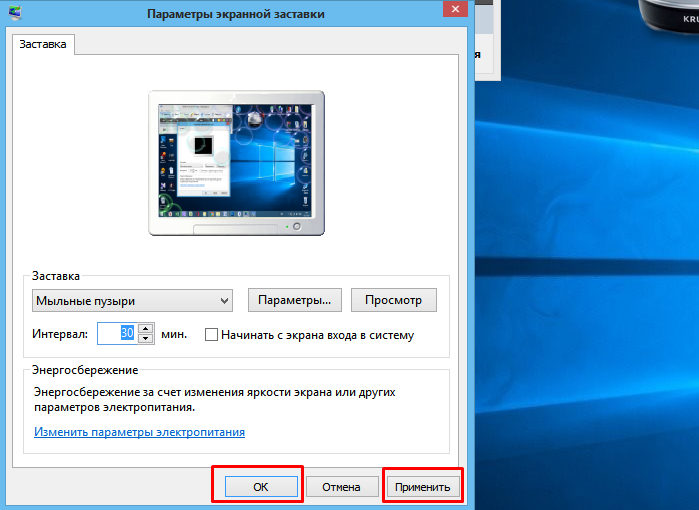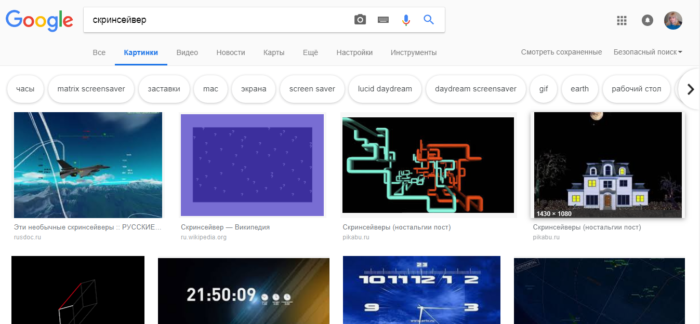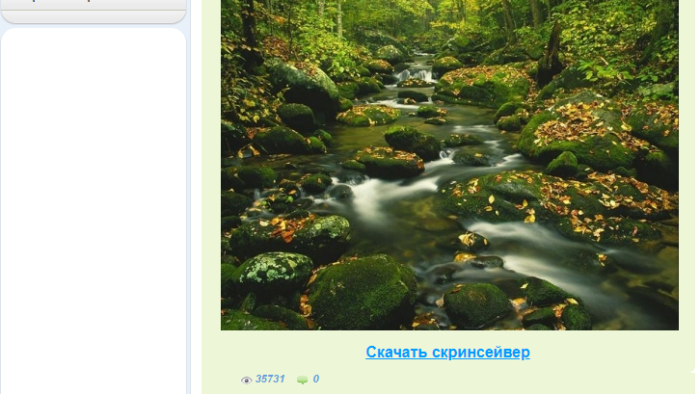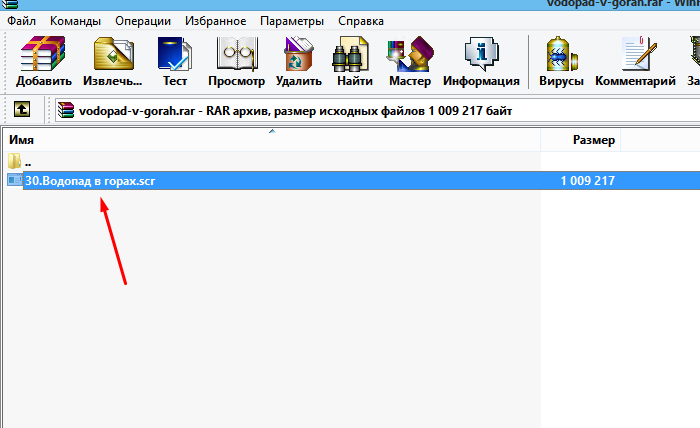- Изменение цветов и фона рабочего стола
- Вам также могут понравиться.
- Как установить картинку на рабочем столе, простые советы новичкам
- Как подготовить картинку для рабочего стола
- Как установить картинку на рабочем столе
- Как установить картинку на рабочем столе Windows 7
- Как установить картинку на рабочем столе Windows 10
- Кратко об установке картинки в других ОС
- Сменные картинки
- Заключение
- Как сменить заставку на экране компьютера
- Способ первый
- Способ второй
- Подробнее о типах заставок
- Слайд-шоу
- Видео — Как поменять обои в Windows 10
- Скринсейвер
- Где найти хранители экрана
- Как устанавливать хранители экрана
- Подойдут ли заставки с предыдущих версий?
- Видео — Как изменить фон загрузочного экрана приветствия Windows
- Как поменять обои на рабочем столе, как их сделать живыми. Что делать, если обои не меняются?
- Работа с обоями в Windows 10/11
- Как поменять обои
- Способ 1
- Способ 2
- Способ 3
- Способ 4
- Как установить живые обои (анимированные)
- Вариант 1
- Вариант 2
- Что делать, если обои не меняются
- Изменение фонового изображения в Windows 10
- Способ 1: Меню «Персонализация»
- Способ 2: Контекстное меню
- Способ 3: Internet Explorer
- Способ 4: Программа для смены фона рабочего стола
- Способ 5: Установка анимированного изображения
- Помогла ли вам эта статья?
- Поделиться статьей в социальных сетях:
- Еще статьи по данной теме:
Изменение цветов и фона рабочего стола
Выберите кнопку Начните, а затем Параметры > Персонализация, чтобы выбрать рисунок, который стоит сделать фоном рабочего стола, а также изменить цвет элементов для меню «Начните», панели задач и других элементов. Окно предварительного просмотра позволяет просматривать изменения по мере их внесения.
В разделе Фон выберите изображение или сплошной цвет либо создайте слайд-шоу из изображений.
В разделе Цвета позвольте Windows подобрать цветовую тему на основе фона или выберите собственные цвета.
Выбрав цвет акцентов, прокрутите страницу вниз, чтобы выбрать, где должен быть видна цветовая гамма, или перейдите в статью Выбор режима и посмотрите, лучше ли ваш цвет акцентов выглядит в темном или светлом режиме.
Выберите Начните 
В разделе Фон выберите изображение или сплошной цвет либо создайте слайд-шоу из изображений.
В разделе Цвета позвольте Windows подобрать цветовую тему на основе фона или выберите собственные цвета.
Выбрав цвета элементов, прокрутите до места, где их необходимо отображать, и выберите нужный цвет и тему: темную или светлую.
На экране выше показана темная тема.
Вам также могут понравиться.
Получайте новое изображение для рабочего стола каждый день благодаря обоям Bing.
Подробнее о обоих Bing
Персонализ Windows 10 устройства с помощью тем (сочетания рисунков, цветов и звуков) из Microsoft Store.
Перейдите в Microsoft Store
Как установить картинку на рабочем столе, простые советы новичкам
Как установить картинку на рабочем столе, не все новички это знают. В этой статье установим картинку в виде фона на рабочий стол компьютера в системах Windows 7, 10 и других ОС. С помощью этой инструкции, Вы сможете поставить на рабочем столе компьютера любую картинку и не одну.
Как подготовить картинку для рабочего стола

Для начала откройте любой браузер. Например, Гугл Хром чтобы найти там и скачать картинки. Наберите в поиске, по картинкам любимую тему, например, природа или люди. Далее, выбираете картинку, нажимаете на неё и кликаете правой кнопкой мыши – «Сохранить картинку как» (Скрин 1).
Далее, помещаете её в ту папку на компьютере, которую Вам нужно.
На самом деле, подготовка картинки для установки её на рабочий стол простая. Главное, чтобы она подходила по размерам Вашего монитора на компьютере. Обычное стандартное разрешение экрана должно быть – 1366 на 768. Также не забывайте скачивать картинки на компьютер в формате JPG так, как он больше всего подходит для установки фото на рабочий стол.
Как установить картинку на рабочем столе
Как установить картинку на рабочем столе Вашего компьютера? Используем алгоритм установки картинки по порядку:
Установить картинку в виде фона рабочего стола можно несколькими способами:
Далее, рассмотрим все эти варианты в операционных системах Windows 7 и 10 и других ОС.
Как установить картинку на рабочем столе Windows 7
Виндовс 7 хоть и старая система, но всё ещё популярна среди пользователей компьютеров. Она располагает более простым способом, установки картинки на рабочий стол. Для этого, откройте ту картинку, которую Вы скачали и подготовили с Интернета. После этого она у Вас откроется в специальной утилите просмотра фотографий. Далее, нажимаете по ней правой кнопкой мыши. Затем из контекстного меню выбираете пункт – «Сделать фото рабочего стола» (Скрин 2).
После этого, Ваш рабочий стол компьютера преобразится в новый фон. Вы можете закрыть картинку и посмотреть, как выглядит экран компьютера.
Как установить картинку на рабочем столе Windows 10
В Windows 10 можно установить картинку представленным выше способом, но есть и другой вариант. С помощью «Персонализации» (она также работает и в Виндовс 7). Данная функция на компьютере позволяет не только устанавливать разные фоны, но и их объединять. Делая, при этом слайд-шоу. Об этом будем говорить чуть позже.
Итак, начнём устанавливать на рабочий стол нашу картинку. Опять нажимаем правой кнопкой мыши по произвольному месту на рабочем столе. Из меню нужно выбрать пункт – «Персонализация» (Скрин 3).
Откроется окно, где нужно нажать на «Фон рабочего стола», далее выбрать кнопку «Обзор», чтобы загрузить туда картинку (Скрин 4).
Когда её загрузили, нажмите «Сохранить изменения», чтобы эта картинка появилась в виде фона на рабочем столе компьютера.
Кратко об установке картинки в других ОС
В других ОС картинки устанавливаются также на рабочий стол компьютера. Могут быть разные настройки, или другой вид интерфейса панели управления системой.
Чаще всего люди, пользуются стандартными обоями (фоновыми картинками), которые уже есть в Windows. Например, если снова откроете раздел «Персонализация», то можно увидеть разные темы по умолчанию (Скрин 5).
Таким образом Вы установите картинку на экран компьютера с тем разрешением, который Вам необходим.
Сменные картинки
Сменные картинки, это те изображения, которые сменяют картинку одну на другую по истечению некоторого времени. Ещё этот способ показа картинок можно назвать слайд-шоу. Например, он встречается в различных презентациях. Это можно сделать и на рабочем столе компьютера.
От Вас потребуется найти и скачать в Интернете картинки. Далее поместить в ту папку на компьютере, из которой будем их соединять в слайд-шоу. Снова заходим в Персонализацию (все пункты входа в эту опцию были показаны выше).
Далее, нажимаем на вкладку «Обзор» и выбираем, как минимум пять скачанных с Интернета картинок (Скрин 6).
Просто кликаете на папку с картинками, и нажимаете «ОК», чтобы все картинки сохранились в персонализации. В меню управления сменными картинками, можно установить время их появления: от 10 секунд до одного дня. Или сделать их в случайном порядке. После этого нажимаем на «Сохранить изменения», чтобы все сделанные нами настройки вступили в силу. Тогда на Вашем рабочем столе компьютера будут появляться те картинки, которые были установлены ранее в виде слайд-шоу.
Если Вы захотите удалить тему картинок в «Персонализации», нажмите на неё и правой кнопкой мыши выберете «Удалить тему».
Заключение
Мы узнали о том, как установить картинку на рабочем столе компьютера. Эти способы установки обоев на рабочий стол, довольно простые. Но есть и ещё один – заставка. Здесь Вам уже не нужны будут картинки. Заходите в персонализацию на компьютере, и выбираете с правой стороны внизу «Заставка». Устанавливаете ту заставку, которая Вам нужна.
Такой фон на рабочем столе сразу не появится, только через определённое время. Но зато, она позволит Вам отвлечься, когда будут уставать глаза во время работы за компьютером. Спасибо за внимание, и удачи Вам!
Как сменить заставку на экране компьютера

В оригинальной, «чистой» Windows 10 обои рабочего стола выглядят как просто эмблема на темно-синем фоне. Такая картинка устроит не всех: кто-то сочтет ее слишком темной, кто-то — чересчур статичной, кого-то просто не устроит стандартная картинка, далекая даже от классической солнечной лужайки из ХР. Тогда надо будет сменить обои. Следует также заметить, что обои можно сменить только на активированной версии системы.
Как сменить заставку на экране компьютера
Способ первый
Шаг 1. Раскройте «Пуск» – «Параметры».
В меню «Пуск» открываем «Параметры»
Шаг 2. В открывшемся окне необходимо выбрать вкладку «Фон».
Выбираем вкладку «Фон»
Шаг 3. Откроется меню выбора типа заставки:
Раскрываем параметр «Фон» и выбираем тип заставки
Выбрать необходимый тип заставки:
В разделе «Фон» тип «Слайд-шоу», выбираем из предложенных вариантов, если их нет нажимаем на кнопку «Обзор» и выбираем на ПК
Выбираем один из стандартных вариантов, либо нажимаем на кнопку «Обзор», в открывшемся окне выбираем свое фото
Способ второй
Правым щелчком мыши вызываем контекстное меню на рабочем столе, выбираем пункт «Персонализация»
Выбираем вкладку «Фон»
Подробнее о типах заставок
Этот способ зальет весь экран монотонным цветом. Подойдет для невзыскательных пользователей, либо, если по каким-то причинам библиотека изображений пользователя отсутствует.
После выбора «Цвет» нужно просто выбрать понравившийся цвет из предложенных. Такой способ не потребляет много системных ресурсов, почти не нагружает видеокарту и очень хорошо подойдет для слабых компьютеров (имеется в виду конфигурация, которая все-таки «тянет» Windows 10).
В разделе «Фон» выбираем «Цвет», кликаем по подходящему цвету из показанного результата
Слайд-шоу
Позволяет создать сменяющиеся изображения из системных или своих собственных. Подойдет, если вас не устраивает сплошная заливка или статичная фотография, а библиотека изображений достаточно богата.
После выбора этого пункта в меню нужно выбрать папку, где находятся изображения, затем – задать периодичность смены картинок.
В разделе «Фон» тип «Слайд-шоу», выбираем из предложенных вариантов, если их нет нажимаем на кнопку «Обзор» и выбираем на ПК
Выбираем папку с фото для слайд-шоу, нажимаем «Выбор этой папки»
Примечание! Такой способ несколько сильнее нагружает видеокарту за счет динамики. Также частая смена изображений утомляет глаза и не рекомендуется людям, страдающим эпилепсией или предрасположенным к ней. Лучше ставить, если компьютер несколько выше требуемой для системы конфигурации хотя бы по видеокарте.
Статичное фото, занимающее весь рабочий стол или его часть. Подойдет, если вам нужна просто заставка лучше монотонной, но вы не хотите использовать слайд шоу. Существует два пути, как установить фото в качестве обоев:
Правым щелчком мыши вызываем контекстное меню на рабочем столе, выбираем пункт «Персонализация»
Выбираем один из стандартных вариантов, либо нажимаем на кнопку «Обзор», в открывшемся окне выбираем свое фото
Вызываем на изображении контекстное меню правым кликом мышки, выбираем в нем «Сделать фоном рабочего стола»
Такой фон нагружает видеокарту незначительно больше сплошного фона, но со временем может наскучить. Хорошо подойдет, если на компьютере мало изображений. К тому же ОС имеет неплохой выбор собственных обоев.
Видео — Как поменять обои в Windows 10
Скринсейвер
Хотя часто ошибочно заставкой называют обои на рабочем столе, замена которых рассмотрена выше, самой заставкой можно считать хранитель экрана или скринсейвер. Появляется он когда на рабочем столе или другом не игровом приложении какое-то время не ведется работа. Тогда компьютер переходит в режим экономии – монитор гаснет или на него выводится экономящая заставка. Если вас не устраивает стандартная заставка, есть несколько способов поменять ее:
Вызываем обработчик команд «Выполнить» сочетанием клавиш «Win+R»
Вводим «control desk.cpl,,@screensaver», жмем «ОК»
Выбираем тип заставки
Настроив параметры, нажимаем «Применить», затем «ОК»
Где найти хранители экрана
Скринсейверы есть в Сети в большом ассортименте. Там можно найти статичные, анимированные скринсейверы. Поклонники компьютерных игр смогут найти что-то для себя, более приземленные пользователи подберут себе что-то нейтральное.
Скринсейвер можно скачать из сети Интернет
Важно! Фактически хранители экрана являются исполняемыми файлами, поэтому с ними и под видом их можно занести вирус. Чтобы этого не произошло, проверяйте загруженные файлы антивирусом или специальным интернет-сервисом.
Как устанавливать хранители экрана
Скринсейверы, имеющие свой собственный установщик, устанавливаются через него. Если он отсутствует, то хранитель экрана помещается в системную папку «C:»-«Windows»-«System32».
Скачиваем скринсейвер из надежного сайта
Дважды кликаем по файлу скринсейвера
Подойдут ли заставки с предыдущих версий?
Видео — Как изменить фон загрузочного экрана приветствия Windows
Как поменять обои на рабочем столе, как их сделать живыми. Что делать, если обои не меняются?

Почти никто из пользователей не оставляет на рабочем столе фоновую картинку Windows, которая была изначальна (после установки на ОС).
Кстати, думаю, что в этой заметке также пару слов стоит сказать о живых обоях (так называемые картинки с анимацией) : например, падающий водопад, проплывающая рыба, горящая свеча и т.д. Это выглядит весьма успокаивающе, и необычно. Но, к сожалению, в штатных опциях в Windows — установить такие живые обои невозможно.
Тем не менее, мы это всё решим. 👌
У меня на блоге есть небольшая подборка обоев на компьютерную тематику — ссылка
Работа с обоями в Windows 10/11
Как поменять обои
Способ 1
Выбор обоев (параметры Windows)
Отмечу : если у вас ОС Windows не активирована — этот способ не сработает, т.к. часть вкладок в параметрах будет неактивна.
Способ 2
Проводник Windows позволяет в 1-2 клика мыши установить любую из картинок как фон рабочего стола. Достаточно открыть одну из своих папок (каталогов) с изображениями, а затем нажать на нужной картинке правой кнопкой мыши и в контекстном меню проводника выбрать требуемое (см. скрин ниже 👇).
Сделать фоновым изображением рабочего стола
Способ 3
После, укажите, чтобы проводник отображал все файлы, и выберите нужную картинку.
Internet Explorer должен показать изображение — останется нажать на нем ПКМ, и в появившемся меню выбрать «Сделать фоновым рисунком «.
Сделать фоновым рисунком
Способ 4
Как установить живые обои (анимированные)
Как это в итоге будет выглядеть продемонстрировано на небольшом видео ниже. 👇
Вариант 1
Что нужно сделать для установки вышеприведенного фона:
Скриншот окна приложения — выбор обоев
Вариант 2
В магазине Microsoft Store относительно недавно появилось бесплатное приложение
👉 Lively Wallpaper (ссылка на офиц. сайт).
Чем оно привлекает : дело в том, что после установки этого приложения — у вас уже изначально будет неплохая коллекция красочных живых обоев. Вам останется только выбрать нужное! (т.е. нет необходимости, что-то выискивать дополнительно на других сайтах)
Обратите внимание, чтобы выбрать (или сменить) обои, вам достаточно кликнуть по иконке программы в трее (рядом с часами) — а далее пред вами появится соответствующее окно. 👇
Разумеется, приложение также позволяет устанавливать и другие обои: которые вы загрузите из сети или подготовите сами.
Что делать, если обои не меняются
Для начала успокоиться, и дочитать заметку до конца. 👌
Ниже я перечислю ряд наиболее популярный причин, из-за которых не удается поменять картинку на раб. столе. Желательно пройтись по ним по порядку и выполнить требуемые действия.
Причина 1
Чаще всего не удается сменить обои из-за того, что Windows не активирована (либо установлена начальная версия, которая не поддерживает данную опцию).
Решение в данном случае простое: обновить версию Windows до профессиональной и активировать. Также рекомендую попробовать все приведенные выше способы установки обоев, особенно, 3-й и 4-й (где используются сторонние программы).
Причина 2
Если вы устанавливали какие-нибудь приложения для настройки внешнего вида Windows, изменения эффектов Aero (или тех же обоев) — возможно, что они могут блокировать настройку внешнего вида рабочего стола. Попробуйте зайти в панель управления Windows и удалить всё лишнее.
Как удалить программу, которая не удаляется — см. инструкцию
Окно с ошибкой удаления ПО
Причина 3
Удалить фоновое изображение по возможности
Причина 4
Далее удалите файл TranscodedWallpaper и попробуйте сменить обои. Способы описаны выше.
Причина 5
Далее в редакторе нужно открыть один из следующих разделов:
В нем должен быть параметр » Фоновые рисунки рабочего стола» — его нужно открыть.
Фоновые рисунки рабочего стола
После, установить параметр в режим «Не задано» и сохранить настройки.
Теперь можно попробовать сменить картинку на раб. столе: если причина была в настройках групповой политики — фоновое изображение тут же поменяется. Задача выполнена.
Если найти и установить причину проблем с обоями на рабочем столе не удается — возможно, стоит переустановить Windows.
Изменение фонового изображения в Windows 10
Способ 1: Меню «Персонализация»
Изменение внешнего оформления Windows 10 происходит через встроенное приложение «Параметры», а именно через раздел «Персонализация». Тут можно не только установить изображение из предложенных системных, но и выбрать любую картинку, хранящуюся на компьютере, а также создать слайд-шоу или включить сплошной цвет из заготовок ОС. Для нестандартного размера файла доступно изменение положения (растянуть, замостить и др.) — это поможет подогнать картинку под размер экрана.

Способ 2: Контекстное меню
Когда на компьютере уже есть необходимое изображение в нужном размере, не нуждающемся в дополнительных настройках, сделать его фоном еще проще. Через «Проводник» перейдите к месту, где хранится картинка, и кликните по файлу правой кнопкой мыши. Отобразится контекстное меню, где среди дополнительных функций выберите пункт «Сделать фоновым изображением рабочего стола». После клика по нему картинка на рабочем столе сразу же изменится.
Способ 3: Internet Explorer
Через системный браузер ОС Windows так же можно установить картинку в качестве фона, даже не скачивая ее.

Способ 4: Программа для смены фона рабочего стола
Пользователи, желающие не тратить время на поиски картинок, могут установить программу, которая будет делать это за них. Подобных приложений не так уж и много, и самые современные варианты можно найти в фирменном Microsoft Store. Устаревший, хоть и известный софт типа DesktopMania мы рассматривать не будем, так как набор картинок у него сомнительного качества. Вместо этого разберем одно из приложений, доступных в магазине для Windows 10.

Остальные функции приложения платные, но стоят недорого. Купить их можно в разделе «Add Ons».
Аналогами Desktop Dynamic Wallpapers выступают следующие приложения из Microsoft Store:
Все эти приложения выполнены в стиле Windows 10, как вы можете заметить, поэтому разбираться в них не понадобится — инструкция выше практически полностью применима и к ним. На наш взгляд, наиболее интересными кажутся backiee — Wallpaper Studio 10 и Splash! — Unsplash Wallpaper, но вы вправе выбрать любое, ведь набор изображений везде разный.
Способ 5: Установка анимированного изображения
Все предыдущие способы позволяют использовать лишь статическую графику в качестве фона. Для видеообоев придется воспользоваться специальными приложениями, через которые и будет происходить их выбор и установка. Список таких программ вы найдете в другой нашей статье по ссылке ниже.
А в отдельном материале мы рассмотрели работу в 3 популярных программах, предоставляющих анимированные изображения. Если вы желаете ознакомиться с нем и посмотреть принцип работы такого софта, перейдите по следующей ссылке.
Предлагаем также к прочтению другие наши руководства, рассказывающие о разных вариантах кастомизации внешнего вида «десятки».
Помимо этой статьи, на сайте еще 12375 инструкций.
Добавьте сайт Lumpics.ru в закладки (CTRL+D) и мы точно еще пригодимся вам.
Отблагодарите автора, поделитесь статьей в социальных сетях.
Помогла ли вам эта статья?
Поделиться статьей в социальных сетях:
Еще статьи по данной теме:
Здравствуйте,уважаемая автор Анастасия Викторовна!Если Вы простили мою непотемную оплошность в прошлой теме,то теперь примете вопрос строго по Вашей теме,и если сможете помочь-низкий Вам мой поклон.Правда,я очень переживаю после Вашей взбучки за оплошность,подумал-проштрафился, сам виноват и потерял отличного консультанта и интересного виртуального собеседника,и если будет ответ сейчкс,помолюсь-пронесло.
Теперь о вопросе,не очень важном,касается он эстетики,как и Ваша статья:за много лет пользования я привык к выбранному оформлению раб.стола в виде меняющихся картинок,какие сам выбрал из большого списка обоев,и такую возможность дает W10 через слайд-шоу.Смотрел всегда,глаз радовало, даже без особого внимания к картинкам(хотя бы здесь порядок),и вот-на тебе,нет переключений слайдов на экране,застыла случайная одна,и только при касании кнопки Фон в Персонализации идет перескок на другую случайную с застыванием.Нет также смены цветов,хотя выбор стоит на автомате,но шоу в Фоне идет безотказно,но тоже без смены цветов,меняются только слайды.Замечено по графику из гаджета Glassy CPU,что перестал появляться каждую минуту(уст-ка) импульс переключения слайдов,как было регулярно раньше.Появилась эта неполадка недавно, еще в прошлой сборке 2004,и я в надежде, что исправится, обновился до 20Н2,увы,не исправилось.Как смог описал признаки проблемы,если Вам потребуются доп.сведения,я готов их дать.Ваш выход,маэстро!
С низким поклоном и просьбой простить и помиловать,Исаак.
Здравствуйте. Не сталкивалась с такой проблемой и не знаю, как ее решить. Попробуйте передобавить папку с изображениями (перенести картинки из старой в новую и указать ее в Персонализации), изменить время смены с 1 минуты на 10, и если через 10 мин сменится, поставить таймер обратно на 1 мин.
Это не так работает. Аппаратно никакие слайд-шоу не запускаются — за функцию отвечает операционная система, перекладывая ее выполнение на железо. Проблему и надо искать в ней, в драйвере видеокарты, еще где-то, но с этим мне даже пытаться помочь бессмысленно — установленные вами PC Fresh и прочее сводят все качество работы ПК на «нет». Пробуйте все же кажущиеся банальными способы решения проблемы, это лучше, чем строить догадки относительно работоспособности условной папки. Иногда даже кажущиеся абсурдными способы помогают по неочевидным причинам.
Можете попытаться удалить файл slideshow.ini, что находится в C:\Users\имя_пользователя\AppData\Roaming\Microsoft\Windows\Themes. Предварительно лучше зайдите в «Персонализацию» и смените тип фона на «Фото», а потом, после удаления файла, снова установите «Слайд-шоу», создав для изображений другую папку с другим названием. slideshow.ini пересоздастся с новыми параметрами — и, может быть, все заработает.
Здравствуйте,А.В.!Я попробовал Ваш совет:выбор фото с заданием имеющихся картинок и из Обзора дает только один результат-Сплошной цвет,а вот слайды в минивидео идут как шоу.Поломано все в этой позиции эстетики.Вы правы, что то,что я вижу на гаджете-следствие отсутствия сигнала переключения,а не источник причины. Поискал файл slideshow.ini в расположении …Themes,так его нет там(может работало бы все,если был бы),в папке только 3 файла : Параметры конфиг.,и 2 Transcoded(000 и Wallpaper). В итоге я в тупике,но не очень страдаю: раб.стол редко смотрится,пускай там застывший слайд и покоится,а без игры меняющихся цветов тоже легко обойтись,выбрал самый смотрибельный,и ладно.Кстати,есть и возможность n-разово менять фон, нажимая на Персонализацию,и если хочется другой-возись и выбирай таким сложным способом.Ну нет у меня и не будет гармошки!
Инж.-электрик повержен,поздравляю!Но и спасибо что не бросаете,Исаак.P.S.Комп пашет как молодой-и Вашей заслугой.
Здравствуйте. Файл, который вы назвали «Параметры конфиг» — не название, а его тип. Он и должен носить имя «slideshow.ini» (на прикрепленном скрине видно). В любом случае можете попробовать его удалить, а если не поможет, оставьте как есть статический фон рабочего стола.
Хорошо, что в остальном ноутбук работает без проблем.
Мне странно,что у меня названия файлов не такие-конфиг тип,а без ini,открывается с непонятным текстом-билибердой.Если я его удалю,что взамен?И что делать с папкой Изображения,чтобы слайды пошли в шоу?В папке отборные 120 слайдов,как бы не пропали при модернизации ее.Два других файла в папке Themes это слайды из Изображений,тоже неясно,откуда там взялись,почему не вся папка Изображения?Грамота мне никак не дается.Ну еще пару Ваших фраз по заданным вопросам,и всё.Исаак
P.S.Я решился на удаление этого файла ini(пар-ры конфиг.) и остальных 2 тоже,в итоге в папку вскочили 2 новых с такими же названиями(000 и Wallpaper),но слайды уже другие из набора Изображения.
Ура!Оторвался от Проводника к раб.столу,а там-праздник,работает шоу в лучшем виде!Будь Вы рядом в этот момент-не удержался бы и расцеловал Вас!А так-все то же скучное и мало что говорящее»спасибо» но искреннее.На радостях, как малый ребенок, выпью горькой,аминь! Исаак.
Здравствуйте. Не знаю, почему так произошло, может, какой глюк системы. Оставляйте текущий файл как есть и помните золотое правило: «Работает — не трогай». Вопрос закрываем.
Есть тактический вопрос:вопросов по разным темам не избежать,и риск обратиться к Вам с непотемному велик.Между тем Вы единственная из спецов,кто отвечает и помогает мне.Как же быть дальше,почтой Вы не приняли,и если я не нахожу Вас в какой-то теме,то остаюсь беспомощным?Исаак.
Мы здесь отвечаем на вопросы под своими статьями, редко — под соседними, ограничиваясь областью собственных знаний и умением найти готовое решение в интернете. Хорошо это или плохо, но наш сайт — не всесторонняя служба технической помощи по любым вопросам, касающихся компьютеров и операционных систем. Я не могу быть вашим личным консультантом, тем более на почте, так как это не мой профиль работы. То, что я вам ответила на email по конкретной неполадке — это было сделано из добрых намерений, но я не могу тратить столько же времени и дальше. Старайтесь эксплуатировать свой ноутбук так, чтобы количество неразрешимых самостоятельно проблем сводилось к минимуму. Всю основную информацию об азах компьютерной грамотности вы уже получили из других комментариев. Не забывайте и о точках восстановления Windows, поскольку они часто выручают.
Все ясно,мне останется искать ваше имя по возникшей теме,слабое утешение,но буду следовать Вашему совету управляться своими силами,к чему Вы уже меня подготовили, большущее Вам спасибо-я конечно же не тот уже,что был при первом обращении.И выводы Ваши правильные-нечего няньчиться,есть у Вас более важное занятие-им зарабатывать.
И все-таки,столкнись я в будущем с невыполнимой задачей,поможете?И как и куда тогда обратиться?Ведь другие специалисты помалкивают, и подолгу.Ладно,вопрос этот риторический,припрет-поднатужусь.Излишне в n-ый раз благодарить,об этом сказано много.
С наступающим Новым годом,будьте успешны и счастливы,Исаак.
Пишите в комментарии под максимально тематическими статьями — у нас их более 11 000 на сайте, вероятность найти нужную очень высокая. Но еще раз — не забывайте, что отвечаем мы в меру своих знаний и возможностей.
Спасибо за пожелание, вас тоже с наступающими праздниками.
Задайте вопрос или оставьте свое мнение Отменить комментарий