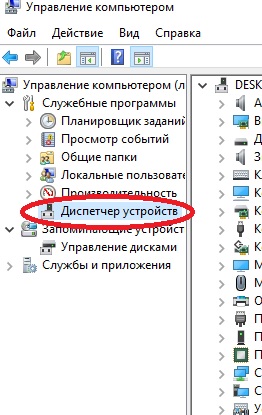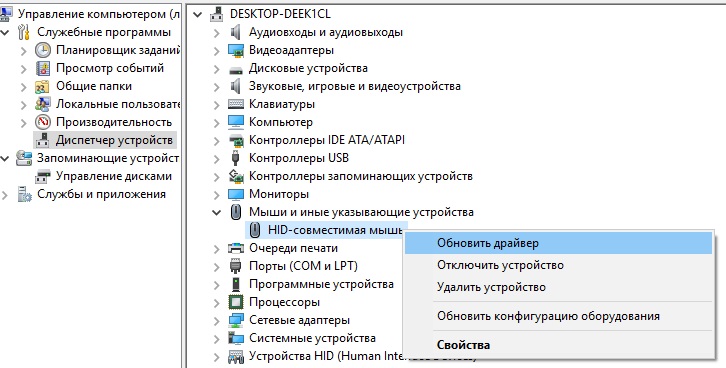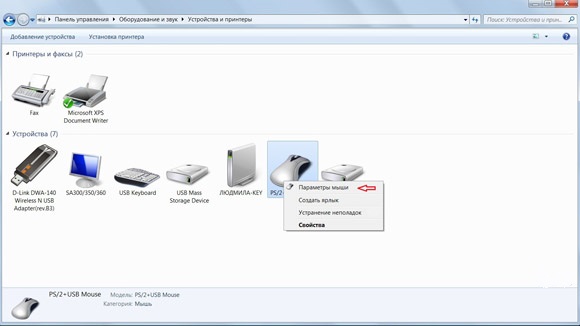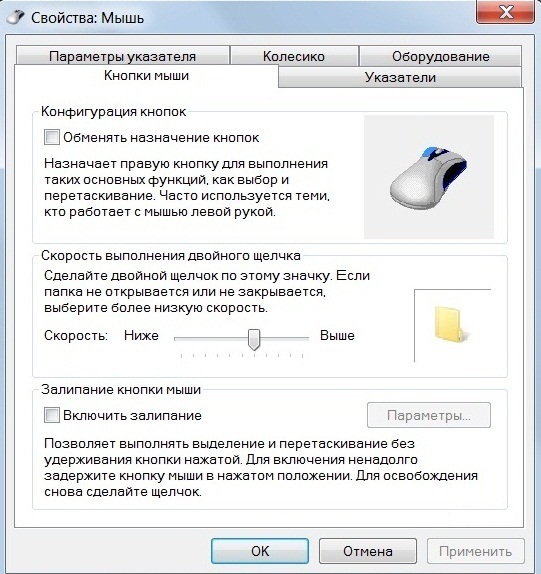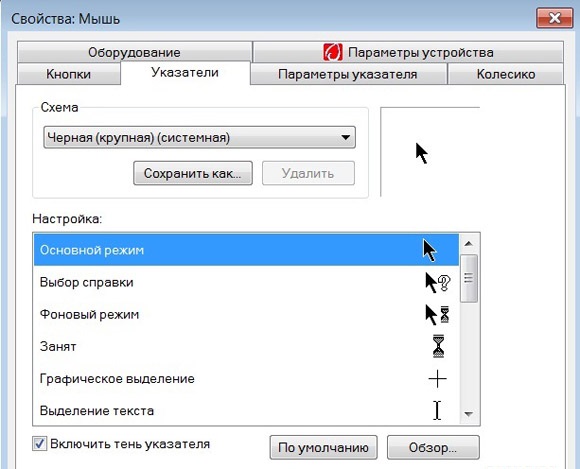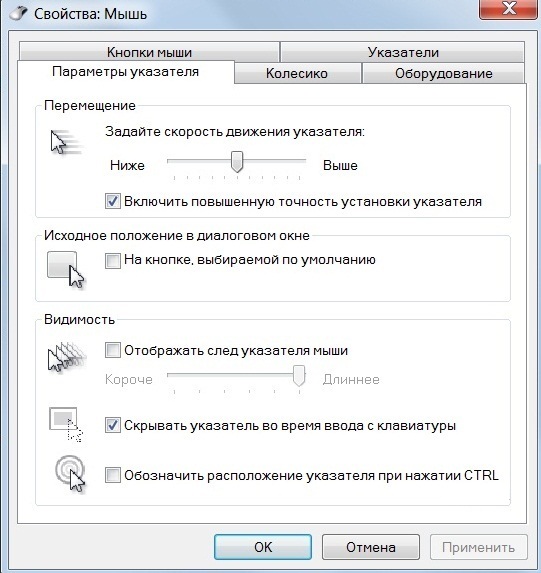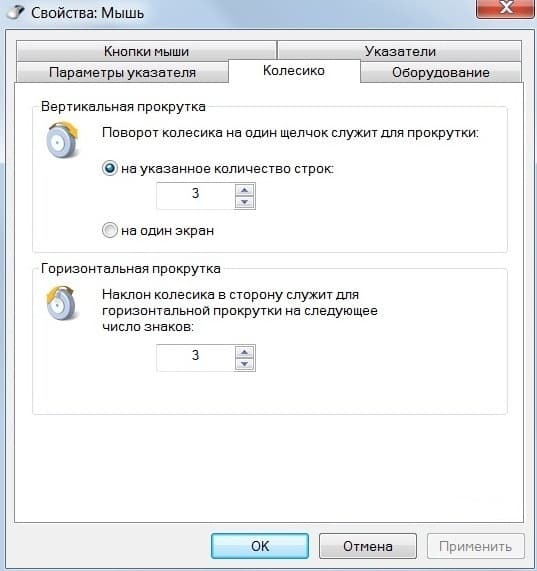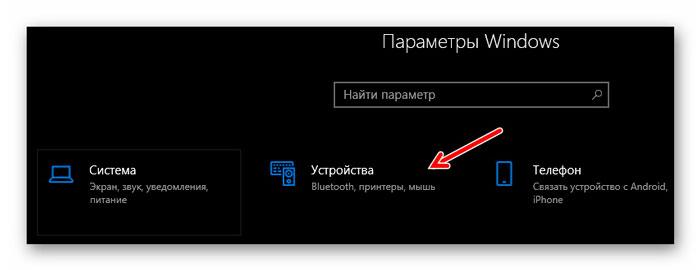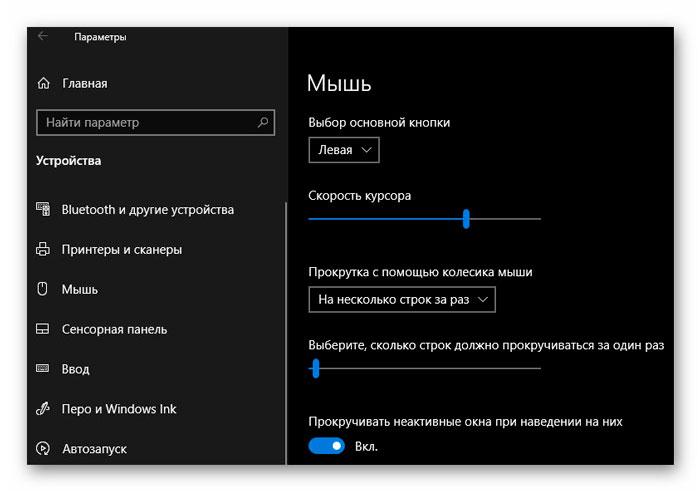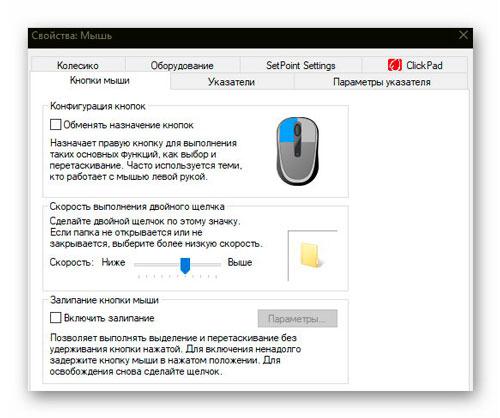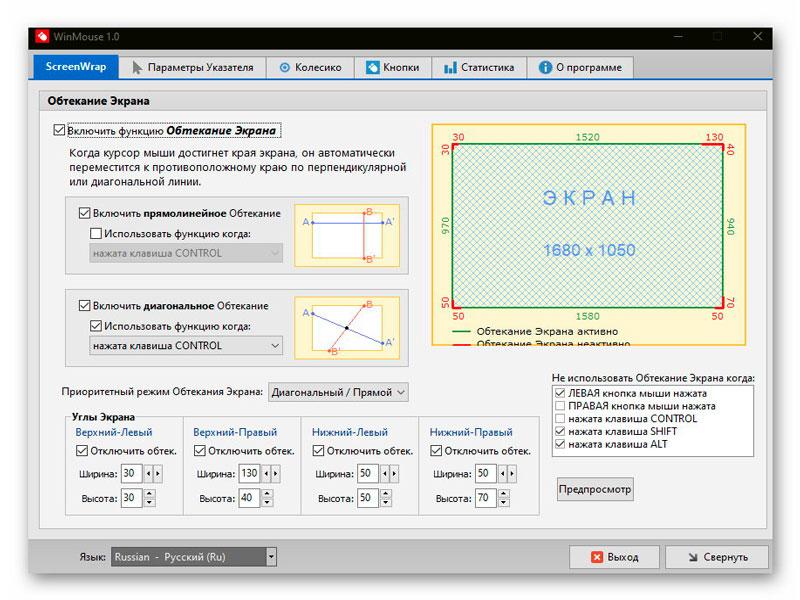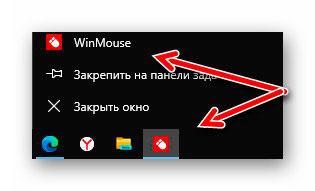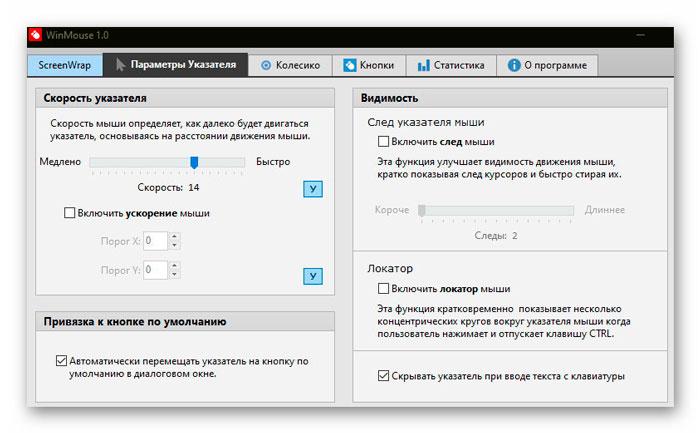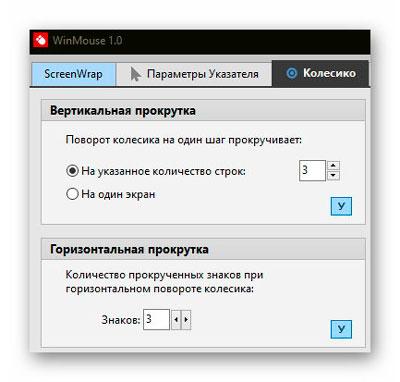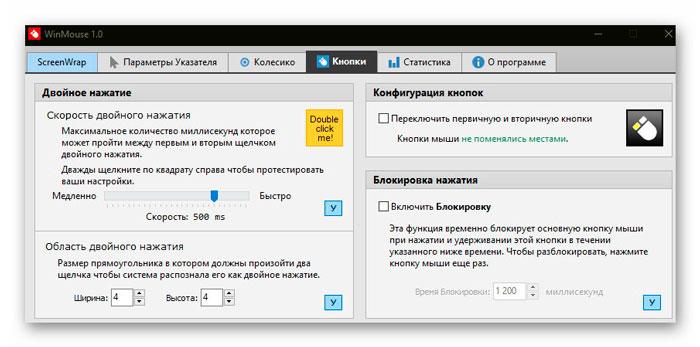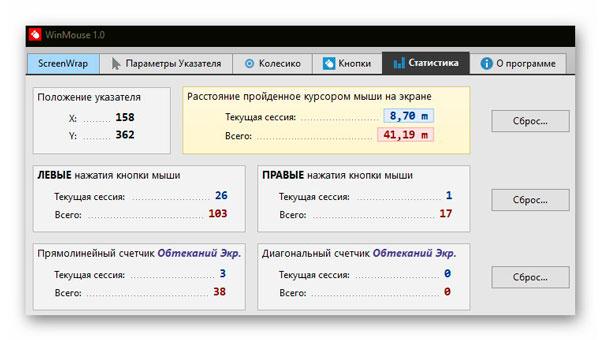- Как настроить мышь на компьютере, простые советы новичкам
- Как настроить мышь на компьютере, общая информация
- Настройка мышки Виндовс 7
- Настройка компьютерной мыши Windows 10
- Настройка чувствительности мыши
- Настройка чувствительности мыши windows 7
- Настройка чувствительности мыши windows 10
- Как изменить указатель мыши, настройка двойного щелчка
- Заключение
- Как настроить мышку в Windows 11/10 (7 важных шагов для точечной до-настройки!)
- Настройки мышки
- Регулируем чувствительность, скорость перемещения указателя и двойного клика
- Спец. возможности от производителя устройства (Corsair, A4, Logitech, Razer и др.)
- Пару слов о играх и чувствительности мышки
- Как открывать папки и файлы одним или двумя кликами
- Как сделать, чтобы мышь не выводила компьютер из «сна»
- Дополнительные функции для кнопок мыши: например, регулирование громкости
- Изменение курсора (ставим что-то вместо белой стрелочки)
- Автоматические нажатия мышки (без вашего участия)
- Настройка мышки на ПК и ноутбуке
- Как настроить функции
- Драйвера
- Кнопки
- Указатель
- Колесико
- Тонкая настройка мышки для ПК — удобно, просто, быстро
- Настройка мышки средствами системы
- WinMouse настроит компьютерную мышь
- Скачать WinMouse
- ПОЛЕЗНОЕ ВИДЕО
- Изменение параметров мыши
Как настроить мышь на компьютере, простые советы новичкам
Как настроить мышь на компьютере? В этой статье будут предоставлены ответы на этот вопрос, и простые советы новичкам по настройке компьютерной мыши. Бывает такое, что компьютерная мышь работает неправильно или необходимо изменить её параметры для удобного использования. Поэтому, мы настроим компьютерную мышь для удобной работы с ней на компьютере.
Как настроить мышь на компьютере, общая информация

Поговорим далее о том, как настроить мышь на компьютере. В принципе её можно не настраивать если нет необходимости. Но если Вы играете в игры, или у Вас низкая скорость мыши, вполне можно это сделать. Мы будем настраивать мышь компьютера в таких операционных системах, как:
Также будет настроена чувствительность мыши, будет изменён её указатель и двойной щелчок. Обо всём этом расскажу Вам дальше.
Настройка мышки Виндовс 7
Теперь, мы рассмотрим вопрос, как настроить мышь на компьютере – в операционной системе Windows 7. Чтобы это сделать правильно, следуем простым советам. Итак, первый шаг. Открываем меню «Пуск». Далее, выбираете из категории разделов – «Панель управления». После этого, открывается раздел «Оборудование и звук» (Скрин 1).
Затем, нажмите на него один раз, чтобы открыть и найти другой раздел – «Мышь» (Скрин 2).
И второй шаг. После нажатия этого раздела, появится окно с настройками для компьютерной мыши. Что здесь можно настроить? Основные настройки мыши:
Вы можете сделать и многие другие настройки мыши. Например, нам нужно «Включить залипание». Устанавливаем перед этой функцией галочку, и нажимаем «Применить», чтобы все настройки сохранились. Таким образом, этот пример помогает понять, как настраивается компьютерная мышь в Виндовс 7. Также дело обстоит и с другими функциями мыши. Далее, будем рассматривать настройку компьютерной мыши в Windows 10.
Настройка компьютерной мыши Windows 10
Настроить компьютерную мышь в Виндовс 10 довольно просто. Через меню «Пуск» ищем «Панель управления» и заходим в настраиваемые функции «Мышь». Далее, открываем окно с настройками мыши.
Например, нам нужно поменять одну кнопку мыши на другую. Нажимаем на галочку напротив – «Обменять значение кнопок» и подтверждаем это действие кнопкой «ОК» (Скрин 3).
После этого, левая кнопка мыши будет работать на правой стороне, а правая кнопка на левой. Ещё там можно настроить скорость мыши, указатели, залипание и многое другое.
Настройка чувствительности мыши
Чувствительность мыши – это её скорость работы. Как правило, компьютерная мышь работает на стандартной скорости. Её привычная скорость низкая. Возникает необходимость увеличить чувствительность.
Например, во время игры, работы в Интернете или других сложных задач на компьютере. Увеличение чувствительности мыши можно настроить быстро.
Настройка чувствительности мыши windows 7
Настройка чувствительности компьютерной мыши в операционных системах 7 и 10 одинаковы. Поэтому, снова переходим в свойства Вашей мыши (процесс перехода в настройки мы рассматривали ранее).
Далее, запускаем её свойства и находим в окне настроек пункт – «Параметры указателя» (Скрин 4).
Для того чтобы уменьшить чувствительность мыши прокручиваем ползунок влево и нажимаем «ОК» или «Применить». После этого можно заметить, как указатель мыши двигается по рабочему столу медленно.
Если мы хотим увеличить её чувствительность передвигаем этот же ползунок вправо и снова жмём «Применить». Теперь, работа мыши на компьютере будет быстрой, без временных задержек.
Настройка чувствительности мыши windows 10
Чтобы правильно настроить чувствительность мыши пишем в поиске в Виндовс 10 на компьютере «Мышь» и заходим в «Параметры мыши». Далее, Вам предложат на выбор несколько настроек. Наводим курсор мыши на – «Выберите, сколько строк должно прокручиваться за один раз». И устанавливаем ползунок в ту сторону, которую Вам необходимо.
Также можно включить функцию, чтобы прокручивать неактивные окна при наведении на них мышкой. Все изменения в этой системе сохраняются автоматически.
Как изменить указатель мыши, настройка двойного щелчка
Указатель мыши – это стрелка, которую мы видим при наведении курсора, на какой-либо объект в компьютере. Если Вы хотите его изменить на другой вид указателя, для этого заходим снова в «Свойства мыши». Затем, открываем раздел «Указатели» (Скрин 5).
В представленном списке указателей видно, что их много. Выбираем любой из них, и нажимаем «Применить». Также Вы можете использовать кнопку «Обзор», чтобы загрузить с компьютера в эти настройки картинку указателя. И поменять её на другой значок указателя.
Во время открытия той или иной папки на компьютере приходится нажимать на неё несколько раз. Поэтому, есть возможность настроить двойной щелчок мыши. Заходим в эти настройки в раздел «Кнопки мыши» (Скрин 6).
И ищем там пункт «Скорость». Для включения двойного щелчка Вам достаточно лишь передвинуть ползунок на две черты вперёд и нажать «Применить». Тогда появится возможность открывать на компьютере папки и файлы двойным щелчком. Также Вы можете настроить одинарный щелчок мыши и тройные щелчки. Передвигая ползунок данной настройки в разные стороны.
Заключение
В статье мы рассмотрели вопрос, как настроить мышь на компьютере. Эти простые советы, пригодятся новичкам и опытным профессионалам не только в играх, но и в работе за компьютером и через Интернет. Желательно правильно настраивать компьютерную мышь под свои возможности, чтобы Вам было удобно ей пользоваться работая за компьютером. Удачной Вам настройки компьютерной мыши!
Как настроить мышку в Windows 11/10 (7 важных шагов для точечной до-настройки!)

Ох. Казалось бы, ну что такое мышка? 👀
Тем не менее, на ее настройку (иногда) уходит кучу времени и нервов (особенно, в тех случаях, когда от нее нужно добиться чего-то более «тонкого», чем просто «перемещение» белой стрелочки в режиме «абы как» по экрану монитора. ).
Собственно, в текущую заметку я решил вынести все основные моменты по настройке мышки, с которыми так или иначе приходится сталкиваться. Получилась, своего рода, инструкция с пошаговыми действиями.
Примечание : т.к. ОС Windows 11 сейчас активно обновляется — некоторые моменты из материалов ниже могут со временем «устареть» (чтобы минимизировать это — я привожу неск. способов, как открыть те или иные вкладки / параметры — выбирайте актуальный для вас!).
Итак, теперь к сути. 👌
1) Перестала работать мышь на компьютере или ноутбуке — что делать (пошаговая инструкция)
2) Как подключить беспроводную мышку к компьютеру — см. пошаговую инструкцию
Настройки мышки
Регулируем чувствительность, скорость перемещения указателя и двойного клика
Во вкладке «Кнопки мыши» (она появится по умолчанию) можно будет сразу же:
Control mouse — открываем настройки мышки
Далее можно перейти во вкладки «параметры указателя» и «колесико» — в них, соответственно, можно будет отрегулировать скорость перемещения стрелочки по экрану, а также, как быстро будет перематываться страничка при прокрутке колесика.
Совет : во вкладке «параметры указателя» рекомендую включить повышенную точность указателя! Это снизит дрожание стрелочки, а также повысит ее точность наведения при небольших перемещениях.
Скорость передвижения указателя, скорость прокрутки
Спец. возможности от производителя устройства (Corsair, A4, Logitech, Razer и др.)
Если вы используете какую-нибудь игровую («модную») мышку от таких производителей, как Corsair, A4, Logitech, Razer (и ряд др.) — очень вероятно, что к ней может быть своя доп. панель управления от производителя. 👇
Как правило, такая панель позволяет более точечно настроить мышку : задать функции доп. кнопкам на корпусе устройства; до-настроить чувствительность; установить режим подсветки; вкл. макросы и т.д.
Corsair-мышка — приложение для настройки iCue
Пару слов о играх и чувствительности мышки
👉 Обратите внимание, что во многих играх могут быть доп. настройки чувствительности и ускорения курсора мышки. И это очень сильно влияет на точность ваших действий (наведения, позиционирования и т.д.).
Например, в игре CS:GO — в настройках есть несколько важных опций насчет чувствительности мышки (см. скрин ниже 👇). Так, многие отмечают, что ускорение мыши (например) следует отключать. Но вообще, конечно, многое здесь подбирается индивидуально, под конкретное железо и привычку (реакцию) пользователя.
Скриншот из игры CS:GO — настройка клавиатуры и мышки
👉 Кстати, если говорим об играх, нельзя также не сказать о таком параметре, как DPI мышки (у обычных бюджетных мышек он в среднем 800-2000 👇). Этот показатель очень сильно влияет на точность и плавность наведения курсора!
Разумеется, чем выше значение DPI у мышки — тем лучше ваша рука сможет делать ей «виртуозные» точные вещи (ну и само собой, выс. DPI также отразиться на цене устройства). Как правило, для игр часто предпочитают мышки с 4000+ DPI* (хотя, здесь мне сложно давать советы, т.к. я не киберспортсмен 😉).
8200 DPI // пример игровой мышки
Как открывать папки и файлы одним или двумя кликами
Универсальный вариант открыть настройки:
Как сделать, чтобы мышь не выводила компьютер из «сна»
Если вы отправите компьютер (ноутбук) в сон, а затем пошевелите мышкой — он сразу же «проснется» (так ведут себя настройки электропитания мышки по умолчанию).
👉 Чтобы отключить этот момент нужно:
Разрешить этому устройству выводить ПК из ждущего режима
Кстати, помимо мышки, возможно, вам потребуется отключить и клавиатуру (это помогает исключить случайные «пробуждения» ПК). У меня на эту тему, кстати говоря, была на блоге более подробная инструкция (ссылка ниже).
Компьютер, ноутбук выходит из спящего режима САМ. Почему, как это исправить?
Дополнительные функции для кнопок мыши: например, регулирование громкости
Не многие знают, что кнопкам и колесику мыши можно дать дополнительные возможности (причем, не обязательно, чтобы мышка была какой-то дорогой геймерской. ).
Например, довольно удобно на мышку «повесить» регулировку громкости — крутанул колёсико и звук прибавлен! 👌
О том, как это можно настроить — рассказано в одной моей заметке (ссылка ниже 👇).
Выбор горячих клавиш для регулировки звука // утилита Volume 2
Список функций // утилита Volume 2
Изменение курсора (ставим что-то вместо белой стрелочки)
Если вы хотите просто изменить цвет курсора (белой стрелочки) и его размер — то устанавливать что-то дополнительно совсем не обязательно.
Если открыть параметры Windows 11/10 (как их открыть) и перейти в раздел «Спец. возможности / Указатель мыши» — вы сможете самостоятельно изменить эти настройки. 👇
Если есть желание вместо стрелочки установить что-то более интересное (например, как у меня на скриншоте ниже 👇) — для этого понадобиться загрузить к себе на диск спец. набор указателей, а после вручную выбрать один из них. Сам набор, а также, как с ним работать — я разобрал в одной своей прошлой заметке, ссылка ниже.
Автоматические нажатия мышки (без вашего участия)
Один из довольно популярных вопросов (когда многие перешли на «удалёнку»): «Можно ли сделать так, чтобы мышка самостоятельно периодически что-то «нажимала». Как это настроить?».
Ответ: да, можно! Но, разумеется, ее нажатия не сравнить с человеком — действовать она будет по какому-то заранее заданному плану. Реализуется это с помощью спец. приложений. Ссылка ниже в помощь.
Утилиты для создания последовательности нажатий нужных клавиш (клавиатура + мышка). Пошаговый пример настройки
Скриншот из игры World of Warcraft // Персонаж из игры самостоятельно применяет весь спектр возможностей против врага // пример использования авто-комбинаций
Настройка мышки на ПК и ноутбуке
Использовать компьютер невозможно без мышки, ведь он, как минимум, не имеет ноутбуковского тачпада. Хотя, большинство пользователей привыкли даже для ноутбука использовать этот аксессуар. В связи с чем, вопрос о том, как настроить мышку, будет актуален долгое время. Особенно для пользователей Windows 7, ведь более новая версия автоматически загружает драйвера.
Как настроить функции
Функций у компьютерной мыши достаточно много и настроить её «под себя» не составит труда. Все манипуляции выполняются достаточно просто. Стоит упомянуть, что действия аналогичны и для других версий ОС, а также беспроводных мышек.
Драйвера
В первую очередь, для правильной работы мышки должны быть установлены правильные драйвера.
Выполнить обновление можно в автоматическом режиме через диспетчер устройств.
Кнопки
Если вы левша, то знаете как трудно привыкать к правосторонним устройствам. Специально для таких пользователей Windows сделала возможным изменить расположение клавиш.
Указатель
Для указателя есть много разных настроек. Можно изменить его внешний вид, скорость передвижения, анимацию и т.д.
Колесико
Основная функция колесика — прокручивать информацию на экране. Приступим к его настройке.
Как видите, нет ничего сложного в настройке компьютерной мыши, даже для рядового юзера.
Тонкая настройка мышки для ПК — удобно, просто, быстро
Хочу поделиться очередной очень полезной компьютерной находкой в сети Интернет — на этот раз, с которой тонкая настройка мышки для ПК превратится в быструю, простую и удобную процедуру.
Бесплатная портативная (что это значит) программа WinMouse позволит в одном рабочем окне с вкладками настроить компьютерную мышь по всем встроенным в операционную систему Windows алгоритмам и добавит некоторые свои, уникальные.
Настройка мышки средствами системы
Напомню на примере «десятки», как и где настроить манипулятор без сторонних программ. Для этого заходим в «Параметры» и выбираем раздел «Устройства»…
Затем кликаем на пункт меню с «непредсказуемым» названием «Мышь»…
Получаем некоторые скупые настройки мышки. Если хотите большего — справа есть блок сопутствующих параметров…
…в котором вам нужны «Дополнительные параметры мыши»…
Открылось окно «Свойства: Мышь» в котором кроме вкладок со стандартными настройками есть (могут быть) дополнительные — их наличие зависит от установленных фирменных драйверов компьютерной мышки (живут на официальных сайтах производителя) или сторонних утилит для этого устройства.
WinMouse настроит компьютерную мышь
Если нет желания «прыгать» по разделам, пунктам и окнам — один хороший человек сделал (сначала только для себя, но недавно опубликовал для всех пользователей) простую программу, которую даже устанавливать нет нужды, объединяющую все системные настройки мышки в одном окне и как писал выше, добавил капельку новых.
Просто запускаете предварительно скачанную утилиту по официальной ссылке в таблице ниже, методом клика по ярлыку в разархивированной папке и получаете такое ее рабочее окно…
Читайте также на сайте:
Нас встретила сразу необычная новая функция «Обтекание Экрана» — интерфейс автоматически включается на системном языке, который позволяет без проблем понять суть этого обтекания.
Если не станете вникать в эту «фишку» (не снимете первую галочку) и панель задач настроена на автоматическое скрытие — не сможете ее «словить». Курсор будет уходить за нижний край экрана и появляться сразу напротив, вверху.
Чтоб в такой ситуации отключить данную функцию в программе WinMouse — нажмите клавишу «Win» на клавиатуре (с изображением логотипа системы) и активируйте ее окно на переднем плане через контекстное меню…
Теперь сможете отключить данное обтекание или настроить его под себя.
Следующие вкладки с тонкими настройками мышки просто покажу стопочкой без описания (уверен, нет в этом нужды)…
Во вкладке настроек, что видите выше на скриншоте, отображается статистика использования устройства ввода информации. Вам покажут:
Может кому-то данные сведения будут полезны или просто интересны.
Скачать WinMouse
| Предназначение: | Бесплатная программа для тонкой настройки компьютерной мышки в одном окне |
| Название программы: | WinMouse |
| Производитель (автор): | Jacek Pazera |
| Статус: | Бесплатно |
| Категория: | Компьютерные манипуляторы |
| Размер инсталлятора (архива): | 1.4 Мб |
| Поддержка ОС: | Windows XP,7,8,10 |
| Язык интерфейса: | Английский, Русский… |
| Безопасность: | Вирусов нет |
| Похожие программы: | Microsoft IntelliPoint, Wizmouse |
| Ссылка на инсталлятор/сайт: | Скачать/Перейти |
Конечно, кто-то скажет, что X-Mouse Button Control лучше, но забудут при этом — у них разное предназначение.
ПОЛЕЗНОЕ ВИДЕО
До новых полезных компьютерных программ, советов и интересных сервисов.
Изменение параметров мыши
Вы можете настроить мышь различными способами в Windows. Например, вы можете переключить функции кнопок мыши, сделать указатель более заметным и изменить скорость прокрутки колесика мыши.
Перейдите на вкладку Кнопки мыши и выполните любое из следующих действий:
Чтобы поменять функции правой и левой кнопок мыши, в разделе Конфигурация кнопок установите флажок Обменять назначение кнопок.
Чтобы изменить скорость выполнения двойного щелчка, в разделе Скорость выполнения двойного щелчка переместите ползунок Скорость к значению Ниже или Выше.
Чтобы включить залипание кнопки мыши, которое позволяет выделять или перетаскивать элементы, не удерживая кнопку мыши, в разделе Залипание кнопки мыши установите флажок Включить залипание.
Перейдите на вкладку Указатели и выполните одно из следующих действий:
Чтобы изменить внешний вид всех указателей, в раскрывающемся списке Схема выберите новую схему.
Чтобы изменить отдельный указатель, в списке Настройка выберите указатель, нажмите кнопку Обзор, выберите нужный указатель и нажмите кнопку Открыть.
Перейдите на вкладку Параметры указателя и выполните любое из следующих действий:
Чтобы изменить скорость перемещения указателя, в разделе Перемещение переместите ползунок Задайте скорость движения указателя к значению Ниже или Выше.
Чтобы указатель работал точнее при медленном перемещении мыши, в разделе Перемещение установите флажок Включить повышенную точность установки указателя.
Чтобы ускорить выбор элементов в диалоговом окне, в разделе Исходное положение в диалоговом окне установите флажок На кнопке, выбираемой по умолчанию. (Не все программы поддерживают этот параметр. В некоторых программах необходимо переместить указатель мыши к нужной кнопке).
Чтобы указатель было заметнее при перемещении, в разделе Видимость установите флажок Отображать след указателя мыши и перетащите ползунок к значению Короче или Длиннее, чтобы уменьшить или увеличить след указателя.
Чтобы указатель не мешал при вводе текста, в разделе Видимость установите флажок Скрывать указатель во время ввода с клавиатуры.
Чтобы указатель можно было найти, нажав клавишу Ctrl, в разделе Видимость установите флажок Обозначить расположение указателя при нажатии CTRL.
Перейдите на вкладку Колесико и выполните одно из следующих действий:
Чтобы задать количество строк, прокручиваемое одним движением колесика мыши, в разделе Вертикальная прокрутка выберите на указанное количество строк, а затем введите нужное количество строк.
Чтобы прокручивать весь экран одним движением колесика, в разделе Вертикальная прокрутка выберите на один экран.
Если колесико мыши поддерживает горизонтальную прокрутку, в разделе Горизонтальная прокрутка, в поле Наклон колесика в сторону служит для горизонтальной прокрутки на следующее число знаков, введите количество символов, прокручиваемое при наклоне колесика влево или вправо.