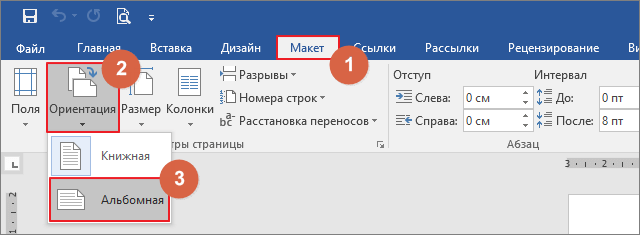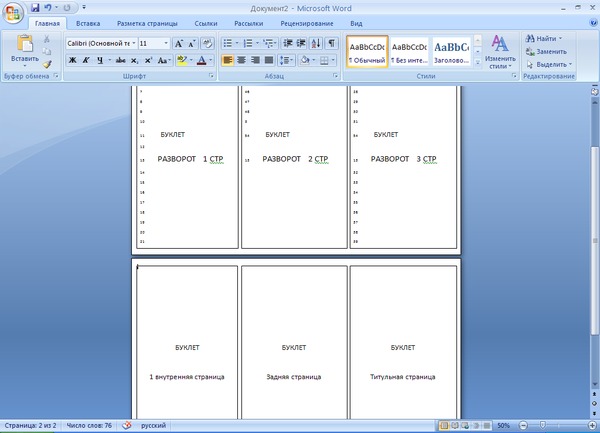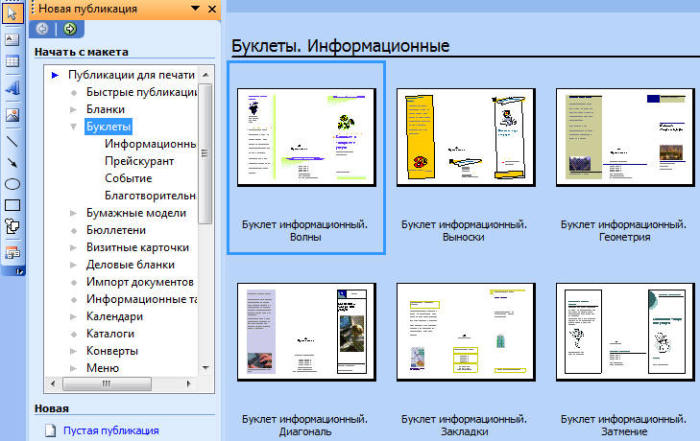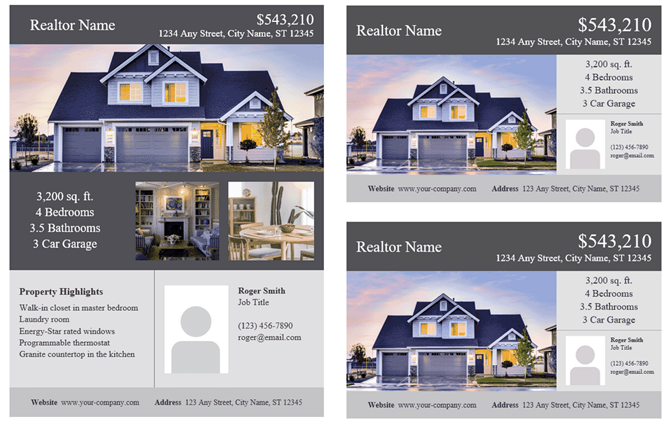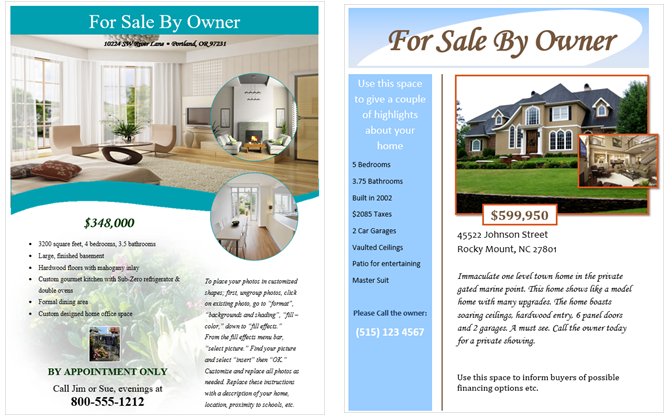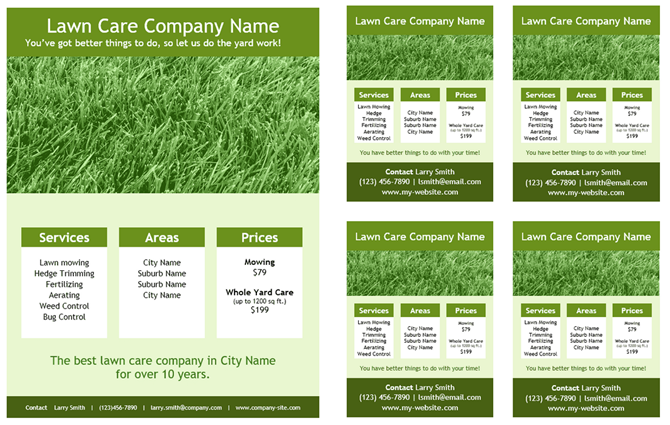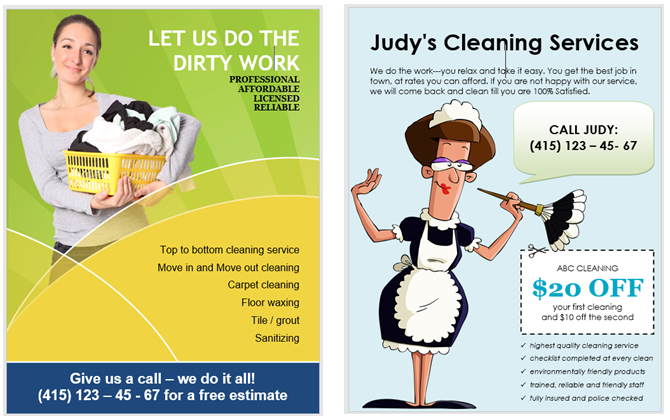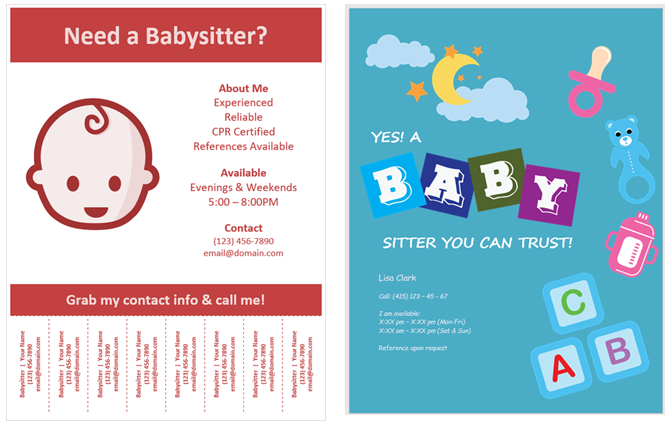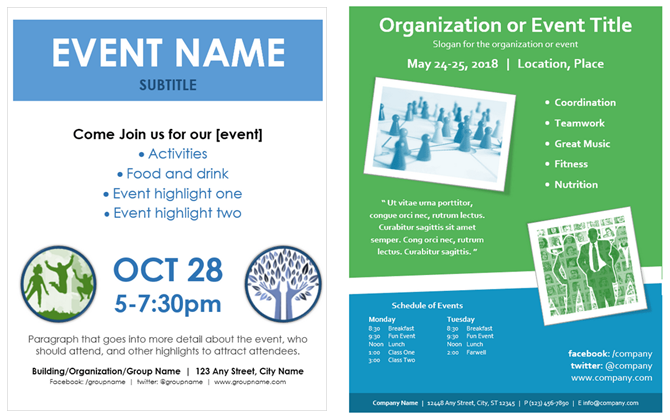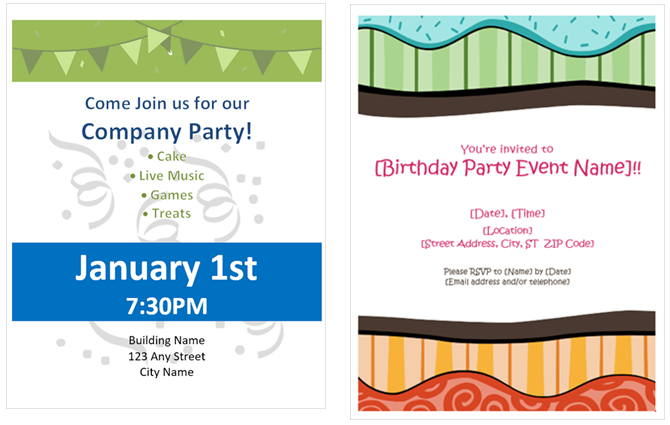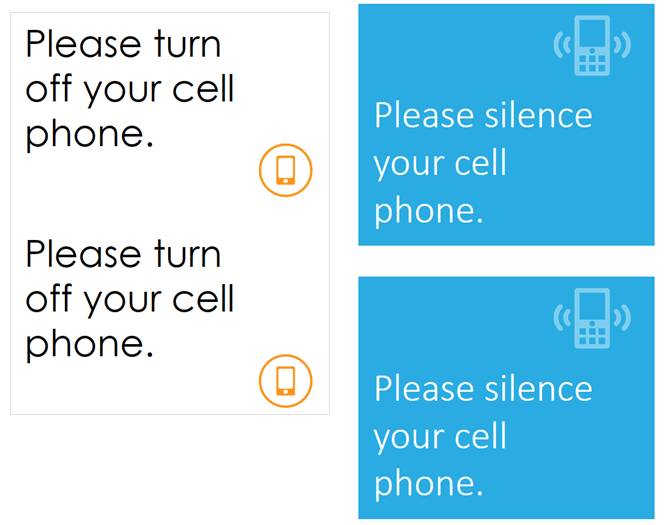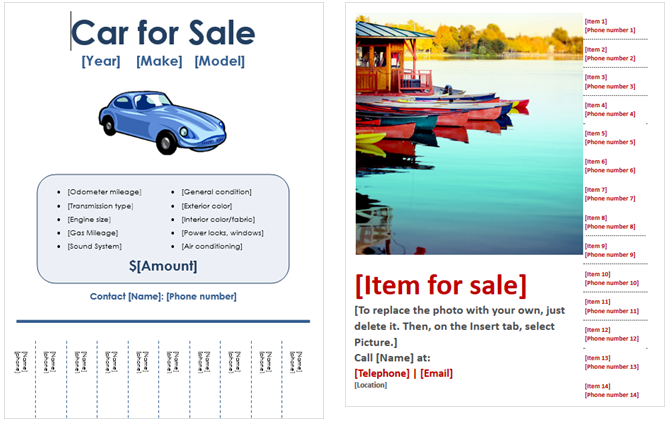- Как сделать отрывные объявления в Ворде 2007, 2010, 2013 и 2016
- Объявление в Ворде с телефонами и фотографией
- как … набрать объявление в Word
- Как сделать буклет в Ворде
- Первый способ
- Второй способ
- Третий способ
- Как сделать буклет в word: основные шаги
- Создание буклетов в ворде
- Как делать буклеты в ворде?
- Дизайн буклета
- Как сделать листовки в Microsoft Word с бесплатными шаблонами
- Шаблоны недвижимости
- Листовки риэлтора
- Для продажи владельцем
- Шаблоны бизнес-услуг
- Служба по уходу за газоном
- Уборка
- Услуга няни
- Шаблоны мероприятий и вечеринок
- Рекламные листовки общего события
- Партийные листовки
- Шаблоны подписей
- Выключи свой мобильный телефон
- Гаражные распродажи
- Продажа продукта
- Не делайте листовки с нуля: используйте шаблоны!
- Как сделать флаер в word?
- Как сделать буклет в word: основные шаги
- Создание буклетов в ворде
- Как делать буклеты в ворде?
- Дизайн буклета
- Создаем буклет в Microsoft Word
- Создаем буклет в Ворде
- Шаг 1: Изменение полей и ориентации страницы
- Шаг 2: Разделение на колонки
- Шаг 3: Печать буклета
- Заключение
- Как сделать брошюру в Ворде 2007 и 2010
- Каким образом сделать собственную брошюру в программе Ворд 2007 и 2010
- Способ №1. Использование соответствующих настроек в параметрах страницы
- Способ №2. Скачать шаблоны брошюр от Майкрософт и изменить их
- Заключение
- Пошаговая инструкция по созданию буклета или брошюры в Microsoft Word
- Как сделать буклет или брошюру в Ворде
- Используем шаблоны
- Microsoft Word 2003
- Microsoft Word 2007, 2010
- Microsoft Word 2013
- Как распечатать брошюру
Как сделать отрывные объявления в Ворде 2007, 2010, 2013 и 2016
Отрывные объявления – отличный способ сообщить окружающим о том, что вы что-то продаете, покупаете или оказываете какие-то услуги.
В этой статье мы расскажем, как сделать такое объявление в текстовом редакторе Word. Статья будет полезной для всех последних версий этой программы. Включая Word 2007, 2010, 2013 и 2016.
Чтобы сделать отрывные объявления с номерами телефона в Word необходимо сначала создать таблицу и немного ее настроить. Для этого перейдите на вкладку «Вставка» и с помощью кнопки «Таблица» создайте таблицу с двумя строками и максимальным количеством столбцов.
В результате вы должны получить примерно такую таблицу на 20 ячеек.
Теперь необходимо объединить первый ряд ячеек в одну большую строку для того чтобы создать место для текста объявления. Делается это следующим образом: выделяем мышкой все ячейки в первой строке, переходим на вкладку «Макет» и нажимаем на кнопку «Объединить ячейки».
Также вы можете объединить ячейки выделив их мышкой и кликнув по ним правой кнопкой мышки.
В результате в верху таблицы вы получите одну длинную строку, в которой можно будет ввести текст объявления.
После этого можно приступать к настройке второй части объявления, в которой будут находится отрывные бумажки с номером телефона. Для начала необходимо изменить направление текста в ячейках второй строки. Для этого выделите мышкой вторую строку таблицы, кликните по ней правой кнопкой мышки и в открывшемся меню выберите «Направление текста».
Дальше появится небольшое окно. Здесь необходимо выбрать вертикальное направление текста и нажать на кнопку «ОК».
Кроме этого текст в ячейках необходимо выровнять. Для этого кликните правой кнопкой мышки по выделенным ячейкам и выберите выравнивание по центру.
Теперь осталось только заполнить текстом вторую строку объявления. Для этого введите свой номер телефона и подберите подходящий размер шрифта. После того, как заполните одну отрывную бумажку просто скопируйте ее содержимое в остальные ячейки. В результате у вас должно получится примерно такое объявление с отрывными номерами телефона.
Для экономии бумаги перед печатью этим объявлением можно заполнить всю страницу. Для этого скопируйте всю таблицу необходимое количество раз с помощью комбинаций клавиш Ctrl-C и Ctrl-V.
Объявление в Ворде с телефонами и фотографией
как … набрать объявление в Word
Как сделать буклет в Ворде
Наверное каждый из нас, хотя бы раз сталкивался с ситуацией, когда нужно сделать буклет. Для себя или для организации, в которой Вы работаете. Возможно, Вам это сделать поручило начальство. А может быть, он для чего-то понадобился Вам лично.
Тем не менее, давайте разберем, как это правильно и быстро делается. Рассмотрим несколько вариантов изготовления буклетов. А затем Вы сами выберите для себя, какой из вариантов Вам больше подходит.
Первый способ
Создание буклета в Word начнем с настройки полей и колонок на чистой странице. Затем будем писать текст, ну и конечно, вставлять картинки. При таком алгоритме действий, проблем с оформлением буклета не возникнет.
Можно, конечно, сделать колонки на странице с уже набранным текстом. Но тогда текст, при разделении его на колонки, может расположиться не так, как нам нужно, если предварительно не сделать разрывы текста. Об этом говорится во втором способе.
Буклет мы будем делать такой, чтобы складывать его три раза. Поэтому сделаем три колонки.
В новом документе, на чистой странице открываем вкладку «Макет». Ищем кнопку «Ориентация» и нажав на нее, выбираем «Альбомная».
Устанавливаем поля на странице по 1,2 см каждое.
Теперь нужно установить количество колонок на странице. В нашем случае нужно три колонки. Идем: «Макет» → «Колонки» → «Другие столбцы».
В появившемся диалоговом окне выставляем такие настройки:
Количество колонок — 3. Промежуток между ними — 2,4 см, потому что поля мы выставили — 1,2 см. После распечатки мы будем складывать буклет по колонкам. У сложенной странички буклета будут одинаковые поля со всех сторон.
Теперь заполняем колонки содержимым (текстом, картинками, графиками и т.д.). Не забудьте подобным образом оформить обратную сторону буклета. И распечатываем на цветном струйном принтере.
Сгибаем в двух местах. Готово.
Второй способ
Если текст уже набран и заполнил собой всю страницу, нужно текст разбить на колонки в двух местах. Устанавливаем курсор в нужном месте текста, там где должна будет закончиться первая колонка и начаться вторая. Во вкладке «Макет» нажимаем на кнопку «Разрывы» и выбираем опцию «Колонка».
Наш текст разделился на две части. Теперь во второй части находим место, где будет заканчиваться вторая и начинаться третья колонка. Ставим туда курсор и снова жмем «Разрывы» → «Колонка». Текст разделен на три части. Это наши будущие колонки. Давайте теперь создадим их. «Макет» → «Колонки» → «Другие столбцы».
В появившемся диалоговом окне выставляем такие настройки:
Текст разделился на три колонки, но теперь нужно настроить поля страницы. Действуем так:
В появившемся диалоговом окне выставляем такие настройки:
Весь наш текст теперь выстроился правильно:
Редактируем его, добавляем картинки, графики и т.д.
Третий способ
Если у Вас установлена одна из последних версий Microsoft Word, то Вам я рекомендую воспользоваться этим простым и эффективным методом создания буклетов.
Запускаем Word, переходим на вкладку «Файл» и выбираем «Создать». В поисковой строке пишем слово «Буклет» и нажимаем «Enter» на клавиатуре.
Спустя небольшой промежуток времени, программа загрузит несколько вариантов готовых буклетов. Выбирайте:
Нам остается только выбрать готовый шаблон (он оформлен сразу с обеих сторон). Отредактировать его, поменяв текст и рисунки. Красивый буклет готов!
Как сделать буклет в word: основные шаги
В процессе своей деятельности большинство компаний вынуждены обращаться к рекламным материалам, к которым стоит отнести визитки, календари, листовки и пр., чтобы увеличить количество своих клиентов. Однако среди рассматриваемой полиграфической продукции важная роль отводится буклетам. Их особенностью следует назвать то, что в них можно представить такой объем рекламного материала, который позволяет во всех подробностях познакомить клиента с услугами или товарами компании и при этом не лишить его интереса ко всей этой информации. К тому же их отличают малые размеры и простота в распространении. Причем необязательно покупать эту продукцию в специализированных точках. Достаточно знать, как сделать буклет в word.
Создание буклетов в ворде
При работе в word вам на помощь могут прийти стандартные шаблоны, созданные компанией Microsoft. Найти их можно, если выбрать команду Создать – Брошюры – Буклеты. Когда откроется новая папка, в ней будет доступно несколько заготовок. Как раз с ними и можно начинать работу по созданию буклета.
Как делать буклеты в ворде?
Думаю, этот процесс лучше рассмотреть по шагам:
Дизайн буклета
Чтобы создать фоновый рисунок, нужно выполнить следующие действия:
Это в принципе и все операции по оформлению. Далее нужно добавить в буклет сведения о товаре, который мы собираемся рекламировать, а затем займемся оформлением последней страницы. Здесь нужно вписать адрес фирмы, контактные телефоны, адрес сайта и электронной почты. После этого вносим данные для 3 и 4 страниц. На этом процедура создания буклета завершена. Для отправки его в тираж останется сохранить его как файл с расширением PDF либо изображение.
Как сделать листовки в Microsoft Word с бесплатными шаблонами
Вы можете использовать Microsoft Word для создания бизнес-отчетов, эссе или профессионального резюме. Но Word предлагает множество функций, которые позволят вам по-настоящему проявить творческий подход. Вы можете быстро и легко сделать идеальный флаер для своей организации, малого бизнеса или личного мероприятия.
Для предстоящих мероприятий, благотворительных мероприятий, открытых площадок по продаже недвижимости, объявлений о продажах и бизнес-услуг просто используйте один из этих привлекательных шаблонов флаеров.
Шаблоны недвижимости
Если вы занимаетесь недвижимостью, вы можете продавать дома, для которых вы планируете открыть дома. Это идеальный способ использовать красивый флаер. Или, может быть, вы пытаетесь продать или сдать в аренду свой дом
самостоятельно. Если это так, вам определенно нужен флаер, чтобы выслушать это.
Листовки риэлтора
Если вам нужен флаер на целую страницу, который дает много места, Vertex42 обеспечит вас. Вы можете ввести свое имя, запрашиваемую цену, адрес, данные, основные характеристики недвижимости и даже несколько фотографий.
Если вы предпочитаете перечислить два информационных блока на странице и разрезать лист пополам, у Vertex42 также есть эта опция. Вы можете видеть, что там все еще достаточно места для основ собственности, ваших контактных данных и фотографии.
Для продажи владельцем
Следующие два шаблона сделаны специально для тех, кто продает свой дом. Оба происходят из Хлома и немного отличаются по стилю. Первый предлагает гладкий внешний вид с кружочками для добавления дополнительных фотографий, достаточно места для необходимых деталей и выделенный шрифт для вашей контактной информации.
Другой шаблон флаера от Hloom выглядит проще. Вы можете включить две фотографии и информацию о вашей собственности. Вы также можете добавить хороший абзац, объясняющий, что выделяет ваш дом.
Шаблоны бизнес-услуг
Если у вас есть бизнес
предоставляет услуги, такие как озеленение, уборка дома, няня, флаер имеет важное значение для рекламы. Если вы печатаете и распространяете их или используете на своем веб-сайте и в социальных сетях, эти шаблоны являются идеальными.
Служба по уходу за газоном
Подобно листовкам с недвижимостью, Vertex42 имеет шаблоны для ухода за газонами с одним, двумя или четырьмя блоками на странице. Вы заметите, что параметры полной страницы и четыре на странице дают вам примерно одинаковое пространство.
Прямо со страницы появляются поля, содержащие текст предложений о ваших услугах, информацию о местах и ценах. И вы можете легко добавить фото вашей компании, логотип, девиз и контактную информацию.
Уборка
Hloom предлагает большой выбор шаблонов флаеров для услуг по уборке. Вот только два из доступных вариантов. Если вы хотите аккуратную и аккуратную листовку, но с фотографией, ознакомьтесь с шаблоном «Давайте делать грязную работу». Вы можете четко перечислить предлагаемые вами услуги и свои контактные данные.
Шаблон раздела идеально подходит, если вы хотите включить купон на свой флаер. Он выглядит более оптимистично с мультяшной горничной, но все же предлагает достаточно места для вашего списка услуг и контактных данных.
Услуга няни
Два отличных варианта, также с разными стилями, эти шаблоны флаеров могут помочь в продвижении ваших услуг няни. Первый — это шаблон Tear-Off Flyer от Vertex42, который дает вам отрывные или отрывные вкладки. Это замечательно, когда вы размещаете свою листовку на доске объявлений колледжа или общественного центра. Чтобы упростить захват номера, вырежьте прорези, чтобы разделить их заранее.
Шаблон Big Block Letters от Hloom немного отличается от первого по внешнему виду. Этот больше фокусируется на красочной и симпатичной графике без отрывного раздела. Вы можете ввести свою контактную информацию легко в нижней части вместе с вашей доступностью.
Шаблоны мероприятий и вечеринок
Если вы отвечаете за мероприятие для благотворительной организации или школы или вечеринки для офиса или района
Эти листовки для вас.
Рекламные листовки общего события
Вот два шаблона флаера событий, которые вы можете использовать для большинства мероприятий любого типа. Они отлично подходят для всего: от пикника до школьного сбора средств. Первый из них имеет красивый и чистый внешний вид с большим синим блоком вверху для названия вашего мероприятия.
Второй шаблон предназначен для многодневного мероприятия. Тем не менее, вы все равно можете использовать его для разового случая. Вы можете вставить пару фотографий, перечислить действия и включить контактную информацию.
Партийные листовки
Пусть все знают, что время вечеринки с этими двумя шаблонами листовок. Первый шаблон Party Flyer для Word, как и шаблоны событий, можно использовать для любого типа вечеринки. С баннером и конфетти, он имеет потрясающий вид, который не перестарался.
Microsoft Word имеет встроенные шаблоны, а также шаблоны на веб-сайте Office, которые можно использовать для вечеринок. И вот откуда взялся флаер с ярким дизайном. Это очевидно супер для вечеринок по случаю дня рождения, но вы можете использовать его и для других видов торжеств.
Шаблоны подписей
Одним из самых популярных способов использования флаера является создание знака. Нужно ли просить людей выключить свои мобильные телефоны, рекламировать гаражную распродажу или продавать товар
мы видим их повсюду.
Выключи свой мобильный телефон
Microsoft Office предлагает большое разнообразие вывесок всех форм и размеров. Вот несколько шаблонов вывесок для мобильных телефонов, которые вы можете проверить. У каждого есть два на странице, так что вы можете легко разрезать их пополам после печати. Шаблон «Выключить сотовые телефоны» — это основной знак, а второй шаблон «Нет сотовых телефонов» имеет причудливый синий цвет.
Гаражные распродажи
Сообщите всем соседям о вашей распродаже в гараже с помощью этого шаблона флаера. Вы можете опубликовать это или раздать; В любом случае просто введите дату, время, адрес и, если нужно, направление.
Продажа продукта
Продажа машины или другого предмета? Вот два шаблона флаера, которые помогут вам рекламировать его. Шаблон флаера «Автомобиль на продажу» специфичен для автомобиля с большим количеством деталей.
Второй шаблон Office «Для продажи» можно использовать для любого типа товара. Просто поменяйте фотографию и вставьте один из предметов, которые вы продаете. Оба имеют формат отрыва, чтобы у потенциальных покупателей был простой способ связаться с вами.
Не делайте листовки с нуля: используйте шаблоны!
Хотя вы, безусловно, можете создать флаер или редактируемый шаблон Microsoft Word
самостоятельно в Office, зачем переживать, когда есть так много вариантов шаблонов.
Это всего лишь некоторые шаблоны флаеров. Вы можете найти множество бесплатных шаблонов в Интернете и использовать их встроенные прямо в Word.
Как сделать флаер в word?
Как сделать буклет в word: основные шаги
В процессе своей деятельности большинство компаний вынуждены обращаться к рекламным материалам, к которым стоит отнести визитки, календари, листовки и пр., чтобы увеличить количество своих клиентов. Однако среди рассматриваемой полиграфической продукции важная роль отводится буклетам. Их особенностью следует назвать то, что в них можно представить такой объем рекламного материала, который позволяет во всех подробностях познакомить клиента с услугами или товарами компании и при этом не лишить его интереса ко всей этой информации. К тому же их отличают малые размеры и простота в распространении. Причем необязательно покупать эту продукцию в специализированных точках. Достаточно знать, как сделать буклет в word.
Создание буклетов в ворде
При работе в word вам на помощь могут прийти стандартные шаблоны, созданные компанией Microsoft. Найти их можно, если выбрать команду Создать – Брошюры – Буклеты. Когда откроется новая папка, в ней будет доступно несколько заготовок. Как раз с ними и можно начинать работу по созданию буклета.
Как делать буклеты в ворде?
Думаю, этот процесс лучше рассмотреть по шагам:
Дизайн буклета
Чтобы создать фоновый рисунок, нужно выполнить следующие действия:
Это в принципе и все операции по оформлению. Далее нужно добавить в буклет сведения о товаре, который мы собираемся рекламировать, а затем займемся оформлением последней страницы. Здесь нужно вписать адрес фирмы, контактные телефоны, адрес сайта и электронной почты. После этого вносим данные для 3 и 4 страниц. На этом процедура создания буклета завершена. Для отправки его в тираж останется сохранить его как файл с расширением PDF либо изображение.
Создаем буклет в Microsoft Word
Буклетом называют издание рекламного характера, распечатанное на одном листе бумаги, а затем сложенное несколько раз. Так, если лист сгибается в двух местах, на выходе получается три рекламных колонки, но при необходимости их может быть и больше. Объединяет буклеты то, что реклама, которая в них содержится, изложена в довольно краткой форме. При этом создавать и печатать их можно не только в профессиональной полиграфии, но и в популярном текстовом редакторе Microsoft Word, о чем мы и расскажем сегодня.
Создаем буклет в Ворде
Возможности офисного приложения от Майкрософт практически безграничны. В числе таковых есть и набор инструментов для самостоятельной разработки, а также последующей печати брошюр и буклетов. Далее мы рассмотрим, как их использоваться в этих целях.
Рекомендуем обратить внимание на представленную по ссылке выше статью – в ней затрагиваются те же функциональные возможности текстового редактора, которые мы будем использовать для решения нашей сегодняшней задачи. В целом же потребуется выполнить ряд простых действий, которые условно можно разделить на три шага.
Шаг 1: Изменение полей и ориентации страницы
В развернутом виде любой буклет представляет собой альбомный лист. Первым делом заменим на него привычный для Word книжный формат, а также уменьшим размеры полей для того, чтобы на каждой части страницы уместилось больше информации.
- Создайте новый текстовый документ или откройте тот, который вы готовы изменить.
Примечание: В файле уже может содержаться текст будущего буклета, но для выполнения необходимых действий удобнее использовать пустой документ. Мы будем работать именно с таким вариантом.
Откройте вкладку «Макет» (в Ворд 2003 она называется «Формат», а в версиях в 2007 — 2010 года «Разметка страницы») и нажмите на кнопку «Поля», расположенную в группе «Параметры страницы».
Выберите в развернувшемся меню последний пункт — «Настраиваемые поля».
В разделе «Поля» открывшегося диалогового окна задайте значения равные 1 см для верхнего, левого, нижнего и правого полей, то есть одинаковые для каждого из четырех.
Читайте также: Настройка и изменение полей в Ворде
В разделе «Ориентация» выберите «альбомная».
Шаг 2: Разделение на колонки
Теперь, когда текстовый документ Ворд представляет собой пустую основу для буклета, разделим ее на необходимое количество частей — колонок, каждая из которых в дальнейшем будет представлять отдельную страничку.
- Во вкладке «Макет» (в более старых версиях текстового редактора она называлась «Разметка страницы» или «Формат») все в той же группе «Параметры страницы» найдите и нажмите на кнопку «Колонки».
Выберите необходимое количество колонок для буклета, ориентируясь на доступные в списке варианты.
Примечание: Если значения по умолчанию вас не устраивают (две, три), добавить на лист большее количество колонок можно через пункт выпадающего меню «Другие столбцы» (ранее он назывался «Другие колонки»), вызываемого нажатием на кнопку «Колонки». В открывшемся диалоговом окне, в разделе «Число колонок» укажите количество столбцов, которое вам необходимо.
Примечание: На пустом листе разделитель не отображается, он станет видимым только после того, как вы добавите текст.
Помимо текста, вы можете вставить в создаваемый макет своего буклета изображения (например, логотип компании или какое-то тематическое фото) и отредактировать его, изменить фон страницы со стандартного белого на один из доступных в шаблонах программы или добавленный самостоятельно, а также добавить подложку. На нашем сайте вы найдете подробные руководства касательно того, как все это сделать. Ссылки на них представлены ниже.
Подробнее о работе в Word:
Вставка изображений в документ
Редактирование вставленных изображений
Изменение фона страницы
Добавление подложки в документ
Как только вы начнете вводить текст, созданный в Ворде макет брошюры обретет более наглядный вид
Все что вам остается — отформатировать и оформить текстовое и, если таковое имеется, графическое содержимое документа.
Совет: Рекомендуем ознакомиться с некоторыми нашими уроками по работе в Microsoft Word — они помогут изменить и качественно улучшить внешний вид текстового содержимого документа.
Шаг 3: Печать буклета
Заполнив и отформатировав документ, вы можете распечатать его на принтере, после чего его можно будет сложить и приступить к распространению. Для этого выполните следующие действия:
Выберите принтер из выпадающего списка и подтвердите свои намерения, нажав по расположенной вверху кнопке «Печать».
Подробнее: Печать документов в Microsoft Word
Заключение
Из этой статьи вы узнали, как сделать буклет или брошюру в любой версии Майкрософт Ворд. Как видите, в этом нет ничего сложного, а если проявить немного фантазии, можно получить действительно качественный результат, сопоставимый с профессиональной рекламной продукцией.
Отблагодарите автора, поделитесь статьей в социальных сетях.
Как сделать брошюру в Ворде 2007 и 2010
Некоторым работающим с текстом пользователям может понадобиться напечатать какую-либо брошюру на доступном им принтере. Важную помощь в реализации задуманного могут оказать популярные текстовые инструменты MS Word 2007 и MS Word 2010, обладающие удобным инструментарием для решения подобного рода задач. В данном материале я расскажу, как сделать пошагово брошюру в Ворде 2007 и 2010, и что нам для этого понадобится.
Каким образом сделать собственную брошюру в программе Ворд 2007 и 2010
Алгоритм создания брошюры практически не отличается для Ворда 2007 и 2010 (несколько дифференциируясь для МС Ворд версии 2003). Для создания брошюры в упомянутых двух текстовых редакторах рекомендую использовать нижеописанные способы.
Способ №1. Использование соответствующих настроек в параметрах страницы
Для создания брошюры в Ворде выполните следующее:
Нажмите на данный значок во вкладке «Разметка страницы»
В открывшемся окне «Параметры страницы» перейдите на вкладку « Поля » (обычно открывается по умолчанию), и в опции « Страницы » выберите « Брошюра »;
В опции «Страницы» выберите «Брошюра»
В опции « Число страниц брошюры » выберите « Все » или « Авто » (или укажите точное их количество). Также укажите небольшой размер переплёта в соответствующем поле « Переплёт » вверху (определяет размер пустого отрезка между начальной границей текста и линией сгиба страниц вашей брошюры). Чем больше страниц будет в вашей брошюре, тем большим должен быть размер переплёта. После выполнения всех указанных операций нажмите на « ОК », страница редактора будет трансформирована в формат брошюры;
Определитесь с параметрами настройки брошюры, а затем нажмите на «ОК»
Заполните брошюру необходимым содержимым. При заполнении учтите, что при печати вашей брошюры на принтере её внешний вид будет несколько другим, нежели вы сейчас видите на экране своего монитора. На одной стороне листа будут распечатаны страницы первая и четвёртая страница, на другой — вторая и третья. Размер каждой из страниц может быть ужат до половинчатого размера;
Примерно так будет выглядеть разметка страниц при печати
Способ №2. Скачать шаблоны брошюр от Майкрософт и изменить их
Для реализации данного способа выполните следующее:
- Нажмите на « Файл » в панели инструментов, выберите там « Создать », а затем в появившемся списке шаблонов выберите « Брошюры »;
В открывшемся меню выберите «Брошюры»
В списке брошюр определитесь с нужным вам шаблоном, а затем кликните на нём для его последующей загрузки на ваш компьютер;
Выберите понравившийся вам шаблон для его загрузки на компьютер
Для замены первоначального текста пометьте его, а затем нажмите на «Delete»
Заключение
Теперь вы знаете каким образом можно сделать собственную брошюру в Ворде 2007 и 2010 версии, используя шаблонную разметку. Также можно подумать над использованием готовых примеров брошюр с сайта Майкрософт, при этом у некоторых пользователей могут наблюдаться проблемы в загрузке шаблонов с указанного веб-ресурса.
Пошаговая инструкция по созданию буклета или брошюры в Microsoft Word
Буклеты – это один из самых мощнейших инструментов, используемых в рекламе. Он включает в себя сложенный пополам бумажный лист, где и расположен рекламный текст. Характерная особенность подачи материала заключается в том, что информация должна подаваться максимально кратко, но при этом все рассказывать о предмете продвижения.
Обычно такие буклеты заказывают в специальных фирмах, которые занимаются созданием полиграфии. Однако, подобные услуги обходятся недешево. К счастью, любой человек, который проявит немного терпения, может самостоятельно изготовить нужный ему буклет, используя для этого доступные средства и программы.
Одним из самых распространенных вариантов считается Microsoft Word, пошаговую инструкцию по работе с которым мы и рассмотрим.
Как сделать буклет или брошюру в Ворде
Подготовка буклета своими руками включает в себя следующие пункты.
Установка подходящих границ файла и выбор его ориентации:
Теперь нужно разделить документ на колонки. Чтобы понять, сколько нужно подготовить столбцов, нужно посчитать, во сколько раз будет складываться готовый буклет. Стандартный вариант представляет из себя один лист, который складывается два раза и включает в себя три колонки.
Чтобы разделить документ, следует:
Чтобы линии стали видны, нужно просто набрать какой-либо текст.
Чтобы поместить в документ нужный текстовый или графический материал, можно использовать множество различных функций и инструментов программы Microsoft Word.
Ее возможности позволяют:
Этот же самый способ подходит для создания титульного листа.
Используем шаблоны
Отличным дополнением этой программы являются шаблоны, которые позволят сделать брошюру или буклет всего за пару шагов.
Microsoft Word 2003
Создать брошюру можно следующим образом:
Это позволит открыть окно для ввода необходимого текстового и графического материала. При создании документа можно прибегать к помощи всплывающих подсказок, которые позволят ускорить процесс работы. При желании предлагаемый стиль оформления по умолчанию можно заменить на другой, который можно выбрать во встроенном списке.
Microsoft Word 2007, 2010
В этих версиях программы процесс максимально упрощен:
Microsoft Word 2013
Здесь совсем все просто.
Нужно зайти в меню «Файл», выбрать кнопку «Создать» и среди предложенных вариантов шаблонов выбрать «Шаблон буклета, складывающегося втрое».
Как распечатать брошюру
После того, как буклет будет создан в текстовом редакторе, можно перейти к его печати. Для этого потребуется выполнить следующие действия: