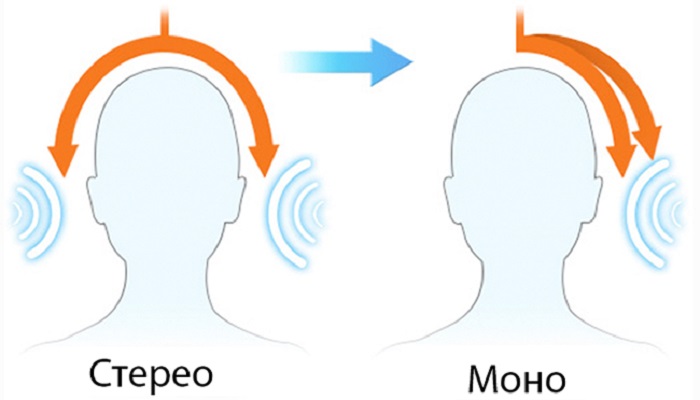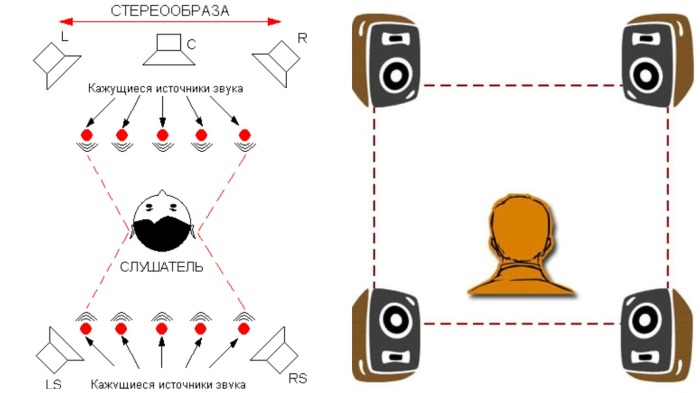- Windows 10: нет звука 5.1 в браузере и приложениях – возможное решение проблемы
- Нет звука 5.1 в браузере и приложениях – решение проблемы
- Настройка звука в Windows 10. Вывод звука на разные устройства для отдельных приложений
- Параметры звука Windows 10
- Настройки устройств воспроизведения и громкости для приложений в Windows 10
- Как сделать квадрофонический звук на компьютере
- Включите пространственный звук, Windows Sonic, DTS или Dolby в Windows 10
- Что такое пространственный звук в Windows 10
- Как активировать Windows Sonic
- Включить DTS или Dolby
- Включить пространственный звук, когда он недоступен
- Что такое квадро музыка, и Почему от нее отказались во всем мире
- 1. От стерео к квадро
- 2. В чем причина отсутствия спроса
Windows 10: нет звука 5.1 в браузере и приложениях – возможное решение проблемы
Если вы столкнулись с такой ситуацией, когда на компьютере под управлением Windows 10 при воспроизведении музыки или видео через браузер (например, в таких сервисах как Яндекс.Музыка, YouTube и др.) работают только две передние колонки, то существует способ (хотя и не совсем очевидный), как это исправить, заставив воспроизводить звук все колонки в системе 5.1 (7.1).
Сразу стоит отметить, что проблема тут не в драйверах или в правильном подключении акустической системы, а именно программная – непосредственно в Windows 10. Так зачастую, у многих пользователей при активной опции «Объёмное звучание 5.1 или 7.1» в конфигурации динамиков в настройках Windows (см. скриншот ниже)
проверка звука не выявляет каких-либо неполадок – звук идёт из всех динамиков, однако стоит открыть любой браузер (Google Chrome, Яндекс.Браузер, Firefox или любой другой), как выясняется, что работают только два динамика. То же самое касается и приложений Windows, например «Музыка Groove» или «Кино и ТВ», где должен воспроизводиться многоканальный звук, а работает лишь пара динамиков.
Исключением, например, можно назвать программу AIMP, где при активной опции объёмного звучания в параметрах воспроизведения (см. скриншот), многоканальный звук работает корректно.
Нет звука 5.1 в браузере и приложениях – решение проблемы
Хотелось бы сразу отметить, что всё описанное ниже является лишь одним из возможных решений проблемы отсутствия многоканального звука в браузерах и приложениях Windows. Если установка (переустановка) драйвера для вашей звуковой карты (скачать последнюю версию драйвера для звуковых карт Realtek) не помогает, то можно попробовать следующее:
На этом всё. После этого в браузерах и приложениях Windows звук должен воспроизводиться из всех колонок в режиме 5.1 или 7.1.
Настройка звука в Windows 10. Вывод звука на разные устройства для отдельных приложений
Заметил, что после очередного обновления Windows 10, в параметрах появились новые настройки звука. Кроме обычного, старого окна где можно поменять настройки устройств воспроизведения и записи, теперь открываются «Параметры звука». И там появилась возможность настроить разные устройства вывода и ввода звука для отдельных приложений. И настроить громкость звука для каждой программы отдельно. Такая возможность появилась после обновления до версии 1803 в апреле 2018 года.
Думаю, что многим может пригодится возможность отдельно выставлять уровень громкости для разных проигрывателей, браузеров, системных звуков и т. д. Более того, теперь можно выводить звук на разные устройства одновременно. Например, звук с видеоплеера можно вывести на телевизор, или монитор по HDMI (если у вас, например, к ноутбуку подключен монитор). В это же время можно смотреть видео в браузере, или слушать музыку через проводные, или Bluetooth наушники. А системные звуки, или музыку из другого приложения выводить на встроенные динамики, или подключенные к компьютеру колонки. Windows 10 позволяет все это делать без каких-то сторонних программ.
Я уже все проверил – все отлично работает. Windows 10 автоматически определяет приложения, которые выводят звук и отображает их в настройках. А мы уже можем выбрать отдельные устройства вводы и вывода звука для этого приложения. Ну и изменять громкость.
Параметры звука Windows 10
Начнем с регулировки общей громкости. Это, конечно, совсем для новичков – но пускай будет. В трее нажимаем на иконку звука и изменяем громкость.
В этом же окне будет написано, для какого устройства мы изменяем громкость. Громкость регулируется для устройства, которое установлено по умолчанию. Можно нажать на него и быстро изменить устройство вывода звука по умолчанию.
Чтобы открыть настройки, нажмите на иконку правой кнопкой мыши и выберите «Открыть параметры звука».
Откроется окно с основными настройками звука в Windows 10. Там можно изменить устройства ввода и вывода, отрегулировать громкость, проверить микрофон и открыть «Другие параметры звука».
И уже в окне «Параметры устройств и громкости приложений» можно менять настройки громкости приложений, или динамики и микрофоны, которые они используют.
А чтобы открыть старое окно управления устройствами воспроизведения, нужно в параметрах открыть «Панель управления звуком».
Старый «Микшер громкости», кстати, тоже на месте.
Давайте теперь подробнее рассмотрим новые настройки для разных приложений.
Настройки устройств воспроизведения и громкости для приложений в Windows 10
В параметрах, в разделе «Звук» нажимаем на «Параметры устройств и громкости приложений» (показывал выше) и переходим в окно с расширенными настройками.
Сначала там идут обычные настройки общей громкости и устройств вывода и ввода звука по умолчанию.
Ниже будет отображаться список приложений, для которых можно изменять параметры звука. Там отображаются приложения, которые воспроизводят, или записывают звук (на данный момент). Для каждого приложения можно изменить громкость, выбрать отдельное устройство вывода звука (динамики, колонки, наушники), или ввода (микрофоны).
На скриншоте ниже вы можете видеть, что я для браузера, в котором слушаю музыку, назначил вывод звука на Bluetooth наушники. А для проигрывателя «Кино и ТВ» выбрал в качестве устройства вывода – динамики монитора (это может быть телевизор), который подключен по HDMI. При этом остальные программы и системные звуки будут работать со встроенными в ноутбуке динамиками (так как они выбраны по умолчанию). Или с колонками, если у вас стационарный компьютер.
Чаще всего, в качестве второго устройства для вывода звука с компьютера, или ноутбука используют именно наушники. В таком случае, вам может пригодится статья: Не работают наушники на компьютере. Почему не идет звук на наушники.
Если у вас возникли какие-то проблемы с настройками звука в Windows 10, то задавайте вопросы в комментариях под статьей.
Как сделать квадрофонический звук на компьютере
Профиль
Группа: Участник
Сообщений: 32
Регистрация: 4.5.2008
Репутация: нет
Всего: нет
Плеера: AIMP, Winamp, WMP.
ОС: Windows 7 Ultimate
Драйвер: Realtek 6.0.1.5845
Творец
Профиль
Группа: Модератор
Сообщений: 18485
Регистрация: 14.5.2003
Где: Корусант
Репутация: 73
Всего: 329
Профиль
Группа: Участник
Сообщений: 32
Регистрация: 4.5.2008
Репутация: нет
Всего: нет
Че именно непонятно??
4 колонки. Из них 2 работают, а 2 нет. Как сделать что б работали все 4?
Законченный романтик
Профиль
Группа: Завсегдатай
Сообщений: 1784
Регистрация: 11.3.2009
Где: Земля
Репутация: 3
Всего: 19
«И твоя голова всегда в ответе за то куда сядет твой зад. «
Профиль
Группа: Участник
Сообщений: 32
Регистрация: 4.5.2008
Репутация: нет
Всего: нет
— Естественно! Проверяется так:
Дилинькают все 4 колонки. Только что из этого?!
Профиль
Группа: Участник
Сообщений: 32
Регистрация: 4.5.2008
Репутация: нет
Всего: нет
Законченный романтик
Профиль
Группа: Завсегдатай
Сообщений: 1784
Регистрация: 11.3.2009
Где: Земля
Репутация: 3
Всего: 19
Попробуйте не оттуда, а через настройщик от realtek который болтается в области уведомления(это там где часы ) у меня на буке это RealtekHD, а что у вас стоит я не знаю.
А вы драйвера под звук качали от Realtek или с оф.сайта производителя вашей материнки.
«И твоя голова всегда в ответе за то куда сядет твой зад. «
Творец
Профиль
Группа: Модератор
Сообщений: 18485
Регистрация: 14.5.2003
Где: Корусант
Репутация: 73
Всего: 329



















| 1. Обсуждать взлом и делиться кряками 2. Способствовать созданию и распространению вирусов Если Вам понравилась атмосфера форума, заходите к нам чаще! С уважением, December, bartram, Akella.
[ Время генерации скрипта: 0.1117 ] [ Использовано запросов: 20 ] [ GZIP включён ] Включите пространственный звук, Windows Sonic, DTS или Dolby в Windows 10Что такое пространственный звук в Windows 10Главное окно этого типа объемного звука состоит в том, что, в отличие от других, оно полностью бесплатное. Любой пользователь Windows 10 сможет без проблем активировать его, независимо от подключаемой гарнитуры (или динамиков), если она стереофоническая и использует драйверы Microsoft. Его активация не зависит от какого-либо дополнительного программного обеспечения, поскольку мы можем запустить его всего за пару кликов. Microsoft использует эту систему во всех своих продуктах, от Windows 10 до Xbox, в том числе, конечно же, Hololens. Как активировать Windows SonicПространственный звук Windows устанавливается по умолчанию во всех версиях Windows 10 после Creators Update. Чтобы использовать его, все, что нам нужно сделать, это подключить к компьютеру наушники, наушники или динамики. Независимо от формы, мы можем сделать это через зеленый разъем (мини-джек) на задней панели корпуса, от универсального разъема ноутбука или через USB. Он также совместим с беспроводными наушниками. После подключения корпусов все, что нам нужно сделать, это щелкнуть правой кнопкой мыши значок звука, который появляется рядом с часами Windows, и выбрать «пространственный звук». Здесь мы сможем увидеть все параметры, которые мы можем активировать. В данном случае нас интересует » Windows Sonic для наушников ». Готовы. Нам больше ничего не нужно делать. Отныне наши стереонаушники будут вести себя как наушники с эффектом присутствия 7.1, что позволит вам больше наслаждаться играми или фильмами. Если мы хотим отключить его, мы просто вернемся к предыдущему разделу и выберем опцию «деактивировано». Включить DTS или DolbyЕсли только наши шлемы не имеют стандартной лицензии Dolby или DTS. Это происходит, например, с Logitech G935 (среди прочего), которые уже сертифицированы для работы с DTS: X для наушников, и поэтому мы можем использовать этот эффект с указанными наушниками бесплатно. Процесс активации эффекта такой же, как и при активации Windows Sonic, поскольку, выбрав параметр пространственного звука, мы сможем увидеть доступные эффекты как для DTS, так и для Windows Sonic. Включить пространственный звук, когда он недоступенМожет случиться так, что при подключении наушников (например, Logitech, о котором мы упоминали ранее), при попытке активировать пространственный звук мы не получаем доступные параметры. Это связано с тем, что драйвер, установленный по умолчанию, настроен на управление устройством с помощью специального программного обеспечения и, следовательно, не позволяет использовать другие системы пространственного звука. К счастью, есть простое решение: заменить проприетарный драйвер производителя на общий драйвер Windows. Для этого нам нужно открыть окно «Звук», в котором появятся все устройства воспроизведения. Мы дважды щелкаем по наушникам, чтобы открыть окно их свойств, и в информации о контроллере нажимаем кнопку «Свойства». Теперь мы увидим окно драйвера. Выбираем вкладку «Драйвер» и нажимаем «Обновить драйвер». Если опция отключена, нам нужны права администратора, чтобы иметь возможность вносить изменения в конфигурацию. Теперь мы будем искать новый драйвер вручную на нашем компьютере и выберем тот, который отображается как «аудиоустройство», то есть универсальное от Microsoft. Выбираем эффект объемного звучания, который хотим использовать, и все. Наслаждайтесь новым объемным звуком в наших наушниках. И, что лучше всего, это не зависит от других программ (например, тех, которые производители требуют от нас установить). Что такое квадро музыка, и Почему от нее отказались во всем миреПолучайте на почту один раз в сутки одну самую читаемую статью. Присоединяйтесь к нам в Facebook и ВКонтакте. В течение 65-ти лет стереозвук широко применяется и остается востребованным во всем мире, чего нельзя сказать о квадро звуке, который так и не прижился. Такой результат стал неожиданностью абсолютно для всех его разработчиков и производителей. И для этого есть свои причины. Зафиксированным фактом самого первого применения эффекта стерео в звучании датируется 1881 годом. В Париже на электровыставке были оборудованы специальные кабинки. Посетители могли прослушать оперу в наушниках в формате стерео. В здании оперы специалистами было установлено два мощных микрофона. Звук транслировался при помощи двух линий телефонного назначения на наушники по отдельности. Очевидцы, посетившие мероприятие, были поражены такими возможностями. К сожалению, осуществить запись было нельзя. 1. От стерео к квадроВ начале двадцатого столетия на регулярной основе в сфере записи стереозвука проводились различные эксперименты. Но применяемые технологии были не только очень сложными, но и дорогостоящими. Интересно то, что первой стерео-аппаратурой, выпускающейся серийно, оказался магнитофон. Его изобрели намного позже после появления проигрывателя с грампластинками. Стереомагнитофоны первой стала производить фирма из Америки RCA в 1955 г. В 1958 г., спустя еще три года, было налажено производство стерео-грампластинок и, соответственно, проигрывателей. В течение почти десяти последующих лет моно и стерео существовали параллельно и даже не конкурировали. Моно считалась аппаратурой бюджетного класса и была доступной всем. Стерео имела более высокое качество, а значит и цену. Ее могли себе позволить люди с более высоким достатком. К концу шестидесятых годов прошлого столетия ряд производителей пришел к выводу, что пора налаживать выпуск еще одного типа устройств – таких, которые бы воспроизводили квадро звук. Причиной принятия этого решения стало не слишком уж хорошее качество аппаратуры, а желание получить определенную прибыль. Создатели решили, что если стерео нашло своего потребителя, пусть и не сразу, то и с квадро ситуация будет аналогичной. Но на этой новинке заработать можно будет больше. Чтобы делать квадро запись, необходимо наличие четырех каналов. Они есть и в стереомагнитофонах – два в одну и два в другую сторону. По большому счету, нужно слегка переделать обычный стереомагнитофон, чтобы он стал квадро. В Columbia Records был разработан «Stereo Quadraphonic». Этот стандарт подразумевал запись на стерео-дорожки комбинированных данных, которые состоят из сигнала фронтальных и тыловых каналов (сдвиг на девяносто градусов). Не лучшее решение, так как межканальное затухание было только 3 Дб. Со временем, конечно, получилось повысить до 12 Дб, но и это не намного лучше. Плюс ко всему, появились сложности с декодированием после того, как комбинированный сигнал передастся по эфиру. Естественно, заработать хотели абсолютно все производители, поэтому они с энтузиазмом начали заниматься разработкой и выпуском новых усовершенствованных моделей усилителей этого типа. Не осталась в стороне и советская радиопромышленность. В Союзе появились первые образцы «Феникс-002-квадро» (усовершенствованный до определенного уровня проигрыватель), Электроника ТДК-3 «КВАДРА» (наушники), «Юпитер-квадро» (практически те же, но доработанные магнитофоны и усилители). 2. В чем причина отсутствия спросаЕсли в течение небольшого промежутка времени серийное производство усилителя осуществлялось, то все другие разработки были отложены, пока не появится спрос на этот тип звука в Советском Союзе. Но у нас он так и не появился. В других странах ситуация была не лучше. Даже супер-дорогая реклама не сделала свое дело. Ажиотажа с продажами не было. Можно предположить, что проблема была в том, что при низком эффекте прослушивания цена аппаратуры была слишком высокой. В сухом остатке мы имеем около десяти лет раскрутки, множество моделей аппаратуры высокого класса, колоссальные затраты и отказ от стандарта. Ситуацию не исправил и Dolby Digital 5.1 (еще один стандарт). Домашние кинотеатры были интересны в момент выпуска, но о них постепенно забыли. Понравилась статья? Тогда поддержи нас, жми: | ||||||