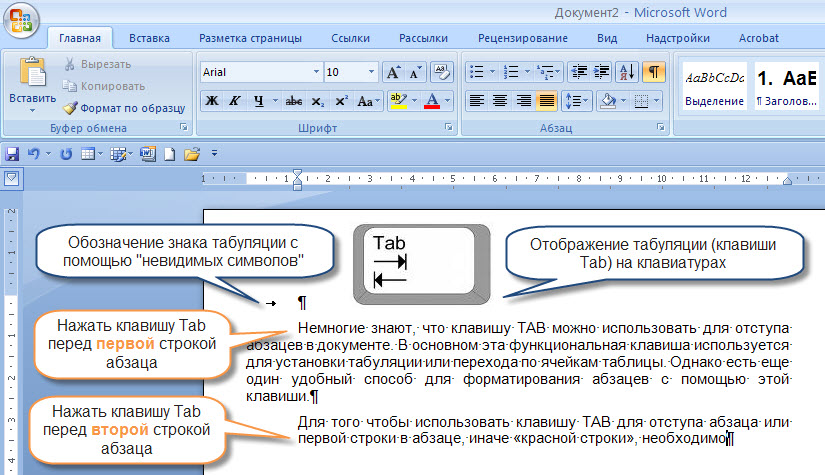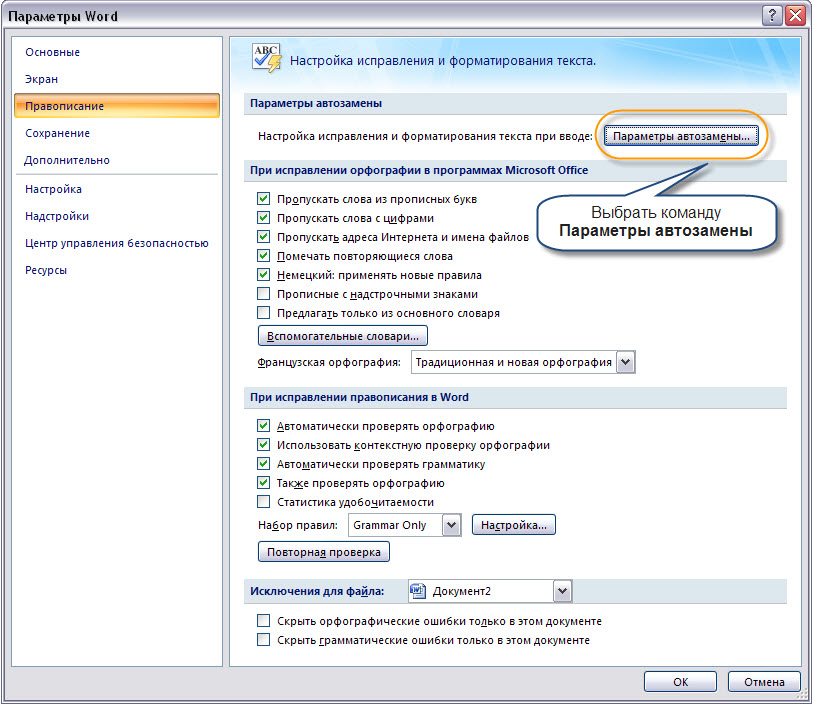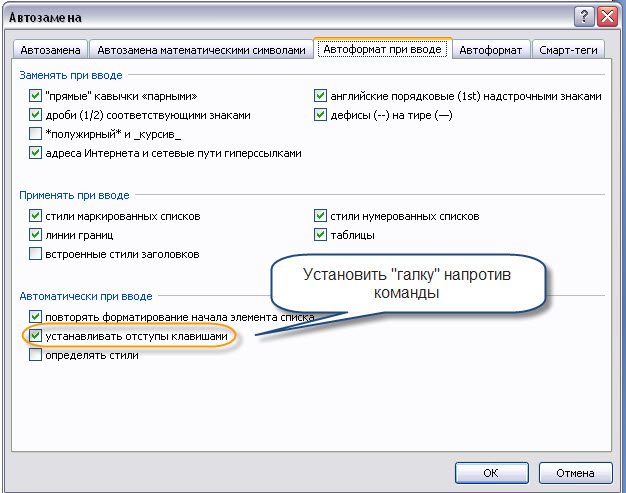- Как установить отступ абзаца с помощью клавиши Tab (табуляции)?
- О знаке табуляции (Tab) и его назначении
- 1 способ: как установить отступ первой строки с помощью клавиши Tab?
- 2 способ: как установить отступ целого абзаца с помощью клавиши Tab?
- Как сделать абзац в Ворде. Абзац в Word 2003, 2007, 2010, 2013 или 2016
- Как сделать абзац в Word 2007, 2010, 2013 или 2016
- Как сделать абзац в Word 2003
- Как сделать абзац с помощью клавиатуры
- Как сделать абзацный отступ в ворде (word)
- Как сделать абзац в Ворде?
- Абзац в Ворде с помощью единичного отступа одной клавишей
- Сделать абзац можно линейкой
- Создаем абзац с помощью настроек
- Абзац по умолчанию
- Как убрать абзац?
- Как сделать красную строку в MS Word
- Красная строка в Ворде
- Способ 1: Табуляция
- Способ 2: Параметры «Абзаца»
- Способ 3: Линейка
- Способ 4: Создание собственного стиля
- Дополнительно: Создание буквицы
- Заключение
- thegoodanswer.ru
- Здесь много интересного!
- Как сделать абзац в Ворде?
- Вообще в программе Ворд (Word) сделать абзац можно нескольким способами.
- Как сделать абзац в Ворде (способ №1)
- Как сделать абзац в Ворде (способ №2)
- Как сделать абзац в Word (способ №3)
- Заключение
Как установить отступ абзаца с помощью клавиши Tab (табуляции)?
Зачастую пользователи компьютера используют одни и те же кнопки на клавиатуре, и немногие знают назначение клавишей и их многофункциональность. Так, например, клавишу TAB можно использовать для отступа абзацев в документе. Как установить отступ абзаца и первой (красной) строки с помощью клавиши Tab в программе Word 2007?
О знаке табуляции (Tab) и его назначении
В основном эта функциональная клавиша используется для установки табуляции или перехода по ячейкам таблицы. Ниже читайте все сочетания клавиш с Tab и их назначение.
Однако есть еще один удобный способ для форматирования абзацев с помощью этой клавиши.
1 способ: как установить отступ первой строки с помощью клавиши Tab?
Для того чтобы использовать клавишу TAB для первой строки в абзаце, иначе «красной строки», необходимо:
1. Набрать текст первого абзаца (или взять готовый документ)
2. Установить курсор текста перед первой строкой (см. Рис. 1)
3. Нажать на клавишу Tab
Рис. 1. Использование клавиши TAB для установки абзацев в документе
2 способ: как установить отступ целого абзаца с помощью клавиши Tab?
1. Набрать текст первого абзаца (или взять готовый документ)
Установить последнюю версию MS Office 2007 лучше всего на новых, современных компьютерах. Купить нетбук можно в магазине ИОН.
2. Установить курсор текста перед второй строкой или любой другой по счету в абзаце (см. Рис. 1)
3. Нажать на клавишу Tab
Важно: использование клавиши TAB в качестве отступа абзаца будет работать только в том случае, если включен параметр в Автозамене. По умолчанию (при создании новых документов) данная команда активирована.
1. Выберите в меню кнопка «Office» Word 2007 команду Параметры Word (см. Рис. 2)
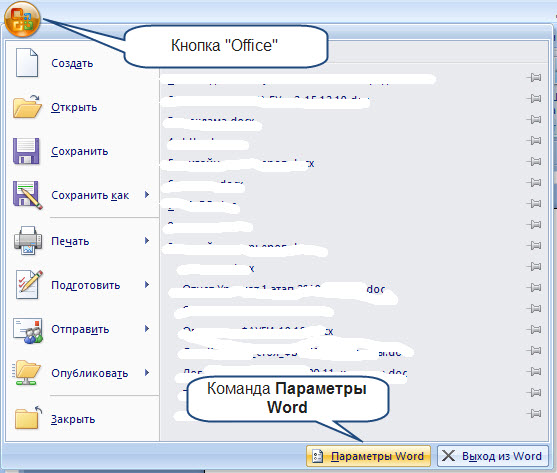
Рис. 2. Команда Параметры Word
2. Затем Во вкладке Правописание выбрать Параметры автозамены (см. Рис. 3)
Рис. 3. Установка нужного параметра автозамены
3. В появивишемся диаологом окне Автозамена во вкладке Автоформат при вводе установить «галку» напротив команды устанавливать отступы клавишами. (см. Рис. 4)
Рис. 4. Команда устанавливать отступы клавишами
Как сделать абзац в Ворде. Абзац в Word 2003, 2007, 2010, 2013 или 2016
Набирая текст на компьютере, пользователи часто спрашивают, как сделать абзац в Word. Обычно в таких случаях их интересует не сам абзац, а отступ перед ним.
Если вы так столкнулись с этой проблемой, то данная статья должна вам помочь. Здесь вы сможете узнать, как сделать отступ перед абзацом в Word 2003, 2007, 2010, 2013 или 2016.
Как сделать абзац в Word 2007, 2010, 2013 или 2016
Для того чтобы сделать абзац в Ворде необходимо сначала включить отображение линейки. Для этого перейдите на вкладку «Вид» и установите там галочку напротив пункта «Линейка».
Кроме этого линейку можно включить, кликнув по кнопке, которая находится в правом верхнем углу листа (чуть выше полосы горизонтальной прокрутки).
Когда линейка включена, внимательно изучите ее. На линейке есть три ползунка в виде треугольников. Два слева и один справа. С помощью этих ползунков можно управлять отступами между текстом и краем листа, а также абзацами. Для того чтобы сделать абзац необходимо выделить весь текст с помощью мышки и передвинуть верхний левый ползунок вправо.
После этого каждый абзац текста будет отделен от края листа дополнительным отсутпом.
Если вам необходимо сделать отступ только для одного абзаца текста, то вы можете не выделять текст, а просто установить курсор на нужный абзац и сделать отступ передвинув ползунок.
Как сделать абзац в Word 2003
Аналогичным способом вы можете сделать абзац и в текстовом редакторе Word 2003. Для начала необходимо включить отображение линейки. Это делается с помощью меню «Вид – Линейка».
Дальше все точно также, как и в более современных версиях Word. необходимо выделить блок текста и передвинуть левый верхний ползунок вправо.
Как сделать абзац с помощью клавиатуры
Также необходимо отметить, что вы можете сделать абзац с помощью клавиатуры. Для этого необходимо установить курсор в начало блока текста и нажать на клавишу TAB на клавиатуре.
Данный способ создания абзаца также удобен тем, что он работает не только в Word, но и в многих других программах для редактирования текста.
Как сделать абзацный отступ в ворде (word)
Как сделать абзац в Ворде?
Форматирование текста в Ворде является важной частью для документов, предназначенных для печати. Это особенно заметно при выполнении официальных работ, в которых есть конкретные требования по внешнему виду. В текстовом редакторе Word от Microsoft есть широкие возможности форматирования текста. Одна из них — это отступы от краев. В этой статье расскажем как сделать абзац в Ворде.
MS Word позволяет сделать абзац в документе разными способами. Можно сделать как единичный отступ, так и настроить его для всего предыдущего, последующего или выделенного текста. В разных версиях текстового редактора последовательность действий схожа.
Абзац в Ворде с помощью единичного отступа одной клавишей
С помощью клавиши «Tab» можно установить единичный отступ. Если нажать ее несколько раз, то текст будет постоянно сдвигаться вправо. Это стандартная клавиша практически для всех текстовых редакторов, поэтому она работает в любой версии Ворда.
Также можно воспользоваться специальными кнопками на панели управления. Во вкладке «Главная» в категории «Абзац» есть соответствующие иконки для отступа вправо или влево. Настроить размер красной строки можно с помощью настроек. Для перехода к ним следует нажать на иконку в правом нижнем углу категории «Абзац».
Сделать абзац можно линейкой
В верхней части интерфейса программы располагаются элементы управления. Один из наиболее удобных способов настроить абзацы — это использовать линейку, находящуюся на этой панели. На ней есть 3 ползунка, которые позволяют устанавливать размер строки и отступы. Нижний левый и правый ползунки отвечают за длину строки. Достаточно подвинуть один из них, чтобы изменить этот параметр. Верхний левый ползунок устанавливает отступ в начале каждого абзаца. Этот способ подходит для любой версии Ворда.
Стандартно функция линейки не включена. Чтобы это исправить следует перейти во вкладку «Вид» на верхней панели, а затем отметить пункт «Линейка» в категории «Показать».
Чтобы установить красную строку этим способом, необходимо:
Одно деление на линейке равняется 2,5 мм.
Создаем абзац с помощью настроек
Чтобы установить красную строку для абзаца, можно воспользоваться настройками текстового редактора:
В Ворде 2007 процесс немного отличается. Необходимо на верхней панели развернуть категорию «Формат», выбрать «Абзац», а затем проделать те же действия.
При нажатии правой кнопкой мыши по окну текстового редактора появляется контекстное меню. С его помощью можно изменить много параметров текста. Один из них — это абзац. Чтобы установить отступ таким способом, требуется:
Этот способ подходит для всех версий Ворда.
Абзац по умолчанию
В Ворде можно сделать стандартный отступ для каждого нового абзаца. Для этого необходимо:
Как убрать абзац?
Для этого так же есть несколько способов. Если отступ был установлен с помощью клавиши TAB, достаточно стереть его, нажав «Backspace».
В остальных случаях можно так же открыть настройки категории «Абзац» во вкладке «Главная» на панели управления. Затем в «Первая строка» выбрать «Нет».
Также удалить красную строку можно с помощью линейки. Для этого достаточно сдвинуть ползунок к левому краю.
Если нужно отменить стандартные отступы для каждого нового абзаца, то в настройках режима текста «Обычный, необходимо установить «Нет» для пункта «Первая строка».
С помощью встроенных функций MS Word можно редактировать документ разными способами. Это полезно и когда напечатан уже небольшой текст, и когда предстоит создать много новых страниц. Так или иначе, лучше установить стандартные отступы, поскольку практически в любой работе они будут полезны.
Как сделать красную строку в MS Word
Вопрос о том, как сделать в Word красную строку или, проще говоря, абзац, интересует многих, особенно малоопытных пользователей данного программного продукта. Первое, что приходит в голову — несколько раз нажать пробел, пока отступ не будет казаться подходящим «на глаз». Это решение в корне неверное, поэтому ниже мы расскажем о том, как в текстовом редакторе от Microsoft сделать абзацный отступ, детально рассмотрев все возможные и допустимые варианты.
Красная строка в Ворде
Прежде чем приступить к рассмотрению темы, стоит отметить, что описанная ниже инструкция будет применимой ко всем версиям офисного приложения. Используя наши рекомендации, вы сможете сделать красную строку в Word 2003, 2007, 2010, 2013, 2016, а также в наиболее «свежих» пакетах Microsoft Office 365 и 2019. Те или иные пункты могут отличаться визуально, иметь немного другие названия, но в целом все примерно одинаково и будет понятно каждому.
Важное примечание: В делопроизводстве существует стандарт отступа с красной строки — его показатель составляет 1,27 см.
Способ 1: Табуляция
Исключив нажатие пробела несколько раз, как подходящий вариант для создания абзаца, мы смело можем воспользоваться другой клавишей на клавиатуре — «Tab». Собственно, именно для этого она и нужна в первую очередь, по крайней мере, если речь идет о работе с программами по типу Ворда.
Установите курсор в начале того фрагмента текста, который должен быть написан с красной строки, и просто нажмите клавишу «Tab». В результате в первой строке появится отступ. Правда, есть у данного метода недостаток, и заключается он в том, что абзацный отступ проставляется не согласно принятым стандартам, а согласно настройкам используемого Microsoft Office Word, которые могут быть как правильными, так и неправильными, особенно если на конкретном компьютере данным продуктом пользуетесь не только вы.
Чтобы избежать возможных ошибок в создании красной строки путем табуляции, необходимо правильно определить параметры данной функции, о чем мы ранее писали в отдельной статье.
Способ 2: Параметры «Абзаца»
Как мы уже сказали выше, то, каким образом будет вести себя клавиша «Tab» при ее нажатии, можно определить в параметрах табуляции, но в контексте нашей сегодняшней темы это можно и нужно рассмотреть как отдельный способ.
Для этого разверните меню под пунктом «первая строка» и выберите там «отступ», а в следующей ячейке укажите желаемое расстояние для красной строки. Это могут быть стандартные в делопроизводстве 1,27 см, а может быть любое другое, удобное для вас или продиктованное требованиями значение.
Способ 3: Линейка
В Ворде есть такой полезный инструмент, как линейка. Используется она для разметки текстовых документов, их выравнивания и не только. С ее же помощью можно поставить красную строку. По умолчанию данный инструмент может быть отключен, а для его активации следует перейти на панели управления во вкладку «Вид» и поставить галочку напротив соответствующего пункта — «Линейка».
Сверху и слева от листа появится та самая линейка. Используя расположенные на ней бегунки (треугольники), можно изменять разметку страницы, в том числе и задавать необходимое расстояние для красной строки. Чтобы сделать это, достаточно установить курсор перед нужным фрагментом текста и перетянуть верхний указатель горизонтальной линейки. Выше показан нормальный вариант отступа, ниже — утрированная демонстрация принципа работы данного инструмента.
В результате правильного и точного применения линейки абзац будет готов и станет выглядеть так, как вам это было нужно. Узнать более подробно об особенностях работы и сфере использования этого инструмента можно из представленной по ссылке ниже статьи.
Способ 4: Создание собственного стиля
Напоследок мы решили оставить самое эффективное решение, благодаря которому можно не только создавать абзацы, но и заметно упростить и ускорить в целом работу с документами в редакторе Майкрософт Ворд, автоматизировав данный процесс. Для решения поставленной перед нами задачи этим способом потребуется всего один раз чуточку поднапрячься и потратить совсем немного времени, зато потом вообще не придется думать о том, как применить требуемое форматирование и оформить текст. Далее мы с вами создадим свой стиль, который будет включать в том числе и желаемые параметры красной строки. В дальнейшем можно будет любой написанный текст буквально в один клик мышки приводить к желаемому виду.
При необходимости можно также выполнить более детальную настройку — для этого нужно нажать на кнопку «Изменить».
Таким образом мы с вами создали собственный стиль оформления, который можно будет использовать в качестве шаблона, мгновенно применяя его ко всему тексту или отдельным фрагментам. Как предустановленные, так и сохраненные вами стили, можно найти и выбрать в одноименной группе инструментов, во вкладке «Главная» текстового редактора. Узнать более подробно об их создании и настройке дополнительных параметров можно из представленной по ссылке ниже статьи.
Дополнительно: Создание буквицы
Некоторые пользователи путают термины «красная строка» и «буквица». Наша сегодняшняя статья была посвящена первому, а второе — это большая заглавная буква (первая в абзаце), которая используется в начале глав или документов. Чаще всего ставится она для привлечения внимания, а сфера применения весьма широка — приглашения, информационные бюллетени, детские книги и многое другое. Используя инструменты текстового редактора Microsoft Word, тоже можно сделать буквицу, и об этом мы мы рассказывали в отдельном материале. Рекомендуем с ним ознакомиться, если под красной строкой вы подразумеваете то, что показано на изображении ниже, или если вам просто интересна данная тема.
Заключение
Мы рассказали обо всех возможных способах создания красной строки в Microsoft Word. Благодаря правильному оформлению документы, с которыми вы работаете, будут выглядеть более привлекательно и, что более важно, в соответствии с требованиями, установленными в делопроизводстве.
Помимо этой статьи, на сайте еще 12372 инструкций.
Добавьте сайт Lumpics.ru в закладки (CTRL+D) и мы точно еще пригодимся вам.
Отблагодарите автора, поделитесь статьей в социальных сетях.
thegoodanswer.ru
Здесь много интересного!
Как сделать абзац в Ворде?
На этом сайте (thegoodanswer.ru) Вы можете прочитать статью: Абзац в Ворде.Как сделать абзац в Ворде.
Вообще в программе Ворд (Word) сделать абзац можно нескольким способами.
К примеру, абзац в программе Ворд можно сделать как для всего предыдущего, последующего или выделенного текста, так и как единичный отступ.
Как сделать абзац в Ворде (способ №1)
Первое, что необходимо для того, чтобы сделать абзац в Ворде-это выделить нужную часть текста.
В том случае, если Вам необходимо сделать абзац для всего текста, тогда Вам будет нужно нажать на клавиатуре сочетание клавиш: «Ctrl+A».
Далее, Вам будет нужно нажать на правую кнопку компьютерной мыши.
После этого, перед Вами откроется меню.
В этом окне (меню) Вам будет нужно выбрать «Абзац…».
Перед Вами откроется ещё одно меню.
В этом меню Вам будет нужно написать размер красной строки в «Первая строка». И нажать «ОК».
Как сделать абзац в Ворде (способ №2)
Ещё, в программе Ворд (Word) Вы можете установить единичный отступ, нажав на клавиатуре на клавишу «Tab».
Как сделать абзац в Word (способ №3)
Также, в программе Word Вы можете сделать стандартный отступ для каждого абзаца.
Для того, чтобы сделать стандартный отступ для каждого абзаца в Ворде Вам будет необходимо нажать на вкладку «Главная».
После этого, нажмите правой кнопкой компьютерной мыши на «Обычный» и нажать на «Изменить…».
Перед Вами откроется окно.
В этом окне Вам будет нужно выбрать «Формат».
Далее, Вам будет нужно перейти в «Абзац».
В «Отступы и интервалы» Вам будет нужно поставить «Отступ» для «Первая строка», написать размер красной строки и нажать «ОК».
Заключение
Если Вам было интересно читать эту статью Абзац в Ворде.Как сделать абзац в Ворде (в программе Word)?, тогда Вам возможно будет интересно узнать о том, что на сайте thegoodanswer.ru достаточно много интересного. В том числе о кулинарии, а также о программе Excel и Word.
Например, Вы можете прочитать на сайте thegoodanswer.ru статью: Замена слова в Ворде. Как заменить слово в программе Word?
А также, на этом сайте Вы можете прочитать статью о том, Как создать (сделать) страницу в Ворде?