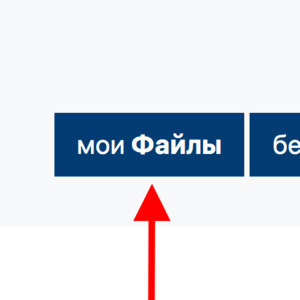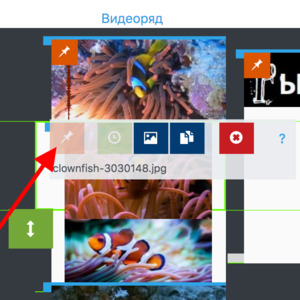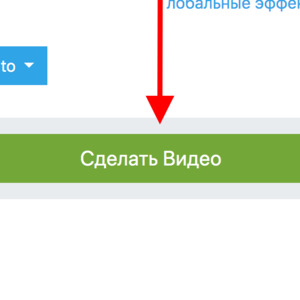- Видеоредактор
- Простой бесплатный онлайн видеоредактор без регистрации
- Редактирование видео онлайн
- Как редактировать видео на компьютере без программ
- 5 способов быстро обрезать любое видео без потери качества: программы для ПК и онлайн-сервисы
- Способ 1. Обрезка видео в простом редакторе с сохранением качества
- Шаг 1. Загрузите видеозапись
- Шаг 2. Обрежьте длительность видеоряда
- Шаг 3. Сохраните результат
- Способ 2. Удаление фрагментов из ролика без программ (Windows 7 и 10)
- Киностудия Windows Live
- Фотографии
- Кино и ТВ
- Способ 3. Обрезание видеофайлов с помощью онлайн-сервисов
- Online-Video-Cutter
- Aconvert
- Способ 4. Обрезка скачанного фильма в проигрывателе VLC
- Способ 5. Сокращение длительности видео в редакторе YouTube
- Заключение
- Как редактировать видео на компьютере
- Как редактировать видео на компьютере
- Как обрезать видео
- Как вырезать из видео ненужный фрагмент
- Как изменить скорость воспроизведения видео
- Как изменить громкость видео
- Как наложить музыку
- Как применить эффекты
- Как монтировать видеозаписи
- Как добавить переходы
- Как стабилизировать видео
- Как сохранить видео на компьютер
Видеоредактор
Перетащите файлы на страницу онлайн видеоредактора
Открой ссылку-подтверждение из письма отправленного на ваш адрес. Нет письма? Проверь спам 🙂
Простой бесплатный онлайн видеоредактор без регистрации
Обрезать, замедлить, ускорить, проиграть наоборот, наложить эффекты на ваши видео можно быстро прямо в браузере абсолютно бесплатно.
Видеоредактор не добавляет водяные знаки и не накладывает рекламу.
Редактирование видео онлайн
Доабавь файлы из разных источников. Перетаскивай на страницу если используешь видеоредактор в опереционных системах Microsoft Windows, Apple Mac OS или Linux. В остальных случаех классичиская кнопка.
Вам доступны обширные и бесплатные коллекции фотографий и музыки.
Перетаскивай файлы для компоновки видео. Обрезайте длинные видео и музыкальные файлы, для выбора интересных моментов.
Для вас мы создали большую коллекцию визуальных эффектов и переходов.
Нажми «Создать видео» и через несколько мгновений скачайте и опубликуйте готовое MP4 видео.
Как редактировать видео на компьютере без программ
Загрузите любое количество видео и картинок, измените их порядок, добавьте аудио и склейте в один клик.
Используйте этот инструмент, чтобы уменьшить размер видео в один клик.
Этот инструмент позволяет добавлять субтитры к видео любого формата и редактировать шрифт текста.
Измените размер и кадрируйте видео, используя готовые пресеты для всех типов постов социальных сетей.
Введите промежуток времени или подвиньте слайдеры, чтобы быстро обрезать видео.
Создайте видео онлайн, используя фотографии, гифки, другие видео и музыку.
Выберите шаблон и создайте забавный мем с использованием текста и смайликов.
Выберите один из подготовленных дефолтных размеров для социальных сетей.
Выберите между шестью подготовленными скоростями или используйте слайдеры, чтобы установить нужную вам скорость.
Создайте слайдшоу с музыкой, видео и картинками прямо в своем браузере.
Поверните свое видео правильной стороной вверх, нажав всего на одну кнопку.
Добавьте аудио или свою любимую песню к видео, бесплатно и прямо в своем браузере.
Добавьте видео любого формата и зациклите его до 6 раз или бесконечно.
Переверните или отзеркальте свое видео в один клик. Это займет всего несколько секунд!
Выберите между тремя скоростями, чтобы проиграть свое видео обратно в замедленном, реальном или ускоренном времени.
Используйте этот инструмент, если хотите удалить ненужные звуки из вашего видео.
Создайте анимацию с эффектом Stop Motion, выбрав необходимую частоту кадров.
Попробуйте разные пресеты и выберите лучший для своего видео.
Измените разные настройки, чтобы отрегулировать яркость и контраст, добавить виньетку и эффект дымки.
Измените DPI вашего изображения, выбрав необходимое значение.
Обрежьте аудио, чтобы создать рингтон или для любой другой цели.
Добавьте несколько аудио файлов и соедините их в один.
5 способов быстро обрезать любое видео без потери качества: программы для ПК и онлайн-сервисы
Необходимо обрезать видеоролик или вырезать ненужную часть? Это может потребоваться при монтировании клипа на Ютуб, создании видеопоздравления, обработки любимого момента из фильма или материала с видеорегистратора. Для редактирования файлов можно использовать различные инструменты: программы, онлайн-сервисы, медиаплееры и т.д. В этой статье вы найдете 5 способов, как быстро обрезать видео на компьютере и ноутбуке. Ознакомьтесь с особенностями и преимуществами каждого метода и выберите подходящий!
Способ 1. Обрезка видео в простом редакторе
с сохранением качества
Сократить длительность ролика проще и быстрее всего в специальных видеоредакторах. Они позволят стереть начало и конец клипа, вырезать лишний фрагмент из середины и сохранить результат с исходным качеством.
В каком приложении можно обрезать видео на Windows 10, 8, 7 и XP? Оптимальным вариантом будет программа ВидеоШОУ. Она подойдет для решения любых задач: видеомонтажа, применения эффектов, конвертации видеофайлов, наложения фоновой музыки и много другого. Редактор отличается простым русскоязычным интерфейсом и предназначен для пользователей с любыми навыками.
Для обрезки видеоролика загрузите редактор с нашего сайта и запустите дистрибутив. По завершении инсталляции откройте приложение и следуйте простой инструкции, описанной в данной статье.
Скачайте редактор ВидеоШОУ и создайте оригинальные видеоролики!
Шаг 1. Загрузите видеозапись
Создайте новый проект и в разделе «Клипы» найдите нужные файлы. Перетащите их на шкалу слайдов. Также можно выделить ролики и нажать «Добавить в проект». Вы можете импортировать несколько видеозаписей и объединить их плавными переходами.
Добавьте в проект видео, которые хотите обрезать
Шаг 2. Обрежьте длительность видеоряда
Для сокращения видеодорожки есть несколько вариантов:
1. Использование модуля обрезки. Выделите слайд и нажмите на значок в виде ножниц над таймлайном. С помощью черных маркеров укажите продолжительность нужного фрагмента. Чтобы не «резать на глаз», задайте время начала и конца отрывка вручную, заполнив соответствующие поля – так вы добьетесь точности обрезки вплоть до сотых секунды. Этот способ позволит удалить неудачный материал из любого места на видео – в начале, в финале или с обоих концов, оставив только значимую часть в середине.
Для обрезки видео передвигайте черные маркеры внизу плеера
2. Уменьшение клипа на таймлайне. В нижней части интерфейса переключите режим отображения клипов с «Шкала слайдов» на «Шкалу времени». Так вы наглядно увидите, сколько длится ваш ролик. Удерживая левую кнопку мышки, перетащите правый край видеофрагмента влево. Так вы сможете очень быстро отрезать ненужный кусок в конце видеоряда. Для удобства можете увеличивать масштаб показа таймлайна с помощью плюса.
Сокротите продолжительность ролика на таймлайне
Шаг 3. Сохраните результат
Перед экспортом вы можете дополнительно обработать материал. ВидеоШОУ предлагает множество функций для улучшения и монтажа: вы сможете украсить кадры эффектами, наложить слои с картинками и надписями, настроить анимацию через ключевые кадры, сделать стоп-кадр из видео, подобрать музыкальное сопровождение и многое другое.
Украсьте видеоряд разнообразными эффектами
Экспорт результата доступен во всех популярных форматах (MP4, MKV, AVI, WMV, MOV и др.). Более того, в ВидеоШОУ встроены режимы конвертации для различных устройств и популярных сайтов. Просто нажмите на кнопку «Создать» и выберите предустановку.
Экспортируйте результат в любой понравившийся формат
Способ 2. Удаление фрагментов из ролика без программ (Windows 7 и 10)
Если вы не хотите устанавливать дополнительное программное обеспечение на ПК, то оптимальнее будет воспользоваться встроенными средствами Виндовс 7 или 10. Этот вариант подойдет новичкам и пользователям, которым нужно быстро скорректировать один видеофайл и больше не возвращаться к этой задаче. Рассмотрим стандартные утилиты разных версий Window, которые вы, скорее всего, без труда найдете на ваших устройствах.
Киностудия Windows Live
Какой программой обрезать видео на компьютере с Windows 7? Данная версия включает компактный редактор, известный как Киностудия Windows Live. Программа предназначена для записи экрана, объединения файлов, наложения фильтров, музыки и титров.
Чтобы вырезать ненужную часть видеодорожки, выполните следующие действия:
1. Откройте видеоредактор через меню «Пуск». Кликните на надпись «Добавить видео и фотографии».
Обрезка видео в Киностудии Windows Live
2. Выделите клип и перейдите в раздел «Правка». Используйте опцию «Средство усечения» или «Разделить».
Удалите ненужные фрагменты
3. Настройте расположение ползунков или введите время начальной и конечной точек в верхней части меню. После – сохраните изменения.
Выберите расположение ползунков на таймлайне для усечения ролика
4. Вернитесь во вкладку «Главная». Выберите значок социальной сети или нажмите «Сохранить фильм», указав подходящий профиль.
Фотографии
Чем обрезать видео в Windows 10? На эту роль, как ни странно, подойдет стандартное приложение для просмотра картинок – «Фотографии». Помимо своей основной опции, утилита предлагает базовые инструменты для редактирования фото и видео. Например, вы сможете удалить нежелательные части из проекта, заменить звуковое сопровождение или замедлить скорость воспроизведения. Для использования ПО следуйте инструкции:
1. Перейдите в папку с нужным файлом и кликните по нему правой кнопкой мыши. Выберите «Открыть с помощью» — «Фотографии».
Обрезка видеоролика с помощью программы Windows — Фотографии
2. На верхней панели воспользуйтесь опцией «Изменить и создать» — «Обрезать».
Инструмент для сокращения продолжительности
3. Настройте положение белых ползунков, обозначив начальную и конечную точку эпизода, который вы собираетесь оставить. Кликните «Сохранить как» и укажите папку для экспорта.
Обозначьте начало и конец видео с помощью ползунков
Кино и ТВ
Как обрезать ролик с Ютуба сохраненный на компьютере и другие видеоклипы? На последней версии Виндовс вы найдете еще одну небольшую программу для проигрывания медиафайлов – «Кино и ТВ». В ней тоже есть обрезка. Чтобы воспользоваться этой функцией, выполните следующие действия:
1. Кликните по видеофайлу правой кнопкой мыши и укажите «Открыть с помощью» — «Кино и ТВ». Затем наведите курсор на значок редактирования и выберите функцию «Обрезка».
В программе Кино и ТВ можно отредактировать видеоролики
2. Настройте продолжительность с помощью белых кружков и сохраните итог на ПК.
Укоротите начало и конец таймлайна для обрезки клипа
Способ 3. Обрезание видеофайлов с помощью онлайн-сервисов
Как обрезать фильм без программ? Воспользуйтесь онлайн-редакторами — этот метод подойдет для обработки коротких и легких по весу видеороликов. Большинство таких сервисов – бесплатны, но накладывают серьезные ограничения на объем и длительность загружаемых роликов. Перед началом работы удостоверьтесь, что ваш файл соответствует условиям площадки.
Online-Video-Cutter
Платформа позволит удалить часть в середине или начале и конце видеоматериала. Также она предлагает функции для коррекции клипов: вы сможете как перевернуть видео, так и кадрировать картинку, отразить ее по горизонтали и изменить разрешение кадра.
Для использования сервиса перейдите на сайт Online-Video-Cutter и следуйте данным шагам:
1. Кликните «Открыть файл» или перетащите материал в окно браузера.
Загрузите файл для редактирования в онлайн-редактор
2. В нижней части страницы установите тип редактирования: можно вырезать фрагмент из середины или начала/конца дорожки. Для простоты работы видеоряд будет разбит на кадрики. Выделите отрезок, подвинув голубые ползунки или указав временные точки в специальных слотах. Для сохранения нажмите на значок настройки (гайка).
Выберите параметры для обрезки
3. Укажите подходящий видеоформат и экспортируйте результат. Активировав режим «Без перекодирования», вы сохраните отрывок с параметрами исходника, тем самым ускорив процесс обработки.
Сохраните ролик в удобном для вас формате
Aconvert
Как обрезать видео на телефоне Андроид и ПК? Перейдите на сайт бесплатного онлайн-сервиса Aconvert и выполните следующие действия:
1. Введите ссылку или залейте видеофайл с компьютера. Установите время начала отрезка с точностью до секунды. Затем введите желаемую продолжительность отрывка.
Укажите время нужного участка клипа
2. Кликните «Отправить» и дождитесь завершения обработки. Наведите курсор на значок сохранения.
Отправьте обрезанный файл на рендеринг
Способ 4. Обрезка скачанного фильма в проигрывателе VLC
Вы можете урезать скачанный из интернета клип или видеофайл с ПК в VLC — популярном бесплатном проигрывателе. Данный способ дает возможность сохранить отрывок с помощью встроенного средства видеозахвата.
Для начала работы загрузите VLC media player с официального сайта (если вы им еще не пользуетесь) и следуйте алгоритму:
1. В верхней части окна проигрывателя откройте вкладку «Вид» и включите отображение «Доп. элементов управления».
Интерфейс проигрывателя VLC
2. Перетащите файл в плеер и воспроизведите. Во время начала нужного отрезка кликните на красную кнопку. По окончании снова используйте опцию «Запись».
Запишите необходимый фрагмент видеоролика прямо в окне проигрывателя
3. Откройте блок «Мои видеозаписи» и перейдите в папку с видеофайлом.
Способ 5. Сокращение длительности видео в редакторе YouTube
Если у вас хорошая скорость интернета, вы можете обрезать видео онлайн без потери качества через Ютуб. С помощью встроенного инструмента платформы можно не только скорректировать продолжительность видеоклипа, но и сразу опубликовать результат на канале. Если вы пока не ведете съемку влогов для YouTube, этот способ все равно пригодиться.
Для начала перейдите на Ютуб и войдите в свою учетную запись. Если она отсутствует – пройдите быструю регистрацию. У вас должен быть оформлен канал для получения доступа к Творческой студии. Не беспокойтесь – ваши материалы будут доступны только вам. Когда вы авторизуетесь, выполните следующее:
1. Загрузите видеоклип, который хотите подрезать. Для этого в верхней части страницы найдите значок камеры и кликните по нему. Выберите действие «Добавить видео».
Загрузите клип в редактор YouTube
2. Дождитесь завершения загрузки. Заполните строки с названием и описанием, а после – перейдите во вкладку «Параметры доступа». Установите «Ограниченный».
Настройте параметры клипа при загрузке
3. Кликните по значку коррекции (иконка с карандашом) и на левой панели выберите «Редактор». Нажмите «Обрезать» и передвиньте границы выделения фрагмента, который хотите оставить. Воспроизведите ролик, а затем сохраните изменения.
Скорректируйте продолжительность видео во встроенном редакторе Ютуба
4. Наведите курсор на видеофайл и откройте дополнительное меню «Действия». Там вы найдете команду для скачивания результата.
Загрузите готовую работу на компьютер
Заключение
Теперь вы знаете, как укоротить длинное видео на компьютере. Для тех, кто предпочитает обходиться без скачивания софта существует множество лазеек – можно воспользоваться онлайн-сервисами, медиаплеерами, встроенными утилитами Windows и даже редактором на YouTube. Однако для работы с видео в высоком разрешении длительностью более 5 минут, эти методы уже не подойдут.
Если вы хотите обрезать видеоролики без ограничений и без потери качества, советуем использовать редакторы, вроде ВидеоШОУ. Эта простая программа для монтажа видео открывает доступ ко всем необходимым функциям для комфортной работы с видеофайлами. Обрезка – лишь одна из них. Склейка, замена фона, наложение эффектов, создание анимации – здесь вы сможете не просто сократить длительность ролика, а раскрыть свой творческий потенциал!
Как редактировать видео на компьютере
Если вы только начинаете постигать азы редактирования видеозаписей, то важно позаботиться о качественной и простой программе, позволяющей сделать монтаж видео. Именно поэтому для начала вам рекомендуем ознакомиться с программой Киностудия Windows Live, ведь это не только простая и функциональная программа, но и полностью бесплатная.
Как редактировать видео на компьютере
Как обрезать видео
1. Запустите Киностудию и щелкните по кнопке «Добавить видео и фотографии». В открывшемся окне проводника выберите ролик, с которым будет осуществляться дальнейшая работа.
2. Перейдите ко вкладке «Правка». На экране вы будете видеть развернувшийся видеоряд, ползунок, а также кнопки «Установить начальную точку» и «Установить конечную точку».
3. Переместите ползунок на видеоленте в то место, где будет расположено новое начало. Для того, чтобы с высокой точностью установить ползунок, не забывайте воспроизводить и просматривать видео. Как только вы установите ползунок в нужном положении, щелкните по кнопке «Установить начальную точку».
4. Таким же образом обрезается и лишний конец видео. Переместите ползунок в ту область на видео, где будет завершение ролика и щелкните по кнопке «Установить конечную точку».
Как вырезать из видео ненужный фрагмент
Если видео требуется не обрезать, а удалить лишний фрагмент из середины ролика, то это можно сделать следующим образом:
1. Добавьте видео в программу и перейдите ко вкладке «Правка». Разместите ползунок на видеоленте в том месте, где располагается начало фрагмента, который требуется удалить. Щелкните на панели инструментов по кнопке «Разделить».
2. Таким же образом вам понадобится отделить от основной части конец лишнего фрагмента. Щелкните по отделившемуся фрагменту правой кнопкой мыши и выберите кнопку «Удалить».
Как изменить скорость воспроизведения видео
1. Добавьте в Киностудию видеоролик и перейдите ко вкладке «Правка». Разверните меню «Скорость». Все, что меньше 1х – это замедление видео, а выше, соответственно, ускорение.
2. Если вам требуется изменить скорость всего ролика, тогда сразу выберите нужный скоростной режим.
3. Если вам требуется ускорить лишь фрагмент, тогда передвиньте ползунок на видео к тому моменту, где будет располагаться начало ускоренного видео, а затем щелкните по кнопке «Разделить». Следом вам понадобится переместить ползунок в конец ускоряемого фрагмента и, опять же, нажать кнопку «Разделить».
4. Выделите фрагмент одним кликом мыши, а затем выберите требуемый скоростной режим.
Как изменить громкость видео
В Киностудии предусмотрен инструмент, позволяющий увеличить, уменьшить или вовсе отключить звук в видеозаписи.
1. Для этого перейдите ко вкладке «Правка» и щелкните по кнопке «Громкость видео». На экране отобразится ползунок, с помощью которого можно как увеличить громкость, так и уменьшить.
2. Если вам требуется изменить громкость звука только для выборочного фрагмента видео, тогда вам понадобится отделить фрагмент кнопкой «Разделить», подробнее о котором рассказывалось пунктом выше.
Как наложить музыку
В программе Киностудия Windows Live вы можете как дополнить видеозапись любым треком, имеющимся на компьютере, так и заменить звук полностью.
1. Чтобы добавить в программу музыку, перейдите ко вкладке «Главная» и щелкните по кнопке «Добавить музыку». В отобразившемся проводнике Windows выберите нужный трек.
2. Под видеозаписью отобразится звуковая дорожка, которую можно регулировать, например, если вы хотите, чтобы музыка начала играть не с самого начала ролика.
3. Дважды щелкните по звуковой дорожке, чтобы в верхней области программы отобразилось меню редактирования. Здесь вы сможете задать скорость нарастания и угасания трека, задать точное время начала трека, громкость воспроизведения, а также выполнить процедуру обрезки, которая выполняется точно таким же образом, как и обрезка для видео, которая была подробнее рассмотрена выше.
4. Кроме этого, при необходимости, вы сможете отключить оригинальный звук из видео, полностью заменив его вставленным. Для того, чтобы полностью отключить исходный звук в видео, читайте выше пункт «Как изменить громкость видео».
Как применить эффекты
Эффекты, они же фильтры, — прекрасный способ преобразить видеозапись. В Киностудии содержится встроенный набор эффектов, который скрывается под вкладкой «Визуальные эффекты».
Чтобы применить фильтр не ко всей видеозаписи, а лишь к фрагменту, вам понадобится воспользоваться инструментом «Разделить», о котором подробнее рассказывалось выше.
Как монтировать видеозаписи
Допустим, у вас имеется несколько роликов, которые требуется смонтировать. Работать будет удобнее, если вы предварительно выполните процедуру обрезки (если требуется) для каждого ролика по отдельности.
Добавление дополнительных видеозаписей (или фотографий) осуществляется во вкладке «Главная» нажатием по кнопке «Добавить видео и фотографии».
Вставленные фотографии и видеозаписи можно перемещать на ленте, задавая нужный порядок воспроизведения.
Как добавить переходы
По умолчанию все файлы, добавленные в монтируемую видеозапись, будут воспроизводиться сразу и без задержек. Для смягчения этого эффекта предусмотрены переходы, которые плавно перейдут к воспроизведению следующей фотографии или видеозаписи.
1. Чтобы добавить в видео переходы, перейдите ко вкладке «Анимация», где представлены различные варианты переходов. Переходы можно использовать одинаковые для всех видеозаписей и фотографий, так и установить индивидуальные.
2. Например, мы хотим, чтобы первый слайд плавно сменялся вторым с помощью красивого перехода. Для этого выделяем мышью второй слайд (видео или фото) и выбираем требуемый переход. При необходимости, скорость перехода можно уменьшать или, наоборот, увеличивать. Кнопка «Применить ко всем» задаст выбранный переход ко всем слайдам в монтируемом ролике.
Как стабилизировать видео
На видеозаписях, снятых не с помощью штатива, а просто в руке, как правило, изображение дерганное, из-за чего смотреть такой ролик не очень приятно.
В Киностудии предусмотрен отдельный пункт стабилизации изображения, который позволит устранить тряску в видео. Для применения этой функции перейдите ко вкладке «Правка», щелкните по пункту «Стабилизация видео» и выберите подходящий пункт меню.
Как сохранить видео на компьютер
Когда процесс монтажа видео близится к своему логическому завершению, наступает пора экспорта файла на компьютер.
1. Чтобы сохранить видео на компьютер, щелкните в левом верхнем углу по кнопке «Файл» и перейдите к пункту «Сохранить фильм» – «Компьютер».
2. В завершение откроется проводник Windows, в котором вам потребуется указать место на компьютере, куда будет помещен файл. Видеозапись будет сохранена в максимальном качестве.
Сегодня в статье мы разобрали основные вопросы, связанные с тем, как отредактировать видео на компьютере. Как вы уже могли понять, Киностудия предоставляет пользователям широкие возможности по редактированию роликов и созданию новых, позволяя добиться желаемого результата.
Помимо этой статьи, на сайте еще 12371 инструкций.
Добавьте сайт Lumpics.ru в закладки (CTRL+D) и мы точно еще пригодимся вам.
Отблагодарите автора, поделитесь статьей в социальных сетях.