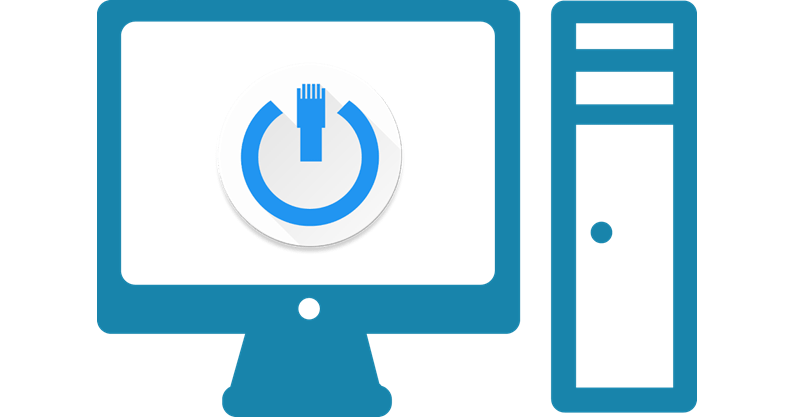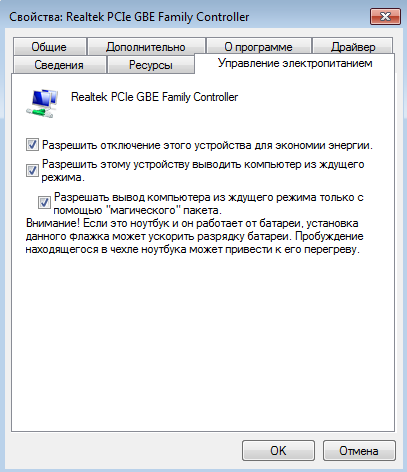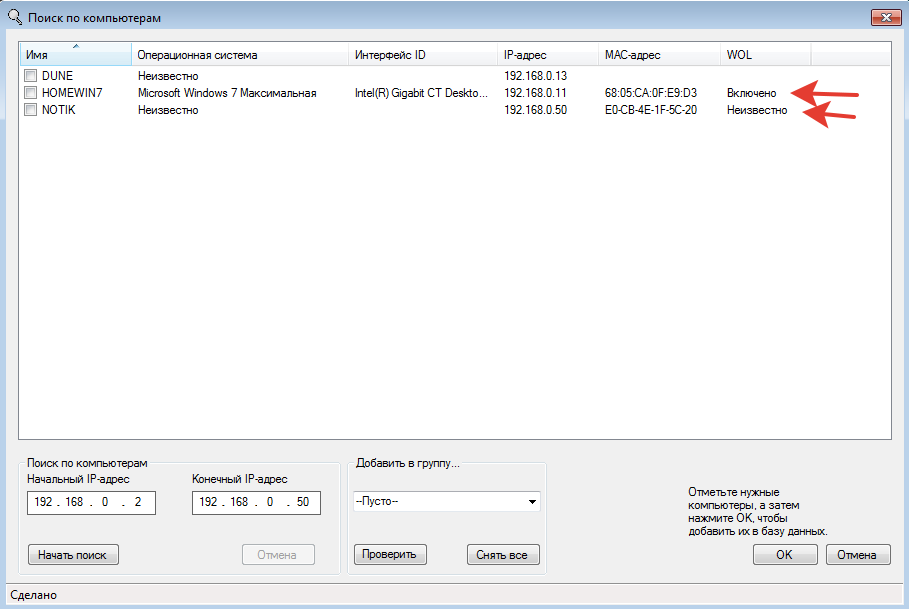- RDP wake-on-lan в локальной сети
- 3 ответа
- Как удаленно разбудить компьютер с Windows 10
- Подготовка сетевого маршрутизатора или межсетевого экрана
- Включение Wake-on-LAN на ПК с Windows 10
- Отправка волшебного пакета Wake-On-LAN
- Использование программного обеспечения удаленного доступа
- Удаленное управление компьютером
- Как разбудить компьютер в удаленном режиме?
- RDP Wake-On-Lan в среде локальной сети
- Удалённое включение компьютера бесплатно, без SMS и без облаков, с помощью Mikrotik
RDP wake-on-lan в локальной сети
Как вы настраиваете RDP для работы на клиентских компьютерах с поддержкой on-lan?
В принципе, я хочу иметь возможность запускать один или несколько компьютеров одновременно в нашей локальной сети.
3 ответа
Включить WOL в BIOS (от загрузки)
Фактический метод зависит от вашей материнской платы. Однако, если такой параметр не найден в BIOS, можно с уверенностью предположить, что он будет работать по умолчанию.
Включить WOL для вашей карты Ethernet
Откройте диспетчер устройств с панели управления, разверните сетевые адаптеры и найдите свою карту Ethernet. Щелкните правой кнопкой мыши и откройте «Свойства», затем перейдите на вкладку «Дополнительно» и включить «Wake on Magic Packet» или что-то подобное.
Установить функцию Windows «Простые службы TCPIP»
Откройте «Программы и функции» на панели управления, нажмите «Включить или отключить функции Windows» на боковой панели, прокрутите вниз и проверьте «Простые службы TCPIP», затем нажмите «ОК», чтобы установить эту функцию.
Запустить сервис «Простая служба TCP /IP» (включает порты 7 и 9)
Откройте «Службы» из «Администрирование» на панели управления, прокрутите страницу вниз до службы, убедитесь, что служба запущена и что для ее типа запуска установлено значение «Автоматически», чтобы она выполнялась с Windows.
Открыть UDP для порта 9 в брандмауэре Windows
Программное обеспечение WOL
Если машина является физическим устройством, вы сначала настроите ее BIOS, чтобы разрешить wake-on-lan и просто отправить пакет WakeOnLan, используя любое другое программное обеспечение (есть много бесплатных), а затем отдельно RDP.
Если, с другой стороны, это виртуальные машины, тогда у вас есть проблема. WOL полагается на сетевую карту, чтобы делать пробуждение, а в виртуальной машине у вас есть virtual сетевые адаптеры, а не физические. В этом случае вы зависите от своего инструмента виртуализации для поддержки WOL, если он поддерживает его и включен, тогда вы отправите WOL-пакет, как если бы вы делали его на физическую машину.
Примечание. С клиентом Windows RD по умолчанию вы не можете настроить сценарий для запуска before для подключения только после. Я предлагаю вам пакет mstsc.exe для запуска внутри сценария BAT, который отправляет WOL-пакет, ждет несколько минут, а затем запускает mstsc.exe (т. Е. Клиент RDP).
Использование Wake On Pattern, похоже, будет для этого. Пока Wake On Lan включен как в BIOS, так и в Windows.
Я не делал этого сам, но я знаю, что WOL может быть выполнен в Lookups Name, а также в запросах TCP SYN.
Этот Microsoft KB doco также определяет также.
Предполагая, что вы подключаетесь к IP-адресу, а не к имени хоста, подключение к IP-адресу должно пытаться отправить запрос TCP Sync на компьютер, если коммутатор не забыл, какой IP-адрес имеет этот MAC-адрес.
В этом случае вам понадобится утилита для запуска до попытки подключения с RDP к компьютеру. У вашей сетевой инфраструктуры может даже быть возможность отправлять пакеты Wake On Lan для вас.
Как удаленно разбудить компьютер с Windows 10
Если вы хотите настроить сервер дома, вы можете получить к нему удаленный доступ. Конечно, вы можете подключиться удаленно, только если оставите свой компьютер или сервер включенным. Однако вы можете не захотеть этого делать, особенно если вы хотите снизить свой счет за электроэнергию.
Хороший способ обойти эту проблему — выключить компьютер или сервер и затем удаленно вывести его из режима сна только тогда, когда вы будете готовы к его использованию. Если вы хотите удаленно разбудить свой компьютер с Windows 10, вы можете сделать это с помощью существующих методов, таких как Wake-on-LAN (WOL), или с помощью программного обеспечения удаленного доступа, такого как Teamviewer.
Подготовка сетевого маршрутизатора или межсетевого экрана
Прежде чем вы начнете использовать инструмент удаленного пробуждения для удаленного пробуждения ПК с Windows 10, вам необходимо убедиться, что ваш сетевой маршрутизатор правильно настроен, чтобы позволить вам получить доступ к вашему ПК, включая настройку соответствующих правил брандмауэра.
Например, большинство домашних сетевых маршрутизаторов имеют встроенную поддержку Wake-on-LAN. Возможно, вам потребуется обратиться к руководству пользователя для получения дополнительной информации о том, как это настроить, в том числе о том, как пересылать волшебный пакет (специальный пакет данных, отправляемый для включения вашего ПК) на MAC-адрес вашего ПК.
Вы можете получить доступ к меню домашних настроек для большинства домашних маршрутизаторов, набрав http://192.168.0.1 или http://192.168.1.1 в своем веб-браузере. Для входа вам потребуются имя пользователя и пароль администратора, которые (если вы не меняли их) должны быть напечатаны на самом маршрутизаторе или в прилагаемом руководстве пользователя.
Включение Wake-on-LAN на ПК с Windows 10
Если ваш маршрутизатор настроен правильно, следующим шагом для включения функции Wake-on-LAN на ПК под управлением Windows 10 является включение этой функции в настройках BIOS / UEFI.
Этот параметр может быть помещен в разные разделы в зависимости от прошивки материнской платы, но вы сможете найти его в меню Advanced или Power Management. Убедитесь, что для параметра Wake-on-LAN установлено значение Вкл. Или Включено. Если это не так, волшебный пакет WOL (используемый для повторного включения вашего ПК) не включит ваш компьютер.
Если в BIOS включена функция Wake-on-LAN, следующим шагом будет ее включение в качестве функции в Windows 10. Вам нужно будет настроить сетевой адаптер на ответ на волшебный пакет.
Примечание: это может работать только с компьютерами, подключенными к сети Ethernet, то есть вы обычно не можете использовать Wake-on-LAN через WiFi.
После сохранения настроек ваш компьютер должен быть готов к пробуждению с помощью волшебного пакета Wake-on-LAN от другого компьютера.
Отправка волшебного пакета Wake-On-LAN
Чтобы удаленно вывести ваш компьютер с Windows 10 из спящего режима, вам понадобится программное обеспечение на другом ПК, способное выдавать волшебный пакет WOL, например NirSoft WakeMeOnLAN. Несмотря на несколько устаревший интерфейс, WakeMeOnLan по-прежнему работает как бесплатное и простое решение для использования WOL на ПК с Windows.
Как только вы это подтвердите, волшебный пакет WOL будет отправлен автоматически. Если все настроено правильно, ваш компьютер должен начать выходить из спящего режима, что позволит вам получить к нему удаленный доступ.
Использование программного обеспечения удаленного доступа
Вы также можете использовать программное обеспечение удаленного доступа, такое как TeamViewer, для удаленного пробуждения ПК с Windows 10. TeamViewer использует ту же технологию WOL для удаленного пробуждения ПК, что позволит вам разбудить компьютер, не подключенный к вашей локальной сети.
Возможно, вы захотите сделать это, если хотите получить доступ к своему рабочему компьютеру из дома или, например, если вы находитесь вдали от дома и хотите подключиться к домашнему ПК.
После включения WOL в Teamviewer вы можете запустить его, нажав кнопку «Пробудить» на своем ПК, указанную в меню «Компьютеры и контакты». На вашем удаленном ПК должен быть установлен TeamViewer и выполнен вход с той же учетной записью TeamViewer, чтобы это работало.
Удаленное управление компьютером
У вас может быть удаленный компьютер или сервер, к которому вы хотите получить доступ, но вам также понадобится безопасный способ управления им. Один из способов сделать это — включить компьютер издалека, но вам может потребоваться внести более существенные изменения в конфигурацию компьютера. Возможно, вам придется удаленно изменить реестр, например, чтобы устранить проблему.
Если у вас возникают проблемы с регулярным изменением IP-адреса, вы можете настроить бесплатный динамический DNS-адрес чтобы вы всегда могли подключиться. Если вы беспокоитесь о своих данных, вы можете даже подумать о настройке собственного персональное облачное хранилище для быстрого доступа к важным файлам из дома.
Как разбудить компьютер в удаленном режиме?
Это зависит от Вашей сетевой карты и системы BIOS.
Если удаленное управление электропитанием сетевой карты поддерживается — то можно включить компьютер удаленно.
Настройки сетевой карты включаются через «Диспетчер устройств» и «Свойства».
«Магический» пакет означает, что устройство будет «просыпаться» только от других реальных устройств и не будет реагировать на случайные пакеты в сети.
В некоторых сетевых картах можно выбрать, от чего именно будет «просыпаться» ПК, варианты режима Wake-on-Lan (WOL).
All — от любого сетевого пакета
Link Change —
Magic Packet — «магический» пакет
Pattern Match* — «Соответствие шаблону» — WOL осуществляется с помощью пакета, содержащего специальный шаблон в зависимости от типа пробуждения (после спящего режима, ждущего режима, и т.д.)
LinkChange & PatternMatch —
MagicPacket & PatternMatch — комбинированный вариант магического пакета и шаблона
None — режим WOL выключен
*Опция Pattern Match — «Соответствие шаблону» проверяет пакеты, соответствующие шаблонам, указанным в операционной системе
Шаблоны по умолчанию в системе Windows 7:
Некоторые компьютеры необходимо включить вручную хотя бы один раз после установки сетевой платы. При этом включении компьютер обнаружит сетевую плату и в дальнейшем запомнит, на какое именно устройство следует подавать питание.
Другим возможным решением может быть установка в BIOS параметра Wake After Power Fail («пробуждаться после пропадания питания») в значение On («Вкл.»)
Всё сделали правильно — а всё равно = «Удаленный компьютер по сети не выходит из спящего режима»
Что делать и куда бежать?
Тут могут быть совсем две разные причины.
Есть хорошая программа WakeOnLan, которая в режиме сканирования сети показывает, подготовлена ли сетевая карта компьютера (включенного!) для пробуждения после режима сна.
Если статус «Неизвестно» — значит необходимо разбираться с программной частью (драйвера, настройки, операционная система…)
Вы можете сохранить ссылку на эту страницу себе на компьютер в виде htm файла
RDP Wake-On-Lan в среде локальной сети
Как вы настраиваете RDP, чтобы иметь возможность подключаться к клиентским компьютерам?
По сути, я хочу иметь возможность активировать один или несколько компьютеров одновременно в нашей среде локальной сети.
Удаленный рабочий стол не имеет встроенной функции удаленного включения. Вам нужно будет сначала использовать Wake-On-Lan, чтобы разбудить спящий компьютер, прежде чем вы сможете RDP к нему.
Чтобы включить WOL на вашем компьютере, сначала проверьте оборудование:
Включить WOL в BIOS (из загрузки)
Фактический метод зависит от вашей материнской платы. Однако, если в BIOS такой опции не найдено, можно с уверенностью предположить, что она будет работать по умолчанию.
Включите WOL для вашей карты Ethernet
Откройте Диспетчер устройств из Панели управления, разверните Сетевые адаптеры и найдите свою карту Ethernet. Щелкните правой кнопкой мыши и откройте «Свойства», затем перейдите на вкладку «Дополнительно» и включите «Пробуждение по волшебному пакету» или что-то подобное.
Установите функцию Windows «Простые службы TCPIP»
Откройте «Программы и компоненты» на панели управления, нажмите «Включить или отключить функции Windows» на боковой панели, прокрутите вниз и выберите «Простые службы TCPIP», затем нажмите «ОК», чтобы установить функцию.
Запустите службу «Простая служба TCP / IP» (включает порты 7 и 9)
Откройте Сервисы из Администрирования на Панели управления, прокрутите вниз до сервиса, убедитесь, что сервис запущен и что его Тип запуска установлен на Автоматический, чтобы он работал с Windows.
Откройте UDP для порта 9 в брандмауэре Windows
Программное обеспечение WOL
Удалённое включение компьютера бесплатно, без SMS и без облаков, с помощью Mikrotik
… а также без проброса портов, SSH/telnet и установки сторонних приложений. С любого компьютера, подключённого к интернет и даже с телефона!
Периодически мне бывает нужно включить домашний компьютер, когда я нахожусь не дома. Обычно я не запаривался и звонил или отправлял сообщение с такой просьбой жене, которая сидит дома в декрете. Очень удобное средство удалённого управления с голосовым интерфейсом. Однако у этого способа есть ряд недостатков — ушла гулять, укладывает ребёнка, или ещё чем либо занята. Хотелось простого решения из того что есть под рукой.
Первым делом включаем Wake on LAN в BIOS’е материнской платы, у всех это делается по-своему, у многих включено по умолчанию. На одном из моих ПК даже такой опции нету — всегда включено.
Далее переходим в WinBox и подключаемся к вашему роутеру (если хотите, можете через SSH или через HTTP(S), я всё делаю в WinBox’е). Если открыть текстовую консоль RouterOS и пошарить там в разделе /tool (или в wiki-мануалах), то можно обнаружить утилиту wol со следующим синтаксисом:
Где ifname — имя интерфейса, с которого будет рассылаться волшебный пакет, XX:XX:XX:XX:XX:XX — mac адрес вашего компьютера.
Вроде всё просто, но Winbox с телефона не особо запускается и mac адрес по памяти замучаешься вводить. Можно запускать SSH и отправлять в него одну единственную команду, но это тоже долго и нудно. Используем фаервол!
Напрямую из правил фильтра запускать исполнение команд нельзя, из всех действий нам больше всех подойдёт добавление адреса в address-list, т.к. оно позволяет создать новый объект в операционной системе роутера, доступный из скриптов.
Добавим новое правило для цепочки input и расположим его среди других разрешающих правил этой цепочки. Укажем протокол tcp и dst-port — любой из верхних портов.
Действие выберем add src (можно и dst) to address list, укажем имя листа.
В поле on event напишем простенький скрипт:
Не забываем указать правильный mac, имя интерфейса и адрес-листа. Данный скрипт при обнаружении элементов в адрес-листе выполнит команду, отправляющую магические пакеты на ваш компьютер, после чего удалит запись из адрес-листа.
Для включения вашего компьютера достаточно открыть браузер и перейти на IP вашего микротика, указав порт, который мы задали в правиле фаервола: http://your.router.net:port, после чего фаервол создаёт запись в адрес-листе, задание планировщика обнаружит эту запись, выполнит запуск утилиты wol, и удалит запись из адрес-листа. Проще паренной репы, можем добавить адрес в избранное, чтобы каждый раз не вводить.
Только не забывайте про безопасность, данный способ ничем не защищён и кто угодно может включить Ваш компьютер, зная или подобрав нужный порт. Для защиты можно использовать VPN, port knocking, whitelist или метод Неуловимого Джо — решать Вам. Если Вам требуется включать таким образом по-отдельности несколько компьютеров, создайте соответствующее количество правил на разных портах, каждое из которых будет кидать адреса в свой адрес-лист, скрипт в задании планировщика также размножаем через Ctrl+C, Ctrl+V, либо создаём отдельные задания для каждого — как хотите.