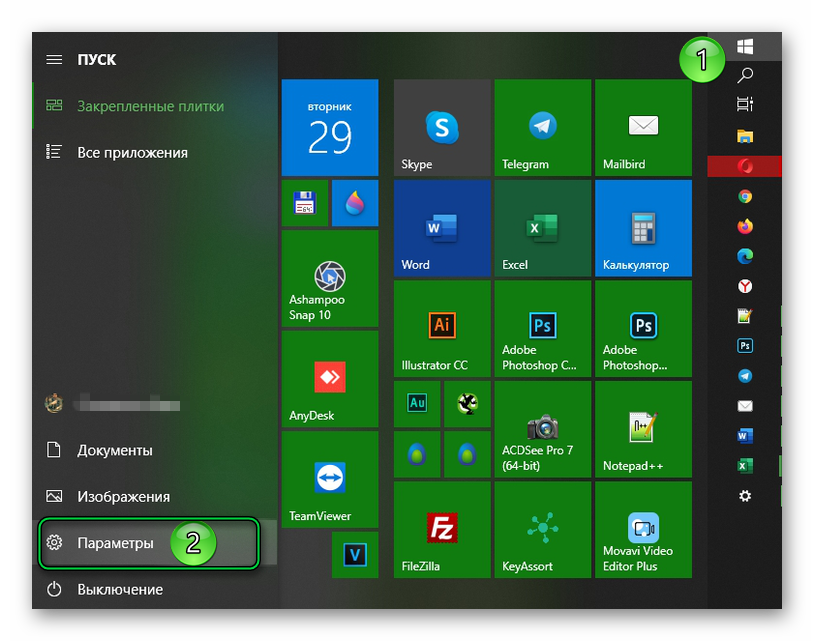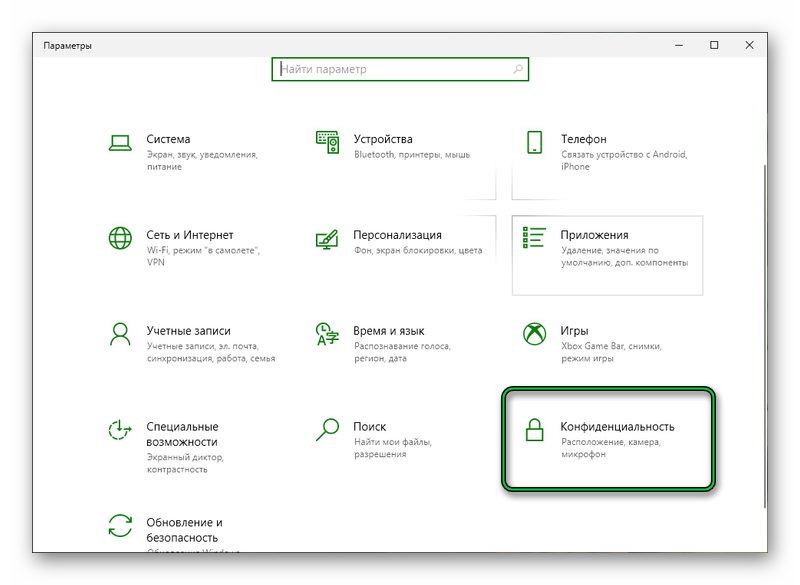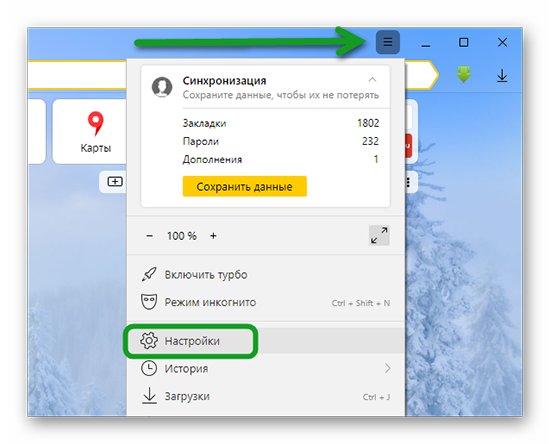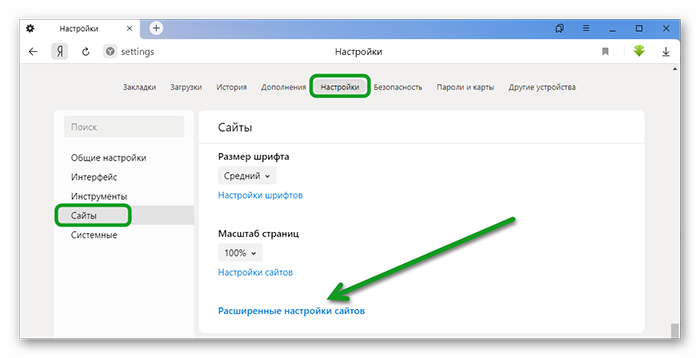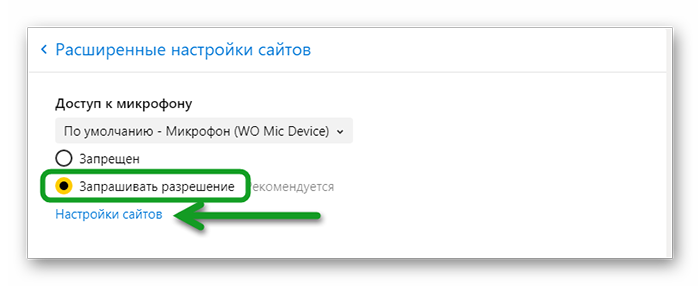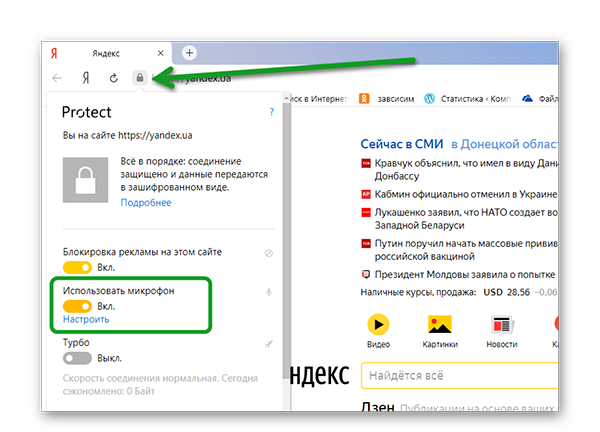- Как разблокировать микрофон в Яндексе
- Как включить микрофон в Яндекс браузере
- Почему не работает микрофон в Яндекс поиске
- Как разрешить доступ к микрофону в Яндексе на телефоне
- Как разрешить доступ Яндекс.Браузеру к микрофону
- Дача разрешения в Windows
- Включение микрофона
- Исключения для сайтов
- Неполадки в работе
- В заключение
- Разблокирование микрофона в Яндексе на телефоне и компьютере
- Преимущества голосового набора
- Яндекс не выполняет голосовой набор
- Как разблокировать микрофон в системе «Яндекс»
- Польза микрофона в браузере от «Яндекса»
- Варианты подключения микрофона на устройствах «Андроид»
- Как активировать микрофон в компьютере
- В Windows 10
- По запросу
- Для избранных сайтов
- Адресная или поисковая строка
- Запрет доступа к данным
- Почему бот «Алиса» не распознает голос
- Настройка микрофона, если он не работает
- Можно ли изменить микрофон в браузере
- Отключение динамика в веб-обозревателе
- Как разблокировать доступ к микрофону в Яндекс.Браузере
- Подробности
- Системные настройки
- Пользовательский запрет
- Заключение
Как разблокировать микрофон в Яндексе
После инсталляции Яндекс браузера, с голосовым помощником Алиса, на персональное устройство, микрофон может быть заблокирован. Для корректной работы голосового помощника нужно разблокировать доступ к микрофону.
Как включить микрофон в Яндекс браузере
В операционной системе Windows существует несколько способов, чтобы разблокировать доступ к микрофону в Яндексе. Блокировка голосового устройства является средством защиты конфиденциальной информации пользователя от возможного прослушивания через хакерские программы. Разрешить и настроить микро в Яндекс браузере можно после проверки и включения устройства в ОС Windows через меню общих настроек. Меню открывается нажатием на соответствующий значок, который находится на экране монитора в правом верхнем углу. Символ «Настройки» имеет вид трех вертикальных точек или шестерёнки.
В списке настроек выбирается пункт «Сайты» и «Расширенные настройки сайтов». В этой позиции выбирается пункт «Микрофон», где будет запрошено разрешение на использование этого устройства.
Если не работает микро в Яндекс браузере, то он может быть отключен в настройках операционной системы. Разблокировка микро в ОС Windows выполняется нажатием кнопки «Запрашивать разрешение». Если звуковое устройство правильно подключено к персональному компьютеру, настроено и нормально функционирует, то нужно проверить и разрешить микрофон в Яндекс браузере. На сайтах, где есть возможность использования голосового устройства, обычно предлагается дать разрешение на его использование. Для активации устройства нужно нажать кнопку вызова микрофона на сайте, затем, в открывшемся окне, нажать «Разрешить».
Веб-обозреватель Яндекс браузер может не «слышать» устройство даже после его включения. Система голосового ввода может быть запрещена или заблокирована, как для отдельных сайтов, так и для всех. Получить доступ и настроить микрофон в Яндекс браузере можно через настройки сайтов. После нажатия на три горизонтальные полоски в правом верхнем углу экрана открывается меню, где нужно активировать пункт «Настройки» в виде изображения шестерёнки. Далее на вкладке «Сайты» выбирается пункт «Расширенные настройки сайтов».
В предлагаемом перечне устройств нужно выбрать то, которое будет активировано, нажатием на соответствующую кнопку. Рядом со строкой «Запрашивать разрешение» нужно поставить галочку. Далее нужно перейти на сайт, для которого было нужно голосовое устройство и в окне нажать кнопку «Разрешить». Пункт «Расширенные настройки сайтов» предоставляет пользователю список сайтов, которым разрешён или запрещён доступ к голосовой системе. Если какой-то из сервисов сети не работает с голосовым устройством, его следует исключить из списка «Запрещён».
В старых версиях Яндекс браузера имелась только функция включения и отключения голосового устройства. Теперь нужно прописывать разрешение для каждого конкретного сервиса. Это неудобное, но более безопасное решение.Если вы заблокировали доступ к микрофону в Яндекс браузере, никто не будет иметь возможности прослушивать конфиденциальные разговоры в помещении, где находится персональный компьютер.
Почему не работает микрофон в Яндекс поиске
Голосовое общение в Яндекс браузере может быть реализовано тремя способами:
Почему в Яндексе не работает микрофон. Скорее всего, он просто отключен.Чтобы активировать систему нужно на главной странице Яндекса достаточно нажать на значок голосового устройства, который находится в конце поисковой строки. В открывшемся окне нужно переключатель «Использовать микрофон» поставить в положение «Вкл». Затем нужно ещё раз нажать на значок устройства в поисковой строке и подождать 2-3 секунды. Символ появится в верхней поисковой строке вместе со словом «Говорите». После этого можно голосом вызывать нужный сайт.
Как разрешить доступ к микрофону в Яндексе на телефоне
Чтобы разблокировать доступ к микрофону в Яндексе на Андроиде нужно запустить программу. После поступления запроса на использование голосового устройства нужно нажать кнопку «Разрешить».
Включить или разблокировать микро в Яндексе на смартфоне можно вручную, без переустановки программы. Для этого нужно войти в настройки мобильного устройства, нажав соответствующий значок. Затем открывается список приложений, где выбирается нужный пункт. Это может быть Яндекс браузер или другой сервис. В приложении открывается список «Права» или «Разрешения приложений», как в смартфонах Xiaomi. В списке можно запретить или разрешить работу камеры, голосового устройства или другие функции.Таким образом, можно включить и разблокировать микро на Яндексе в телефоне или смартфоне.
После установки новой программы устройство может выдать запрос на номер телефона, адрес электронной почты или другие персональные данные. В этом случае программу нужно немедленно удалить, не давая никаких разрешений.
Как разрешить доступ Яндекс.Браузеру к микрофону
Расскажем, как разблокировать микрофон в браузере Яндекс. Наличие микрофона и веб-камеры на компьютере давно стало рекомендованным условием для общения в интернете. Однако общественные волнения и навязчивый страх быть «взломанным» заставляют разработчиков отключать возможности этих устройств по умолчанию, давая им работать только после осознанного разрешения пользователей.
Дача разрешения в Windows
Первым делом нужно скачать Яндекс.Браузер, но не только он, но и операционная система не позволяет использовать микрофон в среде сторонних приложений. Предварительно нужно вручную убрать ограничения для дальнейшей настройки.
На этом этапе убедитесь в надежном подключении устройства через заднюю панель компьютера и его определении системой. Если подключение идет через цилиндрический штекер (mini-jack 3,5 мм), то разъем на материнской плате под него должен быть розового цвета.
Включение микрофона
В Yandex.Browser микрофон выполняет множество функций: начиная от поиска информации и ввода текста голосом, и заканчивая полноценными видеоконференциями. Данный функционал полезен людям с ограниченными возможностями, старикам и работникам на «удаленке».
Чтобы разблокировать устройство в среде Яндекс Браузера, нужно:
Исключения для сайтов
Пользователь может использовать микрофон лишь на одном сайте, сохраняя запрет на использование другими интернет-ресурсами. Зайдя на него, на экране появится черное окно или уведомление о невозможности работы девайса.
Для дачи разрешения на одной интернет-странице нужно:
Аналогично разрешить доступ можно одноименной кнопкой на всплывающем уведомлении.
Неполадки в работе
Если микрофон в браузере Яндекс не работает или «пропадает» из видимости, то проверьте его статус в диспетчере устройств или в параметрах «Система/Звук» Windows. Шкала звука в разделе «Ввод» отображает работу устройства. Постучите по нему пальцем и посмотрите на изменения шкалы. Если их нет — звуковое устройство (или звуковая карта) неисправен.
Проверьте целостность кабеля mini-jack: положите у микрофона источник звука (подойдет смартфон с однотонной музыкой) и, медленно перебирая в руках кабель, наблюдайте за шкалой звука. Резкие падения уровня до нуля свидетельствуют об изломе медных жил или плохом контакте штекера.
В заключение
Знание того, как включать микрофон в Яндекс браузере необходимо всем его пользователям. Ведь этот функционал на полную раскрывает возможности веб-обозревателя, а в некоторых случаях, является единственным способом взаимодействия с ним.
Разблокирование микрофона в Яндексе на телефоне и компьютере
В настоящее время практически все обладатели компьютеров и мобильных устройств пользуются голосовым набором или поиском, продиктовав свой запрос на записывающее устройство. Это очень удобно – руки свободны, а речь при этом современными программами распознается довольно качественно.
Лучшим голосовым набором считается сервис от Яндекса, который начинает набирать текст по голосовому запросу после простой команды: «Слушай, Яндекс!».
Преимущества голосового набора
Но многие пользователи сети интернет очень часто сталкиваются с проблемой: после соответствующей команды никакого набора текста по голосу не происходит. Давайте попробуем разобраться в данном вопросе, определим причины неисправности и предложим пути решения. Итак, как же разблокировать доступ к микрофону в яндекс?
Яндекс не выполняет голосовой набор
Голосовой набор должен активироваться, когда вы нажимаете на значок микрофона возле строки ввода текста или с помощью удаленной команды «Слушай, Яндекс!». Очень часто после таких действий ничего не происходит. Вот две основные причины:



Как исправить: для решения проблемы необходимо зайти в настройки звука – правый нижний угол экрана, значок динамика, там выбираем «Звуки». Откроется панель настройки звука. Затем выбираем вкладку «Запись» – теперь перед вами представлены все доступные устройства на вашем компьютере, через которые возможно осуществлять запись. Останется выбрать только требуемый микрофон.
Как исправить: опять заходим в настройки звука, переходим в раздел «Запись», выбираем необходимое устройство записи, на котором правой кнопкой мыши вызываем контекстное меню. Далее «Свойства», после чего откроется окно «Свойства микрофона». Там будет вкладка «Уровни», в которой вы увидите ползунок со шкалой от 0 до 100. Выставьте необходимый уровень громкости для микрофона с помощью мыши.
В таком случае разблокировать ваш микрофон в поиске можно двумя способами: полностью для всего браузера, или для конкретной страницы.
Как исправить (1 вариант): зайдите в настройки Яндекс Браузера и откройте раздел «Разрешения». Отдельной строкой в данном разделе будет выделен микрофон, а напротив него соответствующий переключатель. Установите его в положение «Включено».
Как исправить (2 вариант): в командной строке (там, куда вводите адрес сайта или поисковый запрос) справа есть значок «Разрешения» или «Доступ». В зависимости от того, каким браузером вы пользуетесь, внешний вид значка может меняться, но суть остается той же. Нажмите на него, появится всплывающее меню, в котором необходимо в строке «Микрофон» переключить в соответствующее положение или установить флажок напротив строчки «Всегда предоставлять доступ …».
Как исправить: приложению необходимо дать доступ к устройству записи. Заходим в «Настройки» вашего смартфона, выбираем «Приложения». Находим ту программу, с которой у вас проблемы голосового набора (как правило, это Яндекс Браузер, Хром, Скайп, Вайбер, Телеграмм и т.д.). Нажимаем на нее и попадаем на внутренние свойства приложения. Посередине или ближе к нижней части экрана будет строка «Разрешения», тапаем по ней. Отроется список разрешений, которые можно предоставить данному приложению. Находим в списке «Микрофон» и устанавливаем ползунок напротив в положение «Включено», т.е. открываем приложению доступ к микрофону на вашем телефоне.
Теперь при следующем вызове программы, с которой были проблемы голосового ввода, система предложит вам еще раз уточнить, можно ли этому приложению использовать микрофон. Нажимаем «Разрешить», предварительно установив флажок в поле «Больше не спрашивать».
Как разблокировать микрофон в системе «Яндекс»
Некоторые игры и интернет-сервисы предоставляют возможность отправки голосовых сообщений и запросов. Однако подобное возможно только при активности соответствующего устройства. Существует множество рекомендаций, помогающих понять, как разблокировать микрофон в «Яндексе». Порядок действий зависит от того, на компьютере или телефоне установлен браузер.
Некоторым сайтам для работы требуется микрофон, например, для записи голосовых сообщений.
Польза микрофона в браузере от «Яндекса»
Средство звукозаписи необходимо для реализации следующих функций:
Варианты подключения микрофона на устройствах «Андроид»
Чтобы разблокировать опцию голосового ввода на телефоне, выполняют следующие действия:
Чтобы разблокировать микрофон на телефоне, нужно указать права.
Как активировать микрофон в компьютере
Для включения устройства на ПК предусмотрено несколько способов.
В Windows 10
Иногда активации функции в браузере недостаточно. Для корректной работы требуется разрешение использования средства звукозаписи всеми приложениями системы. Его задают так:
При правильном выполнении действий аудиоустройство становится доступным для всех приложений, в том числе браузеров.
В Windows 10 подключить микрофон можно в разделе “Конфиденциальность”.
По запросу
На сайтах, предоставляющих возможность использования микрофона, появляется всплывающее окно, с помощью которого подтверждают применение функции. Для включения устройства нажимают клавишу вызова. После этого выбирают вариант «Разрешить» в появившемся диалоговом окне.
Такой способ применяется при первой активации средства звукозаписи на сайте.
Для избранных сайтов
Чтобы включить возможность использования голосового ввода на отдельных интернет-страницах, выполняют такие действия:
Чтобы включить использование микрофона на отдельных страницах, нужно открыть дополнительные настройки.
Адресная или поисковая строка
Активировать звукозаписывающее устройство на отдельном сайте можно без уведомления. Этот вариант используют при случайном добавлении веб-страницы в черный список или блокировании микрофона для всех интернет-ресурсов. Чтобы вернуть доступ с помощью адресной строки, выполняют следующие действия:
Запрет доступа к данным
При использовании некоторых ресурсов и игр повышается вероятность передачи личных данных третьим лицам. Некоторые программы запрашивают доступ к телефонной книге, местоположению, аккаунтам. Чтобы избежать нарушения конфиденциальности, при первом запуске сомнительного приложения на ПК запрещают выполнение всех действий. При использовании программы на смартфоне Android или iOS переходят в раздел «Свойства», отключают доступ к данным.
В панели управления можно запретить приложениям доступ к данным.
Почему бот «Алиса» не распознает голос
После переустановки «Яндекс.Браузера» ассистент нередко перестает слышать команды пользователя. При изучении выставленных настроек обнаруживается, что микрофон в мобильном гаджете заблокирован на программном уровне. В таком случае нужно запустить веб-обозреватель, нажать на значок активации голосового помощника. После этого разрешают программе запись аудиоданных.
Настройка микрофона, если он не работает
Иногда даже после выполнения всех действий устройство не записывает голос. Система не распознает звуковые каналы или пытается считать речь с отключенного микрофона, например, встроенного. Исправить ошибку можно, выбрав правильное средство звукозаписи. Для этого выполняют следующие действия:
Доступ к микрофону можно разрешить в настройках браузера.
Если модель аудиоустройства неизвестна, поочередно используют все варианты.
После этого очищают топ заблокированных сайтов. Кнопка удаления появляется при установке курсора на нужный пункт. Устройство может не включаться при подсоединении к неправильному разъему.
Можно ли изменить микрофон в браузере
Для этого выполняют следующие действия:
Отключение динамика в веб-обозревателе
Применяют такие способы деактивации средства звукозаписи в браузере:
Специалисты рекомендуют выбирать вариант использования микрофона по запросу.
А Вы сталкивались с такой проблемой? Ждем Ваши комментарии!
Как разблокировать доступ к микрофону в Яндекс.Браузере
Браузер от Яндекса удобен в использовании для повседневного серфинга, посещения социальных сетей, скачивания пользовательских медиафайлов. Разработчики стараются расширить возможности пользователей, отсюда и синхронизация с большинством периферийных устройств актуальной платформы. И сегодня мы поговорим о том, как разблокировать микрофон в браузере Яндекс.
Подробности
Как правило, обозреватель автоматически запускает диалоговое окно с предложением активировать или блокировать возможность использовать микрофон в пределах этой площадки.
Системные настройки
Чтобы активировать микрофон в Яндекс.Браузере:
Также тут можно проверить корректность выбранного записывающего устройства. Это актуально для ноутбуков, где есть встроенный микрофон и можно подключить стационарный.
Если на сайтах после этого диалоговое окно так и не появляется, тогда есть еще один вариант.
Пользовательский запрет
Пользователь мог и не заметить, как случайно активировал запрет на использование периферийных устройств.
Для проверки этой теории:
Система автоматически применит внесенные вами изменения, так что вам совершать дополнительных действий не нужно.
Заключение
Использование периферийных устройств, в частности, микрофона в Yandex Browser – это возможность организовать голосовой ввод поисковых запросов и многое другое. Если при открытии веб-ресурса не появляется запрос на получение доступа к записывающей комплектующей, проверьте системные настройки или отметите пользовательский запрет на ее использование.