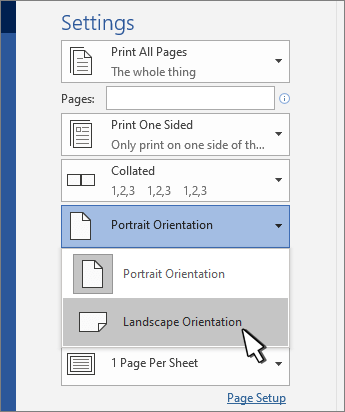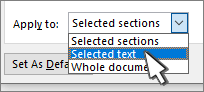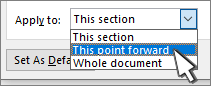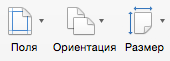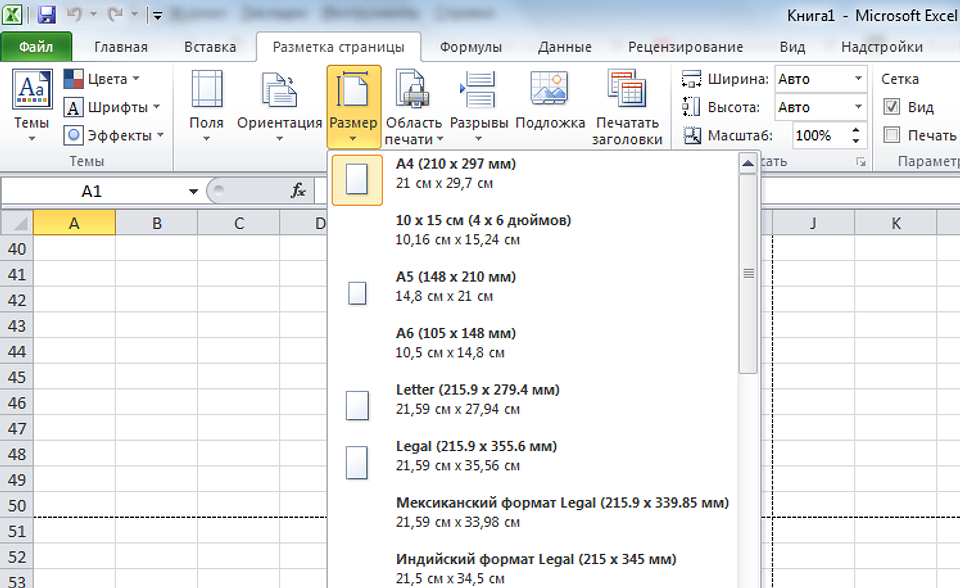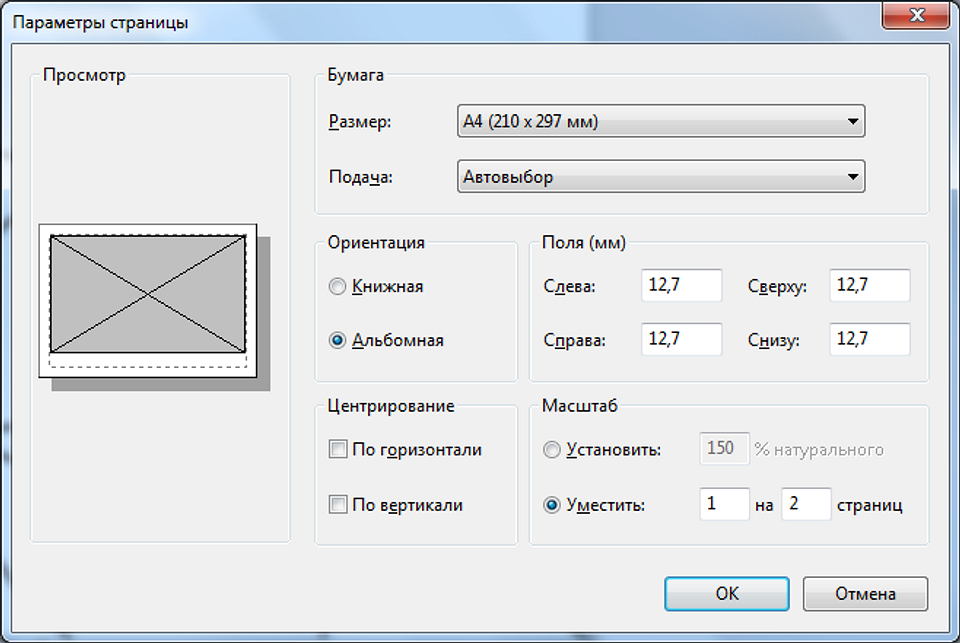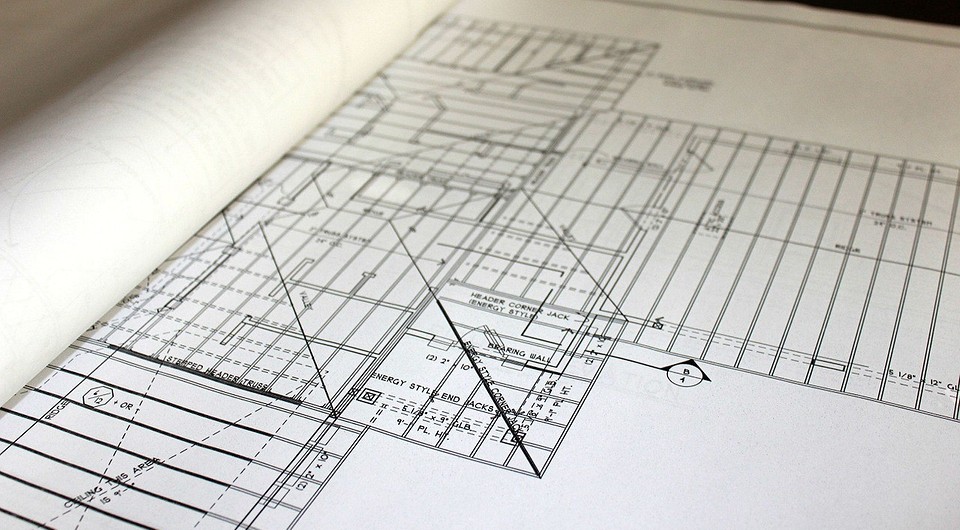- Печать с альбомной ориентацией в Word
- Изменение ориентации страниц в документе
- Изменение ориентации отдельных страниц
- Изменение ориентации курсора вперед
- Изменение ориентации определенного раздела
- Изменение ориентации страниц в документе
- Изменение ориентации отдельных страниц
- Изменение ориентации всех страниц после курсора
- Изменение ориентации определенного раздела
- Как сделать горизонтальную страницу в Ворде 2007, 2010, 2013 и 2016
- Как начать заголовок или текст с новой страницы в Mircorsoft Word 2013
- Как убрать пустую страницу в ворде
- Как распечатать в Word
- Печать документа в word
- Предварительный просмотр документа
- Как в Word распечатать брошюру
- Печать нескольких страниц на одном листе
- Как напечатать выделенный фрагмент
- Двусторонняя печать
- Как увеличить область печати в Word
- Как распечатать АЗ на принтере А4 на двух листах
- Программное обеспечение принтера
- MS Excel
- Paint
- MS Word
- Adobe Reader PDF
- AutoCAD
- Дополнительное ПО
- Как распечатать текст, картинку или интернет-страницу на принтере?
- Как распечатать текст на принтере?
- Комбинация клавиш
- Панель быстрого доступа
- Контекстное меню
- Инструкция по подключению принтера
- Вопросы от новичков
- Как распечатать картинку?
- Как распечатать интернет-страницу?
- Как сделать двухстороннюю печать?
- Как сделать предпросмотр перед печатью?
- Подводим итоги
Печать с альбомной ориентацией в Word
Изменение ориентации страниц в документе
Щелкните документ или коснитесь его.
Щелкните Файл > Печать.
В Параметрыориентации убедитесь, что в поле ориентации есть альбомная ориентация.
Изменение ориентации отдельных страниц
Выделите весь текст на страницах, которые нужно изменить.
Перейдите в окно«Макет» и выберите в диалоговом окке «Настройка страницы» 
В области Ориентациявыберите Кентная или Альбомная.
В меню Файл выберите элемент Печать.
Изменение ориентации курсора вперед
Щелкните или коснитесь того места, где нужно начать новую ориентацию страницы.
Перейдите в окно«Макет» и выберите в диалоговом окке «Настройка страницы» 
В области Ориентациявыберите Кентная или Альбомная.
Рядом с пунктом Применить квыберите Этот пункт вперед.
Изменение ориентации определенного раздела
Чтобы можно было изменить ориентацию определенного раздела, в документ должен быть разделен разрывами разделов. Узнайте, как добавлять разрывы разделов.
Перейдите на главная и выберите Показать или скрыть 
Дважды щелкните разрыв раздела, следующий за разделом, который нужно изменить.
В группе Ориентация выберите вариант Книжная или Альбомная.
Рядом с разделом Применить квыберите Этот раздел, а затем выберите ОК.
В меню Файл выберите элемент Печать.
Изменение ориентации страниц в документе
На вкладке Макет выберите ориентацию, а затем выберите К портретная или Альбомная.
В меню Файл выберите элемент Печать.
Изменение ориентации отдельных страниц
Выделите весь текст на страницах, которые нужно изменить.
В меню Формат выберите пункт Документ.
В нижней части диалогового окна выберите «Настройка страницы».
Рядом с вариантомОриентация выберите ориентацию, а затем выберите ОК.
В меню Файл выберите элемент Печать.
Изменение ориентации всех страниц после курсора
Щелкните или коснитесь того места, где нужно начать новую ориентацию страницы.
В меню Формат выберите пункт Документ.
Выберите Настройка страницы, выберите ориентацию, а затем выберите ОК.
Рядом с пунктом Применить квыберите Этот пункт вперед.
Изменение ориентации определенного раздела
Чтобы можно было изменить ориентацию определенного раздела, в документ должен быть разделен разрывами разделов. Узнайте, как добавлять разрывы разделов.
Чтобы отобразить непечатаемые символы, например маркеры абзацев (¶), выберите на вкладке Главная 
Дважды щелкните разрыв раздела, следующий за разделом, который нужно изменить.
Щелкните Параметры страницы.
Рядом с вариантомОриентация выберите ориентацию, а затем выберите ОК.
Рядом с разделом Применить квыберите Этот раздел, а затем выберите ОК.
В меню Файл выберите команду Печать.
Важно: Если вам нужны сведения об устранении неполадок принтера или драйверах, см. инструкции по эксплуатации принтера или на веб-сайте его изготовителя.
Как сделать горизонтальную страницу в Ворде 2007, 2010, 2013 и 2016
При работе с текстовыми документами не редко возникает необходимость изменить ориентацию страницы из вертикальной (книжной) на горизонтальную (альбомную).
В этом материале мы расскажем о том, как сделать горизонтальную страницу в текстовом редакторе Word. Материал будет актуален для всех современных версий Word, включая Word 2007, 2010, 2013 и 2016.
Если вы хотите сделать горизонтальными сразу все страницы документа Word, то это делается очень просто. Все что необходимо, это перейти на вкладку «Разметка страницы», нажать на кнопку «Ориентация» и выбрать «Альбомная». После этого все страницы вашего документа станут горизонтально ориентированными.
Но, очень часто, такой вариант не подходит и необходимо сделать только одну горизонтальную страницу, а остальные оставить в вертикальной ориентации. Сделать это можно двумя способами и оба этих способа мы рассмотрим ниже.
Способ № 1. Используем «Параметры страницы».
Для того чтобы сделать одну страницу горизонтальной вам необходимо установить курсор на страницу, которая идет перед той, которая должна быть горизонтальной. После этого необходимо перейти на вкладку «Разметка страницы» и нажать на кнопку «Параметры страницы».
В результате перед вами появится окно «Параметры страницы». В этом окне необходимо выбрать «Альбомная ориентация», применить эту настройку «до конца документа» и сохранить изменения с помощью кнопки «Ok».
В результате все страницы ниже той, на которой был установлен курсор станут горизонтальными. Теперь необходимо переместить курсор на одну страницу вниз и снова открыть «Параметры страницы». Теперь в параметрах страницы необходимо выбрать «Книжная ориентация» и применить эту настройку «до конца документа».
Если все было сделано правильно, то в результате вы получите одну страницу в горизонтальной ориентации, а остальные в вертикальной.
Способ № 2. Используем разрывы страниц.
Второй способ заключается в использовании разрывов страниц. Для того чтобы сделать одну страницу с горизонтальной ориентацией необходимо поставить один разрыв перед этой страницей и один после страницы. Благодаря этим разрывам можно будет поменять ориентацию этой страницы не затрагивая ориентацию всех остальных страниц в документе.
Для того чтобы иметь возможность видеть разрывы страниц, необходимо включить отображение всех символом. Для этого перейдите на вкладку «Главная» и нажмите на кнопку «Отобразить все знаки».
Дальше вам необходимо установить курсор на страницу, которая идет перед той, что должна быть горизонтальной. После установки курсора на нужную страницу, перейдите на вкладку «Разметка страницы, нажмите там на кнопку «Разрывы» и выберите «Следующая страница».
После этого необходимо переместить курсор в конец той страницы, которая должна стать горизонтальной, и снова установить разрыв со следующей страницы. После установки разрывов необходимо просто поменять ориентацию страницы на альбомную с помощью кнопки «Ориентация» на вкладке «Разметка страницы».
Если все было сделано правильно, то у вас должно получится так как на скриншоте вверху. Сначала разрыв страницы, потом одна горизонтальная страница, потом снова разрыв и остальные страницы в обычной вертикальной ориентации.
Как начать заголовок или текст с новой страницы в Mircorsoft Word 2013
Как убрать пустую страницу в ворде
Как распечатать в Word
Приложением Microsoft Word пользуются повсеместно вне зависимости от назначения компьютера (домашний или рабочий), размеров выполняемой работы или вида и структуры предприятия. При установке новой операционной системы интуитивно подразумевается, что будет стоять стандартный пакет обыкновенных офисных программ для общего пользования.
Всё-таки в Word можно быстро набрать документ требуемого образца и формата, вне зависимости от сложности. Правда, иногда встаёт вопрос как напечатать в ворде в том или ином виде, особенно если требуется не просто печать, а нечто специфическое. Попробуем с этим разобраться.
Печать документа в word
Печать можно произвести двумя вариантами:
1. Перейдя в главное меню программы (в последних версиях располагается в крайнем левом верхнем углу). После этого нажать в меню «Печать». Этот пункт меню откроет небольшое подменю, состоящее из трёх отдельных пунктов.
Подменю «Печать», как и само главное меню вызывает главное окно печати. В этом окне можно выбрать принтер, сформировать требуемые настройки печати, после чего отправить на печать.
Подменю «Быстрая печать» сразу отправит на печать документ, который на данный момент открыт. При этом будут использованы стандартные настройки печати, которые изначально заданы по умолчанию.
2. Нажав сочетание клавиш на клавиатуре Ctrl+P. Клавиша Ctrl расположена по сторонам символьной части клавиатуры, обычно дублируется справа и слева. В любом варианте клавиатуры клавиша всегда будет самой левой нижней. Держа её, нужно нажать клавишу «P» (в английской раскладке, в русской это будет клавиша «З» — кому как удобнее будет отыскать). В результате откроется то же самое меню, что и при нажатии меню «Печать».
Предварительный просмотр документа
Очень часто перед тем, как распечатать документ, требуется произвести просмотр документа — чтобы понять, как будет располагаться отдельный текст или куски текста вместе с прочими элементами на листе.
Для этого существует в меню «Печать» специальное подменю «Предварительный просмотр». Нажав на него, можно открыть окно, где будет наглядно продемонстрирован итоговый лист, как он выйдет из принтера.

В окне предварительного просмотра в упрощённом и более наглядном виде представлены все возможные настройки по форматированию страницы. С их помощью можно быстро настроить требуемый вид, в частности — просмотреть, все ли части страницы влезают на лист.
Как в Word распечатать брошюру
Microsoft Word является мощным приложением с огромным количеством функций. Программа при надлежащей работе с ней может легко заменить любой редактор, какими пользуются профессионалы в печатных агентствах. К примеру, каждый пользователь может создать свой документ (например, инструкцию, справочное пособие или книгу) и распечатать его для удобства дальнейшего чтения и хранения в виде брошюры.
Сделать буклеты word или брошюру можно следующим образом:
1. Необходимо в главном меню в верхней части программы найти раздел «Разметка страницы».
2. Найти в разделе группу меню, посвящённую форматированию листа и всего документа.
3. Нажать в нижней правой части группы меню на стрелочку, чтобы открыть все параметры.
4. Параметрах страницы на вкладке «Поля» следует отыскать выпадающий список «Несколько страниц» и выбрать «Брошюра».
5. После применения параметров страницы ко всему документу, он станет в формате брошюры. Следует обратить внимание, что сам лист, на котором человек производит редактирование, после этого несколько уменьшится. И потому нужно будет заново пересмотреть всё форматирование, чтобы убедиться в его правильности.
6. В этом же окне можно настроить и все параметры страницы — увеличить или уменьшить отступ.
После этого не нужно беспокоиться о том, что документ будет неправильно распечатан. При простой печати без преднастроек всё будет выведено в форме брошюры.
Печать нескольких страниц на одном листе
Нередко для изучения документа, стоит его распечатать на бумагу. Однако желательно сохранить количество листов, не тратя лишнюю бумагу на печать. В этом случае можно сделать так, чтобы страницы на одном листе размещались несколько компактней. Например: две страницы или две на две (то есть четыре), также возможно куда большее число страниц.
Сделать подобное можно непосредственно в настройках принтера.
После вызова меню «Печать» нажать на кнопку «Свойства»:

Разные принтеры в этом случае будут иметь разную настройку. И расположение пунктов параметров печати может несколько отличаться. Однако любая модель принтера поддерживает размещение сразу нескольких страниц. И можно в соответствующем выпадающем списке (в данном случае «Разметка страницы») выбрать нужное количество. Стоит отметить, что лист будет помещаться целиком. Так что текст будет заметно мельче при печати.

Помимо этого можно использовать возможность самой программы. Для этого в окне «Печать» достаточно в правой нижней части найти выпадающий список «Масштаб»:

Также можно произвести печать двух страниц, если указать соответствующий параметр, аналогично настройке печати брошюрой. Только в выпадающем списке выбрать не «Брошюра», а «2 страницы».
Как напечатать выделенный фрагмент
Иногда требуется распечатать не всю страницу, а буквально часть документа. В этом случае можно воспользоваться тем, что в Word можно выделять на печать выделенный фрагмент. Следует выделить ту часть текста, которая интересна, после чего нажать меню «Печать»:
После чего непосредственно в установке параметров печати найти и установить флажок «выделенный фрагмент». Кстати, в Word можно установить также печать отдельной группы страниц, а также текущей — будет напечатана лишь одна страница. При печати выделенного фрагмента будет напечатано только выделение, сколько бы оно листов не занимало. Однако изначальное форматирование будет потеряно. Особенно это будет заметно, если выделение пошло примерно с середины листа.
Двусторонняя печать
В программе Word через свойства принтера (аналогично печати нескольких страниц) возможна двусторонняя печать. В этом случае печать будет более плотной, не потребуется большого количества листов — оно уменьшится вдвое.
Для печати потребуется найти в окне «Печать» в правой части флажок «Двусторонняя печать» и установить его.
Стоит отметить, что некоторые принтеры имеют возможность сразу печатать с двух сторон. Однако большинство такой функцией не обладает. И программа вначале напечатает все чётные страницы. После чего попросит переложить бумагу. И пользователю нужно будет перекладывать лоток. Причём сделать это так, чтобы печать нечётных страниц осуществлялась на чистой стороне листа (переложить в соответствии с тем, как печатает принтер). Это можно отдельно потренировать, чтобы привыкнуть к каждому конкретному принтеру.
Как увеличить область печати в Word
Следует отметить, что часто на лист по итогу не помещается всё то, что хотелось бы напечатать. Для этого увеличиваем печатаемого места. Делается это в «Параметрах страницы», устанавливая поля сверху, снизу, справа, слева. Либо можно произвести настройку в Предварительном просмотре.
Одна мысль про “Как распечатать в Word”
Очень полезная инструкция. Я помню, когда-то долго мучался, а потом искал информацию в интернете о том, как всё это сделать. А тут практически все необходимы функции в одной статье.
Как распечатать АЗ на принтере А4 на двух листах
Если вам необходимо распечатать документ формата А3, для этого необязательно покупать новый и достаточно дорогой плоттер или широкоформатное устройство. Достаточно знать, как распечатать на принтере А4 формат АЗ или даже изображение большего размера.
Большинство домашних и офисных принтеров рассчитано на листы только стандартного формата — A4. Обычно этого достаточно для распечатки рабочих документов, изображений или, например, школьных рефератов. Однако иногда требуется распечатать большой файл — плакат или чертеж. К счастью, возможность использовать печатную технику для печати одной картинки или документа на нескольких листах предоставляет множество программ — от Word до AutoCAD.
Программное обеспечение принтера
Для печати на большем формате, чем позволяет принтер, можно воспользоваться его обычным программным обеспечением. Для этого надо выполнить такие действия:
Установив все настройки можно переходить к печати. Результатом будет одно большое изображение, напечатанное на листах стандартного формата. После аккуратного склеивания из него получается А3. Хотя, если выбраны рамки, реальный размер окажется меньше на 5-10 мм с каждой стороны.
Также можно оказаться от перекрытия изображения — тогда размеры отпечатка будут стандартными (297х410 мм). Однако по краям останутся белые полосы (границы), а склеить листы получится только одним способом — скотчем с задней стороны бумаги.
Если настройки вашего принтера отличаются от описанных, можете использовать другие способы печати А3 на устройстве для А4, о которых мы рассказываем ниже.
MS Excel
Редактор таблиц Microsoft Excel вряд ли получится использовать, чтобы напечатать большое изображение. Зато с его помощью можно легко разбивать на несколько частей документы. Тем более что такая программа — не только самый простой, но и почти единственный способ, как напечатать на принтере А4 таблицу на плакате А3.
Порядок действий следующий:
Возможность разбить электронную таблицу на части для печати на листах разного размера работает на любых принтерах. Количество листов и размеры полученного в результате документа можно корректировать с помощью масштаба. Желательно делать текст достаточно крупным, чтобы его было возможно прочитать.
Paint
Стандартная программа, предназначенная для работы с графикой, позволяет распечатывать изображения в разных форматах. Алгоритм действий несложный:
Изменение масштаба позволит получить картинку без потери за счёт границ. А вот тексты и другие документы распечатывать таким способом не получится. Правда, можно сделать сначала скриншот изображения на экране, а потом отправить в Paint — но качество полученного результата будет невысоким.
MS Word
Ещё один способ печати АЗ на принтере А4 связан с использованием офисной программы Word. Она позволяет работать как с текстом, так и с изображениями. Однако перед тем, как печатать, картинку придётся вставить в документ.
Способ будет работать не на всех принтерах, а только на тех, где можно выбрать или вручную задать формат печати А3. Зато этот вариант даёт возможность напечатать не только изображения, но и тексты. Это может понадобиться, например, при создании плаката с надписями.
Adobe Reader PDF
Если документ или изображение сохранены с расширением PDF, разобраться, как напечатать на обычном принтере формат АЗ, поможет небольшая инструкция:
Теперь достаточно нажать на кнопку печати и подождать, пока электронный документ не распечатается на двух листах. Точно так же печатаются большие изображения любого размера.
AutoCAD
При наличии в распоряжении у пользователя чертёжной программы AutoCAD, он может легко напечатать листы практически любого формата. Эта функция добавлена для печати, в первую очередь, чертежей, которые редко имеют размеры A4. А подходит она для любого принтера, в том числе и рассчитанного только на небольшие листы. Процесс печати выглядит следующим образом:
Перед отправкой картинки на принтер стоит убедиться в том, что для всех частей разделённого рисунка выбран одинаковый масштаб. Это позволит избежать проблем при соединении страниц. Также выравнивание масштабов можно упростить, делая одинаковые рамки.
Дополнительное ПО
Разбираясь, как распечатать на обычном принтере формат АЗ, можно воспользоваться и другими программами:
Выбирать программное обеспечения для печати листа формата А3 на двух А4 стоит в зависимости от вида документа. Кроме того, желательно учесть стоимость ПО. Если утилита понадобится только для одноразовой распечатки, вряд ли стоит её покупать — проще найти бесплатные аналоги.
Как распечатать текст, картинку или интернет-страницу на принтере?
С помощью Ворда можно создать документ любой сложности. Новички часто интересуются тем, как распечатать текст с компьютера на принтере. На самом деле сделать это гораздо проще, чем научиться быстро печатать.
Как распечатать текст на принтере?
Большинство людей использует только один метод печати. Однако способов вывести документ на принтер или МФУ несколько. Распечатать текст с компьютера можно по-разному:
Причем каждый вариант имеет собственные преимущества, особенности и недостатки.
Комбинация клавиш
Естественно, если не работает клавиатура на ноутбуке или компьютере, этот метод явно не подходит. Распечатать текст на принтере или МФУ в таком случае не удастся. Однако, если все функционирует нормально, лучше использовать именно данную методику:
Кстати, представленное сочетание клавиш работает не только в Ворде, но и во многих других программах. Пользователь может также копировать и вставлять с помощью клавиатуры, сохранять документ и выполнять ряд других действий. Указанный способ печати подходит тем, кто привык управлять разными программами именно через команды на клавиатуре.
Панель быстрого доступа
Распечатать документ Ворд на принтере с компьютера можно при помощи панели быстрого доступа. Процедура тоже довольно проста:
Внимание: подобный способ печати подходит только для некоторых продуктов Microsoft Office. Распечатывать таким же образом сайты не удастся.
Контекстное меню
Еще один вариант, позволяющий распечатать файл с компьютера на принтере максимально быстро. Способ пригодится в тех случаях, когда необходимо напечатать много документов. Пользователю необходимо щелкнуть по нужному файлу правой кнопкой мыши и в контекстном меню указать пункт «Печать».
Команда отправится на установленный по умолчанию принтер. Внести какие-либо корректировки в текст документа не получится. Подобный метод позволяет печатать файлы без их предварительного открытия и просмотра, что помогает сохранить много времени.
Инструкция по подключению принтера
Как видно, печатать довольно легко. Особых сложностей этот процесс не вызовет даже у новичков. Однако перед выбором того или иного способа печати необходимо подключить принтер к компьютеру или ноутбуку. В противном случае ПК предложит сохранить файл в формате PDF в качестве своеобразного результата печати или выдаст иную ошибку.
Вопросы от новичков
Правильно выбрать МФУ для домашнего пользования бывает невероятно сложно. Во время поисков приходится учитывать возможную нагрузку, желаемое качество итогового результата и многие другие параметры. Однако новичков часто интересуют другие вопросы.
Как распечатать картинку?
На самом деле можно напечатать не только текстовый документ, но и картинку (фотографию). Печатать файлы подобного типа получится с помощью контекстного меню, комбинации клавиш или через панель быстрого доступа.
Как распечатать интернет-страницу?
Распечатать на принтере интернет-страницу с компьютера тоже не составит особого труда. При этом можно действовать несколькими способами. Чтобы напечатать через комбинацию клавиш, нужно:
При необходимости можно осуществить печать и через настройки браузера:
Важно: второй вариант, позволяющий распечатать интернет-страницу на принтере с компьютера, показан на примере Google Chrome. У других браузеров способ печати страницы может отличаться.
Как сделать двухстороннюю печать?
С помощью двухсторонней печати можно снизить расход бумаги и сократить объем текстового документа. Именно поэтому потребители стали чаще покупать принтеры с автоматической двухсторонней печатью. Если периферическое устройство поддерживает эту опцию, то сделать двухстороннюю печать не составит никакого труда:
Напечатать текст на двух сторонах одного листа можно и на обычном принтере. Однако в этом случае придется повозиться чуть больше:
Как видно, напечатать текст с обеих сторон листа довольно легко. Однако новички могут ошибиться с повторным расположением бумаги в лотке. Поэтому сначала лучше потренироваться на файлах небольших объемов.
Как сделать предпросмотр перед печатью?
Иногда возникает необходимость разобраться с тем, как документ будет выглядеть на листе после печати. Сделать это можно с помощью предварительного просмотра. Включить указанную опцию в Ворде удастся за пару кликов мышью:
Предварительный просмотр автоматически включается при печати интернет-страничек.
Подводим итоги
Распечатать какой-либо документ на принтере с компьютера не составит никакого труда. При необходимости пользователь может напечатать текст, фотографию или страничку какого-либо сайта. Стоит помнить, что печатать лучше только на хорошем принтере. Итоговый результат зависит именно от качества работы периферийного устройства.