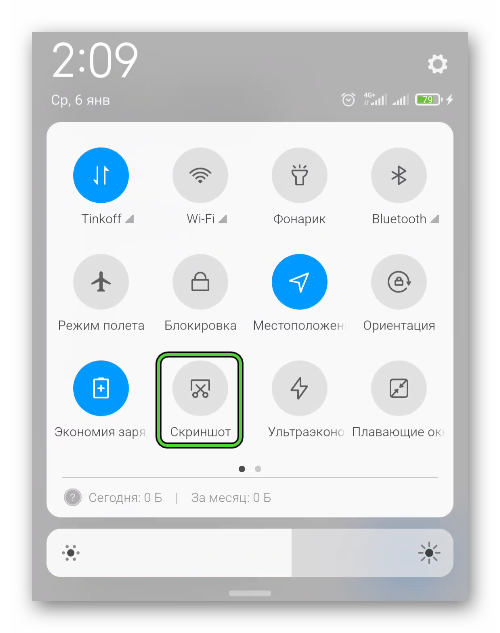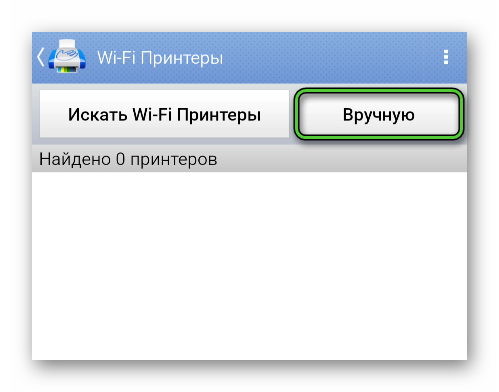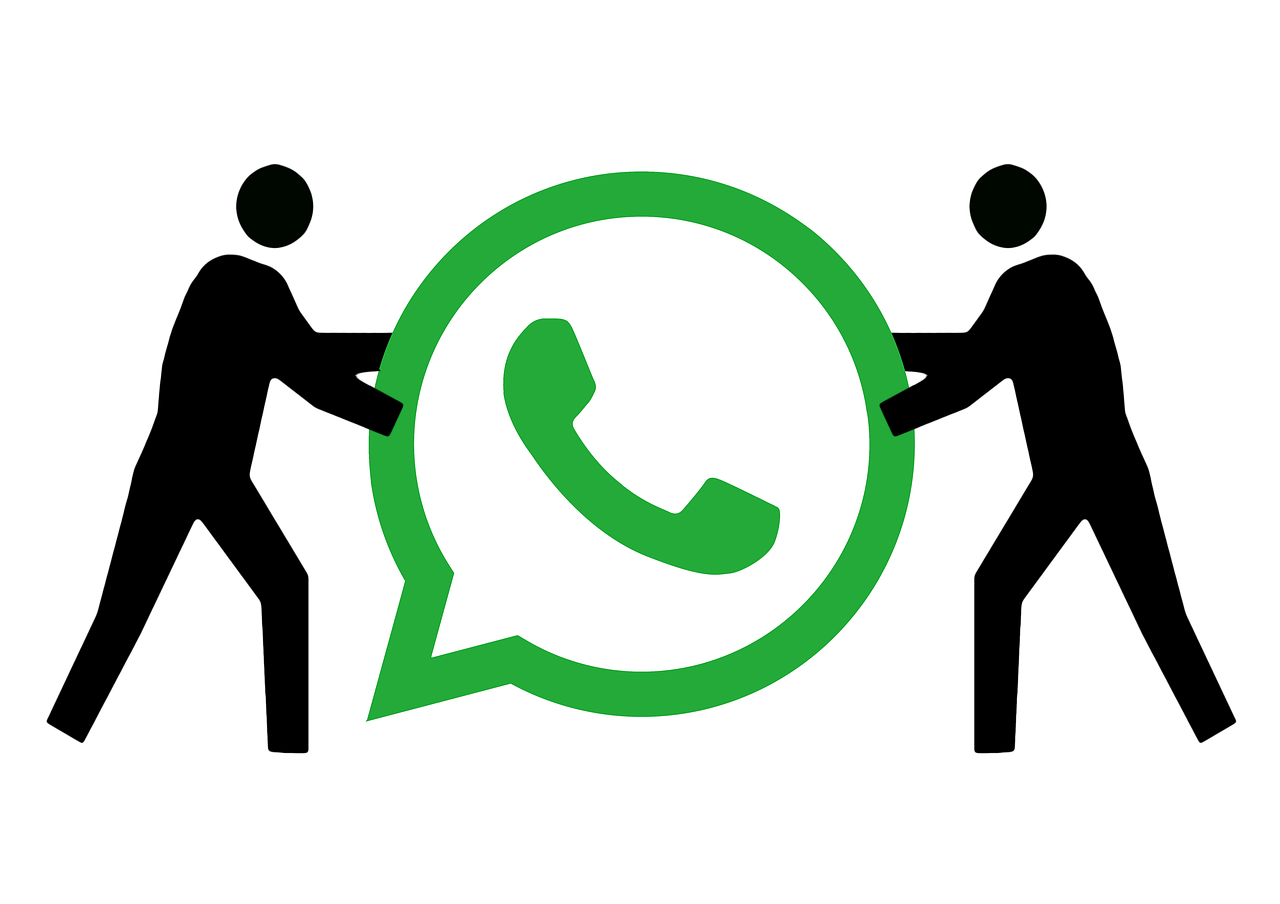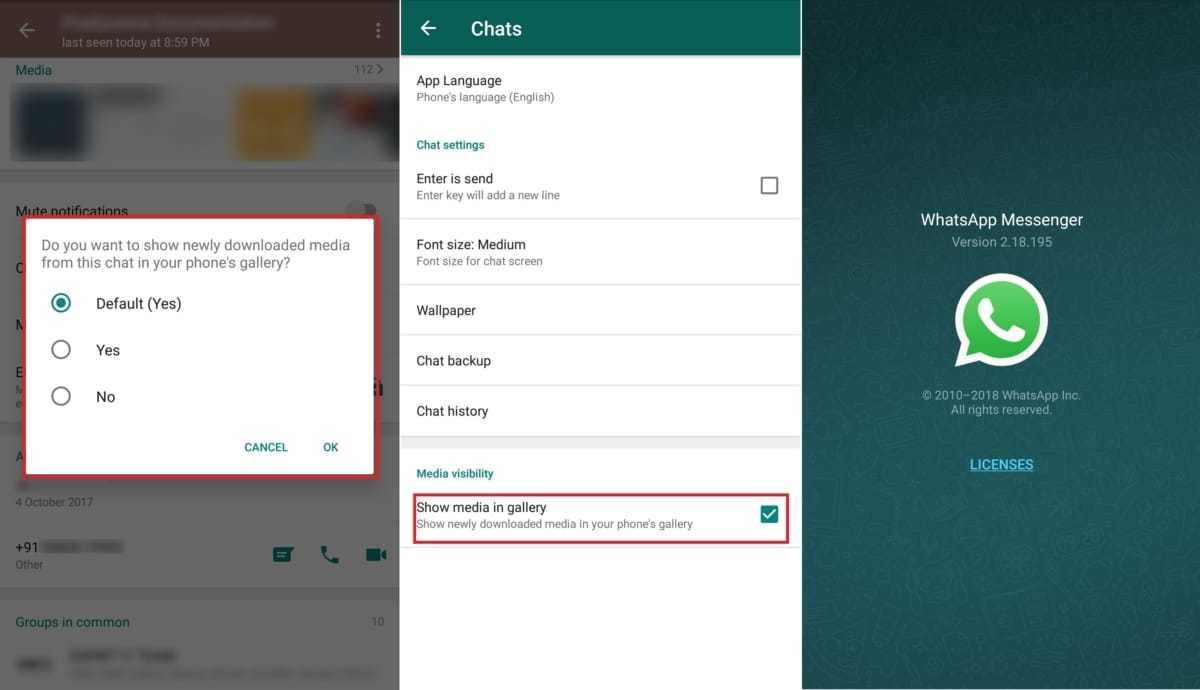- Как распечатать фото с Whatsapp?
- Сохранение фото с Whatsapp
- Печать изображений из Whatsapp
- Как распечатать с Ватсапа документ на принтере
- Распечатка документов и текстов с Ватсапа
- Как настроить смартфон для печати на принтере
- Инструкция для Андроид
- Настройка AirPrint для Айфона
- Беспроводное соединение с принтером
- Печать через USB
- Итоги
- Как распечатать с ватсапа документ на принтере?
- Опубликовано kachlife в 28.10.2020 28.10.2020
- Как экспортировать историю чата в WhatsApp
- FoneLab для iOS
- Статьи по теме
- Сохранение фото с Whatsapp
- Способ 1
- Могу ли я сам сделать детализацию сообщений Ватсапа?
- Способ 2
- Можно ли сделать распечатку Ватсап?
- Как печатать переписку сообщений из Whatsapp
- Как настроить телефон, чтобы распечатать на принтер
- Google Cloud Print для Android
- AirPrint для iPhone
- Какого формата можно распечатать документы?
- Беспроводное соединение
- Приложения для беспроводной печати
- Печатаем переписку из почты
- Через USB
- Как распечатать с ватсапа документ на принтере
- Как распечатать документы с вотсапа: инструкция
- Какого формата можно распечатать документы?
- Mobcompany.info
- Сайт о смартфонах и их производителях
- Как с WhatsApp за 1 минуту перекинуть файлы на ПК
- Способ 1
- Способ 2
Как распечатать фото с Whatsapp?
Мы часто делимся в Whatsapp памятными фотографиями, и многие из них хотелось бы распечатать. До сих пор не знаете, как это сделать? Есть несколько способов распечатки фото с Whatsapp.
Для начала необходимо сохранить фото из приложения на компьютер или телефон. Для этого изменяем настройки под себя. Можно сохранить одно изображение, но удобнее настроить автоматическое сохранение. После выполнения этих манипуляций все медиафайлы будут появляться в галерее смартфона автоматически.
Инструкция для Android:
Инструкция для iOS:
Теперь фотографии автоматически будут появляться в галерее вашего смартфона.
Теперь можно переходить к следующему шагу.
Сохранение фото с Whatsapp
Чтобы распечатать желаемые изображения из Whatsapp, перекидываем их на ПК, используя один из приемов:
1. Отправить фото на свой e-mail, после чего скачать их на компьютер в нужную папку.
2. Если файлов много, одновременно перекинуть их можно методом подключения смартфона через USB-кабель. Найдите устройство, перейдите в папку Whatsapp и выберите в ней Media – Images. В отобразившихся медиафайлах из приложения скопируйте и вставьте фото на локальный диск ПК.
3. Установите «Ватсапп» на ваш компьютер. Откройте приложение и следуйте предлагаемой инструкции:
Теперь вам доступны все чаты и файлы, которые вы можете без проблем сохранить на ПК напрямую.
Печать изображений из Whatsapp
Чтобы печатать фото, документы или другие изображения из Whatsapp, используют разные методы.
С компьютера или ноутбука
После того как файлы будут перенесены на компьютер, через подключенный принтер распечатайте файлы.
Со смартфона или планшета
Можно найти и скачать одну из специальных программ для печати изображения напрямую с мобильной техники через виртуальный принтер или же приобрести фотопринтер с подключением через USB.
Однако этим возможности не ограничиваются!
Через приложение Mimigram
Со своей стороны мы рады предложить качественную печать памятных фотографий. В приложении Mimigram вы сможете получить не просто яркие фото для семейного альбома в их классическом варианте, но и заказать креативную интерпретацию в виде книг, постеров, фото в рамках, арт-холстов или целого бокса с фотографиями. Также в Mimigram для пользователей доступна печать на футболках, кружках, магнитах а даже создание креативных календарей и пати-пазлов.
Как распечатать с Ватсапа документ на принтере
В настоящий момент смартфон по своей функциональности может практически полностью заменить компьютер. А из-за своей мобильности он в чем-то даже его превосходит. Бывает такое, что нужно что-то срочно распечатать, принтер под рукой есть, а вот ПК нет. Это одна из тех задач, где отлично справится смартфон. В данной статье мы разберемся, как распечатать с Ватсапа документ на принтере, содержимое переписки или изображение.
Распечатка документов и текстов с Ватсапа
Распечатать переписку можно в виде текстовых сообщений, то есть в формате .txt. В таком случае придется немного «пошаманить» с пользовательскими диалогами:
В результате вы получите txt-файл, где хранятся все сообщения из разговора.
Альтернативный вариант – это создание скриншотов с последующей распечаткой.
На Андроид-устройствах сделать снимок экрана можно, если одновременно зажать кнопку выключения/блокировки и кнопку уменьшения громкости. Если это не сработает, то попробуйте выключение/блокировку плюс увеличение громкости. Также скриншот иногда можно сделать из шторки уведомлений, тапнув на значок с ножницами.
На Айфонах подход несколько иной:
Перейдем к настройке смартфона и подключению к принтеру.
Как настроить смартфон для печати на принтере
Без помощи стороннего ПО сделать распечатку с Ватсапа со смартфона вряд ли получится. Конечно, можно перекинуть описанные выше файлы на ПК или облачное хранилище с дальнейшим использованием, однако это долго и не всегда возможно.
Поэтому рассмотрим ситуацию, когда кроме принтера и смартфона нет ничего. В таком случае для Android понадобится встроенная функция, а для iOS – специальное приложение AirPrint. Рассмотрим особенности каждого подхода и программы. Для удобства восприятия разобьем дальнейшее повествование на несколько логических блоков.
Инструкция для Андроид
В последних версиях системы Android по умолчанию встроена для печати с принтера. Поэтому выполните следующие шаги, чтобы распечатать переписку из WhatsApp:
А если на вашем девайсе нет такой функции, то стоит воспользоваться сторонним приложений. С задачей отлично справится бесплатный PrinterShare или любой его аналог. Рассмотрим процедуру на примере этого приложения:
Как только вы услышите знакомые звуки работы принтера, процесс пошел и можно вздохнуть с облегчением.
Если с этим пока все более или менее понятно, тогда давайте посмотрим, как обстоят дела с распечатками переписок Ватсапа на iOS.
Настройка AirPrint для Айфона
Перед началом процедуры убедитесь, что ваш принтер поддерживают функцию облачной печати AirPrint.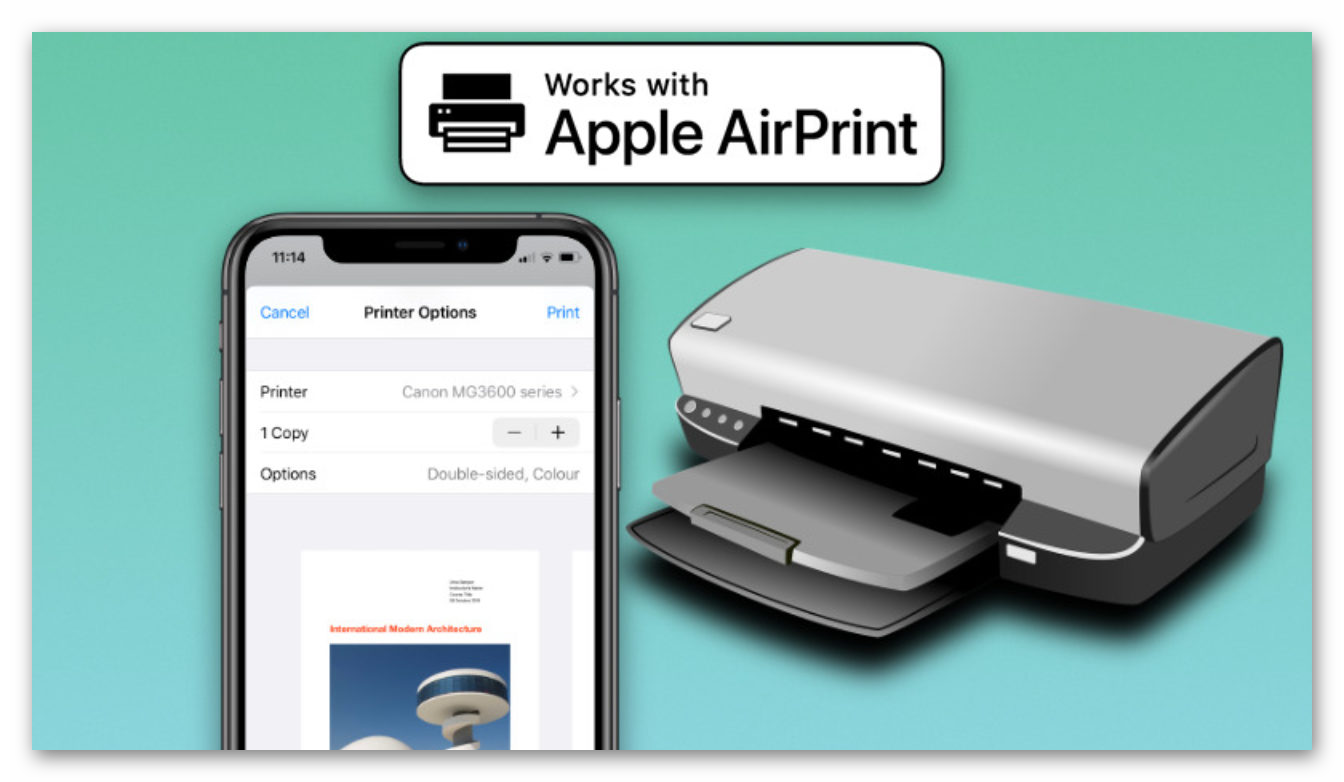
Таким образом можно переносить в бумажный вид не только текстовые документы, но и скриншоты. Если с этим пока все понятно, тогда двигаемся дальше.
Беспроводное соединение с принтером
Беспроводное подключение удобно отсутствием кабелей и портов, сложностей с объединением устройств между собой. Принцип работы беспроводной технологии довольно прост – принтер и смартфон объединяются посредством Wi-Fi точки.
Конечно, сделать это без стороннего ПО не получится, поэтому придется использовать дополнительный функционал. В Сети есть несколько интересных программ, однако популярностью пользуется программа PrintHand.
Это кроссплатформенное приложение, которое подходит для iOS и Android OS, а также компьютерных операционных систем.
Для начала работы переходим на официальный сайт проекта и скачиванием дистрибутив на смартфон, а далее распаковываем системные файлы.
Дальнейшие шаги представлены ниже:
Если автоматический поиск не дал нужных результатов, то пользуемся режимом «Вручную».
Открывается страничка с несколькими пустыми полями. В поле «Название…» вводим любую запись, в «Протокол» – «RAW», в графе «IP» – MAC-адрес роутера, а в поле «Порт» – 9100. Для применения параметров подключения жмем «ОК».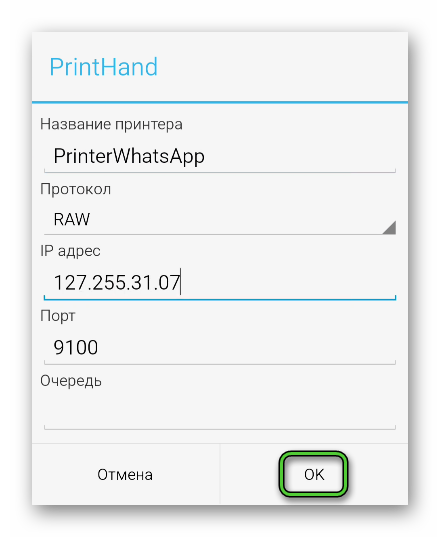
Печать через USB
Уже знакомое нам приложение PrintHand поможет и в подключении принтера и смартфона через USB. Такой вариант взаимодействия предпочтительнее беспроводного, если нельзя использовать общую точку Wi-Fi или по другой причине.
В таком случае придется скачать приложение и на ПК, подключить смартфон к компьютеру и передать пользовательские данные для печати. Процесс будет даже быстрее описанных выше, так как принтер уже подключен к устройству, и остается показать ему путь для начала печати.
Итоги
Возможность в мобильной версии Ватсапа распечатать документ – это очень полезная функция в ряде сценариев. Тем более, что на современных смартфонах присутствует такая возможность. Но непосредственно через мессенджер это сделать не выйдет. Сначала нужно сохранить переписку в текстовый документ или же сделать ее скриншоты.
А дальнейший порядок действий зависит уже от модели устройства. Впрочем, мы описали универсальные способы, как добиться желаемого результата на Айфоне и Андроиде. Следуйте предложенным инструкциям, и тогда все сработает как надо.
Как распечатать с ватсапа документ на принтере?
Опубликовано kachlife в 28.10.2020 28.10.2020

Как экспортировать историю чата в WhatsApp
Загрузите и установите бесплатную пробную версию с приведенной выше ссылкой в зависимости от операционной системы вашего компьютера.
Когда он закончится, он запустится автоматически. Подключите ваш iPhone к компьютеру через USB-кабель. Программное обеспечение обнаружит устройство в течение нескольких секунд.
После того, как программа обнаружит ваш iPhone, у вас будет три режима восстановления на выбор, Восстановление с устройства iOS, Восстановление из файла резервной копии iTunes и Восстановление из файла резервной копии iCloud, Если вы сделали резервную копию вашего iPhone в iTunes или iCloud, вы можете выбрать Восстановление из файла резервной копии iTunes or Восстановление из файла резервной копии iCloud, В противном случае выберите Восстановление с устройства iOS.
С помощью этого программного обеспечения вы можете легко печатать текстовые сообщения с iPhone. FoneLab iPhone Data Recovery может не только извлечь существующие данные, но и восстановить потерянные или удаленные данные с устройства iOS или из файла резервной копии.
С его помощью вы можете восстановить потерянные данные из внутренней памяти iPhone карточка легко. Он поддерживает восстановление потерянных данных с iPhone iPhone XS, X, 8, 8 Plus, 7, 7 Plus, 6s, 6s Plus, 6, 6 Plus, 5s, 5c, 5, 4S, iPad 2, Air, mini, iPod touch, и т.п.
Более того, он позволяет просматривать перед восстановлением.
FoneLab для iOS
Скачать СкачатьЗагрузить сейчасЗагрузить сейчас
Статьи по теме
Сохранение фото с Whatsapp
1. Отправить фото на свой e-mail, после чего скачать их на компьютер в нужную папку.
3. Установите «Ватсапп» на ваш компьютер. Откройте приложение и следуйте предлагаемой инструкции:
Теперь вам доступны все чаты и файлы, которые вы можете без проблем сохранить на ПК напрямую.
Способ 1
Внимание! Квадрат на экране полностью должен находиться в выделенной области на экране смартфона, иначе у вас ничего не получится.
Будьте внимательны, не нажмите на галочку в левом верхнем углу плитки, таким образом вы просто выберете файл, а не откроете его.
Нужный файл скачан, осталось найти его. Находится файл в папке «Загрузки».
Могу ли я сам сделать детализацию сообщений Ватсапа?
Такие сервисы мало того, что опасны для вас самих, так еще и незаконны. К тому же, использование подобных программ попросту подло по отношению к тому человеку, чью распечатку сообщений в ватсапе вы хотите получить.
Способ 2
Теперь все фотографии будут сохраняться в галерее смартфона.
Это важно! Если у вас не будет включена функция «Сохранить медиа», то все файлы будут находиться только в чатах. Если вы переустановите приложение, то все файлы будут стёрты и получить к ним доступ вы сможете только, если попросите у друзей.
Отправляем файлы на компьютер:
Подсказка: чтобы выбрать сразу несколько файлов удерживайте кнопку Ctrl и нажимайте на файлы.
Можно ли сделать распечатку Ватсап?
Сделать распечатку ватсап можно, но сложно. Это все-таки не документ Microsoft Word, который можно просто распечатать на принтере, нажав Ctrl+P.
Сделать архив сообщений ватсап на андроид можно следующим образом:
Как печатать переписку сообщений из Whatsapp
Сначала нужно заархивировать все сообщения, и только потом отправить их на свой email для последующей распечатки. В устройствах Андроид архив делается так:
Теперь можно отправить переписку на свой адрес, а дальше распечатать ее привычным способом.
Как настроить телефон, чтобы распечатать на принтер
Для распечатки диалога сразу с телефона надо настроить устройство и скачать специальную утилиту. Нужно учитывать, что телефон может не поддерживать некоторые форматы для печати, но это не помешает отправить файл и распечатать его.
Для печати со смартфона нужно подключить виртуальный принтер. Для «Андроида» наиболее оптимальный вариант – Google Cloud Print, для «Айфона» – AirPrint.
Google Cloud Print для Android
Для Android-устройств предусмотрено использование официального сервиса Google Cloud Print.
Для корректной работы программы должны выполняться следующие условия:
Сначала нужно подключить устройство для печати к Google Cloud Print. Это можно сделать напрямую через роутер или с применением USB.
При поддержке Wi-Fi запускается Wi-Fi Protected Setup на роутере. Нужно открыть настройки и выбрать вкладку «Беспроводная сеть». Затем следует кликнуть по WPS и передвинуть ползунок на «ON» возле пункта «Wi-Fi Protected Setup».
Если беспроводное соединение не поддерживается, нужно сделать следующее:
Теперь устройство подключено к облаку и можно запускать приложение на телефоне. В настройках выбирается «Печать» и включается функция «Виртуальный принтер».

AirPrint для iPhone
Перед началом работы с AirPrint нужно проверить, поддерживает ли печатающее устройство это приложение. Для корректного функционирования важно, чтобы принтер и телефон находились в одной сети Wi-Fi.
Как выполняется печать с использованием приложения AirPrint:
Какого формата можно распечатать документы?
Ассортимент поддерживаемых форматов документов и изображений зависит от печатающего устройства. Их список должен быть указан в инструкции по эксплуатации. Даже если телефон не способен открыть какой-либо файл, он отправит его принтеру, а тот, в свою очередь, разберётся. Единственное условие – формат должен входить в название файла – это важно для распознавания.
Беспроводное соединение
Функция Wi-Fi Direct позволяет проводить печать с мобильного устройства без проводного подключения. Смартфон и принтер взаимодействуют напрямую. Телефон должен обнаружить принтер и отправить на него нужные файлы для распечатки.
Есть условия, при которых такой вариант будет работать корректно. Нужно, чтобы принтер был совместим с последней версией приложения для беспроводной печати и свободно обнаруживаться через Wi-Fi.
Приложения для беспроводной печати
Наибольшей популярностью для беспроводной печати пользуется удобное приложение PrintHand. Принцип работы простой – принтер поддерживает беспроводное соединение Wi-Fi и телефон тоже, поэтому их можно соединить.
Приложение работает на разных платформах, включая «Андроид», «Айфон» и «Виндовс». Позволяет подключать устройство несколькими способами, используя проводное и беспроводное соединение. Для работы с PrintHand нужно только скачать его на устройство. Дополнительных драйверов не требуется.
Инструкция по работе с программой:
PrintHand – это платное приложение. После скачивается бесплатно можно распечатать только одну тестовую страницу.
Печатаем переписку из почты
Есть несколько простых способов:
Через USB
Когда печатающее устройство по какой-то причине не обнаруживается по Wi-Fi или не поддерживает беспроводное соединение, можно воспользоваться печатью путем подключения к компьютеру или телефону через USB. Этой дополнительной функцией обладает приложение PrintHand.
Такой способ отличается от предыдущего тем, что нужно подключить принтер и устройство через USB. После соединения проделываются те же действия для распечатки файлов.
Как распечатать с ватсапа документ на принтере
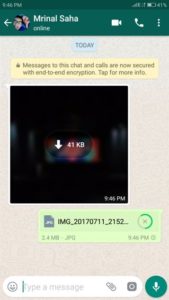
Как распечатать документы с вотсапа: инструкция
На самом деле, приложение WhatsApp – далеко не единственный способ перенести необходимые для распечатки файлы на принтер без участия компьютера. Но использование этой программы считается одним из популярнейших способов и более-менее удобных способов перенести данные. Печатать можно не только изображение или документы, но и переписку для использования в качестве справочной информации или чего-либо другого.
Справка! Функция печати сразу и напрямую в этом приложении не предусмотрена, поэтому придётся предпринимать лишние действия.
В первую очередь следует установить настолько позднее обновление этой программы, насколько позволяет прошивка устройства. Теперь нужно по очереди выполнить следующие действия:
Какого формата можно распечатать документы?

Ассортимент поддерживаемых форматов документов и изображений зависит от печатающего устройства. Их список должен быть указан в инструкции по эксплуатации. Даже если телефон не способен открыть какой-либо файл, он отправит его принтеру, а тот, в свою очередь, разберётся. Единственное условие – формат должен входить в название файла – это важно для распознавания.
Mobcompany.info
Сайт о смартфонах и их производителях
Как с WhatsApp за 1 минуту перекинуть файлы на ПК
Как скачать файлы из WhatsApp? Многие задавались этим вопросом, ведь иметь все фотографии, видеозаписи и документы на компьютере гораздо удобнее и безопаснее, чем в памяти смартфона. На телефоне нельзя нормально отредактировать фото, добавить в социальные сети или поделиться с друзьями по почте. При переустановке приложения WhatsApp на смартфоне все файлы автоматически удалятся, если их не сохранить вовремя. В сегодняшней статье мы рассмотрим несколько способов скачать файл из WhatsApp.
Способ 1
Сначала, необходимо открыть веб-версию WhatsApp:
Внимание! Квадрат на экране полностью должен находиться в выделенной области на экране смартфона, иначе у вас ничего не получится.
Если всё выполнено правильно, то у вас откроется веб-версия WhatsApp.
Чтобы скачать любой файл из WhatsApp, следуйте этим действиям:
Будьте внимательны, не нажмите на галочку в левом верхнем углу плитки, таким образом вы просто выберете файл, а не откроете его.
Нужный файл скачан, осталось найти его. Находится файл в папке «Загрузки».
Способ 2
Правильно настраиваем ваш смартфон и приложение WhatsApp:
Теперь все фотографии будут сохраняться в галерее смартфона.
Это важно! Если у вас не будет включена функция «Сохранить медиа», то все файлы будут находиться только в чатах. Если вы переустановите приложение, то все файлы будут стёрты и получить к ним доступ вы сможете только, если попросите у друзей.
Отправляем файлы на компьютер:
Подсказка: чтобы выбрать сразу несколько файлов удерживайте кнопку Ctrl и нажимайте на файлы.
Поздравляю, вы научились скачивать файлы из WhatsApp на компьютер. Все процедуры занимают не более пяти минут, поэтому чаще сохраняйте фотографии, чтобы их не утерять.