- Как проверить и обновить версию Git
- Проверьте, какую версию Git вы используете
- Как обновить Git в Windows
- Как обновить Git на Mac
- Как обновить Git в Linux
- Работа с Git через консоль
- Другие материалы по Git
- Система контроля версий Git
- Устанавливаем Git
- Установка в Windows
- Установка на macOS
- Установка в Linux
- Проверим, что Git установлен
- Настройка Git
- Регистрация на GitHub
- Устанавливаем SSH-ключи
- Работа с репозиториями
- Работа с Git
- Как узнать, установлен git или нет?
- Как узнать, установлен ли у меня git?
- Установлен ли git в Windows?
- Поставляется ли Mac с Git?
- Как мне установить Git?
- Как узнать, является ли папка репозиторием git?
- Где хранятся файлы до коммита Git?
- Git для Windows безопасен?
- Как установить Git в Windows?
- Как мне запустить Git?
- Как узнать, установлен ли git на Mac?
- Где git на моем Mac?
- Как использовать Git на Mac?
- Что такое конфигурация Git?
- Как запустить git status?
- Что такое команды git?
- Git для новичков (часть 1)
- Что такое Git и зачем он нужен?
- Как работает
- Установка
- Настройка
- Создание репозитория
- Процесс работы с Git
- Визуальный интерфейс
- Создаем свой первый проект и выкладываем на GitHub
Как проверить и обновить версию Git
Очень важно поддерживать установку Git в актуальном состоянии, поскольку она предоставляет вам все самые последние функции, улучшения, исправления ошибок и многое другое. Вот как узнать, какой Git вы используете в настоящее время, и как обновить его до последней версии.
Проверьте, какую версию Git вы используете
Команда для проверки того, какую версию Git вы используете, одинакова как для Windows, так и для Mac. Чтобы проверить свою версию Git, откройте Командная строка (Windows), терминал (Mac) или терминал Linux.
После открытия запустите эту команду:
Будет возвращена текущая версия Git.
Теперь, когда вы знаете, какую версию Git используете, вы можете решить, хотите вы ее обновить или нет.
Как обновить Git в Windows
Команда, которую вы используете для обновления Git в Windows, зависит от того, какую версию Git вы используете в данный момент. Если вы используете любую версию от 2.14.2 до 2.16.1, запустите эту команду в командной строке:
Если вы используете любую версию после 2.16.1, вам нужно будет вместо этого запустить эту команду:
Независимо от того, какую команду вам нужно использовать, ваша версия Git обновится или вы получите сообщение о том, что вы обновлены, если вы уже используете последнюю версию.
Если вы используете версию более раннюю, чем 2.14.2, вам необходимо получить последнюю версию установщика из портал загрузки и обновите свою версию Git так же, как при первой установке Git.
Как обновить Git на Mac
Вы можете обновить Git из Терминала на Mac, используя Домашнее пиво, популярный менеджер пакетов для Mac. Скорее всего, у вас уже установлен Homebrew, если вы используете Git на своем Mac, но если нет, вы можете установить Homebrew, выполнив эту команду, а затем следуя инструкциям в Терминале:
При установленном Homebrew запустите эту команду из Терминала, чтобы обновить Git:
варить обновление git
Если вы не используете последнюю версию Homebrew, сначала обновится Homebrew. По завершении Git обновится.
В качестве альтернативы вы можете перейти к Git’s портал загрузки и получите последнюю версию установщика.
Как обновить Git в Linux
Если вы используете Git в Linux, Git будет автоматически обновляться всякий раз, когда вы применяете обновление системы. Если вы не знаете, как это сделать, ознакомьтесь с нашими руководствами по обновление Ubuntu и обновление Arch Linux.
С Git можно делать так много интересных вещей, например, устанавливать программное обеспечение или клонировать репозиторий GitHub для работы над проектом. Постоянное обновление Git гарантирует, что у вас всегда будут самые свежие функции, которые Git может предложить.
Работа с Git через консоль
Другие материалы по Git
Итак, вы получили задание: сделать форк вашего репозитория в GitHub, создать ветку и начать работу. Что за GitHub, какие команды, зачем, а главное, как всем этим пользоваться? Давайте разбираться.
Система контроля версий Git
Для начала определим, что такое система контроля версий.
Так называют программу, которая позволяет хранить разные версии одного и того же документа, легко переключаться между ранними и поздними вариантами, вносить и отслеживать изменения.
Систем контроля версий много и все они работают по принципу компьютерной игры, где вы можете вернуться к месту сохранения, если что-то пошло не так.
Одна из самых популярных систем называется Git. Её отличие от других программ — отсутствие графической версии. Поэтому работа с Git ведётся через командную строку. В разных операционных системах свои программы для взаимодействия с Git.
В Windows их две: PowerShell и cmd.exe. В Ubuntu это Terminal. Самая популярная программа на macOS тоже называется Terminal. Если вам не подходит встроенная в систему программа для работы с командной строкой, вы можете поставить свою. Например, написанную на JavaScript программу Hyper, которая работает на любой операционной системе. На Windows популярны программы Cmder и Git Bash, а на macOS — iTerm.
В мире разработки такие программы называют «терминал» или «консоль». А работает это так: мы вводим команду и получаем реакцию машины: сообщение об ошибке, запрос на подтверждение информации, результат выполненных действий.
Git — важный навык веб-разработчика
А лучший способ научиться программировать — профессия «React-разработчик». В программе три интенсива, прокачка навыков и оплачиваемая стажировка.
Устанавливаем Git
Если раньше вы не работали с Git, сперва его нужно установить. Способы зависят от операционной системы вашего компьютера.
Установка в Windows
Скачайте exe-файл инсталлятора с сайта Git и запустите его. Это Git для Windows, он называется msysGit. Установщик спросит добавлять ли в меню проводника возможность запуска файлов с помощью Git Bash (консольная версия) и GUI (графическая версия). Подтвердите действие, чтобы далее вести работу через консоль в Git Bash. Остальные пункты можно оставить по умолчанию.
Установка на macOS
Установка в Linux
Используйте обычный менеджер пакетов вашего дистрибутива. Откройте терминал и введите подходящие команды.
Полный список команд для различных дистрибутивов можно посмотреть здесь.
Проверим, что Git установлен
Настройка Git
После того как Git появился на компьютере, нужно ввести свои данные, а именно имя и адрес электронной почты. Ваши действия в Git будут содержать эту информацию.
Регистрация на GitHub
GitHub — веб-сервис, который основан на системе Git. Это такая социальная сеть для разработчиков, которая помогает удобно вести коллективную разработку IT-проектов. Здесь можно публиковать и редактировать свой код, комментировать чужие наработки, следить за новостями других пользователей. Именно в GitHub работаем мы, команда Академии, и студенты интенсивов.
Чтобы начать работу с GitHub, нужно зарегистрироваться на сайте, если вы ещё этого не сделали. За дело.
Теперь у вас есть профиль на GitHub.
Устанавливаем SSH-ключи
Git установлен, профиль на GitHub создан. Осталось добавить SSH-ключ и можно приступать к работе с проектом.
Что такое SSH-ключ и зачем он нужен?
Чтобы работать со своего компьютера с GitHub, иметь доступ к проектам, хранящимся на сервисе, выполнять команды в консоли без постоянного подтверждения пароля, нужно пройти авторизацию у сервера. В этом помогают SSH-ключи.
Каждый SSH-ключ содержит пару: открытый (публичный) и закрытый (приватный) ключ. Открытый ключ отправляется на сервер, его можно не прятать от всех и не переживать, что кто-то его увидит и украдёт. Он бесполезен без своей пары — закрытого ключа. А вот закрытый ключ — секретная часть. Доступ к нему должен быть только у вас.
Вы отправляете какую-то информацию на сервер, где хранится ваш публичный ключ, сервер понимает, что вы это вы, то есть идентифицирует именно вас, и даёт вам какой-то ответ. И только вы можете расшифровать этот ответ, потому что только у вас есть подходящий закрытый ключ. Получается что-то вроде связки логин-пароль только намного безопасней. Ваш пароль кто-то может узнать или подобрать, а чтобы получить ваш приватный SSH-ключ, злоумышленнику придётся взломать ваш компьютер.
Чтобы пройти авторизацию по SSH-ключу, его надо сгенерировать или найти уже ранее созданный ключ на своём компьютере.
Сначала проверим, есть ли уже на компьютере ключ. По умолчанию SSH-ключи хранятся в каталоге
Если проблема осталась, рекомендуем работать в Git Bash.
/.ssh/config файл, чтобы автоматически загрузить ключи в ssh-agent и хранить пароли.
/.ssh права доступа командой chmod 700
Можно пойти другим путём, открыть файл id_rsa.pub прямо в папке и просто скопировать содержимое оттуда.
Нажимаем кнопку New SSH key (новый SSH-ключ). Вводим имя ключа (можно придумать абсолютно любое) в поле Title (название), а в Key (ключ) вставляем сам ключ из буфера обмена. Теперь нажимаем Add SSH key (добавить SSH-ключ).

Если всё сделано верно, в списке появится новый ключ.
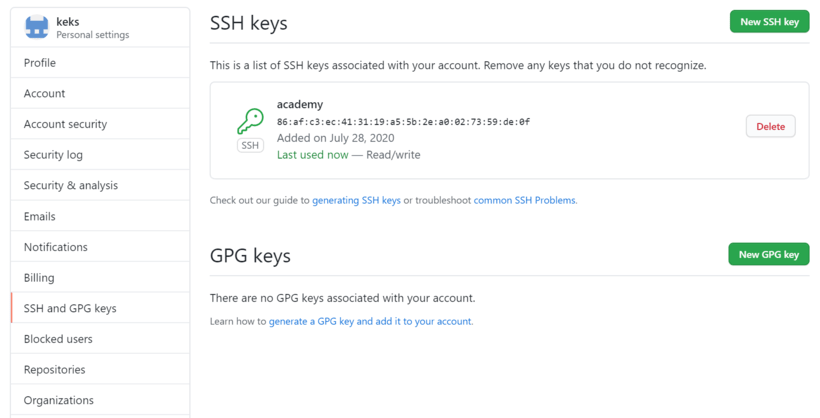
Теперь, наконец-то, мы можем начать работу с самим проектом.
Работа с репозиториями
Для начала определим, что такое репозиторий
Это рабочая директория с вашим проектом. По сути, это та же папка с HTML, CSS, JavaScript и прочими файлами, что хранится у вас на компьютере, но находится на сервере GitHub. Поэтому вы можете работать с проектом удалённо на любой машине, не переживая, что какие-то из ваших файлов потеряются — все данные будут в репозитории при условии, что вы их туда отправите. Но об этом позже.
Если над проектом трудится команда разработчиков, как правило, создаётся общий репозиторий, в котором находится рабочая версия проекта (назовём его мастер-репозиторий). При этом каждый пользователь клонирует себе в профиль оригинальный репозиторий и работает именно с копией. Такая копия называется форком. Так как форк — ваша персональная версия мастер-репозитория, в нём вы можете пробовать разные решения, менять код и не бояться что-то сломать в основной версии проекта.
Как сделать форк мастер-репозитория?
Заходим в нужный репозиторий, нажимаем на «вилку» с надписью fork. Форк репозитория создан и находится в вашем профиле на GitHub.
Теперь нужно склонировать форк себе на компьютер, чтобы вести работу с кодом локально. Тут нам и пригодится SSH.
Открываем консоль, переходим в директорию, где хотим сохранить папку с проектом, и вводим команду:
Кстати, если вы хотите, чтобы название папки с проектом у вас на компьютере отличалось от имени репозитория, можете дополнить команду клонирования, добавив в конце другое название:
Теперь, на вашем компьютере, в папке your_project или в той, название которой вы указали самостоятельно, находится полная копия репозитория c GitHub.
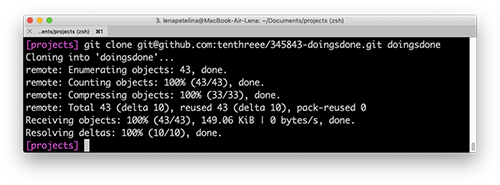
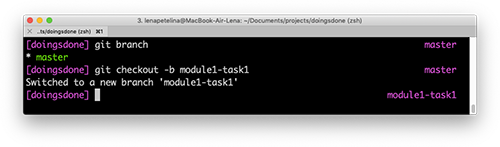
Эта команда позволяет переключаться между существующими ветками в проекте, после git checkout надо указать название нужной ветки.

После того как вы создали ветку, поработали в ней у себя локально — нужно сохранить результат, чтобы он не пропал и в итоге оказался в репозитории.
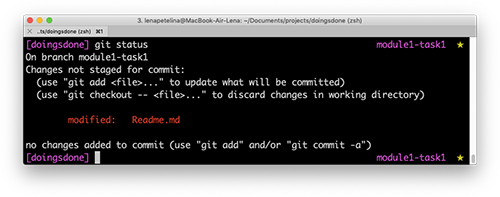
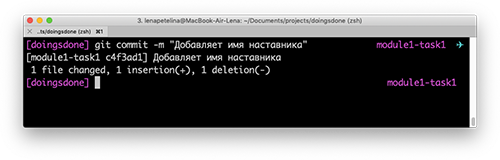
Сохранения зафиксированы, всё? Они теперь в репозитории и видны коллегам? Пока нет. Те изменения, которые мы внесли и сохранили, пока локальны. Их нужно послать на GitHub.
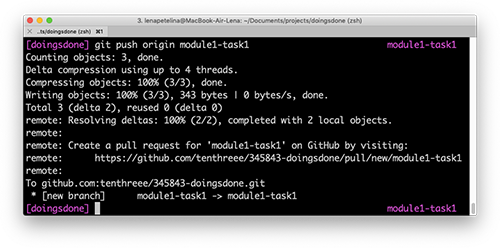
Теперь заходим на страницу нашего форка и создаём пулреквест, чтобы слить свой код с данными в мастер-репозитории. Что такое пулреквест? Это предложение изменить код в репозитории.
Вы исправили код, наставник или техлид одобрил ваши правки и принял пулреквест. Теперь код в мастер-репозитории обновился, а в вашем форке нет, вы ведь не обновляли свою версию репозитория с тех пор, как клонировали её себе на компьютер. Приведём форк в актуальное состояние.
Готово, теперь форк и оригинальный репозиторий находятся в актуальном состоянии.
Работа с Git
Windows
Для начала скачиваем установочный файл по ссылке и запускаем. Установка предельно простая, все этапы установки представлены на скриншотах ниже, просто сверяем пункты.
Здесь можете выбрать текстовый редактор, который будет использоваться по умолчанию Git’ом. В принципе, можете оставить vim по умолчанию, это вам не понадобится.
Если вывелось что-то похожее, то установка выполнена верно. Если же консоль говорит, что git не является внутренней или внешней командой, исполняемой программой или пакетным файлом, то значит что-то вы установили неправильно. Попробуйте переустановить внимательнее, сверяя все пункты со скриншотами.
Важно! Если до установки командная строка была открыта, ее необходимо перезапустить. Пользователей Linux это не касается.
Давайте создадим парочку текстовых файлов с каким-нибудь содержимым, представим что это и есть наш проект. Можете создать их через файловый менеджер, а можете через консоль.
echo This is the first file >> 1.txt
echo And this is the second file >> 2.txt
Git говорит нам, что отслеживаемых файлов нет. Попробуем их добавить.
GitHub
Для начала, разумеется, необходимо зарегистрироваться, процесс не сложный. Далее на главной странице видим ссылку create a repository, переходим по ней.
BitBucket
В отличие от GitHub этот хостинг предоставляет возможность создания приватного репозитория, доступ к которому будет только у вас и у людей, которым вы его дадите.
После регистрации на главной странице будет кнопка Create repository, перейдя по ней видим похожий интерфейс, как и на GitHub’е.
Описание репозитория можно указать, открыв расширенные настройки (advanced settings).
Для начала нужно получить ссылку на ваш репозиторий.
Для GitHub:
Ссылка находится находится на странице вашего репозитория.
Добавление удаленного репозитория и первый push
Как узнать, установлен git или нет?
Откройте командную строку Windows (или Git Bash, если вы решили не использовать стандартную командную строку Git Windows во время установки Git). Введите git version, чтобы убедиться, что Git установлен.
Как узнать, установлен ли у меня git?
Установлен ли git в Windows?
По умолчанию Git устанавливается на компьютерах Linux и MacOS в качестве параметра командной строки. Однако Microsoft Windows не включает команду Git.
Поставляется ли Mac с Git?
macOS поставляется с предустановленным git в / usr / bin / git, отмеченным «Apple Git». Если git установлен с использованием Homebrew, он будет в / usr / local / bin / git.
Как мне установить Git?
Шаги по установке Git для Windows
Как узнать, является ли папка репозиторием git?
git; иначе git rev-parse —git-dir 2> / dev / null; fi; Вы можете заключить это в функцию или использовать в скрипте. Что напечатает «истина», если вы находитесь в рабочем дереве репозиториев git.
Где хранятся файлы до коммита Git?
Git хранит полную историю ваших файлов для проекта в специальном каталоге (также известном как папка), который называется репозиторием или репозиторием. Это репо обычно находится в скрытой папке с именем. git сидит рядом с вашими файлами.
Git для Windows безопасен?
Вы можете безопасно установить git-for-windows в дополнение к GitHub Desktop: оба будут игнорировать друг друга. GitHub для Windows — это графический интерфейс для git. … Если у вас работает Github для Windows, значит, у вас также установлен git для Windows.
Как установить Git в Windows?
Установить Git в Windows
Как мне запустить Git?
Введение в Git и GitHub для начинающих (Учебное пособие)
Как узнать, установлен ли git на Mac?
Перед установкой Git рекомендуется проверить, установлен ли он у вас. Для этого просто откройте окно терминала, введите «git —version» и нажмите Enter. В зависимости от полученного ответа к вашей установке будет применимо одно из следующих видео.
Где git на моем Mac?
Программа установки с домашней страницы git по умолчанию устанавливается в / usr / local / git. См. Также этот ответ. Однако, если вы установите XCode4, он установит версию git в / usr / bin.
Как использовать Git на Mac?
Как использовать Git и GitHub на Mac: настройка
Что такое конфигурация Git?
Команда git config — это удобная функция, которая используется для установки значений конфигурации Git на глобальном или локальном уровне проекта. Эти уровни конфигурации соответствуют. текстовые файлы gitconfig. Выполнение git config изменит текстовый файл конфигурации.
Как запустить git status?
Статус Git при создании нового файла
Что такое команды git?
Git для новичков (часть 1)
Что такое Git и зачем он нужен?
С помощью Git-a вы можете откатить свой проект до более старой версии, сравнивать, анализировать или сливать свои изменения в репозиторий.
Репозиторием называют хранилище вашего кода и историю его изменений. Git работает локально и все ваши репозитории хранятся в определенных папках на жестком диске.
Так же ваши репозитории можно хранить и в интернете. Обычно для этого используют три сервиса:
Как работает
В итоге получается очень простой граф, состоящий из одной ветки ( main ) и четырех commit. Все это может превратиться в более сложный граф, состоящий из нескольких веток, которые сливаются в одну.
Об этом мы поговорим в следующих статьях. Для начала разберем работу с одной веткой.
Установка
Основой интерфейс для работы с Git-ом является консоль/терминал. Это не совсем удобно, тем более для новичков, поэтому предлагаю поставить дополнительную программу с графическим интерфейсом (кнопками, графиками и т.д.). О них я расскажу чуть позже.
Но для начала, все же установим сам Git.
Windows. Проходим по этой ссылке, выбираем под вашу ОС (32 или 64 битную), скачиваем и устанавливаем.
Для Mac OS. Открываем терминал и пишем:
Linux. Открываем терминал и вводим следующую команду.
Настройка
Вы установили себе Git и можете им пользоваться. Давайте теперь его настроим, чтобы когда вы создавали commit, указывался автор, кто его создал.
Открываем терминал (Linux и MacOS) или консоль (Windows) и вводим следующие команды.
Создание репозитория
Теперь вы готовы к работе с Git локально на компьютере.
Создадим наш первый репозиторий. Для этого пройдите в папку вашего проекта.
Теперь Git отслеживает изменения файлов вашего проекта. Но, так как вы только создали репозиторий в нем нет вашего кода. Для этого необходимо создать commit.
Отлично. Вы создали свой первый репозиторий и заполнили его первым commit.
Процесс работы с Git
Не стоит после каждого изменения файла делать commit. Чаще всего их создают, когда:
Создан новый функционал
Добавлен новый блок на верстке
Исправлены ошибки по коду
Вы завершили рабочий день и хотите сохранить код
Это поможет держать вашу ветки в чистоте и порядке. Тем самым, вы будете видеть историю изменений по каждому нововведению в вашем проекте, а не по каждому файлу.
Визуальный интерфейс
Как я и говорил ранее, существуют дополнительные программы для облегчения использования Git. Некоторые текстовые редакторы или полноценные среды разработки уже включают в себя вспомогательный интерфейс для работы с ним.
Но существуют и отдельные программы по работе с Git. Могу посоветовать эти:
Я не буду рассказывать как они работают. Предлагаю разобраться с этим самостоятельно.
Создаем свой первый проект и выкладываем на GitHub
Давайте разберемся как это сделать, с помощью среды разработки Visual Studio Code (VS Code).
Перед началом предлагаю зарегистрироваться на GitHub.
Создайте папку, где будет храниться ваш проект. Если такая папка уже есть, то создавать новую не надо.
Установите себе дополнительно анализаторы кода для JavaScript и PHP
Откройте вашу папку, которую создали ранее
После этого у вас появится вот такой интерфейс
Здесь будут располагаться все файлы вашего проекта
Здесь можно работать с Git-ом
Кнопка для создания нового файла
Кнопка для создания новой папки
Давайте теперь перейдем во вкладу для работы с Git-ом.
Откроется вот такое окно:
Кнопка для публикации нашего проекта на GitHub
Вы создали и опубликовали репозиторий на GitHub.
Теперь сделаем изменения в коде и попробуем их снова опубликовать. Перейдите во вкладку с файлами, отредактируйте какой-нибудь файл, не забудьте нажать crtl+s (Windows) или cmd+s (MacOS), чтобы сохранить файл. Вернитесь обратно во вкладу управления Git.
Если посмотреть на значок вкладки Git, то можно увидеть цифру 1 в синем кружке. Она означает, сколько файлов у нас изменено и незакоммичено. Давайте его закоммитим и опубликуем:
Кнопка для просмотра изменений в файле. Необязательно нажимать, указал для справки
Добавляем наш файл для будущего commit
Отправляем наш commit в GitHub
Поздравляю, вы научились создавать commit и отправлять его в GitHub!
Это первая вводная статья по утилите Git. Здесь мы рассмотрели:
Как его устанавливать
Как его настраивать
Как инициализировать репозиторий и создать commit через консоль
Как на примере VS Code, опубликовать свой код на GitHub
Забегая вперед, советую вам погуглить, как работают следующие команды:
P.S. Для облегчения обучения, оставлю вам ссылку на бесплатный тренажер по Git.





