- Как проверить микрофон на ноутбуке
- Тип подключенного микрофона
- Настройка микрофона
- Настройки выставлены, но звук не записывается
- Сервисы для проверки микрофона
- Звук микрофона в колонках/динамиках
- Как проверить включен ли микрофон на ноутбуке
- Где расположен микрофон на ноутбуке?
- Как настроить микрофон?
- Действия, если микрофон не работает
- Какими способами можно проверить микрофон на ноутбуке?
- Запуск-тест микрофона
- Разрешение доступа к устройствам
- Необходимость в онлайн-диктофоне
- Как проверить работоспособность микрофона?
- На Windows 7
- На Windows 10
- На Windows 8
- Рейтинг сервисов для проверки микрофона
- Не работает микрофон на ноутбуке или ПК? Рассказываем как это исправить
- Тонкие настройки уровня сигнала
- Правильные аудио драйверы для микрофона
- Настройка программы
- Механическая настройка девайса
- Вывод
- Как включить встроенный микрофон на ноутбуке
- Автоматический режим решения проблемы
- Ручной режим решения проблемы
- Драйвера
- Проверяем работу встроенного микрофона в ноутбуке
- Как включить микрофон на ноутбуке
- Включение микрофона: на что обратить внимание
- Проверьте состояние микрофона в настройках Windows
- Кнопка для вкл./откл. микрофона на корпусе устройства
- Не заклеен ли микрофон
- Установлены ли драйвера на микрофон
- Если вы хотите использовать внешний микрофон
Как проверить микрофон на ноутбуке
В каждом ноутбуке имеется встроенный микрофон для записи звука. Он же применяется при общении в скайпе, онлайн играх и т.д. Иногда бывает, что собеседники вас вовсе не слышат, в таком случае необходимо проверить работу своего микрофона. Проверить микрофон на ноутбуке можно достаточно просто, следуя указаниям ниже.
Тип подключенного микрофона
Необходимо понимать, что к ноутбуку микрофон может быть подключен несколькими способами. Большинство пользователей используют для общения встроенный микрофон, который вмонтирован в ноутбук, остальные подсоединяют внешний петличный микрофон, либо пользуются микрофоном от веб-камеры или наушников.
Настройка микрофона
Поскольку большинство использует встроенный микрофон, то проверим сперва его. Для этого необходимо перейти в раздел Звуки/Записывающие устройства, нажав правой кнопкой мыши по значку динамика в нижнем правом углу окна.
В следующем окне видим все подключенные устройства для записи звука:
Видим, что у нас микрофон включен и назначен устройством по умолчанию для записи звука. Проверьте, что параметры вашего устройства записи были аналогичными.
Зайдите в настройки устройства и выставьте уровни, как на скриншоте. Если будут помехи, убавьте усиление.
По сути, внешний микрофон или любой другой настраивается аналогично. Если будут активными сразу несколько устройств для записи, может возникнуть конфликт. В обязательном порядке делайте активным только один микрофон.
Настройки выставлены, но звук не записывается
Иногда микрофон может быть отключен в Диспетчере устройств. Активируем все пункты в разделе Аудиоустройства. Если микрофон не определился на компьютере, возможно, необходимо установить дополнительное ПО.
Подобная проблема может возникнуть, если использовать микрофон с веб-камеры. Проблема решается установкой драйверов последней версии.
Если звука нет в программе для связи, например, Skype, стоить проверить настройки микрофона в параметрах программы.
Сервисы для проверки микрофона
Как проверить микрофон на ноутбуке? Очень просто! Можно не звонить друзьям по Скайпу и узнавать у них о качестве записи. Проще всего воспользоваться онлайн сервисами, где вы сможете самостоятельно оценить качество записи.
Одним из таких является Webcam&Mic Test.
Здесь можно проверить свою веб-камеру, а также микрофон. Сайт на русском языке, поэтому разобраться будет не сложно.
Звук микрофона в колонках/динамиках
Также, очень простым способом проверки микрофона является выставление галочки «Прослушивать с данного устройства» в настройках Звука.
1. Для этого заходите в Звуки/Запись (правой кнопкой мыши по динамику).
2. Отрываете свойства микрофона двойным кликом по нему.
3. Переходите на вкладку «Прослушать», ставите галочку, выбираете устройство воспроизведения и жмете ОК.
Теперь ваши динамики должны воспроизводить звук, направленный в микрофон.
Как проверить включен ли микрофон на ноутбуке
Голосовая связь может понадобиться для общения в мессенджерах, онлайн-играх и т. д. На любом ноуте есть встроенный прибор, который легко заменить более чувствительным внешним аналогом. В некоторых случаях пользователь может заметить, что собеседники его не слышат или жалуются на сильные помехи. Перед тем как проверить микрофон на ноутбуке, рекомендуется определить его местоположение на корпусе устройства и проверить связанные с ним системные настройки.
Современные ноутбуки в большинстве случаев имеют встроенный микрофон.
Где расположен микрофон на ноутбуке?
Производители иногда заклеивают вебкамеру пленкой, чтобы она не запылилась и не пострадала при транспортировке. Микрофон расположен возле камеры. Пленку следует удалить, потому что она не пропускает звук. Некоторые пользователи умышленно заклеивают глазок, чтобы злоумышленники не следили за ними через интернет. В таких случаях освобождают только отверстие для приема аудиосигналов.
Как настроить микрофон?
В правом нижнем углу экрана есть значок в виде динамика. Если нажать на него правой кнопкой мыши, появится меню, где следует выбрать раздел «Звуки» или «Звукозаписывающие устройства».
Откроется окно, в котором отображаются все устройства записи и воспроизведения. Микрофон должен быть включен и назначен по умолчанию. В противном случае следует нажать на него правой кнопкой и через меню выбрать опцию «Включить». Через это же меню можно войти в настройки звукозаписывающего устройства. В пределах окна есть ползунок регулировки громкости, который рекомендуется установить на максимальное значение, и усилитель децибел (он помогает увеличить чувствительность).
Настройка начинается с подключения микрофона.
Действия, если микрофон не работает
Прибор может быть отключен в «Диспетчере устройств». Самый простой способ запустить «Диспетчер» – нажать правой кнопкой мыши на значок «Мой компьютер», перейти в «Свойства» и выбрать соответствующий пункт. Далее нужно попробовать активировать все устройства, связанные со звуком.
Если после этого он не заработал, может понадобиться установка дополнительного программного обеспечения (драйверов). Необходимое ПО скачивают на сайте производителя ноутбука в разделе с драйверами.
Если это не помогло решить проблему, встроенный или подключенный микрофон может быть поврежден. Рекомендуется заменить его другим звукозаписывающим устройством.
Какими способами можно проверить микрофон на ноутбуке?
Для проверки достаточно выполнить простые действия, которые не вызовут затруднений у начинающего пользователя.
Запуск-тест микрофона
Если зайти в раздел «Звукозаписывающие устройства», то напротив изображения прибора будет вертикальная полоса бледно-зеленого цвета, состоящая из отдельных прямоугольников. Нужно попробовать сказать что-нибудь в микрофон. Если полоса при этом начнет подсвечиваться ярко-зеленым цветом, значит прием аудио работает исправно.
Разрешение доступа к устройствам
Операционная система Windows 10 может запрещать приложениям использовать микрофон или динамики по умолчанию.
В Windows 10 нужно разрешить доступ к микрофону.
Для решения этой проблемы необходимо:
Необходимость в онлайн-диктофоне
Существуют сервисы, которые отличаются простотой и избавляют пользователя от необходимости установки программного обеспечения для записи. Онлайн-диктофон работает через браузер. Достаточно зайти на нужный сайт через поисковую систему или адресную строку, нажать на кнопку «Начало записи» и запустить процесс. Готовые аудиоматериалы можно сохранять на своем компьютере в MP3 или других удобных форматах.
Многие из этих сервисов бесплатные. С их помощью можно узнать, работает ли звукозаписывающее устройство, и проверить его чувствительность.
Как проверить работоспособность микрофона?
Процесс тестирования может отличаться в зависимости от версии операционной системы, установленной на ноутбуке.
На Windows 7
Для проверки работы под операционной системой Windows 7 понадобится другой способ:
Для проверки работы микрофона под Windows 7 нужно зайти в свойства.
На Windows 10
Порядок проверки на операционной системе Windows 10:
На Windows 8
Для операционной системы Windows 8 понадобится такой порядок действий:
Рейтинг сервисов для проверки микрофона
MicTest – наиболее удобный инструмент. Он работает корректно только при наличии плагина Flash Player. Для начала записи голоса достаточно разрешить программе доступ к устройству.
Vocal Remover – это многофункциональный сервис, который позволяет тестировать микрофон и обрабатывать готовые звуковые дорожки. С его помощью можно удалить лишний шум, настроить реверберацию, откорректировать громкость.
Сервис Webcam&Mic отличается простым и интуитивно понятным интерфейсом. Для начала тестирования пользователю достаточно нажать кнопку посредине главной страницы. Если датчик звука в окне тестирования реагирует, значит, устройство записи исправно.
Online Microphone предоставляет пользователям встроенный таймер, ползунок громкости и функцию прослушивания. Это простой сервис, похожий на стандартный инструмент Windows для настройки записи.
А как Вы проверяете включен ли микрофон на ноутбуке? Ждем Ваши комментарии!
Не работает микрофон на ноутбуке или ПК? Рассказываем как это исправить
Общение в мессенджерах в период самоизоляции особенно актуально. Важно чтобы веб-камера могла передавать собеседнику звук с микрофона. Однако с этим иногда возникают проблемы. В этом практикуме мы объясним, как проверить микрофон в Windows и поможем его правильно настроить.
В качестве микрофона может выступать датчик, встроенный в веб-камеру, аудио гарнитура, или отдельный девайс, подключенный к соответствующему порту на передней или задней панели компьютера. Не зависимо от того, какой тип устройства вы используете, если на ноутбуке не работает микрофон, то первым делом следует зайти в настройки звука в Windows.
Нажмите правой кнопкой мыши по меню «Пуск» и перейдите в «Параметры». Затем — «Конфиденциальность». Далее нажмите в левом меню на строку «Микрофон». Здесь в разделе «Доступ приложениям к микрофону» нажмите на выключатель «Включить».
Промотав меню ниже вы увидите список приложений, которые могут задействовать микрофон. Оставьте только те, которые вы намерены использовать для голосового общения или записи вашего голоса.
Теперь для проверки работы микрофона откройте еще раз меню «Пуск» и «Параметры» и зайдите в «Система». Здесь в левом меню найдите и кликните по разделу «Звук». Справа чуть промотайте вниз до раздела «Ввод» и вы увидите полоску с уровнем звукового сигнала, принимаемым микрофоном.
Для проверки просто начните говорить и если микрофон работает, эта полоска начнет «прыгать» вправо. Таким образом вы проверите работу этого датчика и будете уверены, что он будет использоваться для передачи вашего голоса.
Вышеописанные манипуляции чаще всего помогают в случае, когда не работает встроенный микрофон на ноутбуке. Но это не все действия, которые требуются для корректного функционирования микро. Если ситуация не поменялась, то переходите к следующему пункту.
Тонкие настройки уровня сигнала
Есть также вероятность, что выбрано другое устройство для записи звука. Проверить это можно, набрав в меню «Пуск» слова «Панель управления» без кавычек и, выбрав в результатах соответствующее меню. Это старое меню управления системой, знакомое пользователям еще по Windows 7. Выберите категорию «Оборудование и звук» и далее «Звук».
В открывшемся окне выберите вкладку «Запись» и проверьте, выбран ли ваш микрофон в качестве устройства по умолчанию. Если это не так, выберите его и нажмите «По умолчанию». Затем нажмите «Свойства» и в следующем окне на вкладке «Уровни» проверьте уровень сигнала от датчика и усиление.
Теперь вы знаете, где в Windows можно выбрать устройство для записи звука и настроить уровень сигнала, а также задать при необходимости усиление. Но если и здесь вам не удалось заставить микрофон заработать, то возможно причины кроются в неправильной установке драйверов или они могут вообще отсутствовать.
Правильные аудио драйверы для микрофона
Система Windows воспринимает микрофон, как и любое другое аппаратное устройство, входящее в аудиосистему ПК. Он может быть в составе драйверов материнской платы или отдельной звуковой карты, если она используется в компьютере для улучшения качества звука. Для контроля правильной работы вашей аудиосистемы стоит убедиться в наличие в ОС соответствующих драйверов.
Если вы используете внешний отдельный микрофон или в составе подключаемой по USB-кабелю веб-камеры либо аудио гарнитуры, то драйвер должен входить в комплект устройства. Если вы не можете найти этот диск, то лучше скачать драйвер с сайта производителя. Для этого достаточно простого поиска Google.
Чтобы узнать, какая материнская плата или аудиоплата установлена в вашем ПК, воспользуйтесь бесплатной тестовой программой Everest. Кроме того, можно воспользоваться и современным преемником этой утилиты Aida64. После этого вы можете скачать необходимые драйверы именно для вашей модели, воспользовавшись ссылками в программе или поиском в Google.
Настройка программы
Помимо системных настроек, работу микрофона также контролируют и опции внутри софта. Каждый мессенджер для голосовой связи обладает подобным функционалом.
Например, если у вас не работает микрофон на ноутбуке при работе в Skype, то придется залезть в меню настроек. Находятся они в правом верхнем углу программы. Затем перейдите в раздел «Звук и видео». Здесь также рекомендуется выбрать выбрать девайс для записи вашего голоса аналогично, как мы это делали в системных настройках. Желательно отключить автоматическую настройку микро и выставить желаемый уровень вручную.
Механическая настройка девайса
Если не работает микрофон на наушниках, подключенных к ноутбуку, то скорее всего их тоже нужно настраивать отдельно. Если гарнитура оснащена встроенным микрофоном, то возможно он просто выключен по умолчанию.
Большинство производителей наушников оснащают свои продукты специальным колесиком, которое отвечает за уровень чувствительности микрофона. Если оно выкручено в минимум, то вас собеседник не услышит. Также иногда на гарнитурах присутствуют специальные кнопки для быстрого отключения микро. Поэтому мы рекомендуем ознакомиться со спецификациями вашего девайса на официальном сайте. Возможно, вы случайно выключили микрофон или убавили его чувствительность.
Вывод
Теперь вы знаете, что делать если не работает микрофон на ноутбуке или ПК. Проблема довольно распространенная, но справиться с ней очень просто, если попробовать все вышеописанные способы. Если вам ничего не помогла, то, скорее всего, неисправность носит характер физического повреждения. Если гаджет ещё на гарантии, обратитесь к продавцу.
Как включить встроенный микрофон на ноутбуке
Встроенный микрофон в ноутбуке, безусловно, это очень удобно, но для создания качественной записи он подойдет вряд ли.
Если вы хотите произвести запись видео урока или произвести озвучку какой-либо видеозаписи, то однозначно, нужно покупать внешний качественный микрофон, можно даже два в одном (с наушниками).
Но не будем уходить от темы.
Итак, у вас перестал работать встроенный микрофон в ноутбуке (не важно в Asus, Acer или другом) и нужно его включить.
Рассмотрим на примере ОС Windows 7 и 8, десятая версия у нас пока еще не установлена, рановато ее еще ставить (на август 2015 года).
Алгоритм наших действий:
СОДЕРЖАНИЕ (нажмите на кнопку справа):
Автоматический режим решения проблемы
В операционных системах Windows 7 и 8 предусмотрена возможность в автоматическом режиме устранять различные проблемы в том числе и возникшие с встроенными микрофонами.
И хотя чаще всего данный способ оказывается бесполезным, все же именно с него нужно начинать решать проблему, так как нужно всегда идти от простого к сложному.
Что нужно делать:
Все исправления будут проведены в автоматическом режиме, на завершающем этапе вам будет предложено принять все изменения.
Дождитесь пока завершиться процесс применения всех исправлений и пробуйте работает микрофон или нет (как проверять читайте ниже).
Если нет, то переходим к ручному режиму.
Ручной режим решения проблемы
Все очень просто. Нажмите на значок звука справа в треи правой кнопкой мыши.
Появиться вот такое окно.
Перейдите в раздел «Записывающие устройства».
Активируйте микрофон одноразовым нажатием на него левой кнопкой мышки и нажмите на кнопку «Свойства» (справа внизу).
Появится следующее окно.
Проверьте, чтобы у вас были выставлены настройки, как показано выше.
Нажмите друг за другом кнопки «ОК».
По идее все должно работать, если нет, то переходим к следующему разделу.
Драйвера
Если на вашем ноутбуке еще недавно работал встроенный микрофон и вдруг перестал, а вышеописанные способы не помогли, то вспомните какое программное обеспечение было установлено в ближайшее время.
Попробуйте сделать откат системы, а если это не помогло, то переустановите драйвера. Как правило придется переустанавливать драйвера чипсета и звуковые.
Взять последние версии драйверов можно на официальном сайте производителя ноутбука.
Иногда для этого придется ввести заводской номер изделия, он находится с обратной стороны ноутбука.
Проверяем работу встроенного микрофона в ноутбуке
Сделать это не сложно. Нажмите кнопку пуск – все программы – стандартные (в самом низу).
Перейдите в раздел «Звукозапись».
Появиться вот такое окно.
Нужно нажать запись и проговорить любую речь. Остановите запись и сохраните звуковой файл.
Данный файл можно прослушать любым проигрывателем, к примеру, VLC.
Если ваш голос слышен, то все нормально, встроенный микрофон заработал, если нет, то нужно углубляться в проблему – проверять настройки, переустанавливать драйвера и т.д.
Но, как правило, в 99,9 % случаев указанными выше способами проблема решается. Удачи.
Как включить микрофон на ноутбуке

99,9% современных ноутбуков идут со встроенным микрофоном (кстати, многие пользователи, не зная это, покупают отдельный внешний микрофон).
Правда, качество работы этой «встройки» далеко всегда идеально, но тем не менее, для каких-то разовых переговоров вполне достаточно. 👌
В этой статье рассмотрю (кратко) как его можно включить, и из-за чего иногда это не удается сделать. Также затрону тему подключения внешнего микрофона. Думаю, статья пригодится всем, кто хочет начать вести сетевые переговоры. ☎
Если у вас проблема с микрофоном на наушниках (например, вас никто не слышит), рекомендую ознакомиться вот с этой инструкцией
Включение микрофона: на что обратить внимание
Проверьте состояние микрофона в настройках Windows
Включаем микрофон / Запись / Windows 10
Где обычно располагается микрофон на ноутбуке
Кнопка для вкл./откл. микрофона на корпусе устройства
На ряде ноутбуков есть спец. вынесенные кнопки для включения/отключения динамиков и микрофона, регулировки их громкости. Пример на фото ниже — одна из моделек Lenovo.
Разумеется, проверьте, не задан ли «тихий» режим вашего устройства благодаря этим «штукам».
Ноутбук Lenovo — откл. динамики и микрофон
Кстати, быстрая клавиша для активации микрофона может быть вынесена и на одну из функциональных клавиш F1-F12. Примечание : нажимают их одновременно с клавишей Fn!
Откл. микрофон / функциональная клавиша ноутбука
Не заклеен ли микрофон
Выход: либо убрать наклейку, либо сделать ее меньше, чтобы она перекрывала только «глазок» камеры.
Могут ли через веб-камеру смотреть за мной? Как защитить устройство от взлома — разбор вопроса
Обратите внимание также на отверстие под микрофон: не забилось ли оно пылью, нет ли там какого-нибудь мусора и пр.
Установлены ли драйвера на микрофон
Даже если вы купили ноутбук в магазине и не переустанавливали на нем ОС — может так быть, что часть драйверов на нем не установлена.
Вообще, конечно, современная Windows 10 распознает и устанавливает драйвера для большинства оборудования, в т.ч. и микрофонов (но все-таки, вдруг этого не произошло. ).
В диспетчере устройств раскройте вкладку «Аудиовыходы и аудиовходы» и посмотрите, есть ли у вас устройства в названиях которых есть слово «Микрофон. « («Microphone»). 👇
Обратите внимание, что напротив них не должны «гореть» восклицательные желтые знаки.
Чтобы попробовать обновить драйвер: выберите устройство, и затем в меню нажмите по значку с зеленой стрелкой
(см. скрин ниже).
Как будет выглядеть устройство в диспетчере задач, для которого нет драйвера (в качестве примера)
Для автоматического обновления драйверов на ПК/ноутбуке, рекомендую воспользоваться программой Driver Booster
Нет значка от диспетчера Realtek HD! Как войти в панель управления Realtek, а то никак не могу настроить звук
Оборудование и звук / Кликабельно
В панели управления драйвера (см. пару скринов ниже 👇) вы сможете детально настроить звучание (фильтры, окружение, эффекты и пр.) и микрофон.
Кстати, проверьте, чтобы в настройках драйвера он был включен и уровень его громкости был на максимуме.
Если вы хотите использовать внешний микрофон
При подключении внешнего микрофона (а многие останавливаются на наушниках с микрофоном) обратите внимание на аудио-выходы на ноутбуке. Сейчас можно встретить 2 разных варианта:
Классические (слева) и гарнитурный (справа) разъем(ы)
Обратите внимание, что у них даже штекеры с разным количеством контактов (у гарнитурного их 4).
Гарнитурный (слева) штекер и классический (справа)
Если так получилось, что у вас на ноутбуке (например) стоит гарнитурный разъем, а вы купили обычные компьютерные наушники с микрофоном (с классическим штекером) — то просто докупите переходник. Их сейчас достаточно много, и можно найти практически для всех случаев (один из них представлен на фото ниже).
Переходник для подключения классических наушников с микрофоном к гарнитурному разъему






















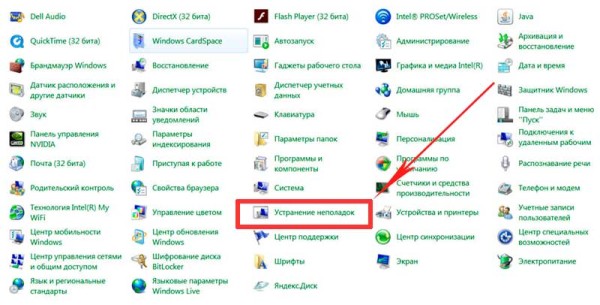
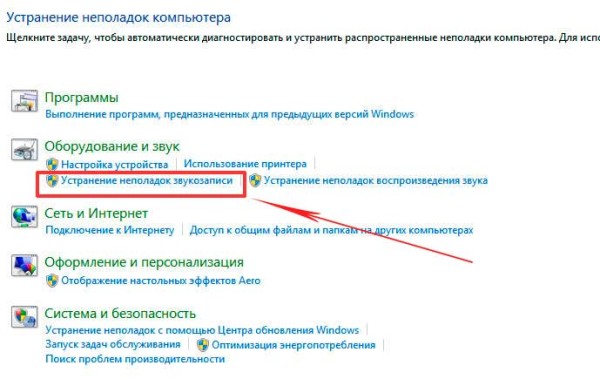
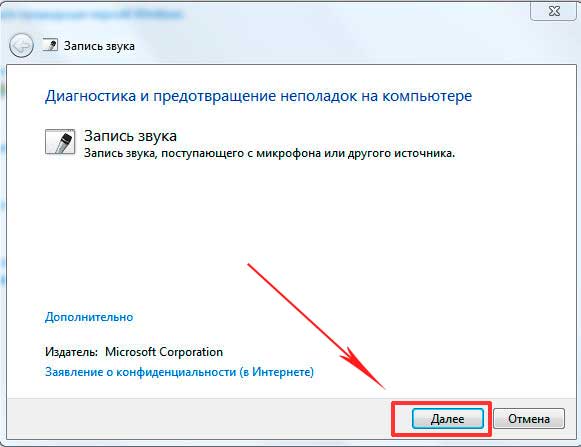
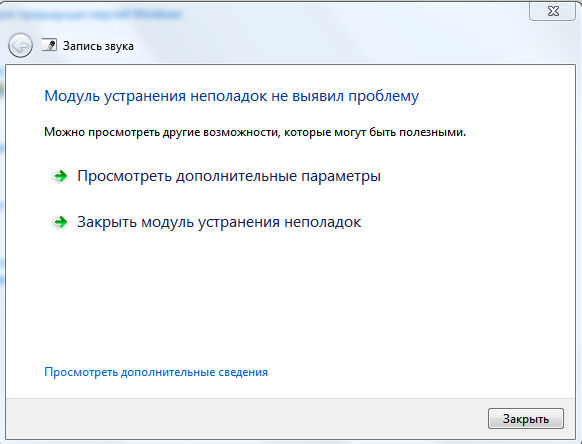
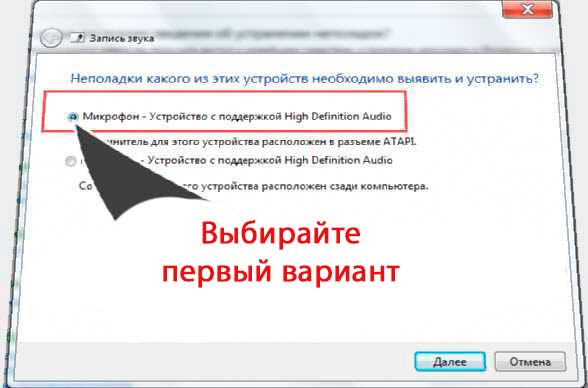
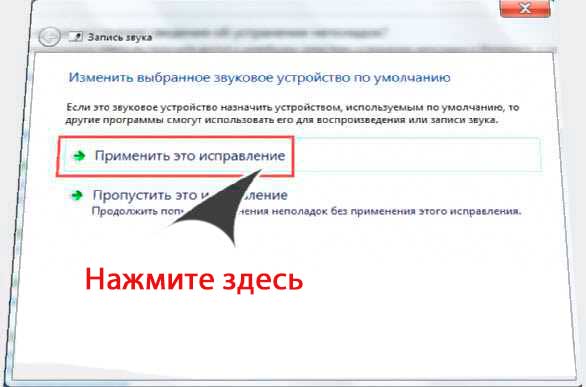

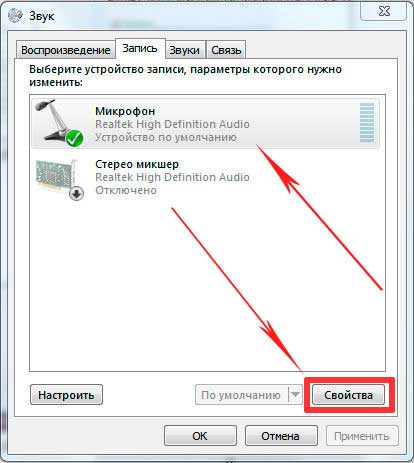
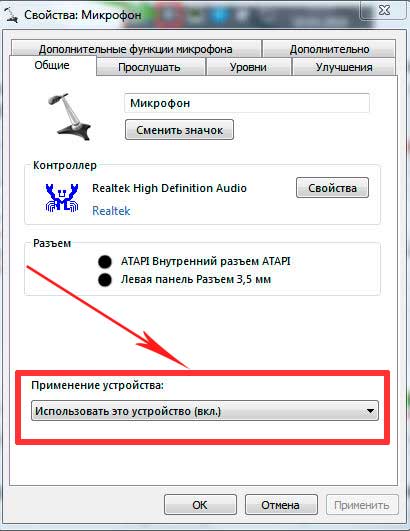
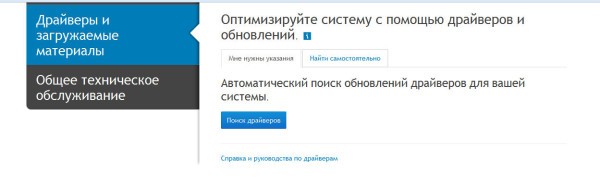
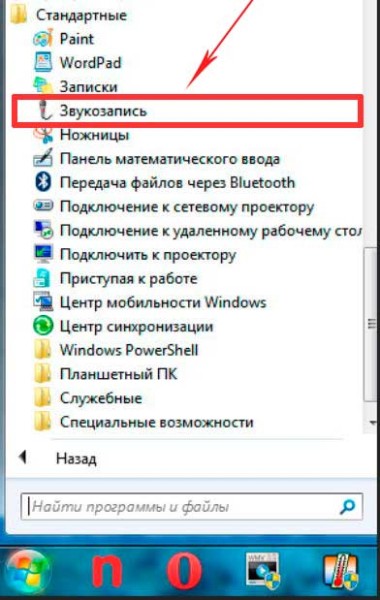











 (см. скрин ниже).
(см. скрин ниже).







