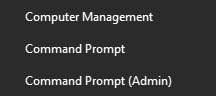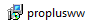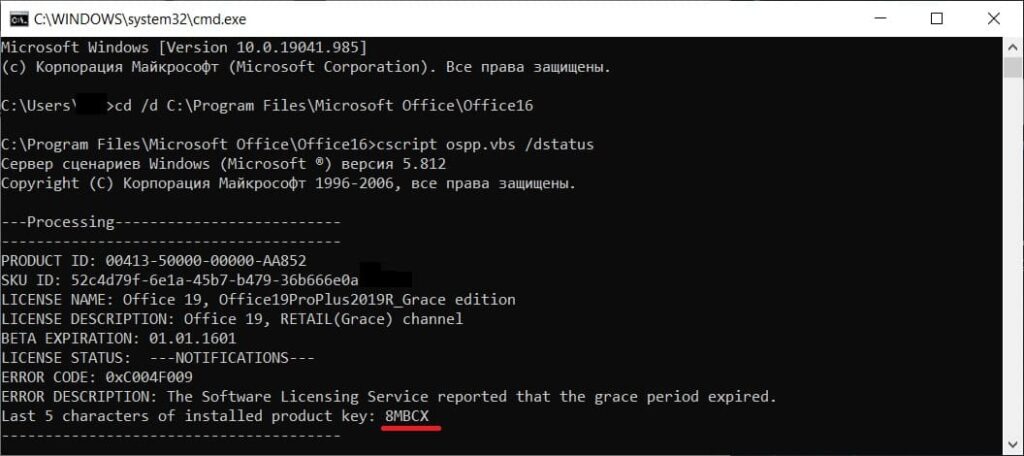- Определение типа лицензии вашего Microsoft Office продукта
- Сводка
- Типы лицензий
- Microsoft 365
- Office LTSC 2021, Office 2019 и Office 2016
- Использование командной строки для проверки типа лицензии
- Office 2013
- Метод 1. Поиск DVD или ISO-файла для папки администратора
- Метод 2. Использование интерфейса командной строки
- Лицензии тома
- Лицензии на подписку
- Дополнительные сведения
- Проверка статуса активации и типа лицензии Office 2019/ 2016 и 365
- Как узнать, активирована ли ваша копия Office 2019/2016 или Office 365?
- Проверяем статус активации Office через PowerShell
- Окно регистрации Office 2016: Давайте начнем
- Как определить лицензионный офис или нет?
- Как определить лицензионный Windows 7 или нет?
- Как узнать активирован офис или нет?
- Как узнать лицензионный Windows 10 или нет?
- Как узнать какого года у меня Excel?
- Как узнать ключ Windows через командную строку?
- Как проверить лицензионный ключ Windows?
- Как узнать активирован ли Microsoft Office 2016?
- Где найти ключ продукта Microsoft Office?
- Как узнать разрядность Microsoft Office?
- Как узнать срок действия лицензии на Windows 10?
- Как узнать версию Windows 10 OEM или Retail?
- Как узнать какого года у тебя Ворд?
- Как узнать какого года у меня Ворд?
- Как понять какой Excel?
- Какая у меня версия Office?
- См. также
- См. также
- Все еще не уверены?
- Как проверить лицензию офиса на компьютере
Определение типа лицензии вашего Microsoft Office продукта
Сводка
В этой статье вы можете определить тип лицензирования вашего Microsoft Office, будь то Microsoft 365, Office LTSC 2021, Office 2019, Office 2016 или Office 2013.
Типы лицензий
Чтобы определить, имеется ли у вас розничное издание или выпуск лицензии на объем, используйте один из следующих методов в зависимости от Microsoft Office установленного продукта.
Microsoft 365
Если вы используете продукт Microsoft 365, см. в Microsoft 365 лицензии и службы PowerShell. Выполните действия, чтобы найти тип лицензии и другие сведения о вашей версии Office.
Office LTSC 2021, Office 2019 и Office 2016
Нажмите Windows клавишу логотипа+X на клавиатуре, чтобы открыть меню быстрого действия.
Выберите командный запрос (Admin).
Если отображается окно запроса безопасности, выберите Разрешить.
Использование командной строки для проверки типа лицензии
Откройте окно командной строки с повышенными привилегиями.
Введите следующую команду для перемещения в папку Office.
Для 32-битных (x86) Office
cd c:\Program Files (x86)\Microsoft Office\Office16\
Для 64-битных (x64) Office
cd c:\Program Files\Microsoft Office\Office16\
Введите cscript ospp.vbs /dstatus и нажмите кнопку Ввод.
В этом примере на экране отображается лицензия типа Retail. Если у вас есть продукт лицензии на объем (VL), тип лицензии отображается как VL или Volume Licensing.
Office 2013
Метод 1. Поиск DVD или ISO-файла для папки администратора
Этот метод требует, чтобы у вас был доступ к DVD или isO-файлу, который используется для установки Office продукта.
Откройте проводник файлов и перейдите к DVD или isO-файлу.
Поиск папки с именем Admin.
Розничные носители включают нижний уровень «r» перед «. WW» в имени папки и перед «WW.msi» в имени файла MSI. Например, файл установки для розничной продажи Proplus — это proplus rWW.msi в папке Proplus r WW. Proplus non-retail ProplusWW.msi в PlusplusWW.
Метод 2. Использование интерфейса командной строки
Откройте окно командной строки с повышенными привилегиями.
Windows 10, Windows 8.1 или Windows 8
Нажмите Windows клавишу логотипа+X на клавиатуре, чтобы открыть меню быстрого действия.
Выберите командную подсказку (Администратор).
Если отображается окно запроса безопасности, выберите Разрешить.
Windows 7
Введите следующую команду для перемещения в папку Office:
Для 32-битных (x86) Office
cd c:\Program Files (x86)\Microsoft Office\Office15\
Для 64-битных (x64) Office
cd c:\Program Files\Microsoft Office\Office15\
В командной подсказке введите cscript ospp.vbs /dstatus и нажмите кнопку Ввод.
В этом примере канал лицензии отражается как РОЗНИЧНЫЙ ИЛИ ТОМ.
Лицензии тома
Чтобы определить тип Office тома на Mac, откройте Приложение Office (например, PowerPoint), выберите имя приложения в меню, а затем выберите About (app).
Тип лицензии будет указан ниже удостоверения продукта.
Лицензии на подписку
Чтобы определить тип Office подписки, откройте Приложение Office (например, PowerPoint), выберите имя приложения в меню, а затем о (app).
Тип лицензии будет указан ниже удостоверения продукта.
Дополнительные сведения
Чтобы получить поддержку продукта Майкрософт, перейдитена страницу Office продукта и войдите в панель My Account. В панели можно найти сведения о продукте, параметры поддержки и сведения о любых подписках, которые у вас есть.
Требуется дополнительная помощь? Зайдите на сайт сообщества Майкрософт.
Проверка статуса активации и типа лицензии Office 2019/ 2016 и 365
В этой статье мы рассмотрим технические способы проверки статуса и типа активации Microsoft Office 2022/2019/2016 и Office 365 на компьютерах, начиная от простейшей проверки в графическом интерфейсе приложений, заканчивая удаленным опросом компьютеров в локальной сети с помощью PowerShell.
Как узнать, активирована ли ваша копия Office 2019/2016 или Office 365?
Более детальную информацию о типе и статусе активации MS Office можно получить с из командной строки с помощью скрипта ospp.vbs, который устанавливается на ваш компьютер вместе с офисным пакетом.
Теперь нужно запустить командную строку с правами администратора и перейти в каталог, путь к которому зависит от разрядности, установленных Windows и Office:
Чаще всего это будет команда:
Cd “C:\Program Files (x86)\Microsoft Office\Office16”
Следующей командой можно проверить статус активации Office:
cscript ospp.vbs /dstatus
Внимательно изучите вывод, который вернула команда ospp.vbs.
Согласно данным утилиты, данная копия Office2016 активирована (строка LICENSE STATUS: —LICENSED—) на KMS сервере (KMS machine name) с помощью GVLK ключа для Office 2016 Pro Plus (Last 5 characters of installed product key).
Лицензия будет активна в течении – 176 дней (REMAINING GRACE) В случае доступности KMS сервера, лицензия автоматически продляется на 180 дней каждые 7 дней (FAQ по KMS.активации).
В результатах может содержаться:
Это говорит, что копия Office 365 на вашем компьютере активирована в ознакомительном режиме (пробная версия).
Проверяем статус активации Office через PowerShell
Вы можете вывести список лицензий Office, установленных на компьютере с помощью следующей команды PowerShell:
В данном примере команда вернула, что на компьютере установлены две лицензии Office, одна из которых активирована (LicenseStatus=1).
Для удобства вы можете преобразовать цифровой код статуса активации во что-то более читаемое.
Подробнее про управление лицензиями и подписками в Microsoft 365 рассказано в этой статье.
Вы можете запросить статус активации MS Office с удаленного компьютера:
В домене Active Directory вы можете получить статус активации Office на удаленных компьютерах с помощью простого PowerShell скрипта. С помощью командлета Get-ADComputer из модуля AD_PowerShell можно создать список активных компьютеров в определенной OU и получить для каждого из них статус активации Microsoft Office:
Результаты можно представить в графическом виде с помощью командлета Out-GridView.
Такой скрипт позволит вам получить статус активации Office на всех компьютерах в сети.
Окно регистрации Office 2016: Давайте начнем
В некоторых случая даже на полностью активированной версии Office 2016/2019 вы можете видеть такую табличку при запуске любого продукта Office:
Давайте начнем
Выберите необходимый вариант
Это окошко закрывается, и не ограничивает функционал Office, но появляется каждый раз при запуске любого продукта, что ужасно раздражает. Мне удалось разобраться, как убрать это окно предупреждения.
Как оказалось, проблема связана с тем, что на компьютере ранее стоял предустановленный Office 365, который удалили и установили вместо него Office 2016 Pro. Для отключения окна сначала пытался использовать, предлагаемые на сайте Microsoft средства удаления, но они не помогли.
Единственный рабочий метод – удаление ключей реестра (в зависимости от разрядности системы):
Быстрее всего это сделать из PowerShell:
Remove-Item –Path “HKLM:\SOFTWARE\Wow6432Node\Microsoft\Office\16.0\Common\OEM” –Recurse
Remove-Item –Path “HKLM:\ SOFTWARE\Microsoft\Office\16.0\Common\OEM” –Recurse
Осталось закрыть все приложения Office и запустить их еще раз. Уведомление должно исчезнуть.
Как определить лицензионный офис или нет?
Как определить лицензионный Windows 7 или нет?
Чтобы проверить в каком состоянии Windows ваша система: Win + pause или мой компьютер правой кнопкой мыши и свойства.
Как узнать активирован офис или нет?
В Office 2010 вы можете проверить состояние активации, выбрав команду Справка в меню файл. В правой части диалогового окна в разделе Эмблема Microsoft Office отображается сообщение «продукт активирован» или «продукт требует активации».
Как узнать лицензионный Windows 10 или нет?
Как же проверить, лицензионный ли Windows 10?
Как узнать какого года у меня Excel?
Как узнать ключ Windows через командную строку?
1 Вариант: Узнаем Product key через командную строку
Как проверить лицензионный ключ Windows?
Первое, что вам нужно, это открыть настройки и посмотреть, есть ли какие-либо предупреждения об активации. Если этого нет, перейдите в «Обновление и безопасность»> «Активация» и проверьте статус. Если есть ошибка, и она не говорит, что Windows активирована, у вас есть проблема.
Как узнать активирован ли Microsoft Office 2016?
Для этого откройте Word, Excel или любое другое приложение Office, выберите «Файл», нажмите «Учетная запись», а затем нажмите «О программе Word», чтобы проверить, является ли ваша установка Office 2016 или Office 365 32-разрядной или 64-разрядной.
Где найти ключ продукта Microsoft Office?
Чтобы просмотреть ключ продукта в Microsoft Store: Перейдите на сайт www.microsoftstore.com. В правом верхнем углу щелкните Войти и введите идентификатор пользователя и пароль, которые вы указывали при покупке Office.
Как узнать разрядность Microsoft Office?
Как узнать разрядность Офиса?
Как узнать срок действия лицензии на Windows 10?
Нажмите сочетание клавиш Win + X и выберите пункт System. Статус активации отображается в разделе Windows activation. В нашем примере сообщение «Windows is activated» говорит о том, что система активирована.
Как узнать версию Windows 10 OEM или Retail?
Как определить тип лицензии на компьютере с установленной версией Windows?
Как узнать какого года у тебя Ворд?
Просмотр сведений о компьютере
Как узнать какого года у меня Ворд?
В Windows 7 можно нажать «Пуск»/ «Все программы» / «Microsoft Office» / «Microsoft Office Word 2010». Если цифра 2003, то у вас офис 2003, если 2007, то версия ворд 2007. Другой вариант – нажать «Файл» / «Справка» в Word 2010 и посмотреть всю информацию о программе.
Как понять какой Excel?
Какая у меня версия Office?
Какая у меня версия Office?
Откройте любое приложение Office, например Word или Excel, и выберите Учетная запись.
Примечание: Если вы не видите вкладку Учетная запись или у вас уже есть открытый файл или документ, выберите в меню Файл и выберите Учетная запись или Справка в списке в левой части экрана.
В разделе Сведения о продукте отображается название продукта. Иногда там также показывается полный номер его версии.
1 — название продукта, например Microsoft 365 профессиональный плюс или Office для дома и учебы.
2 — номер версии, который включает в себя версию, номер сборки и тип установки, например нажми и работай или из магазина Windows.
Для дополнительных сведений, например, разрядность версии, выберите Об Excel. Откроется диалоговое окно, отображающее полный номер и разрядность версии (32- или 64-разрядная).
См. также
Откройте любое приложение Office, например Word, и создайте документ.
Например, перейдите в Word и нажмите кнопку О программе Word.
В открывшемся диалоговом окне можно просмотреть номер версии, а также тип лицензии. В примере ниже номером версии является 16.18, а лицензия является единовременной покупкой Office 2019 для Mac.

См. также
Все еще не уверены?
Если инструкции выше не подошли, возможно, вы пользуетесь более ранней версией Office. О том, как определить используемую версию: Поиск сведений о программе в других версиях Office.
Как проверить лицензию офиса на компьютере
В данной статье рассмотрим как узнать и посмотреть какой ключ активирован (установлен) в Вашем Microsoft Office, данный способ сработает только, если в приложение MS Office на Вашем ПК действительно вводили какой-либо ключ.
Если же у Вас нет ключа продукта и Вы хотите активировать Вашу версию Microsoft Office, приобрести лицензионные ключи для различных версий Офиса Вы можете в нашем каталоге от 549 ₽. Моментальная доставка товара на Вашу электронную почту в автоматическом режиме. Гарантия и круглосуточная поддержка.
Как узнать ключ для Microsoft Office 2016 и Microsoft Office 2019
— Нажимаем горячие клавиши Win + R
— Далее поочередно вводим следующие команды:
cd /d C:\Program Files\Microsoft Office\Office16
cscript ospp.vbs /dstatus
Далее, в выданном результате, в строке «Last 5 characters of installed product key:» у Вас и будет показываться последние 5 символов Вашего ключа активации.
Как узнать ключ для Microsoft Office 2013
Здесь все аналогично как и для Office 2019 и 2016, кроме небольшого изменения в команде, с помощью команды в терминале возможно узнать 5 последних символов Вашего ключа, который Вы активировали в приложении MS Office.
— Нажимаем горячие клавиши Win + R
— Далее поочередно вводим следующие команды:
cd /d C:\Program Files\Microsoft Office\Office15
cscript ospp.vbs /dstatus
После так же, в выданном результате Вы можете найти последние 5 символов Вашего ключа активации (product key).
Как узнать ключ для Microsoft Office 2010
Аналогично и для Офиса 2010, с изменением в водимых цифрах в команду в терминале.
— Нажимаем горячие клавиши Win + R
— Далее поочередно вводим следующие команды:
cd ”c:\Program Files\Microsoft Office\Office14”
cd /d C:\Program Files\Microsoft Office\Office14