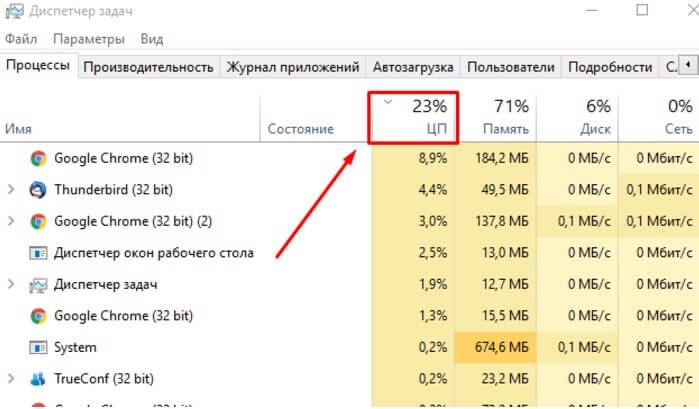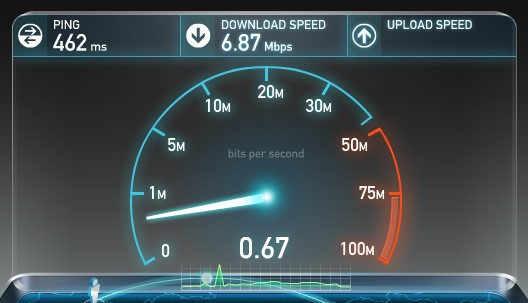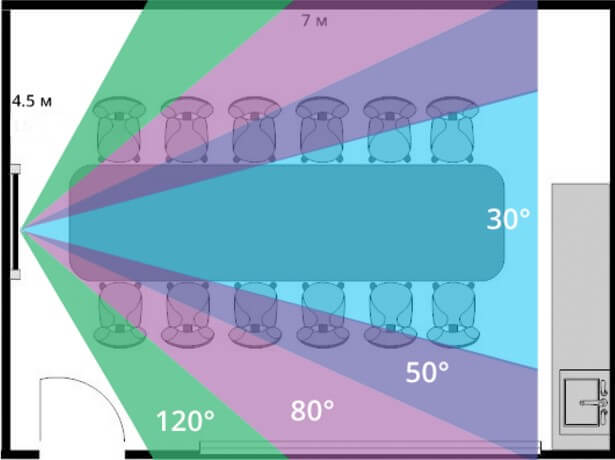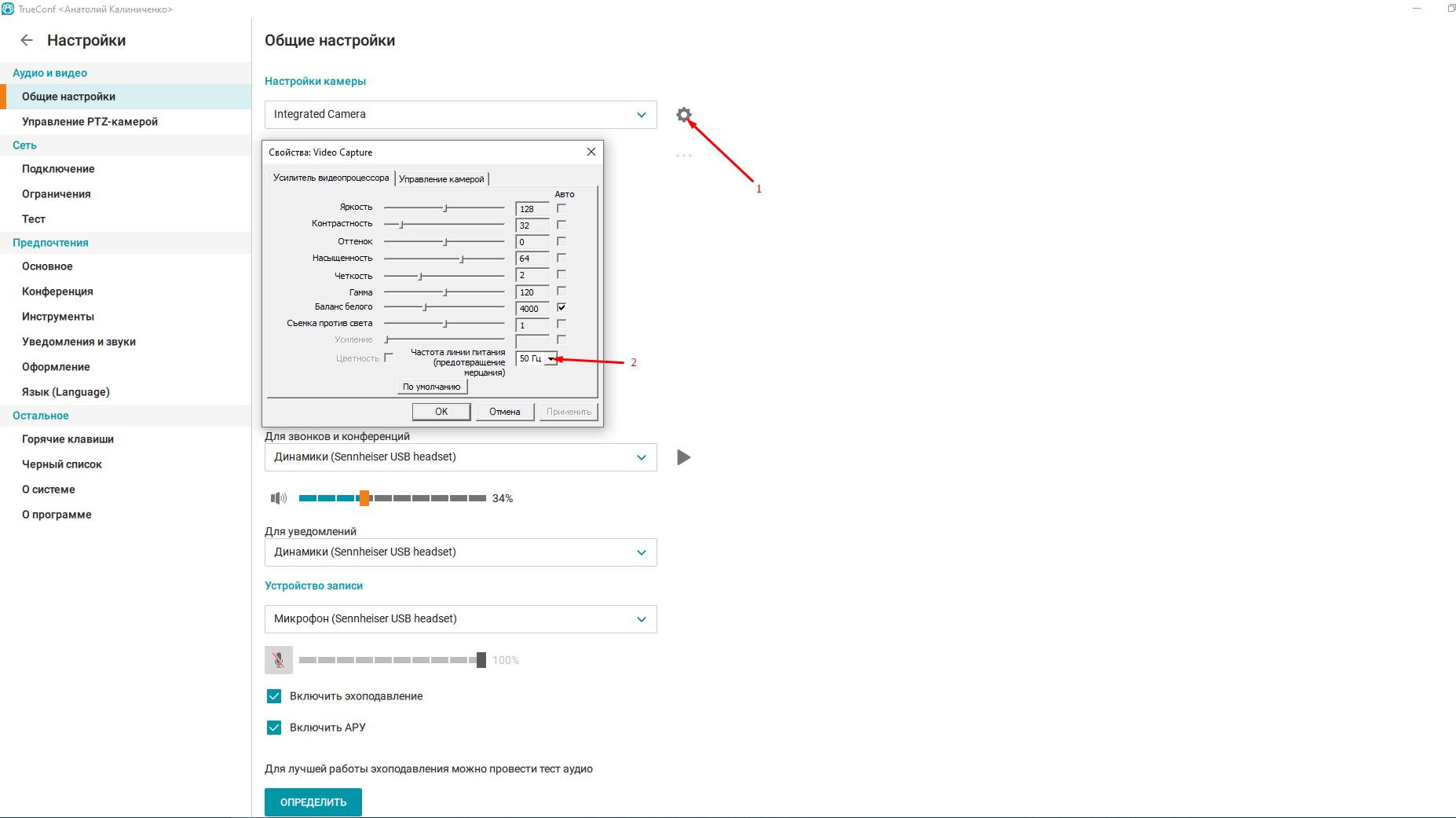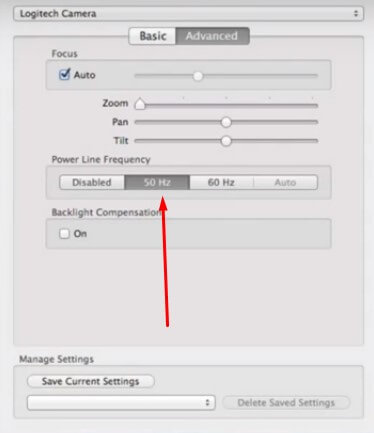- 4 быстрых совета по изменению настроек веб-камеры в Windows 10
- Как улучшить качество камеры в Windows 10?
- Как улучшить качество камеры в Windows 10?
- Как увеличить разрешение веб-камеры?
- Почему качество камеры моего компьютера такое плохое?
- Как исправить размытость камеры в Windows 10?
- Как изменить настройки камеры в Windows 10?
- Как улучшить качество камеры с зумом?
- Как мне изменить настройки моей веб-камеры?
- Как настроить разрешение экрана?
- Как я могу исправить размытость камеры?
- У какого ноутбука лучшее качество камеры?
- Почему камера моего ПК нечеткая?
- Почему у меня темная камера на ноутбуке?
- Как сделать камеру размытой при увеличении?
- Как улучшить качество видео в конференциях. Теория и практика
- Содержание статьи
- С чем связаны проблемы качества видео с камеры?
- “Слабая” камера
- Слабый компьютер
- Слабый канал связи
- Почему изображение становится шумное?
- Какой максимальный угол обзора и поворота нужен для проведения конференций?
- Почему изображение темное или виден лишь силуэт выступающего?
- Мелкие объекты, собеседнику не видно лиц
- На изображении появились полоски, присутствует мерцание
- Плохое качество видео при видеозвонке с мобильного телефона
- Подвисает видео собеседника
- Рассинхронизация картинки и звука
- Как улучшить качество веб камеры?
- Как настроить камеру на ноутбуке
- Подключение камеры на ноутбуке
- Настройка камеры на ноутбуке
- Как проверить подключение, если веб-камера не работает
4 быстрых совета по изменению настроек веб-камеры в Windows 10
Будьте готовы к следующему видеозвонку.
Если ваши фотографии начинают выглядеть немного необычно или вы не можете заставить камеру работать во время видеозвонков в Skype или Google Hangouts, вам нужно взглянуть на ее настройки. К счастью, в Windows 10 есть несколько встроенных инструментов, которые помогут вам решить проблемы.
1. Быстрые исправления веб-камеры
Если вы используете USB-камеру, проверьте порт, так как проблемы могут быть вызваны неправильным подключением. Попробуйте использовать другой порт или подключите камеру к другому устройству, чтобы проверить это.
Другой вариант — перезагрузить компьютер. Перезагрузка компьютера часто решает основные проблемы, и всегда стоит попробовать, прежде чем исправлять другие ошибки.
2. Как изменить качество фото и видео в Windows 10
В приложении камеры есть несколько параметров, которые позволяют изменить настройки по умолчанию.
В строке поиска меню «Пуск» найдите камеру и выберите «Лучшее совпадение».
Щелкните значок настроек, расположенный в верхнем левом углу приложения.
Используйте раскрывающиеся меню, чтобы изменить настройки фотографий и видео в соответствии с вашими предпочтениями.
Если вы хотите настроить яркость камеры, включите режим Pro. Чтобы настроить яркость, щелкните значок «Яркость», расположенный в левой части окна, и воспользуйтесь ползунком.
3. Используйте настройки камеры в Windows 10.
Ваша камера могла перестать работать из-за ваших настроек конфиденциальности. Чтобы разрешить доступ, вы должны указать, какие приложения могут получать доступ к вашей камере.
Щелкните правой кнопкой мыши Пуск> Параметры> Конфиденциальность.
Под разрешениями приложений выберите Камера.
Используйте переключатели, чтобы выбрать, какие приложения могут получить доступ к вашей камере.
4. Используйте диспетчер устройств, чтобы проверить наличие проблем с драйверами камеры.
В Windows 10 могут возникать проблемы с обнаружением вашей камеры. Чтобы исправить это, выполните следующие действия:
В строке поиска меню «Пуск» откройте диспетчер устройств ввода и выберите «Лучшее совпадение».
Откройте меню устройств обработки изображений.
Убедитесь, что ваша камера отображается в меню «Устройства обработки изображений».
Если вы не можете найти свою камеру, нажмите «Действие»> «Сканировать на предмет изменений в оборудовании». После завершения сканирования повторите вышеуказанные шаги еще раз.
Если ваша камера отображается в диспетчере устройств и не работает, проверьте и обновите драйверы.
Заставьте камеру Windows 10 снова заработать
Настройка или исправление настроек камеры может вас не заинтересовать, пока она не перестанет работать должным образом во время важного видеозвонка. Чтобы этого не произошло, запланируйте видеозвонок с другом, и если что-то не работает должным образом, следуйте приведенным здесь решениям, чтобы устранить проблему.
Как улучшить качество камеры в Windows 10?
Как улучшить качество камеры в Windows 10?
8 вещей, которые вы можете сделать, чтобы улучшить качество камеры ноутбука
Как увеличить разрешение веб-камеры?
Отрегулируйте разрешение экрана. Когда качество изображения размыто и искажается во время трансляции веб-камеры, снижение разрешения может повысить резкость проецирования изображения. Чтобы уменьшить разрешение, щелкните правой кнопкой мыши на рабочем столе и выберите «Свойства». Выберите «Разрешение экрана» из доступных подсказок.
Почему качество камеры моего компьютера такое плохое?
Среда, используемая для захвата видео с веб-камеры, играет большую роль в качестве изображения. Если в комнате недостаточно света, ваше видео может показаться темным. Точно так же комната с ярким солнечным светом, проникающим через окно на заднем плане, может привести к размытому видеоизображению.
Как исправить размытость камеры в Windows 10?
Шаг 1. Проверьте настройки камеры.
Нажмите Windows + I, чтобы открыть настройки Windows. Нажмите «Конфиденциальность» и выберите «Камера» на левой панели. Нажмите «Изменить», проверьте, включен ли он.
Как изменить настройки камеры в Windows 10?
Изменить настройки камеры
Как улучшить качество камеры с зумом?
Шесть способов мгновенно улучшить качество видео при увеличении
Как мне изменить настройки моей веб-камеры?
Как изменить настройки веб-камеры
Как настроить разрешение экрана?
Как я могу исправить размытость камеры?
Исправьте приложение камеры на телефоне Pixel
У какого ноутбука лучшее качество камеры?
Лучшие ноутбуки для редактирования фотографий 2021 года
Почему камера моего ПК нечеткая?
Плохое подключение к Интернету может привести к размытому или запаздывающему изображению в видеочате. … Обновите ваши видеодрайверы. Устаревшие видеодрайверы могут создавать проблемы для веб-камер, особенно если вы только что установили новую камеру. Если для вашей веб-камеры требуется собственный драйвер, проверьте наличие обновлений на веб-сайте производителя.
Почему у меня темная камера на ноутбуке?
Тусклое изображение веб-камеры может быть вызвано множеством факторов, включая плохое освещение, чрезмерное отражение, темную одежду и визуальный «шум» на заднем плане. Чтобы получить максимальное качество изображения в реальном времени, вы можете увеличить яркость изображения, экспериментируя с различными подходами.
Как сделать камеру размытой при увеличении?
Чтобы создать эффект размытия при увеличении, выберите средний слой (Zoom). Затем перейдите в меню «Фильтр» в разделе «Размытие» и примените к этому слою фильтр «Радиальное размытие» (ФИЛЬТР> РАЗМЫВАНИЕ> РАДИАЛЬНОЕ РАЗМЫВАНИЕ). В диалоговом окне щелкните переключатель «масштаб».
Как улучшить качество видео в конференциях. Теория и практика
Опубликовано Максим Пода
В этой статье мы разберем основные вопросы и поделимся способами решения самых популярных проблем, связанных с качеством видеопотока.
За захват видео отвечает камера. Это может быть встроенная камера в ноутбук или телефон, подключаемая WEB- или PTZ-камера.Все они отличаются по качеству и функционалу. Самыми слабыми, как правило, бывают встроенные в устройство камеры, так как производители часто экономят на качестве и поставляют в комплекте самые бюджетные модули. Давайте разберем, что же может помешать проведению видеозвонка, какая камера обеспечит наилучшее качество видео и как улучшить качество имеющейся камеры?
Содержание статьи
С чем связаны проблемы качества видео с камеры?
“Слабая” камера
Как уже говорилось выше, встроенные камеры, как и бюджетные WEB-камеры, не позволяют нам получить изображение хорошего качества. При развертывании полученного изображения на полный экран все его изъяны становятся четко видны.
Давайте сравним изображение со встроенной камеры ноутбука ASUS и Web-камеры logitech c920:
Точно также можно сравнивать и бюджетные WEB-камеры с другим сегментом. Просто выведите свое изображение на экран и попробуйте посмотреть на качество в разных сценах.
Решение проблемы простое — вам необходимо обновить устройство. В интернет-магазине Unitsolutions.ru вы найдете WEB-камеры, PTZ-камеры. Наши специалисты всегда помогут с выбором оборудования. А оценить качество PTZ-камер вы можете в нашем видеообзоре камеры CleverMic 1020z.
Слабый компьютер
Процессор отвечает за обработку и передачу изображения. Если у него не хватает вычислительных мощностей и он заметно “подвисает” во время видеозвонков — значит проблема в нем.
Сигналом может стать большой уровень загрузки процессора при звонке (можно посмотреть в диспетчере задач), подвисание системы в целом, значительный нагрев ноутбука.
Нагрузку процессора можно посмотреть в диспетчере задач
Попробуйте закрыть приложения, работающие в фоне, лишние вкладки в браузере или почистите систему другим способом, вплоть до переустановки ОС.
Также проблема может быть в драйвере видеокамеры. Попробуйте установить или обновить его. Скачать драйвер вы всегда можете с сайта производителя.
Если это не поможет — время менять процессор, ОЗУ и другую начинку компьютера.
Слабый канал связи
Качество видео может снижаться из-за слабого интернет-соединения. Проверьте свою скорость на сайте: speedtest. Рекомендуемая скорость соединения для видеосвязи в хорошем качестве — 500 Кбит/с — 1.5 Мбит/с на входящий и исходящий канал.
Если ваше соединение не обеспечивает необходимую скорость, но в тарифе провайдера она оговорена, проверьте: интернет-кабель, wifi-роутер и программы, которые могут загружать канал на вашем компьютере.
Почему изображение становится шумное?
Шумы на изображении — это попытка компенсировать нехватку света в темных участках камерой и слабые матрицы при этом будут выдавать некачественную картинку.
Разница чистого и шумного изображения
Чаще всего это вызвано слабым освещением предмета съемки. Попробуйте увеличить яркость или количество ламп или усильте освещение от естественного источника — откройте шторы! Некоторые камеры могут выдавать «шумное» изображение после продолжительного времени работы. Это связано с повышением рабочей температуры камеры. Можно попробовать дать ей время остынуть и повторить сеанс видеосвязи.
Многие современные камеры оснащаются качественным сенсором, который справляется с захватом изображения даже при плохом освещении и не шумит. Обращаем ваше внимание на PTZ-камеры.
Подробнее о PTZ-камере читайте в статье «Что такое PTZ-камера?».
Какой максимальный угол обзора и поворота нужен для проведения конференций?
Если вы размещаете камеру в переговорных, то вам необходимо, чтобы все помещались в кадр. За это отвечает угол обзора камеры. С его увеличением возрастает и зона охвата камеры.
Постарайтесь выбрать камеру с углом обзора хотя бы в 75 градусов, тогда большая часть вашей комнаты точно попадет в кадр, но не забывайте, что с увеличением угла объекты, особенно удаленные, станут слабо различимы. В таком случае на помощь приходят PTZ-камеры с возможностью трансфокации(зуммирования). С ними вы сможете и показать общий план, и существенно приблизить выступающего на экране, что придает дополнительный эффект присутствия.
Не все PTZ-камеры обладают широким максимальным углом обзора, но несомненное преимущество заключается в возможности управления поворотом объектива с помощью пульта ДУ, через компьютер по протоколам RS232|485, или посредством драйвера по протоколу UVC.
Например PTZ-камера CleverMic Wide обладает углом обзора в 105°, может вращаться на 340° по горизонтальной оси и на 120° по вертикальной.
Другие PTZ-камеры можете посмотреть в соответствующем разделе у нас на сайте.
Почему изображение темное или виден лишь силуэт выступающего?
Силуэт может появляться при насыщенном свете за объектом. В этом случае мы советуем правильно выбирать место, чтобы свет освещал лицо, а не заглушал ваше изображение своей яркостью.
И наоборот, если изображение в общем темное, то рекомендуется повысить уровень света. Переберитесь ближе к окну или установите более мощные лампы.
Отметим, что современные камеры более эффективно борются с обеими проблемами и способны выдавать качественное изображение даже в плохих условиях. Возможно пора обновиться?
Мелкие объекты, собеседнику не видно лиц
Видеоконференции часто подразумевают участие многих людей с обеих сторон, выступление разных спикеров, демонстрация докладов и многое другое. Статическая камера может захватить общий план, но не сможет сконцентрировать внимание собеседников на конкретном спикере.
В этой ситуации мы рекомендуем использовать PTZ-камеры. Они оснащены оптическим зумом, удобно устанавливаются над монитором или на потолок, управляются дистанционно и некоторые оснащаются функцией слежения за выступающим. Ваши собеседники оценят. На работу PTZ-камеры CleverMic 1020z вы можете посмотреть в нашем видео.
На изображении появились полоски, присутствует мерцание
Этот эффект называется flickering (с англ. мерцание) и вызван рассинхронизацией частоты обновления искусственного освещения и веб камеры.
Бороться с этим можно программными средствами. Мы ищем настройки частоты обновления. Для видеосвязи я использую TrueConf Server и в настройках web-камеры я нашел следующую графу:
Выбор 50 Hz полностью решил проблему.
Подобную настройку я также нашел в настройках драйвера своей web-камеры:
Плохое качество видео при видеозвонке с мобильного телефона
может быть вызвано одной из причин:
Подвисает видео собеседника
Если больше явных проблем кроме этой не замечено и компьютер в общем работает нормально, то причины может быть две:
Решить первую вы можете проверив состояние сети. Скорость подключения вы можете проверить скачав приложение Speedtest с магазина приложений. В случае низкого качества подключения рекомендуем обратиться к оператору связи или найти приложения, которые могут занимать канал подключения. Вторую проблему можно решить скинув ссылку на эту статью своему собеседнику.
Рассинхронизация картинки и звука
Рекомендуем обновить драйвер вашего устройства или использовать другое программное обеспечение. Попробуйте TrueConf Server.
Как улучшить качество веб камеры?
Как улучшить качество веб камеры?
В категории Железо Спросил Chillflame
1 Ответ 7717 Просмотров 1 месяц назад
Для добавления вопроса на сайт, блог или форум просто скопируйте и вставьте в html код:
Нередко взыскательным пользователям всех благ цивилизации приходится задумываться об усовершенствовании уже имеющихся у них вещей, например о том, как улучшить качество веб-камеры.
Итак, чтобы улучшить качество веб-камеры, необходимо прежде всего обратиться к меню настроек, ведь нередко бывает так, что пользователь забывает о способностях его камеры работать еще лучше, т.е. просто не заходит в настройки.
Стандартное меню как правило позволяет улучшить разрешение камеры, подкорректировать яркость и контрастность, четкость изображения и скорость реакции при слежении за объектом. Там же можно настроить фокус.
Если ваша камера не встроенная (как, например, в ноутбуках), а установленная, улучшить качество веб-камеры можно следующим образом:
1. установить ее так, чтобы картинка не расплывалась: может быть, чуть ближе или дальше от объекта, чуть выше или ниже. Порой эти мелочи решают многое!
2. правильно выставить свет в помещении, потому что порой именно от освещенности объекта зависит качество изображения на камере.
3. обеспечить качественное соединение камеры с компьютером, например, подключить к более скоростному USB-входу.
Так манипуляциями можно «выжать» из камеры все возможное.
Как настроить камеру на ноутбуке

Подключение камеры на ноутбуке
Если на ПК установлена ОС Windows 7 или 8, достаточным может оказаться обычного включения веб-камеры. Следуйте следующей инструкции:
Для компьютеров с установленным Windows 10 сделайте следующее:
Внимание! Способы включения могут меняться в зависимости от модели ноутбука. Например, на Lenovo и Asus предоставлена возможность включения через горячие кнопки.
Настройка камеры на ноутбуке
Случается, что камера включена и работает исправно, но картинка размытая, цвета не соответствуют действительности и прочее. В этом случае необходима настройка. Выполняется она с помощью специальных программ. Обычно они поставляются в пакете с драйверами устройства. Программы дают возможность менять яркость, контрастность, чёткость картинки:
Можно изменить настройки в программе «Скайп»:
Важно! Скачивая сторонние утилиты для настройки изображения и видео, не забудьте проверить их антивирусом.
Как проверить подключение, если веб-камера не работает
Если камера на ноутбуке присутствует, но включить её не удаётся, нужно определить в чём проблема — в её неисправности или настройках. Для этого нужно проверить устройство.
Обратите внимание на провода и разъёмы – все ли они подключены? Попробуйте выдернуть провода и снова выставить их в разъёмы. Это касается внешнего оборудования.
Для проверки встроенной в ПК камеры необходимы специальные программы. Обычно это делается с помощью особых сайтов. Попав на них, и нажав на кнопку «Разрешить», вы увидите себя на экране.
Ещё один способ проверки – обратиться к диспетчеру устройств:
Справка! Если компьютер видит оборудование, но отсутствует название модели, или на устройстве виден жёлтый треугольник с восклицательным знаком, нужно обновить драйвера. Это можно сделать через интернет либо при помощи установочного диска, идущего в комплекте с ноутбуком.
Иногда на компьютере веб-камера не работает, потому что она отключена в настройках BIOS. Чтобы исправить ситуацию, нужно перезагрузить систему. Во время новой загрузки нажмите F9 (в зависимости от версии ОС и модели ПК, это может быть F1, F2 и пр.). Перейдя в настройки BIOS, найдите пункт Advanced, затем Onboard Device Configuration и Onboard Camera. Поменяйте значение с Disabled на Enabled. Продолжите загрузку ноутбука.
Если ничего не помогает, придётся нести ноутбук на диагностику в сервисный центр.