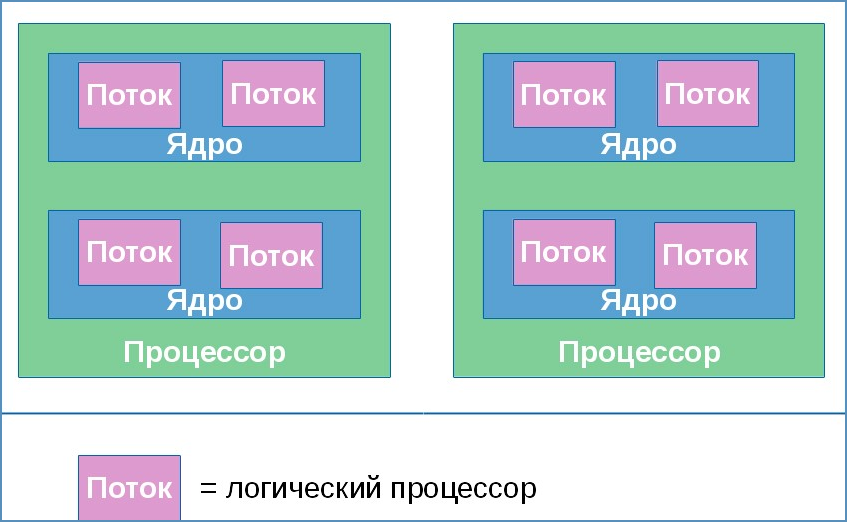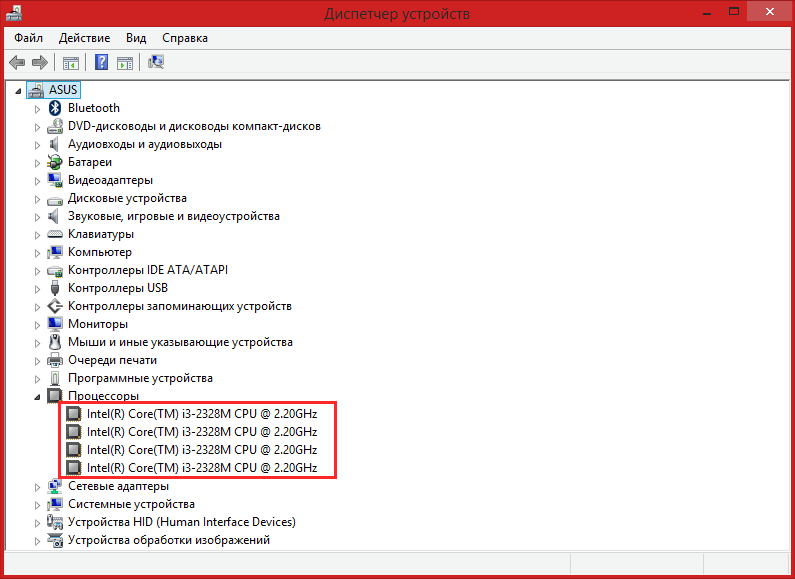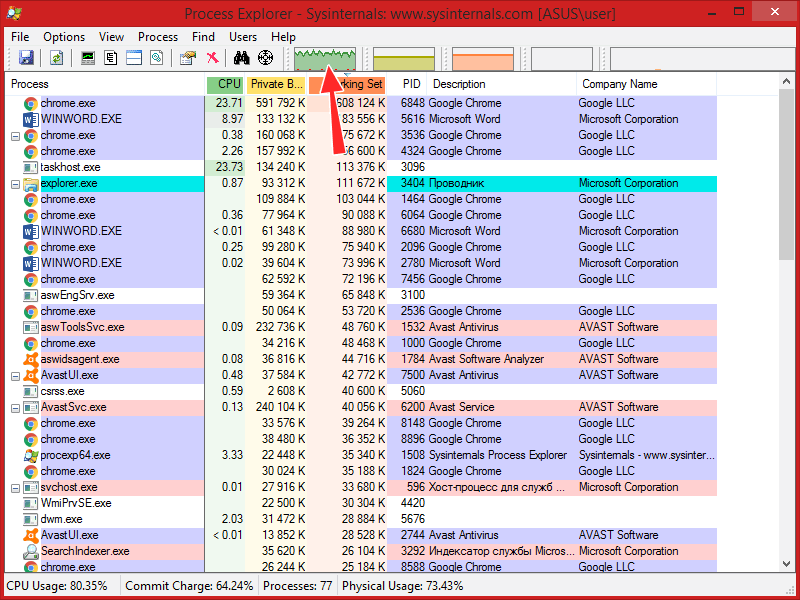- Как узнать сколько логических процессоров на виндовс 7?
- Как узнать сколько потоков в процессоре
- Как узнать, сколько потоков в процессоре
- Узнаем, сколько потоков в процессоре
- Способ 1: CPU-Z
- Способ 2: Speccy
- Способ 3: Process Explorer
- Способ 4: AIDA64
- Способ 5: «Диспетчер задач»
- Способ 6: «Диспетчер устройств»
- Как узнать сколько потоков в процессоре в Windows 7?
- Потоки процессора
Как узнать сколько логических процессоров на виндовс 7?
В диспетчере задач можно посмотреть загрузку процессора и каждого из потоков.
Физический процессор имеет несколько ядер. В домашних компьютерах физический процессор, как правило, только один. Если процессор поддерживает гипертрейдинг (Intel) или SMT, как он называется у AMD, то каждое ядро поддерживает по два потока. В самых последних процессорах на ядро может быть и три потока, но такие выйдут в широкие массы очень нескоро, а пока нацелены только на серверный сегмент. Проц без гипетрейдинга поддерживает один поток на ядро, в этом случае потоков будет столько же, сколько и ядер.
Количество потоков процессора и есть количество логических процессоров.
В Windows 7 посмотреть количество логических процессоров, они же потоки, довольно просто.
Первый способ. Запустить диспетчер задач, зайти на вкладку Быстродействие. В блоке графиков «Хронология загрузки ЦП» будет столько диаграмм, сколько и потоков у процессора. У одноядерных однопоточных процессоров такой график всего один, но такие процессоры очень древние и запускать на них семерку было бы жестким издевательством над компьютером.
Второй способ. Запустить диспетчер устройств. Компьютер — Свойства — Диспетчер устройств. Раскрыть в списке устройств пункт «Процессоры». Там их будет столько же, сколько и потоков.
Третий способ. Использовать утилиты, показывающее железо компьютера. Самая простая и бесплатная — CPU-Z. Она сразу покажет в цифрах, сколько ядер и потоков на вашем процессоре.
При выборе процессора недостаточно обращать внимание на какую-то одну его техническую характеристику, важно учитывать все параметры, поскольку то, что непрофессионалу нередко представляется несущественным, на деле играет главную роль. Например, большинство пользователей придерживаются той точки зрения, согласно которой чем больше ядер имеет процессор, тем он производительней. Это верно, но далеко не всегда. Так, если сравнить результаты тестов производительности четырехядерных процессоров от Intel и восьмиядерных процессоров от AMD, то можно будет увидеть, что в большинстве случаев первые оказываются более производительными, чем вторые. Почему? Потому что производительные возможности CPU обуславливаются не только количеством ядер, но и другими параметрами, например, количеством потоков. Но что такое потоки и как узнать, сколько потоков поддерживается процессором?
Как узнать сколько потоков в процессоре
Процессоры и их ядра
Без преувеличения можно сказать, что процессор является центральным и самым важным аппаратным компонентом любого компьютера или умного мобильного гаджета, его нередко называют мозгом, что вполне справедливо, ведь именно процессор получает, обрабатывает и распределяет информацию между другими важными аппаратными узлами — оперативной памятью, видеокартой, жесткими дисками и так далее. Сам процессор состоит из следующих компонентов:
• Интерфейса системной шины.
• Контроллера оперативной памяти.
• Буферной памяти.
• Одного, двух или более ядер.
Чем более мощным является процессор, тем быстрее он справляется с возложенными на него задачами. В свою очередь, производительность процессора зависит от ряда факторов, например, от тактовой частоты — буквально количества команд, которые процессор способен выполнить в единицу времени. Увеличить производительность процессора можно путем увеличения его тактовой частоты, однако на деле это может привести и приводит к серьезным техническим проблемам, поэтому инженеры стали создавать процессоры с несколькими ядрами, распределяя нагрузку между несколькими вычислительными центрами, коими и являются ядра. Говоря простым языком, ядро — это физический компонент процессора, непосредственно выполняющий все логические и арифметические операции. Если хотите, ядро процессора является для него тем же, чем процессор является для компьютера — мозгом.
Если ядро является самостоятельным физическим блоком в архитектуре процессора, то поток — это программно выделенная область в ядре. Упрощенно говоря, поток — это виртуальное ядро, которое операционная система воспринимает как самостоятельный вычислительный центр. Такое распределение вычислительных мощностей на потоки называется гиперпоточностью, или иначе Hyper-threading. Сама по себе гиперпоточность не делает процессор мощнее, его вычислительный потенциал остается прежним, но ресурсы процессора используются более рационально, что и обуславливает его более высокую производительность.
Как определить количество потоков в CPU
Теперь, когда вы имеете общее представление о ядрах и потоках, перейдем к нашему основному вопросу: как определить количество потоков в процессоре. Это не так уже и сложно, вам даже не понадобятся сторонние утилиты.
Диспетчер задач и Диспетчер устройств
Просмотреть количество ядер CPU в работающей системе можно с помощью всем известных Диспетчера задач и Диспетчера устройств. Запустите первый любым удобным вам способом, переключитесь на вкладку «Производительность» и посмотрите, сколько Диспетчер задач показывает логических процессоров. Оно то и будет соответствовать количеству потоков. Кстати, чуть выше будет указано и количество физических ядер процессора. 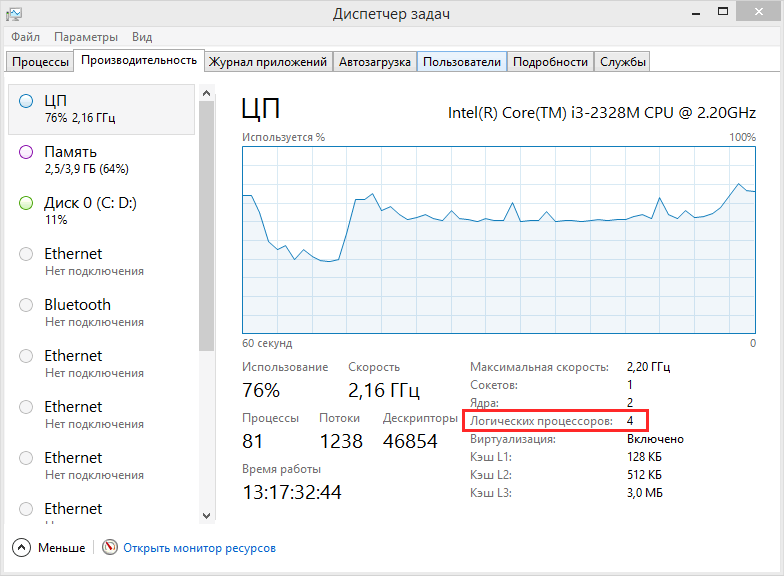
Сторонние программы
Если на компьютере у вас имеются такие программы как CPU-Z, Speccy или Process Explorer, пожалуйста, можете использовать их. В CPU-Z интересующую вас информацию можно найти на вкладке CPU, количество потоков соответствует значению параметра Threads. 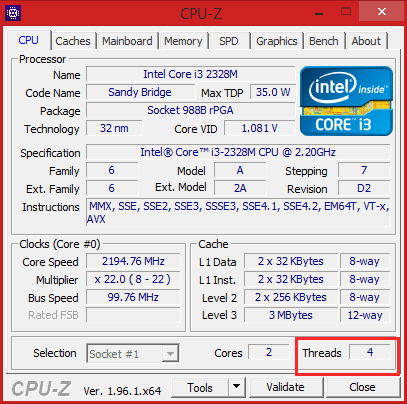
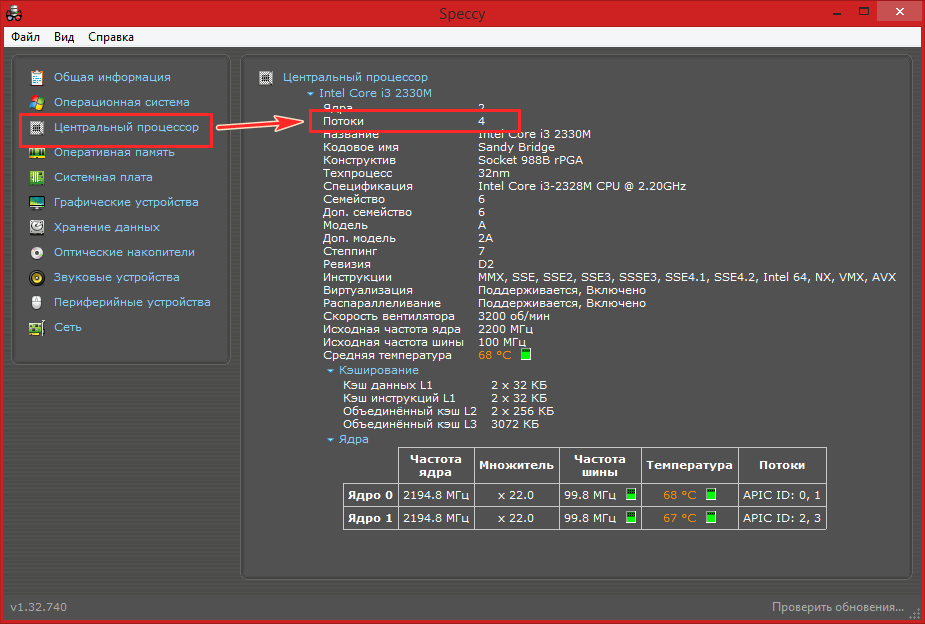
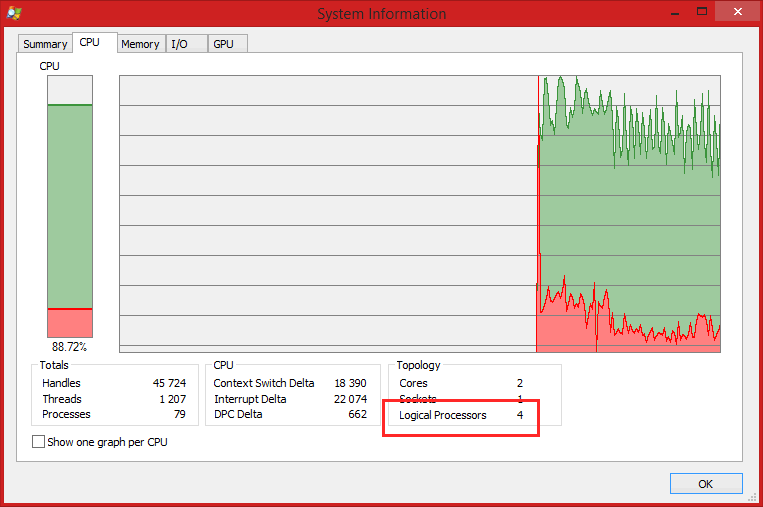
Как узнать, сколько потоков в процессоре
Производительность компьютера зависит не только от количества ядер, но и от количества потоков, которые способны обрабатывать ядра. Технологии Hyper-threading от Intel и Zen от AMD сделали возможными существование многопоточных CPU. Узнать, сколько потоков в процессоре, можно как через сторонние программы, так и воспользовавшись стандартными инструментами операционной системы.
Узнаем, сколько потоков в процессоре
В текущих реалиях современные двухъядерные процессоры могут дать фору своим четырехъядерным предшественникам, потому что пара физических ядер могут быть эффективно разбиты на две пары виртуальных. Пусть не все приложения и, в особенности, игры умеют полноценно взаимодействовать с потоками, не перегружая какой-либо один из них, однако, компьютер находит, чем загрузить оставшиеся логические ядра, например, фоновыми приложениями, не дав системе тормозить. А узнать, сколько этих виртуальных или логических ядер, которые также именуются потоками, можно с помощью специального ПО и стандартных мониторов Windows.
Способ 1: CPU-Z
CPU-Z – бесплатная программа, предназначенная для просмотра основных параметров системы ПК. Не имеет официальной русской локализации.
Сразу после запуска программы обратите внимание на правый нижний угол. В строчке «Threads» будет значение количества потоков, а слева будет количество ядер.
Таким образом, можно очень легко посмотреть количество ядер через CPU-Z, что делает эту программу самой быстрой и удобной для такой операции.
Способ 2: Speccy
Speccy — условно-бесплатная программа от создателей CCleaner. Хотя, стоит сказать, что никаких дополнительных функций кроме автоматических обновлений и премиум-поддержки PRO-версия в себя не включает. Speccy позволяет быстро посмотреть, сколько потоков у вашего процессора. Имеет перевод на русский язык.
Speccy является несколько более информативной программой, чем CPU-Z, и потому слегка усложнённой, но и в ней с помощью двух кликов можно посмотреть количество потоков.
Способ 3: Process Explorer
Process Explorer — бесплатная программа-монитор процессов системы. Ранее выпущенная независимыми разработчиками, теперь он приобретена и поддерживается Microsoft.
Способ 4: AIDA64
AIDA64 — крайне многофункциональная программа с бесплатным пробным периодом. В ней можно посмотреть множество параметров компьютера, включая количество потоков.

Несмотря на некоторую сложность в освоении, AIDA64 является прекрасным инструментом и для лёгких задач типа той, что мы и рассматриваем в сегодняшней статье.
Способ 5: «Диспетчер задач»
Стандартный системный монитор Windows также способен показать количество потоков ПК. Для этого откройте «Диспетчер задач» любым удобным вам образом: через комбинацию клавиш «Ctrl + Alt + Delete» или через «Поиск» в «Панели задач». После этого перейдите на вкладку «Производительность» и посмотрите количество логических процессоров.
Не путайте текущие «Потоки», значение которых левее от логических ядер, со значением количества потоков самого процессора. В контексте «Диспетчера задач» потоки — это процедуры исполняемых программ в данный момент времени.
Способ 6: «Диспетчер устройств»
Как заключительный вариант следует разобрать выполнение этой процедуры через «Диспетчер устройств» Windows. С помощью этого инструмента в системе можно просмотреть установленное оборудование, а также данные о процессоре и, в частности, количество его потоков. Для этого откройте «Диспетчер устройств» удобным для вас способом: через «Поиск» в «Панели задач» или кликом правой кнопкой мыши по ярлыку «Компьютер» > «Свойства» > «Диспетчер устройств».
Когда диспетчер открыт, щёлкните по строке «Процессоры» и сосчитайте их количество (диспетчер видит потоки, а не ядра). Сколько будет строк, столько и потоков.
Используя любой из вышеперечисленных способов, как сторонним ПО, так и встроенными функциями вы можете легко узнать количество потоков в процессоре вашего компьютера.
Помимо этой статьи, на сайте еще 12363 инструкций.
Добавьте сайт Lumpics.ru в закладки (CTRL+D) и мы точно еще пригодимся вам.
Отблагодарите автора, поделитесь статьей в социальных сетях.
Как узнать сколько потоков в процессоре в Windows 7?


Hyper-threading есть в Pentium 4, но его нет в современных Пеньках: этой технологии наделили более крутое семейство процов Intel Core i* — и то не все модели, декстопные Core i5 не имеют потоков. Core i5 это типа золотая середина среди процов i* и там потоков нет, но есть 4 полноценных ядра (но на 1156 сокете есть модель Core i5 с потоками, но там два ядра и четыре потока!). А вот у i3 и i7 уже есть потоки.
Вообще в интернете много отзывов что Hyper-threading это туфта, что это развод и что это не работает. Ну что я могу сказать, откуда такие мысли возникают я не знаю. Даже в те времена когда у меня был Pentium 4, то уже тогда я замечал как падала производительность, когда я в биосе отключал Hyper-threading. Но сегодня то данная технология уже сильно изменилась, ну там внутри ее прилично доработали, хотя название менять не стали. В общем Hyper-threading стал куда лучше
Вот картинка, тут как-то вроде более менее понятно как работают потоки:
Говорят что Intel называет потоками то, что у AMD — ядра. Это я читал о процессоре, который AMD представили как первый восьмиядерник для дома… Типа те 8 ядер AMD это как 8 потоков Core i7.. Ну тут я ничего не скажу, у меня мало было опыта общения с AMD-процами, но уверен что они не так уж плохи, как о них говорят…
Ну так вот, более менее с тем что такое потоки разобрались, теперь давайте я покажу как узнать в Windows 7 сколько у вас именно потоков.
Для всей инфы, которую вам нужно узнать о процессоре, то лучше всего использовать одну единственную утилиту, это CPU-Z. Она во-первых бесплатна, во-вторых очень маленькая и в третьих ее несложно установить, а иногда она запускается даже без установки (если версия портативная). Итак у меня процессор Pentium G3220, вот что мне показала утилита CPU-Z:
Вот видите я там обвел внизу рамкой? Ну так вот, Cores это ядра, а Threads это потоки, все просто. Но у меня потоков в процессоре нет, поэтому два ядра и два потока…
А вот процессор для сокета 1156, Intel Core i5 670:
Данная модель имеет поддержку Hyper-threading и при этом это семейство Core i5, хотя многие пользователи уверены что потоков в Core i5 нет вообще. В принципе они правы, потому что потоки можно встретить у модели i5 на устаревшем сокете 1156… Он то ведь появился еще до 1155… Вот такие дела
Но есть еще одни способ узнать сколько у вас потоков. Данный способ тоже можно использовать, хотя скажу честно что он не то чтобы плохой, просто там вы сможете узнать только базовую информацию.
Ну так вот. Для этого сперва проверьте что у вас включено отображение расширений файлов. Если что, то открываете Панель управления, там будет значок Параметры папок и там на второй вкладке есть опция показа расширений. То есть там нужно снять галочку там где скрывать расширения. Ну, думаю понятно.
Итак, вам нужно создать файл с расширением nfo. Проще будет создать сперва пустой текстовый документ, а потом его переименовать во что угодно, но главное это заменить расширение txt на nfo, вот например я сделал файл cpu.nfo:
Теперь просто запускаете этот файл. Появится такое сообщение, это нормально, нажимаем ОК:
Потом откроется окно и сразу в нем будет написано какая модель вашего процессора, сколько ядер и сколько логических ядер. Именно логические ядра это и есть потоки! Вот где это написано:
Я думаю что это окно Сведенья о системе можно вызвать и другим способом, но я не знаю как. Ведь это окно появляется как результат какой-то там ошибки..
Ну все, вроде бы я все нормально и доступно написал и надеюсь что теперь вы сможете узнать сколько в Windows 7 потоков у проца.
Удачи
Потоки процессора
Как узнать сколько потоков в процессоре?
Если Вы хотите узнать про конкретный процессор, то чаще всего в описании в магазинах указывают поддержку Hyper-threading либо вставляя это словосочетание, либо просто абревеатуру HT. Если же нет такого описания, то всегда можно воспользоваться самой правдивой информацией на официальной странице Intel`а http://ark.intel.com/ru/search/advanced/?s=t&HyperThreading=true
Рекомендую пользоваться только этой информацией ибо она самая точная.
Если же Вы хотите узнать уже находясь в системе и конкретно используются эти самые потоки в Вашей системе, то нет ничего проще.
Запускаете Диспетчер задач любым удобным способом (проще всего сочетание горячих клавиш Ctrl + Shift + Esc ) находясь в любом месте (хоть читая эту статью) и, если у Вас Windows 7, перейдите во вкладку Быстродействие.
Если у Вас Windows 8, 8.1 или 10, то такой вкладки не будет, зато есть Производительность.
Здесь я выделил куда нужно обратить внимание. Кстати, я не зря кликнул по этому графику правой кнопкой мыши, потому что если выбрать пункт Логические процессы, то график изменится и будет похож на тот, который в Windows 7, т.е. будет 8 «квадратиков» и графиками загруженности по каждому ядру.
Если у Вас обратная картина, т.е. отображается не один, а несколько графиков, значит как раз и выбран данный пункт в свойствах самого графика.
Разумеется есть ещё несколько способов того, как можно узнать сколько ядер в компьютере, а в данном случае потоков.
Например можно вызвать свойство системы (сочетание клавиш Win + R и вводим systeminfo ) и увидеть там:
сколько и ядер и логических процессоров (потоков).
Обратите внимание на то, как называются эти 8 строк, т.е. программа понимает что ядер 4.
Ну вот в общем и всё. Про поточность и потоки, как оказалось, уже есть статья, но думаю и эта достойна внимания.