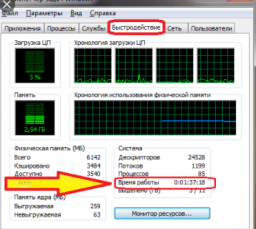- Как узнать время работы компьютера Windows 10
- Как узнать время работы компьютера Windows 10
- Диспетчер задач
- Свойства адаптера
- Windows PowerShell
- Командная строка
- Как узнать когда включали компьютер
- Командная строка
- Системный журнал
- TurnedOnTimesView
- Общее время работы
- Как узнать сколько работает компьютер?
- 1 вариант – Диспетчер задач
- 2 вариант – Использование командной строки
- 3 вариант – Systeminfo
- 4 вариант – С помощью сетевого подключения
- 5 вариант – Журналы Windows
- Как узнать время работы Windows 10
- Способ 1 – С помощью диспетчера задач
- Способ 2 – Используя PowerShell
- Способ 3 – Через командную строку
- Способ 4 – Используя инструмент SystemInfo
- Как узнать время работы Windows 10
- С помощью диспетчера задач
- 2-й способ. Используя PowerShell
- 3-й способ. При помощи командной строки
- 4-й способ. Используя инструмент SystemInfo
Как узнать время работы компьютера Windows 10
Зачастую пользователи не замечают как быстро летит время за компьютером и даже забываются когда его включали. Операционная система Windows 10 позволяет узнать время работы или включения компьютера буквально в несколько нажатий. Время работы компьютера будет рассчитываться после полного включения системы или же перезагрузки компьютера.
Данная статья расскажет как узнать время работы компьютера на Windows 10. Большинство наших способов также будут без проблем работать на компьютерах под управлением предыдущих версий операционной системы Windows. Предлагаем несколько способов позволяющих посмотреть времени работы компьютера на Windows 10. Для новичков рекомендуем использовать только диспетчер задач, более опытные пользователи могут использовать все способы.
Как узнать время работы компьютера Windows 10
Диспетчер задач
Обновленный диспетчер задач в Windows 10 получил множество функций не доступных в предыдущих версиях операционной системы. Посмотреть время работы компьютера можно было и раньше, при этом способы остались прежними даже в Windows 10. А также при необходимости смотрите как включить диспетчер задач на Windows 10, если же он был отключен администратором.
Пользователю достаточно запустить диспетчер задач используя комбинацию клавиш Ctrl+Shift+Esc. Дальше перейти во вкладку Производительность и выбрать пункт Центральный процессор (ЦП). В текущем расположении обратите внимание на пункт Время работы, который собственно и показывает время работы компьютера с момента его включения.
Свойства адаптера
Если же на компьютере присутствует стабильное постоянное подключение к Интернету, то с легкостью можно определить время работы компьютера посмотрев длительность сеанса подключения к сети. Для этого необходимо открыть Пуск > Параметры > Сеть и Интернет > Ethernet и нажать кнопку Настройка параметров адаптера. В открывшемся окне стандартной панели управления выбираем текущее сетевое подключение и смотрим его Длительность.
Текущее расположение можно открыть без использования обновленных параметров системы Windows 10 используя классическую панель управления. Смотрите как найти Панель управления в Windows 10.
Windows PowerShell
Оболочка Windows PowerShell на первый взгляд похожа на командую строку. Она также позволяет выполнять множество команд для управления операционной системой в целом. Для пользователей, которые отдают предпочтение командной строке читайте инструкцию как отключить PowerShell в Windows 10.
Результаты представлены на английском языке даже в русскоязычной версии операционной системы Windows 10. Количество дней, часов, минут, секунд и миллисекунд будет выведено на экран после выполнения предыдущей команды. Пользователю остается самостоятельно посмотреть время работы компьютера в списке данных.
Командная строка
Командная строка нам позволяет посмотреть время включения компьютера, после чего нам будет необходимо самостоятельно рассчитать время работы компьютера. Пользователю достаточно знать как открыть командную строку от имени администратора в Windows 10.
Узнать время работы компьютера в Windows 10 можно несколькими способами. К легким способами можно отнести диспетчер задач или просмотр времени подключения Интернет соединения. А способы с использованием командной строки или оболочки Windows PowerShell относятся к более сложным вариантам, поскольку пользователям не только необходимо знать как запустить среду выполнения команд, но и знать команды выводящие необходимые данные.
Как узнать когда включали компьютер
Командная строка
Самый простой способ узнать время работы компьютера с момента последней загрузки операционной системы — воспользоваться командной строкой. Для этого:
Этот способ удобен своей быстротой, но он не особенно информативен так как показывает только время НЕПРЕРЫВНОЙ работы. К тому же данный счетчик сбрасывается «от каждого чиха», даже если компьютер на пару секунд ушел в спящий режим.
Системный журнал
Гораздо больше информации можно получить с помощью анализа системных журналов. Получить к ним доступ можно так:

TurnedOnTimesView
Анализ системных журналов — штука хорошая, но он может быть трудоемок для неискушенного пользователя. Поэтому была разработана не требующая установки утилитка с «говорящим» названием TurnedOnTimesView. Использовать ее предельно просто:
Общее время работы
Есть также способ узнать сколько компьютер проработал суммарно, за всю свою электронную «жизнь». Компьютер работает столько, сколько работают составляющие его компоненты, и особый интерес представляет жесткий диск, который работает всегда пока работает компьютер. Информацию о времени и характере своей работы контроллер жесткого диска сохраняет в особую системную область. Эти данные можно достаточно просто извлечь:
Как узнать сколько работает компьютер?
В некоторых ситуациях возникает потребность узнать сколько работает компьютер, ноутбук или любое другое устройство на Windows без перезагрузки. И не нужно скачивать сторонние средства, так как вы сможете узнать это с помощью самой системы. Сейчас покажу несколько вариантов о времени работы компьютера.
1 вариант – Диспетчер задач
Этот способ показывает время работы компьютера без перезагрузки, то есть сколько по времени живет система он не покажет, это уже тема другой статьи.
Заходим в диспетчер задач с помощью известной всем комбинации Esc+Shift+Alt. Переходим на вкладку «Производительность». Там смотрим пункт «Время работы».
2 вариант – Использование командной строки
Очень легкий вариант получить информацию по длительности работы компьютера – использование командной строки. Нажмите сочетание Win+R и введите в открывшееся окно команду cmd. Для Windows 10 можно сделать так: нажимаем клавиши Win+X и выбираем соответствующий пункт.
После запуска вводим туда такую команду:
net statistics workstation
Видим время работы компьютер и прочую информацию.
3 вариант – Systeminfo
Здесь мы также будем использовать командную строку. Там введите следующую команду:
systeminfo | find “System Boot Time:”
В результате смотрим на пункт «Время загрузки системы».
В более поздних версиях работает просто команда systeminfo.
Если у вас система на русском языке, то вы можете ввести следующее:
systeminfo | find “Время загрузки системы:”
4 вариант – С помощью сетевого подключения
Время работы компьютера или ноутбука можно посмотреть через центр управления сетями. Для чего нужно щелкнуть на знак сети на панели задач правой кнопкой мыши, а потом нажмите на соответствующий раздел.
В следующем окошке нажимаем слева на пункт «Изменения параметров адаптера».
Теперь нажмите по активному подключению два раза. Откроется окно свойств, в котором есть строчка «Длительность».

Но это при условии, что подключение активно сразу после запуска системы. Иначе время будет различаться.
5 вариант – Журналы Windows
Нужные нам сведения можно получить в разделе «Журналы Windows». Что нужно для этого сделать?
Нажимаем по значку «Компьютер» правой кнопкой мыши и выбираем «Управление».
Открывается окошко, в котором открываем вкладку «Просмотр событий», потом «Журналы Windows» и далее выбираем пункт «Система». Справа находим событие с кодом 6005, говорящее о запуске системы. Посмотрев на столбец «Дата и время» можно заметить нужные нам параметры.
Вот и все. Данная инструкция может помочь многим разобраться с тем, сколько работает компьютер по времени.
Как узнать время работы Windows 10
Если вы хотите узнать, сколько ваш компьютер с Windows 10 работал без перезагрузки, то это можно легко сделать, используя несколько способов. Эта информация будет полезна как для системных администраторов, так и для обычных пользователей.
Способ 1 – С помощью диспетчера задач
1. Запустите диспетчер задач. Для этого нажмите правой кнопкой мыши на меню «Пуск» и выберите соответствующий пункт в меню.
2. Перейдите на вкладку «Производительность».
3. В нижней части окна можно увидеть время беспрерывной работы системы.
Способ 2 – Используя PowerShell
2. Введите следующую команду и нажмите Enter:
3. В результате выполнения команды вы увидите количество дней, часов, минут, секунд и миллисекунд, в течение которых ваш компьютер работал без перезагрузки.
Способ 3 – Через командную строку
1. Запустите командную строку, нажав правой клавишей мыши на кнопке «Пуск» и выбрав соответствующий пункт.
2. Введите команду net stats server и нажмите «Enter».
3. Нас будет интересовать строка «Статистика после», в которой отображаются дата и время, когда в последний раз была запущена или перезапущена система.
Способ 4 – Используя инструмент SystemInfo
1. Запустите командную строку, аналогично предыдущему способу.
2. Введите команду systeminfo и нажмите клавишу «Enter».
3. Найдите пункт «Время загрузки системы», который содержит данные о времени включения Windows 10.
Знаете еще способы узнать время работы компьютера в Windows 10? Напишите в комментариях.
Как узнать время работы Windows 10
Если вы хотите узнать, сколько ваш компьютер с Windows 10 работал без перезагрузки, то это можно легко сделать, используя несколько способов. Эта информация будет полезна как для системных администраторов, так и для обычных пользователей. К примеру мама или папа хочет узнать, сколько времени ребенок сидит за компьютером, вот как раз в этой инструкции вы узнаете, где и как посмотреть, сколько времени работает Windows 10 без перезагрузки.
Узнать время работы Windows можно следующими способами:
С помощью диспетчера задач
1. Запустите диспетчер задач. Для этого нажмите правой кнопкой мыши на меню «Пуск» и выберите соответствующий пункт в меню.
Перейдите на вкладку «Производительность». В нижней части окна можно увидеть время беспрерывной работы системы.
2-й способ. Используя PowerShell
1. В меню «Пуск» введите слово powershell. В списке приложений щелкните правой кнопкой мыши на «Windows PowerShell» и запустите программу от имени администратора.
Введите следующую команду и нажмите Enter:
В результате выполнения команды вы увидите количество дней, часов, минут, секунд и миллисекунд, в течение которых ваш компьютер работал без перезагрузки.
3-й способ. При помощи командной строки
1. Запустите командную строку, нажав правой клавишей мыши на кнопке «Пуск» и выбрав соответствующий пункт.
2. Введите команду net stats server и нажмите «Enter».
3. Нас будет интересовать строка «Статистика после», в которой отображаются дата и время, когда в последний раз была запущена или перезапущена система.
4-й способ. Используя инструмент SystemInfo
1. Запустите командную строку, аналогично предыдущему способу.
2. Введите команду systeminfo и нажмите клавишу «Enter».
3. Найдите пункт «Время загрузки системы», который содержит данные о времени включения Windows 10.
Знаете еще способы узнать время работы компьютера в Windows 10? Напишите в комментариях.