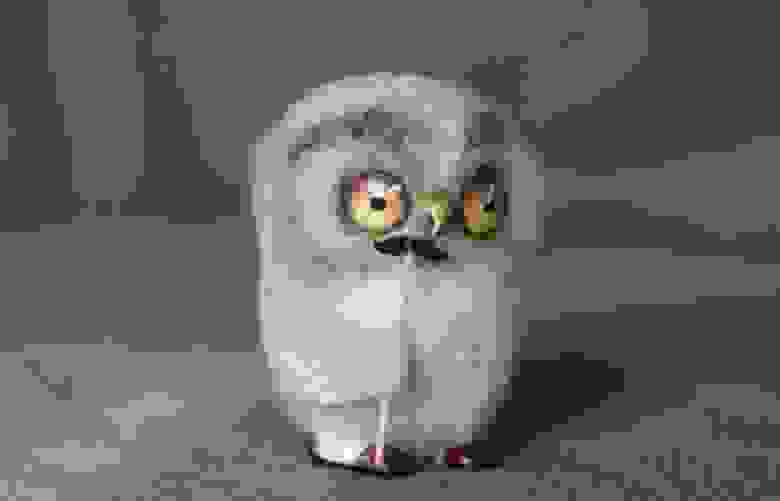- Как узнать домен компьютера Windows 10?
- Как изменить домен компьютера Windows 10?
- Как посмотреть имя компьютера на Windows 10?
- Как узнать полное название своего компьютера?
- Как узнать имена компьютеров в локальной сети?
- Как подключить компьютер к AD?
- Как отключить домен Windows 10?
- Как изменить NetBIOS имя компьютера Windows 10?
- Как узнать имя и домен компьютера?
- Как узнать сетевое имя компьютера?
- Где хранится информация о имени компьютера?
- Как можно узнать имя пользователя?
- Как узнать имя компьютера в Ubuntu?
- Как найти все компьютеры в локальной сети?
- Как узнать IP адреса всех компьютеров в локальной сети?
- Как узнать свою рабочую группу?
- Как посмотреть домен на компьютере windows 10
- Постановка задачи
- Методы присоединения в домен Windows 10
- Практика подключения Windows 10 к домену
- Ввод через новый интерфейс
- Подключаем к домену Windows 10 до 1511
- Подключаем к домену Windows 10 выше 1607
- Классический метод ввода в домен Windows 10
- Как подключить Windows 10 к домену с помощью PowerShell
- Как узнать домен компьютера Windows 10?
- Как изменить домен компьютера Windows 10?
- Как посмотреть имя компьютера на Windows 10?
- Как узнать полное название своего компьютера?
- Как посмотреть компьютеры в домене?
- Как подключить компьютер к AD?
- Как отключить домен Windows 10?
- Как узнать имя и домен компьютера?
- Как изменить NetBIOS имя компьютера Windows 10?
- Как узнать сетевое имя компьютера?
- Где хранится информация о имени компьютера?
- Как можно узнать имя пользователя?
- Как узнать домен через командную строку?
- Как узнать время входа пользователя в домен?
- Как узнать домен компьютера Windows 10?
- Как изменить домен компьютера Windows 10?
- Как посмотреть имя компьютера на Windows 10?
- Как узнать полное название своего компьютера?
- Как посмотреть компьютеры в домене?
- Как подключить компьютер к AD?
- Как отключить домен Windows 10?
- Как узнать имя и домен компьютера?
- Как изменить NetBIOS имя компьютера Windows 10?
- Как узнать сетевое имя компьютера?
- Где хранится информация о имени компьютера?
- Как можно узнать имя пользователя?
- Как узнать домен через командную строку?
- Как узнать время входа пользователя в домен?
- Windows: узнаём, кто где залогинен
Как узнать домен компьютера Windows 10?
Нажмите на правую кнопку мыши и выберите «Свойства». Там в блоке «Имя компьютера, имя домена и параметры рабочей группы» будет написан домен.
Как изменить домен компьютера Windows 10?
Присоединение компьютера к домену
Как посмотреть имя компьютера на Windows 10?
С помощью меню «Параметры компьютера»
Кликаем «Пуск»-«Параметры», переходим в раздел «Система». Переходим слева в подраздел «О системе». В правой половине окна находим имя компьютера. Для смены имени ПК кликаем «Переименование компьютера».
Как узнать полное название своего компьютера?
Нажимаем кнопку «Пуск», затем на пункт меню «Компьютер» нажимаем правой клавишей мышки и выбираем пункт меню «Свойства. Открывается окно, в котором можно увидеть имя компьютера.
Как узнать имена компьютеров в локальной сети?
Чтобы узнать имя компьютера по ip адресу в локальной сети необходимо в вашей операционной системе нажать пуск — выполнить, после чего напишите cmd. В открытом окне командной строки напишите команду ipconfig. Вывод этой команды покажет напротив поля желаемый ip-адрес компьютера.
Как подключить компьютер к AD?
Сама операция присоединения компьютера к домену выполняется достаточно просто. Необходимо открыть Панель управления, выбрать раздел “Система и безопасность” и в нем открыть “Система”. В открывшемся окне выбрать раздел “Имя компьютера, имя домена и параметры рабочей группы” и нажать кнопку “Изменить параметры”.
Как отключить домен Windows 10?
Вам необходимо открыть параметры системы, делается, это либо через кнопку «Пуск» или же сочетанием клавиш WIN и I одновременно. Находим там пункт «Система». В самом низу находим пункт «О Системе» и видим кнопку «Отключиться от организации», нажимаем ее. В окне «Отключение от организации» просто нажмите продолжить.
Как изменить NetBIOS имя компьютера Windows 10?
Для этого открываем проводник и кликаем правой кнопкой мыши по Компьютер и выбираем Свойства:
Как узнать имя и домен компьютера?
Как определить домен
Как узнать сетевое имя компьютера?
Как его узнать? Если вы уже вошли в систему, то найдите на Рабочем столе значок Мой компьютер. Щелкните на нем правой кнопкой мыши и в раскрывающемся меню выберите команду Свойства. Откроется окно, в котором перейдите на вкладку Имя компьютера.
Где хранится информация о имени компьютера?
Если на вашем рабочем столе нет такого значка, то найдите одноименную ссылку в меню «Пуск», кликните по ней правой кнопкой мыши и выберите пункт «Свойства». Откроется окно «Система». Справа найдите блок «Имя компьютера, имя домена и параметры рабочей группы», а в нем строку «Компьютер» и «Полное имя».
Как можно узнать имя пользователя?
Узнаём имя пользователя в «Диспетчере задач»
Как узнать имя компьютера в Ubuntu?
Как узнать имя компьютера (hostname) в Linux
Как найти все компьютеры в локальной сети?
Как увидеть другой компьютер в сети
Как узнать IP адреса всех компьютеров в локальной сети?
Чтобы посмотреть IP-адрес локальной сети на компьютере или моноблоке с ОС Windows:
Как узнать свою рабочую группу?
В Windows 7 войдите в меню Пуск и щелкните правой кнопкой мыши по ссылке Компьютер. В выпадающем списке нажмите на ссылку Свойства (в самом низу). Откроется одноименное окно Свойства. Перейдите на вкладку Имя компьютера, и увидите имя Рабочей группы, к которой подключен этот компьютер.
Как посмотреть домен на компьютере windows 10
Доброго времени суток! Уважаемые подписчики и гости, крупного IT блога Pyatilistnik.org. В прошлый раз мы с вами разобрали в десятке, новую версию утилиты Robocopy, которая помогает переносить данные в раз быстрее, чем через обычный проводник. В сегодняшней статье, я вам хочу показать, как ввести в домен Active Directory Windows 10. Так как многие с новым интерфейсом и его видоизменением от версии к версии, не могут это сделать. Ну что поехали.
Постановка задачи
У меня есть домен Active Directory, если вы не в курсе что это такое, то переходите по ссылке слева, там очень подробно описано, но если в двух словах, то это база данных всех устройств и пользователей в организации, которой централизованно управляет системный администратор.Устанавливая тестовую виртуальную машину с Windows 10 1803 (Если вы не знаете, где взять дистрибутив, то вот вам легальный метод, как скачать ISO образ Windows 10), я захотел ее ввести в домен, но не классическим методом, а новым, модным, через интерфейс аля метро 2.0. Какого же было мое удивление, что я минут 10 не мог его найти, я даже ради эксперимента спросил своих коллег со второй линии из технической поддержки, знают ли они, но они мне кроме классического метода не смогли ничего показать. Гугление так же оставляло больше вопросов, чем ответов, так как той кнопки, про которую все говорили уже не было в моем случае, но я все же ее нашел и решил написать небольшую заметку, мало ли кому-то пригодится.
Методы присоединения в домен Windows 10
Для того, чтобы присоединить Windows 10 к домену Active Directory, лично я знаю 4 метода, о которых мы подробно с вами поговорим:
Практика подключения Windows 10 к домену
Ввод через новый интерфейс
Данный метод можно разделить на два, объясню почему. Текущая политика компании Microsoft, заключается в том, что она хочет привести внешний вид операционной системы Windows 10 к общему виду на всех устройствах, чтобы все действия, где бы их пользователь не совершал, выполнялись одинаково. С одной стороны это хорошо и наверное правильно, но с другой стороны, это влечет к постоянному и глобальному изменению интерфейса с каждым новым релизом и выпиливание классических оснасток, в виде панели управления.
Подключаем к домену Windows 10 до 1511
Для десятки с релизом Threshold 1 и 2 (1507 и 1511) процедура добавления компьютера в Active Directory имеет такой алгоритм. Вы нажимаете сочетание клавиш Win и I одновременно (Это одна из многих горячих комбинаций в Windows), в результате у вас откроется меню «Параметры». В параметрах вы находите пункт
Далее вы находите раздел «О системе», тут вы увидите сводную информацию, видно, что в моем примере у меня Windows 10 1511, и обратите внимание, что есть две удобные кнопки:
для подключения к домену вам необходимо указать его полное имя, в моем случае это root.pyatilistnik.org и нажимаем далее.
Следующим шагом у вас будет форма авторизации, где вам предстоит представится от чьего имени вы будите производить подключение к домену Active Directory вашей Windows 10, обычно, это учетная запись администратора домена или пользователя, кому делегированы права.
Следующим шагов, вас спросят чтобы вы указали сведения, о учетной записи, которая будет использовать данный компьютер, я этот этап пропускаю.
и последним этапом нужно выполнить перезагрузку рабочей станции, после этого ввод в домен Windows 10, можно считать успешным.
Подключаем к домену Windows 10 выше 1607
С версией 1511 мы разобрались, на мой взгляд там были удобно расположены кнопки, не знаю что не понравилось разработчикам. Теперь я вам приведу пример присоединения в Active Directory Windows 10 1607 и выше, в моем примере, это будет версия 1803. Вы также открываете «Параметры Windows». Если вы зайдете в систему и «О системе», то не обнаружите там нужных кнопок для подключения к AD предприятия, туше. Как я и писал выше функционал перенесли.
В параметрах Windows найдите и перейдите в пункт «Учетные записи»
Находите пункт «Доступ к учетной записи места работы иди учебного заведения» и нажимаем кнопку «Подключиться»
Получите доступ к таким ресурсам, как электронная почта, приложения и сеть. Подключение подразумевает, что ваша компания или учебное заведение смогут управлять некоторыми функциями на этом устройстве, например, параметры, которые вы можете изменить. Для получения конкретных сведений об этом обратитесь в свою компанию или учебное заведение.
Про присоединение к Azure AD можно почитать вот это https://docs.microsoft.com/ru-ru/previous-versions//mt629472(v=vs.85)
У вас откроется окно «Настройка рабочей или учебной записи». В самом низу нас будет интересовать два пункта:
У вас откроется окно с вводом FQDN имени вашего домена Active Directory.
Далее вас попросят указать учетные данные для присоединения рабочей станции к AD.
Пропускаем шаг с добавлением учетной записи.
Когда все готово, то делаем обязательную перезагрузку, и ваша Windows 10, теперь является членом Active Directory.
После перезагрузки мы видим префикс домена.
Классический метод ввода в домен Windows 10
Модным способом мы с вами загнали десятку в домен, теперь я напомню, а для кого-то покажу, что из себя представляет классический метод.
Откройте окно выполнить и введите команду:
У вас откроется окно «Свойства системы», в него можно так же попасть если щелкнуть по значку «Этот компьютер» и перейти в его свойства, далее выбрать «Изменить параметры»
На вкладке имя компьютера, нажмите кнопку «Изменить». В открывшемся окне «Изменение имени компьютера или домена», поставьте переключатель на поле «Является членом домена» и введите его имя, у меня это root.pyatilistnik.org. Нажмите ок.
Если вашей рабочей станции удалось обратиться с запросом к контроллеру домена, то у вас появится форма авторизации, где для ввода Windows 10 в домен, вам нужно указать логин и пароль учетной записи у которой есть на это права.
Если проблем не возникло, то вы увидите окно «Добро пожаловать в домен root.pyatilistnik.org».
Далее вас уведомят, что необходимо произвести перезагрузку, «Чтобы изменения вступили в силу, нужно перезагрузить компьютер»
На выходе получаем присоединенную рабочую станцию с Windows 10 Pro к Active Directory.
Как подключить Windows 10 к домену с помощью PowerShell
Данный метод ввода в домен Active Directory, будет быстр и полезен, особенно для начинающих системных администраторов. Открываете оболочку PowerShell от имени администратора и пишите вот такую команду:
У вас появится окно авторизации, где вы должны указать учетные данные пользователя, у которого есть права на ввод в рабочей станции Windows 10 в домен.
Если учетные данные правильные, то у вас появится уведомление, что изменения вступят в силу после перезагрузки компьютера, это будет означать, что компьютер стал частью домена.
Если открыть оснастку ADUC на контроллере домена, то в контейнере Computers, вы обнаружите вашу рабочую станцию.
Как узнать домен компьютера Windows 10?
Нажмите на правую кнопку мыши и выберите «Свойства». Там в блоке «Имя компьютера, имя домена и параметры рабочей группы» будет написан домен.
Как изменить домен компьютера Windows 10?
Присоединение компьютера к домену
Как посмотреть имя компьютера на Windows 10?
С помощью меню «Параметры компьютера»
Кликаем «Пуск»-«Параметры», переходим в раздел «Система». Переходим слева в подраздел «О системе». В правой половине окна находим имя компьютера. Для смены имени ПК кликаем «Переименование компьютера».
Как узнать полное название своего компьютера?
Нажимаем кнопку «Пуск», затем на пункт меню «Компьютер» нажимаем правой клавишей мышки и выбираем пункт меню «Свойства. Открывается окно, в котором можно увидеть имя компьютера.
Как посмотреть компьютеры в домене?
Откройте компонент «Система», нажав кнопку Пуск и выбрав пункты Панель управления, Система и ее обслуживание и SYSTEM. 2. Рядом с Имя компьютера, имя домена и параметры рабочей группы будет соответствующая надпись «Рабочая группа» или «Домен», после чего будет следовать имя.
Как подключить компьютер к AD?
Сама операция присоединения компьютера к домену выполняется достаточно просто. Необходимо открыть Панель управления, выбрать раздел “Система и безопасность” и в нем открыть “Система”. В открывшемся окне выбрать раздел “Имя компьютера, имя домена и параметры рабочей группы” и нажать кнопку “Изменить параметры”.
Как отключить домен Windows 10?
Вам необходимо открыть параметры системы, делается, это либо через кнопку «Пуск» или же сочетанием клавиш WIN и I одновременно. Находим там пункт «Система». В самом низу находим пункт «О Системе» и видим кнопку «Отключиться от организации», нажимаем ее. В окне «Отключение от организации» просто нажмите продолжить.
Как узнать имя и домен компьютера?
Как определить домен
Как изменить NetBIOS имя компьютера Windows 10?
Для этого открываем проводник и кликаем правой кнопкой мыши по Компьютер и выбираем Свойства:
Как узнать сетевое имя компьютера?
Как его узнать? Если вы уже вошли в систему, то найдите на Рабочем столе значок Мой компьютер. Щелкните на нем правой кнопкой мыши и в раскрывающемся меню выберите команду Свойства. Откроется окно, в котором перейдите на вкладку Имя компьютера.
Где хранится информация о имени компьютера?
Если на вашем рабочем столе нет такого значка, то найдите одноименную ссылку в меню «Пуск», кликните по ней правой кнопкой мыши и выберите пункт «Свойства». Откроется окно «Система». Справа найдите блок «Имя компьютера, имя домена и параметры рабочей группы», а в нем строку «Компьютер» и «Полное имя».
Как можно узнать имя пользователя?
Узнаём имя пользователя в «Диспетчере задач»
Как узнать домен через командную строку?
Как узнать доменное имя по IP-адресу и IP по домену
Как узнать время входа пользователя в домен?
Вы можете узнать время последнего входа пользователя в систему из графической консоли ADUC (Active Directory Users and Computers).
Как узнать домен компьютера Windows 10?
Нажмите на правую кнопку мыши и выберите «Свойства». Там в блоке «Имя компьютера, имя домена и параметры рабочей группы» будет написан домен.
Как изменить домен компьютера Windows 10?
Присоединение компьютера к домену
Как посмотреть имя компьютера на Windows 10?
С помощью меню «Параметры компьютера»
Кликаем «Пуск»-«Параметры», переходим в раздел «Система». Переходим слева в подраздел «О системе». В правой половине окна находим имя компьютера. Для смены имени ПК кликаем «Переименование компьютера».
Как узнать полное название своего компьютера?
Нажимаем кнопку «Пуск», затем на пункт меню «Компьютер» нажимаем правой клавишей мышки и выбираем пункт меню «Свойства. Открывается окно, в котором можно увидеть имя компьютера.
Как посмотреть компьютеры в домене?
Откройте компонент «Система», нажав кнопку Пуск и выбрав пункты Панель управления, Система и ее обслуживание и SYSTEM. 2. Рядом с Имя компьютера, имя домена и параметры рабочей группы будет соответствующая надпись «Рабочая группа» или «Домен», после чего будет следовать имя.
Как подключить компьютер к AD?
Сама операция присоединения компьютера к домену выполняется достаточно просто. Необходимо открыть Панель управления, выбрать раздел “Система и безопасность” и в нем открыть “Система”. В открывшемся окне выбрать раздел “Имя компьютера, имя домена и параметры рабочей группы” и нажать кнопку “Изменить параметры”.
Как отключить домен Windows 10?
Вам необходимо открыть параметры системы, делается, это либо через кнопку «Пуск» или же сочетанием клавиш WIN и I одновременно. Находим там пункт «Система». В самом низу находим пункт «О Системе» и видим кнопку «Отключиться от организации», нажимаем ее. В окне «Отключение от организации» просто нажмите продолжить.
Как узнать имя и домен компьютера?
Как определить домен
Как изменить NetBIOS имя компьютера Windows 10?
Для этого открываем проводник и кликаем правой кнопкой мыши по Компьютер и выбираем Свойства:
Как узнать сетевое имя компьютера?
Как его узнать? Если вы уже вошли в систему, то найдите на Рабочем столе значок Мой компьютер. Щелкните на нем правой кнопкой мыши и в раскрывающемся меню выберите команду Свойства. Откроется окно, в котором перейдите на вкладку Имя компьютера.
Где хранится информация о имени компьютера?
Если на вашем рабочем столе нет такого значка, то найдите одноименную ссылку в меню «Пуск», кликните по ней правой кнопкой мыши и выберите пункт «Свойства». Откроется окно «Система». Справа найдите блок «Имя компьютера, имя домена и параметры рабочей группы», а в нем строку «Компьютер» и «Полное имя».
Как можно узнать имя пользователя?
Узнаём имя пользователя в «Диспетчере задач»
Как узнать домен через командную строку?
Как узнать доменное имя по IP-адресу и IP по домену
Как узнать время входа пользователя в домен?
Вы можете узнать время последнего входа пользователя в систему из графической консоли ADUC (Active Directory Users and Computers).
Windows: узнаём, кто где залогинен
— Ой, у меня ничего не работает, помогите!
— Не переживайте, сейчас всё исправим. Назовите имя компьютера…
(классика жанра из звонков в техподдержку)
Хорошо, если у вас есть инструмент а-ля BgInfo или ваши пользователи знают про шорткат Windows+Pause/Break и умеют его нажимать. Встречаются даже редкие экземпляры, которые успели выучить имя своей машины. Но часто у звонящего вдобавок к его основной проблеме появляется вторая: узнать имя/IP-адрес компьютера. И нередко на решение этой второй проблемы уходит куда больше времени, чем первой (а надо было всего лишь обои поменять или вернуть пропавший ярлык :).
А ведь намного приятнее услышать что-то вроде:
— Татьяна Сергеевна, не беспокойтесь, уже подключаюсь…
А надо для этого не так уж и много. Специалисту техподдержки достаточно лишь выучить наизусть имена машин и помнить, кто за какой работает.
Перед описанием решения, которым мы пользуемся сейчас, я кратко рассмотрю другие варианты, чтобы раскритиковать их в пух и прах объяснить свой выбор.
Душу излил, а теперь к делу.
За основу была взята идея хабровчанина mittel из этой статьи.
Суть задумки в том, что при входе пользователя в Windows логон-скрипт заносит нужную информацию (время и имя машины) в определенный атрибут учётной записи пользователя. А при выходе из системы отрабатывает аналогичный логофф-скрипт.
Теперь скрипты выглядят так:
Кто первым найдет все отличия между логон- и логофф-скриптом, тому плюс в карму. 🙂
Также для получения наглядной информации создан такой небольшой PS-скрипт:
Буду признателен, если вы пройдете короткий опрос ниже.