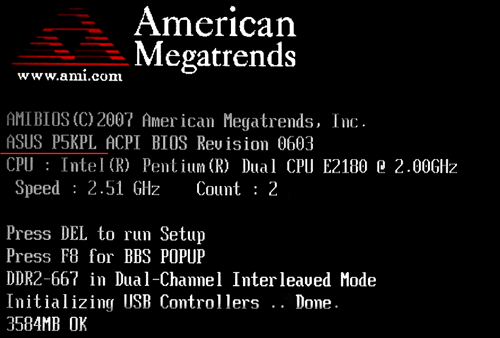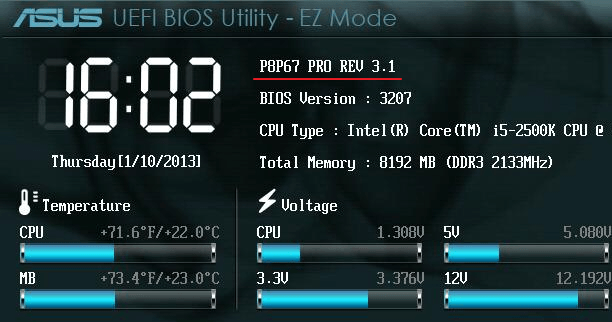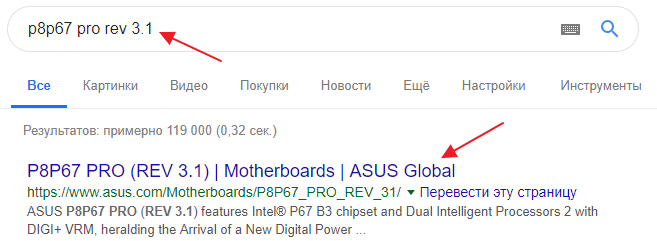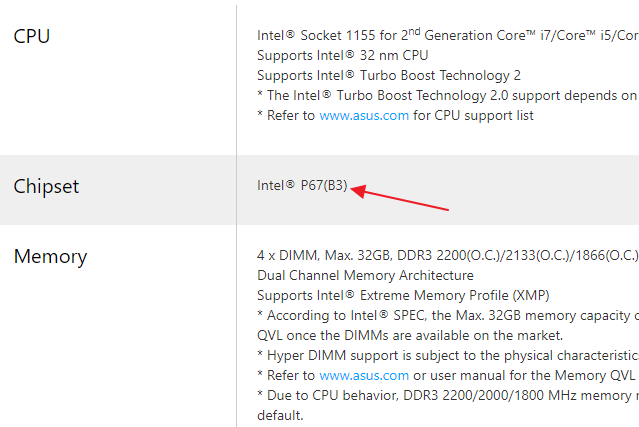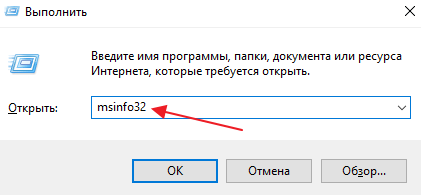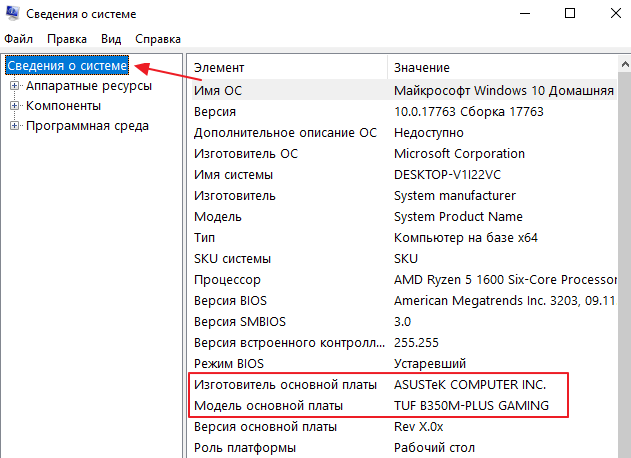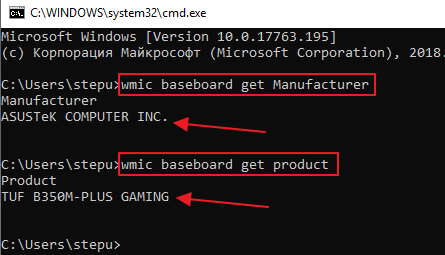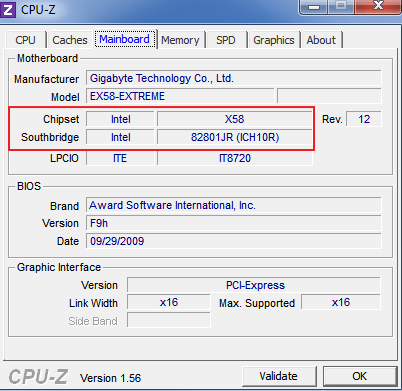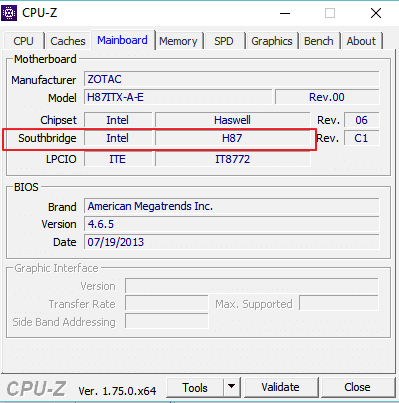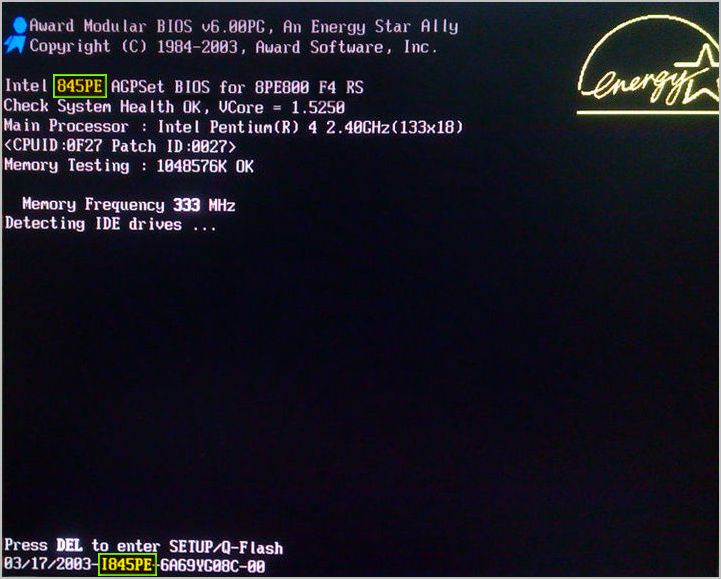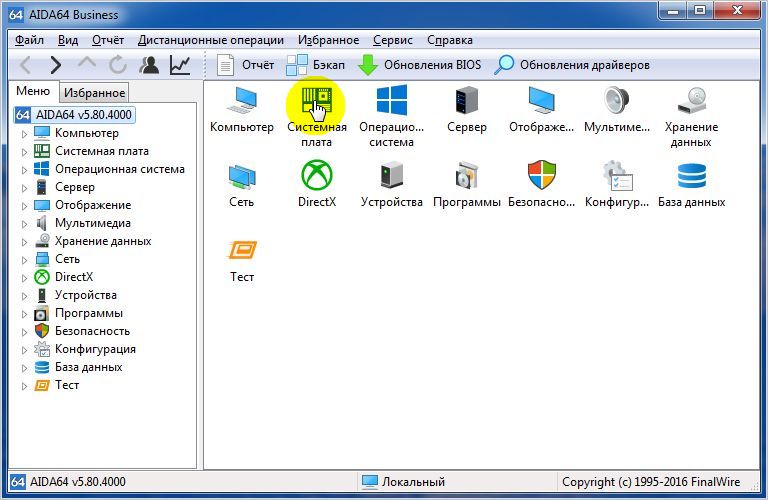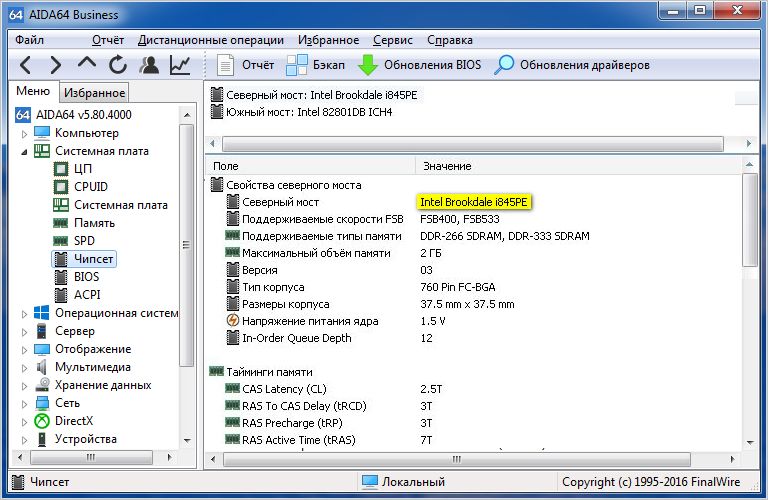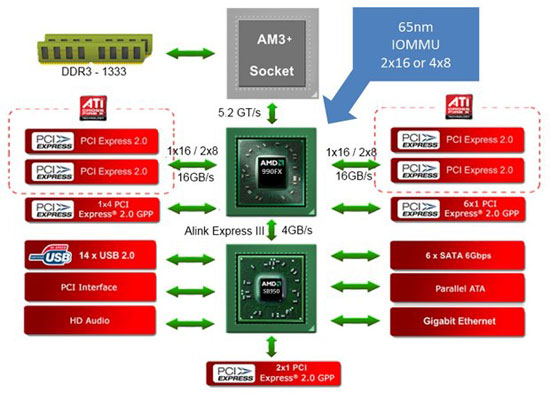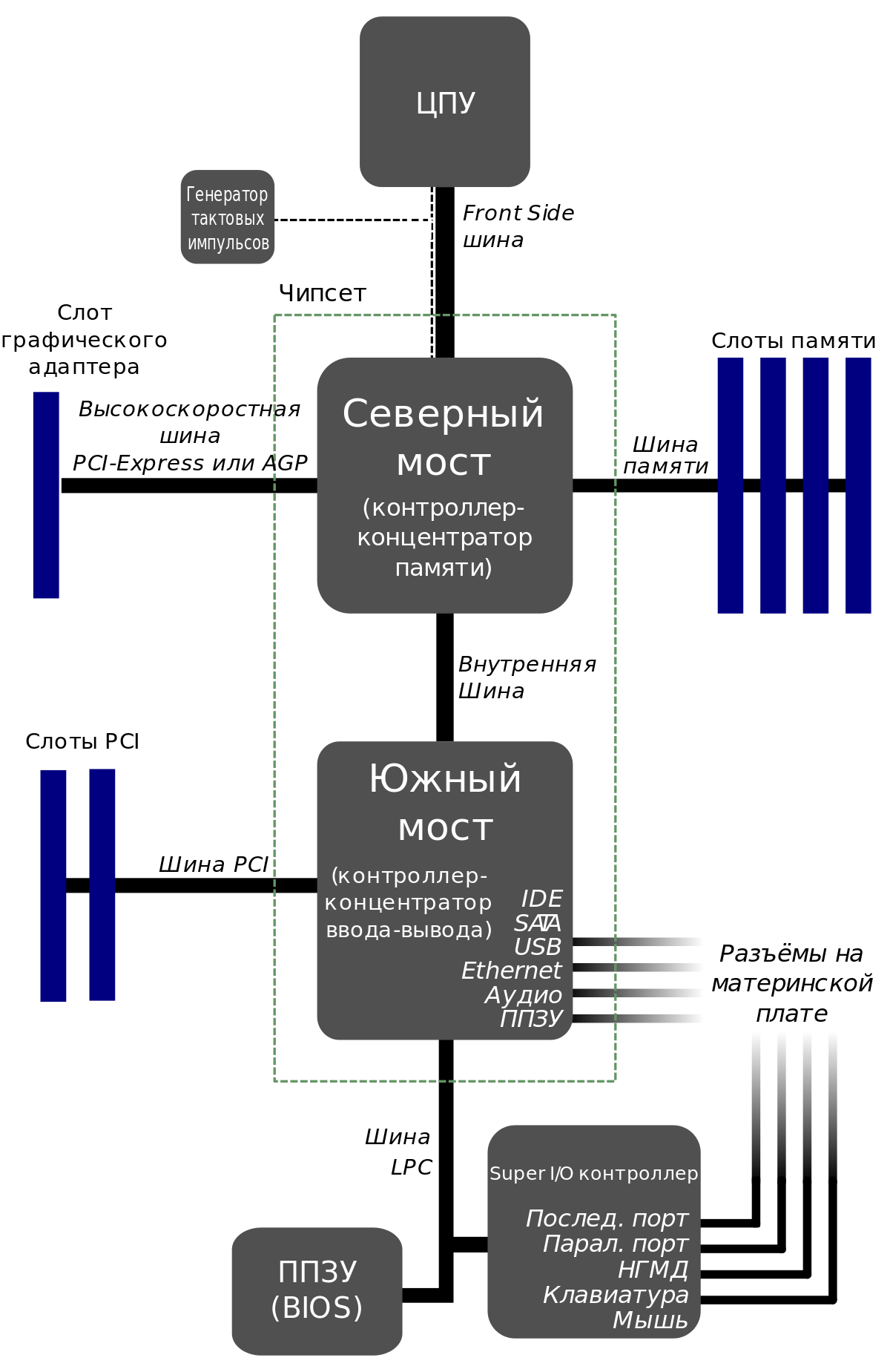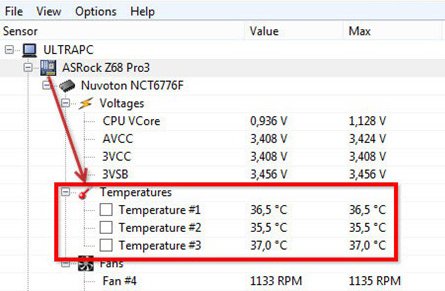- Как узнать какой чипсет на материнской плате
- Как узнать чипсет материнской платы без Windows
- Как определить чипсет материнской платы на рабочем компьютере
- Как определить чипсет материнской платы с помощью программ
- Как узнать чипсет материнской платы
- Определяем версию чипсета без сторонних программ
- Определяем чипсет в программе Everest и Aida64
- Получаем информацию о чипсете в утилите CPU-Z
- Как узнать модель материнской платы в Windows 10
- Что такое «материнская плата»
- Зачем узнавать модель
- Узнаём номер модели
- Физическое изучение
- Использование встроенных средств Winodws 10
- Через командную строку
- При помощи информационной утилиты
- Через специальные утилиты
- AIDA 64
- Speccy
- Видео: узнаём модель материнской платы
- Как узнать чипсет материнской платы
- Что такое чипсет в материнке
- Функции чипсета
- Устройство
- Где находится
- Температура
- Нормальная температура
- Охлаждение
- Как узнать чипсет материнской платы на ноутбуке
- Как узнать, какая материнская плата установлена на компьютере
- Физический осмотр
- Стандартные средства Windows
- Видео: информация о bios, материнской плате и процессоре
- Через Биос
- Командная строка
- Узнаем, какая у меня материнская плата на компьютере в Everest
Как узнать какой чипсет на материнской плате
Чипсет – основа любой материнской платы. Именно чипсет определяет основные возможности, которыми располагает плата. В зависимости от архитектуры процессора чипсет может отвечать за связь с памятью, видеокартой, платами расширения и интерфейсами для подключения внутренних и внешних устройств. В этом материале мы рассмотрим сразу несколько способов, которые позволят узнать название чипсета материнской платы.
Как узнать чипсет материнской платы без Windows
Самый простой и надежный способ узнать чипсет материнской платы – это определить название модели самой материнской платы и потом найти ее характеристики в интернете. А уже в характеристиках материнской платы всегда будет указан чипсет, на основе которого она построена. Этот вариант сработает в любом случае, при любой материнской плате и вне зависимости от того работает компьютер или нет.
Определить модель материнкой платы можно разными способами. Например, во многих случаях название материнской платы появляется на экране компьютера сразу после его включения, во время процедуры POST. Вы можете остановить загрузку компьютера на этапе процедуры POST с помощью нажатия на клавишу Pause/Break. После этого можно будет изучить информацию на экране и найти название материнской платы. В некоторых случаях на экране POST будет указан непосредственно и сам чипсет, но в большинстве случаев там будет только название материнской платы.
Если у вас современная материнская плата, то во время процедуры POST на экране может не появляться никакой информации. В этом случае название материнской платы можно посмотреть в настройках BIOS. Для этого сразу после включения компьютера, во время процедуры POST, нажмите на клавишу входа в настройки BIOS (обычно это клавиша Delete). В большинстве случае название материнской платы будет указано уже на стартовом экране BIOS.
В самом крайнем случае можно просто снять боковую крышку системного блока и посмотреть какое название указано непосредственно на самом текстолите плате. В большинстве случаев название материнской платы указывается рядом с разъемом PCI Express.
После того как вы выяснили как называется ваша материнская плата, вы можете узнать название ее чипсета. Для этого просто введите название платы в любую поисковую систему и перейдите на официальный сайт ее производителя.
На сайте производителя платы нужно перейти в раздел «Спецификации» или «Specifications».
Здесь вы сможете узнать название чипсета материнской платы, а также остальные ее характеристики.
Как определить чипсет материнской платы на рабочем компьютере
Если ваш компьютер работает и на нем установлена операционная система Windows, то вы можете узнать название материнской платы с помощью строенных инструментов. Например, можно нажать комбинацию клавиш Win-R и в открывшемся окне выполнить команду «msinfo32».
В результате откроется окно «Сведения о системе». Здесь, на главном экране программы, будет собрана все основная информация о вашем компьютере. Среди прочего здесь будет и название материнской платы.
Также информацию о названии материнской платы можно получить при помощи команд «wmic baseboard get Manufacturer» и «wmic baseboard get product». Первая команда выводит название производителя платы, а вторая точное название модели. Вводить данные команды нужно в командную строку (cmd).
Получив информацию о материнской плате, вы сможете найти название чипсета с помощью поиска в интернете, так как это описано выше.
Как определить чипсет материнской платы с помощью программ
Также вы можете сразу узнать название чипсета материнской платы без поиска характеристик в Интернете. Но, для этого придется установить специальную для просмотра характеристик компьютера.
Например, можно воспользоваться бесплатной утилитой CPU-Z. Запустите данную программу и перейдите на вкладку «Mainboard». Здесь, среди прочей информации о материнской плате, будет указано и название ее чипсета. Название северного моста чипсета будет указано в строке «Chipset», а название южного моста в строке «Southbridge».
Если на материнской плате есть только южный мост, то в строке «Chipset» будет указана архитектура процессора, а название чипсета будет находиться в строке «Southbridge». Также в программе CPU-Z можно узнать производителя материнской платы и ее точное название. Эту информацию можно использовать для того, чтобы найти характеристики платы в интернете.
Использовать именно CPU-Z не обязательно. Существует множество других программ для просмотра характеристик компьютера, которые можно использовать для получения информации о чипсете материнской платы. Например, вы можете воспользоваться такими бесплатными программами как Piriform Speccy, HWiNFO64, PC Wizard.
Как узнать чипсет материнской платы
Не редко пользователи задаются вопросов — как узнать чипсет материнской платы. С одной стороны, ответ на него вроде бы лежит на поверхности. Всего-то нужна инструкция по применению материнской платы, где и указана данная информация. Но, к сожалению, такая возможность бывает не всегда. Инструкция с годами может быть попросту утеряна. Второе очевидное решение вопроса — определить чипсет по модели его МП на официальном сайте ее производителя. Но и здесь оказывается, что не все пользователи владеют этой информацией, а лезть в системный блок ПК для ее получения не всегда уместно, тем более что это можно сделать программным путем. Именно об этих возможностях мы и поговорим далее.
Определяем версию чипсета без сторонних программ
Если модель МП позабыта, руководство по ее эксплуатации и прочие сопроводительные документы безвозвратно утеряны, а вам, исходя из каких-либо целей, срочно нужна информация о версии ее чипсета, то первым, что хотелось бы порекомендовать, это попытаться узнать ее в процессе перезагрузки компьютера. Во-первых, это быстро, а во-вторых, не требует установки дополнительных программ.
Как известно при включении и перезагрузке ПК происходит проверка его аппаратного обеспечения, называемая POST. В этом режиме отображается вся необходимая информация о найденном оборудовании – модель жесткого диска и его объем, объем оперативной памяти, версия БИОСа и.т.д. Не исключением является и модель самой МП и версия ее чипсета.
В режиме POST интересующую информацию можно узнать в двух местах. Для этого, необходимо вовремя нажать клавишу «Pause/Break», чтобы активировать паузу первоначальной загрузки компьютера. Далее смотрим версию чипсета.
Определяем чипсет в программе Everest и Aida64
Теперь давайте рассмотрим, как узнать чипсет материнской платы с помощью специализированных программ Everest и Aida64. По факту, последняя является наследницей программы EVEREST, разработка которой на сегодняшний день остановлена. У них обеих схожий интерфейс, поэтому искать нужную нам информацию будем в Aida64.
Скачиваем программу с сайта разработчика, устанавливаем и запускаем. После сразу выбираем пункт «Системная плата».
Далее открываем сведения интересующего нас компонента МП «Чипсет», где и знакомимся с его версией.
Получаем информацию о чипсете в утилите CPU-Z
Утилита CPU-Z с поставленной задачей справляется не хуже выше описанных программ. К тому же в списоке ее достоинств нужно отметить, то, что она абсолютно бесплатна, не требовательна к ресурсам компьютера и его дисковому пространству. То есть, она не требует установки, и запускается из архива.
Чтобы определить чипсет материнской платы с помощью ее, необходимо сразу после ее запуска перейти во вкладку «Плата», где в графе «Набор микросхем» и отображается искомая информация.
Как узнать модель материнской платы в Windows 10
Бывают ситуации, в которых необходимо знать модель установленной в настольном компьютере или ноутбуке материнской платы. Есть несколько способов, позволяющих это сделать. В некоторых случаях, узнать нужную информацию можно, не включая компьютер.
Что такое «материнская плата»
Материнская плата (далее просто «плата») — это электрическая плата, которая обеспечивает взаимодействие различных компонентов компьютера. Благодаря ей могут работать вместе, дополняя друг друга, и процессор, и видеокарта, и устройства периферии (мышка, клавиатура, флешки и т. д.).
Плата — один из основных компонентов, ведь без неё компьютер не сможет работать. Она регулирует, кто какие данные должен получить и что кому должен отдать.
Зачем узнавать модель
Зная модель платы, вы можете найти инструкцию по её настройке и использованию. Также с помощью модели можно отыскать характеристику платы, чтобы узнать её максимальные возможности. По номеру можно определить, какие драйверы стоит устанавливать, чтобы материнская плата начала корректно выполнять свои функции.
Узнаём номер модели
Есть три основных способа, позволяющих узнать модель любой материнской платы: физический осмотр, использование стандартных средств Windows и дополнительных программ от сторонних разработчиков. Неважно, каким из них вы воспользуетесь — в результате получите точную информацию о модели установленной платы.
Физическое изучение
Почти на каждой плате имеется нарисованная надпись, содержащая номер модели. Если у вас настольный компьютер с блоком, вы можете без особого труда снять верхнюю крышку, отыскать взглядом плату и прочитать модель. Скорее всего, плата будет сразу видна и не загорожена чем-либо.
Если у вас ноутбук, вы также можете разобрать его и изучить внутренности. Но снять нужные части ноутбука сложнее, чем открыть крышку блока настольного компьютера. Занимайтесь этим только в том случае, если имеете достаточный опыт работы с техникой. В противном случае можете физически повредить компоненты компьютера, что приведёт к его поломке.
Использование встроенных средств Winodws 10
В Windows 10 есть несколько встроенных средств, позволяющих узнать модель платы. Можно прибегнуть к помощи как командной строки, так и специальных утилит, предоставляющих сведения о составляющих компьютера.
Через командную строку
Выполните следующие шаги, чтобы узнать модель платы:
Есть два варианта команды, выподящих информацию:
При помощи информационной утилиты
Существует встроенное приложение, которое содержит различную информацию о системе и компьютере. Чтобы воспользоваться им, пройдите следующие шаги:
Через специальные утилиты
Существует несколько сторонних программ. Все они предоставляют не только информацию о плате, но и множество других данных о системе и комплектующих компьютера.
AIDA 64
Чтобы отыскать нужный пункт, используйте древо разделов в левой части окна. Перейдите к блоку «Системная плата», а в нём к подблоку «Системная плата». Здесь вы увидите название модели.
Speccy
Приложение Speccy разработано создателями известной программы по очистке памяти CCleaner. Официальный сайт, с которого можно загрузить пробную версию.
Официальный сайт программы с бесплатной версией.
Чтобы найти данные о плате в программе, разверните вкладку Mainboard. В ней есть и название модели, и информация о производителе, и остальные характеристики платы.
Видео: узнаём модель материнской платы
Есть несколько способов узнать модель платы. Можно изучить внутренности компьютера, вскрыв корпус, можно открыть установленные в системе по умолчанию приложения или прибегнуть к помощи сторонних программ.
Как узнать чипсет материнской платы
Материнская плата – мозг и сердце компьютера, которые связывают воедино все ключевые элементы системы. Делается это при помощи чипсета, который регулирует все входящие и исходящие сигналы, распределяя их по необходимым маршрутам. Что такое чипсет и как его найти в материнской плате, мы разберемся ниже.
Что такое чипсет в материнке
Чипсет – набор микросхем, собранных воедино для взаимодействия процессора компьютера с остальными модулями. Без него такое взаимодействие невозможно, так как процессор не в состоянии передавать команды другим элементам напрямую. Таким образом, чипсет выполняет роль регулировщика. Он указывает направление, но не влияет на работу. Выбирая материнскую плату, для своего компьютера, обращайте внимание не только на сокет, но и на чипсет.
Функции чипсета
Основная функция – контроль и перераспределение сигналов. В зависимости от модели блока микросхем, определяются следующие характеристики:
Подводя итоги вышесказанному, делаем вывод, что чипсет позволяет работать системе:
Устройство
Итак, в общих чертах мы разобрались что такое материнская плата и для чего ей нужен чипсет. Но, как он устроен до сих пор остается неясно. Давайте исправим эту оплошность. Заводя разговор о устройстве чипсета, в первую очередь определитесь о какой модели идет речь – старой или новой. Это имеет принципиальное значение.
Старые модели построены на взаимодействии двух отдельных блоков микросхем. Они назывались Северный и Южный мост. Название отражает их расположение на МП, относительно других элементов. Северный мост выполняет функции:
В свою очередь, Южный мост позволяет:
Обратите внимание! Работа с различными элементами у каждого моста реализуется посредством системных шин, с различной пропускной способностью.
Новые модели построены по другой архитектуре, в которой Северный мост интегрируется в процессор и в качестве самостоятельного элемента остается только Южный мост. Такая технология позволяет увеличить скорость обработки и передачи информации, увеличивая быстродействие. Кроме того, использование технологии интегрированного моста дает возможность:
Где находится
Расположение чипсета нетрудно определить по названию его мостов. Северный мост располагается в верхней части МП, в непосредственной близости от процессора. Выглядит он как большая микросхема, оснащенная системой охлаждения в виде радиатора, или радиатора и кулера. Это необходимо по причине постоянных перегревов. Новые модели МП могут не иметь обособленного Северного моста, так как он интегрирован в процессор.
Южный мост располагается в нижней части материнской платы, и его микросхема также оснащена системой охлаждения. Нагрузка на южный мост не такая существенная, поэтому в большинстве моделей в качестве охлаждения выступает один радиатор. Некоторые производители и вовсе не оснащают микросхему персональными элементами охлаждения.
Температура
Из-за повышенных нагрузок на чипсет, особенно на его Северный мост, микросхемы постоянно перегреваются. Для поддержания рабочей температуры чипсета, а также предотвращения перегрева, на чипсет устанавливается система охлаждения. При интенсивной работе на ПК, пользователю рекомендуется время от времени проверять температуру ключевых узлов, для предотвращения форс-мажорных ситуаций.
Нормальная температура
Нормальной температурой считается диапазон в 55 – 70о. Индивидуальные показатели у каждой материнской платы разные и все зависит от производителя. При необходимости узнать рабочую температуру, обратитесь за помощью к официальному производителю. Интересующая вас информация находиться на его сайте, в разделе описания устройства. В крайнем случае обращайтесь в службу технической поддержки.
Пользователи, которые задаются вопросом как узнать температуру чипсета, могут выяснить это следующими способами:
В качестве программ подойдут:
Они считывают данные, поступающие на термодатчик устройства и отображают их на экране. Минус такого метода заключается в том, что программы работают не со всеми датчиками.
Алгоритм ручной проверки:
Важно! Действия совершаются после обесточивания системы. Не лезьте щупом к микросхемам, если ПК подключен к розетке.
После замены термопасты, проведите повторные замеры. Если температура не снизилась – устанавливайте на радиатор дополнительное охлаждение в виде кулера.
Охлаждение
Охлаждение реализуется двумя устройствами:
Северный мост комплектуются обоими устройствами, а Южный только радиатором.
Как узнать чипсет материнской платы на ноутбуке
Определение классификации чипсета материнской платы на ноутбуке производится следующим образом:
Как узнать, какая материнская плата установлена на компьютере
По истечению некоторого времени компьютер нуждается в апгрейде. Некоторые пользователи предпочитают проводить апгрейд путем покупки нового компьютера, другие заменяют старые комплектующие на новые.
Перед покупкой новых комплектующих для ПК (видеокарты, процессора, оперативной памяти и других) необходимо знать характеристики и модель материнской платы. Это необходимо для того, чтобы избежать несовместимости компонентов.
Физический осмотр
Для физического осмотра установленной материнской платы необходимо произвести разборку системного блока.
Для того чтобы произвести разборку системного блока, необходимо:
Такой способ подходит для обладателей стационарных компьютеров.
Важно! Производители материнских плат «ASUS» пишут название модели возле разъема «PCI-E», производитель «GIGABYTE» размещает информацию о плате вблизи слота оперативной памяти», производитель «MSI» как и «ASUS» чаще всего размещают информацию вблизи разъема «PCI-E».
Стандартные средства Windows
Если пользователь по неопытности не может произвести разборку системного блока, и посмотреть, какая материнка установлена, то тогда можно воспользоваться стандартными средствами операционной системы Windows, такими как: биос и командная строка.
Также можно воспользоваться и штатными утилитами операционной системы.
Чтобы воспользоваться утилитой «Сведенья о системе», необходимо выполнить следующие действия:
Важно! Штатная утилита «Сведения о системе» может не отображать информацию о материнской платы.
Также для установления модели можно воспользоваться штатной утилитой Windows «Средства диагностики DirectX».
Чтобы воспользоваться утилитой «Средства диагностики DirectX», необходимо выполнить следующие действия:
Важно! Данные могут не отображаться. В этом случае пункт «Модель компьютера» будет содержать информацию «System Product Name».
Еще один стандартный метод определения модели является PostScreen проверка. Post проверка происходит во время старта компьютера.
Важно! Современные компьютеры проходят Post проверку практически моментально, поэтому такой экран может и не отобразиться во время старта ПК.
Видео: информация о bios, материнской плате и процессоре
Через Биос
Узнать модель материнской платы можно посредством BIOS.
Для того чтобы узнать модель материнской платы через биос необходимо:
Способ второй:
Командная строка
Один из самых простых способов узнать, какая материнская плата на компе стоит – это через командную строку. От пользователя не требуется установка дополнительного софта, достаточно вызвать окно командной строки.
Чтобы определить модель материнской платы через командую строку необходимо:
Первая команда «wmic baseboard get Manufacturer». С помощью данной команды можно определить производителя материнской платы;
Вторая команда «wmic baseboard get product». С помощью команды можно непосредственно определить модель материнской платы;
Второй способ выглядит следующим образом:
Третий способ определения с помощью командной строки выглядит так:
Узнаем, какая у меня материнская плата на компьютере в Everest
Узнать модель материнки можно с помощью специализированного софта. Everest (на сегодняшний день программа носит название AIDA64) позволяет произвести глубокий анализ персонального компьютера.
С помощью Everest можно узнать о технических характеристиках пк, провести тестирование процессора (CPU), видеокарты (GPU), оперативной памяти. Everest позволяет не только узнать характеристики компьютера, но и обновить драйвера системы, предоставляя ссылки на скачивание на официальные страницы производителей.
Важно! Программа распространяется условно-бесплатно и имеет триальный срок в 30 дней.
Триал версия программы имеет существенные функциональные ограничения.
Чтобы узнать модель и характеристики материнской платы в программе необходимо:
Также определить модель платы в эверест можно:
Программа everest является наиболее эффективной при определении модели и характеристик системной платы.
В этой статье были рассмотрены способы определения модели материнской платы. Необходимо выбрать только лишь наиболее удобный способ.