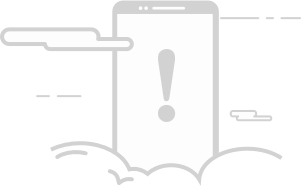- Как изменить имя учетной записи в Windows 10
- Три простых способа, как изменить имя пользователя для учетной записи в Windows 10
- Имя сетевой учетной записи Microsoft в Windows 10
- Как 100% поменять имя пользователя?
- Управление компьютером – Пользователи и группы
- Поменять имя пользователя через «секретное» меню
- Как изменить отображаемое имя пользователя локальной учетной записи?
- Изменить имя локальной учетной записи в Командной строке
- Как изменить имя учетной записи администратора в настройках аккаунта Microsoft
- Что такое HUAWEI аккаунт: настройка, регистрация и вход
- Аккаунт Huawei: что это и для чего нужен
- Преимущества
- Функционал сервиса и его настройка
- Личная информация
- Аккаунт и безопасность
- Детские аккаунты
- Конфиденциальность
- Платежи и покупки
- Регистрация аккаунта Huawei: 3 способа
- Способ 1: браузер
- Способ 2: при запуске и через настройки
- Вход в аккаунт
- Логин и пароль
- QR-код
- Сторонние сервисы
- Популярные вопросы о HUAWEI ID и ответы на них
- Как сменить аккаунт на устройстве?
- Как удалить аккаунт?
- Как восстановить аккаунт, если забыл пароль?
- Вывод
- HUAWEI MateBook D 14
- Вопросы и ответы
- Загрузка драйверов
Как изменить имя учетной записи в Windows 10




Как изменить имя пользователя в Виндовс 10
Три простых способа, как изменить имя пользователя для учетной записи в Windows 10
В настоящее время в приложении «Параметры» нет возможности редактировать имена пользователей. Однако существует несколько способов для обхода этого ограничения.

Способы изменения имени пользователя в Виндовс 10
Когда вы настраиваете новый ПК с Windows 10, та часть, в которой вы выберете свое имя пользователя, может застать вас врасплох. Например, вы не хотите давать свое настоящее имя пользователя, а хотите придумать какой-то оригинальный никнейм (псевдоним), но в голову ничего хорошего не приходит. Если это так, то вы можете выбрать первое, что придет вам в голову или что-то случайное и временное, которое вы хотите изменить в будущем. Или может, вы решили записать свое имя пользователя немного по другому. Также может случиться так, что по ошибке Windows определила для вас не то имя пользователя которое вам нужно.
Если вы хотите изменить свое имя пользователя, сделать это совсем не сложно. Ниже приведены 3 простых способа как изменить имя постоянного пользователя для учетной записи в Windows 10.










Имя сетевой учетной записи Microsoft в Windows 10
Если у вас сетевая учетная запись, значит, она синхронизируется с серверами Microsoft. Поэтому, чтобы изменить ее имя придется переходить на сайт компании. Для этого, конечно, потребуется подключение к интернету.
Изменять имя учетной записи Microsoft нужно из меню «Учетные записи» параметров системы (то же меню, в которое вы заходили для проверки типа своего аккаунта). В пункте «Ваши данные» этого меню есть ссылка «Управление учетной записью Microsoft». По ней и нужно перейти.
В окне браузера откроется сайт Microsoft с вашим аккаунтом. На синем фоне будет написано имя вашего аккаунта, ваша почта и фотография профиля. Чтобы изменить имя нужно нажать на кнопку «Дополнительные действия» и выбрать там пункт «Редактировать профиль».
Откроется страница «Сведения», на которой указаны все данные вашего аккаунта. Чтобы изменить имя учетной записи нужно, очевидно, изменить имя аккаунта, что можно сделать, нажав на соответствующую ссылку этой страницы.При нажатии на ссылку появятся поля для ввода имени и фамилии. Их можно заполнить так, как вы хотите – проверять никто не станет. После сохранения эта информация практически сразу обновится и на компьютере. Теперь учетная запись будет называться так, как вы хотели.
Важно понимать, что ни один из этих способов не меняет название папки пользователя, которая создается системой при первой настройке – она будет называться прежним именем. И переименование самой папки тоже не приведет к желаемому результату – система просто не будет работать корректно.
Поэтому, если вам нужно переименовать папку аккаунта (например, если какая-то программа отказывается работать с папкой, названной на кириллице) – придется создать новый аккаунт.Делается это из того же меню «Учетные записи» параметров системы. Там в списке слева нужно выбрать пункт «Семья и другие люди». Выберите «Добавить пользователя для этого компьютера» и следуйте инструкциям настройщика.
Как 100% поменять имя пользователя?
Управление компьютером – Пользователи и группы
Многие говорят, что это можно сделать через оснастку Пользователи и группы. Все верно. Ищите в списке имя своего пользователя. Кликаете правой кнопкой мыши и выбираете пункт Переименовать. После перезагрузки – имя новое!
Но есть одно НО.
В самых первых (нищебродских) редакциях виндовс это не доступно. А точнее в Windows 10 Домашняя и Windows 7 Начальная пункта в «Управлении компьютера» Пользователи и группы просто нет. Microsoft решили, что для домашних пользователей менять имя не нужно.
Поменять имя пользователя через «секретное» меню
Этот метод изменения имени учетной записи пользователя работает даже в Windows XP, так как это окно было доступно там через «Панель управления» стандартным методом. В Windows 7 это окно уже убрали и доступ к нему есть только через консоль. В Windows 10 это окно осталось и доступно че также через консоль.
План действий таков:
Вот именно таким нехитрым способом я смог переименовать имена пользователям не одному десятку компьютеров без какой-либо потери информации.
Как изменить отображаемое имя пользователя локальной учетной записи?
Локальная учетная запись предлагает пользователям наиболее простой подход к ежедневному использованию операционной системы «Windows 10»
. Данный вариант взаимодействия не имеет дополнительных функций, таких как синхронизация файлов, настроек, истории браузера и т.д., комплексно задействованных на нескольких связанных компьютерных устройствах, но пользователи не обязаны указывать адрес электронной почты, чтобы полноценно взаимодействовать с операционной системой.
При необходимости изменить отображаемое пользовательское имя локальной учетной записи, потребуется воспользоваться заложенными возможностями приложения «Панель управления»
. Открыть востребованное приложение можно разными способами и, в качестве примера, мы рассмотрим несколько простых вариантов. Например, нажмите в нижнем левом углу рабочего стола на
«Панели задач»
на кнопку
«Пуск»
и откройте главное пользовательское меню
«Windows»
. Используя ползунок полосы прокрутки или колесо вращения компьютерной мыши, отыщите в представленном упорядоченном содержимом раздел
«Служебные – Windows»
и щелкните его левой кнопкой мыши. В открывшейся дополнительной скрытой панели выберите раздел
«Панель управления»
, и указанное одноименное приложение будет немедленно запущено.
Также можно применить возможности поисковой службы, нажав на «Панели задач»
в нижнем левом углу рабочего стола на кнопку
«Поиск»
, представленную в виде схематического изображения
«лупы»
. В открывшейся панели в соответствующем поле введите фразу
«Панель управления»
. В разделе
«Лучшее соответствие»
пользователям будет представлен искомый результат. Щелкните по нему левой кнопкой мыши или нажмите на исполняемый раздел
«Открыть»
в правом боковом меню управления поисковой панели, и востребованное приложение
«Панель управления»
будет незамедлительно открыто.
Или, вероятно, самый быстрый и простой способ. Нажмите совместно комбинацию горячих клавиш «Windows + R»
и откройте диалоговое окно
«Выполнить»
. В изменяемом поле запроса
«Открыть»
введите команду
«control panel»
, нажмите на кнопку
«ОК»
или клавишу
«Ввод»
на клавиатуре и приложение
«Панель управления»
будет мгновенно отображено.
В представленном для дальнейшего взаимодействия окне «Все элементы панели управления»
, применяя для перемещения по вложенному содержимому колесо компьютерной мыши или ползунок полосы прокрутки, перейдите в конец упорядоченного списка и нажмите на исполняемый раздел
«Учетные записи пользователей»
.
. Если пользователи предпочли задействовать поисковую панель для отображения приложения
«Панель управления»
, то можно сразу напрямую перейти в востребованный раздел учетных записей, нажав на исполняемый раздел
«Учетные записи пользователей»
, представленный в правом боковом меню управления.
На следующей странице в разделе «Внесение изменений в учетную запись пользователя»
нажмите на текстовую ссылку
«Изменение имени своей учетной записи»
.
. Пользователи не смогут изменить имя своей учетной записи, если отсутствуют права администратора или в случае, когда организация управляет пользовательским компьютером.
На новой связанной странице «Введите новое имя учетной записи»
в соответствующем текстовом поле укажите необходимый измененный вариант имени и нажмите на кнопку
«Переименовать»
, чтобы сохранить внесенные изменения.
На этом все требуемые действия закончены. Теперь пользователи могут закрыть окно приложения «Панель управления»
. Изменение имени не вступит в силу, пока пользователи не произведут операцию выхода из аккаунта. Поэтому, если на компьютере открыты несохраненные проекты, то прежде чем выйти из учетной записи, завершите все запущенные активные процессы.
Изменить имя локальной учетной записи в Командной строке
1.Откройте командную строку от имени администратора: один из способов – нажать на меню “Пуск” правой клавишей мыши и выбрать “Командная строка (администратор) из открывшегося меню.
2. Чтобы увидеть текущие имена всех учетных записей этого компьютера введите команду wmic useraccount get fullname, name и нажмите клавишу Enter.
3. Чтобы изменить имя пользователя введите команду меняя выделенное красным на свое wmic useraccount where name=”Текущее имя” rename “Новое имя“ и нажмите клавишу Enter. К примеру, текущее имя пользователя которому мы хотим изменить имя Sa2, и хотим мы изменить его на Sa3, команда будет выглядеть так wmic useraccount where name=”Sa2″ rename “Sa3”
После выполнения команды закройте командную строку.
Как изменить имя учетной записи администратора в настройках аккаунта Microsoft
Открываем «Параметры» из контекстного меню кнопки «Пуск»
Открываем раздел «Учетные записи»
Кликаем на ссылку «Управление учетной записью Майкрософт»
Переходим к редактированию профиля
Меняем имя учетной записи Майкрософт
Вводим капчу и сохраняем новое имя
Что такое HUAWEI аккаунт: настройка, регистрация и вход
Аккаунт Huawei — личный профиль пользователя, позволяющий интегрировать сервисы бренда в смартфоны и планшеты (в том числе и Honor). Необходим для полноценного использования всех возможностей девайсов бренда. Встроен по умолчанию во все устройства компании.
Использование не обязательно, но открывает множество дополнительных возможностей и повышает комфорт от использования техники. Рассказываем, как завести такую учетную запись, настроить ее и выполнить вход, а также рассматриваем преимущества и решаем популярные проблемы пользователей.
Аккаунт Huawei: что это и для чего нужен
Объединяет в себе сервисы HMS (Huawei Mobile Services). Хранит личную информацию владельца (имя, пол, возраст, адреса), сохраняет контакты, защищает смартфон от взлома, содержит информацию о средствах оплаты, подписках, истории покупок.
Открывает доступ к центру участников (бонусная программа), облачному хранилищу, Huawei Health, App Gallery, поддержке и Huawei Pay (Wallet). Выступает своеобразной заменой сервисам Google, но может и стабильно работать вместе с ними. Доступна синхронизация со сторонними профилями в социальных сетях.
Преимущества
Среди существенных плюсов использования системы авторизации можно выделить:
Возникли проблемы с HUAWEI ID? Задайте вопрос сообществу и вам обязательно ответят.
Функционал сервиса и его настройка
Личная информация
В управлении аккаунтом можно изменить информацию о себе, которая указывается при регистрации:
Аккаунт и безопасность
Позволяет изменять, добавлять номер телефона и электронную почту. Можно синхронизировать профиль с Facebook, Google и Twitter.
Есть возможность подключения двухэтапной авторизации, которая включает дополнительное подтверждение личности при входе. Следует использовать только в случае полной уверенности в постоянном доступе к безопасным номеру телефона и почте. Возможно подключение доступа с помощью аутентификаторов — сторонних приложений, использующих MFA-коды.
С помощью центра защиты можно сбросить пароль, проверить статус предыдущего запроса смены номера или почты, заблокировать и разблокировать девайс, выйти из аккаунта во всех браузерах.
Детские аккаунты
Для родителей приготовлена функция, ограничивающая нежелательный контент от детей. Для этого требуется создать детский аккаунт в одноименном сервисе. Для этого необходимо иметь уже зарегистрированную страницу родителя. Под его управлением с нуля создается учетная запись с собственным email, паролем и другими данными.
Создавать можно не более 10 аккаунтов и только для детей младше 16 лет.
Конфиденциальность
Управлять своими данными и контролировать их позволяют опции конфиденциальности.
Они позволяют загрузить копию ваших данных, собранных брендом в различных целях. С помощью контроля доступа можно управлять приложениями и сайтами, имеющих доступ к профилю. Через меню конфиденциальности можно удалить аккаунт. Для этого потребуется подтверждение. Восстановить профиль после удаления не получится. Тут же включается и отключается подписка на рассылку сообщений и писем от компании.
Платежи и покупки
HUAWEI ID предусматривает управление платежами и покупками. К профилю привязывается банковская карта, с которой будут осуществляться списания за цифровые покупки. Отслеживать их можно на странице «Подписки».
Для безопасности платежей и их контроля можно добавить адрес проживания для корреспонденции, платежный ключ и секретный вопрос. Это необязательные пункты, которые при их заполнении увеличивают уровень безопасности встроенных покупок.
Регистрация аккаунта Huawei: 3 способа
Зарегистрировать аккаунт можно двумя способами. Иметь при этом девайс бренда необязательно, но действительно необходим он только для смартфонов и планшетов бренда и его дочерней компании Honor. Первый метод регистрации не предполагает наличия ничего, кроме рабочего интернета и гаджета с помощью которого в него можно выйти. Второй сработает только для владельцев техники компании.
Способ 1: браузер
Создать аккаунт можно через обычный браузер с мобильного телефона или компьютера. Для этого необходимо открыть страницу входа на официальном сайте. Под окном авторизации нажмите на синюю ссылку «Зарегистрировать». В правом верхнем углу экрана выберите удобный метод регистрации из двух вариантов: с помощью телефона или электронной почты.
Обратите внимание! Нередко на SIM-карты пользователей СМС не приходят из-за многочисленных проблем со стороны сервера, который находится, предположительно, на территории Китая. Рекомендуем в первый раз регистрироваться с помощью email, а затем привязывать мобильный номер.
Опыт пользователей показывает: на почту Яндекса сообщения идут дольше, а иногда совсем не приходят. Рекомендуем использовать GMail.
Внимательно заполните каждое из доступных полей. В пункте «Страна/регион» укажите актуальную страну проживания. Данный пункт будет отвечать за формирование цен в AppGallery, поддержку пользователя и платежные данные. Изменить регион в следующий раз получится только через месяц, раньше — через поддержку.
Используйте только актуальную электронную почту. На нее придет проверочное письмо с пином подтверждения, без которого нельзя завершить процесс регистрации. К привязанному ящику отнеситесь серьезно: его утрата может означать потерю профиля в будущем в случае забытого пароля или необходимости прохождения повторной авторизации через e-mail.
Внимание! После ввода email появится поле «Код» с аналогичной кнопкой справа. Кликните на неё, иначе он не будет отправлен. Многие пользователи не замечают кнопку и ждут письмо, которое не было запрошено.
Придумайте пароль, согласно требованиям безопасности и повторите его в соответствующих полях. В поле «Дата рождения» — число, месяц и год рождения в перечисленном порядке. Кликните «Зарегистрировать». Во всплывающем окне примите условия использования и политику конфиденциальности нажатием соответствующей синей кнопки.
Как и говорилось ранее, после регистрации привязывается телефон. Теперь это обязательный этап и пропустить его, к сожалению, нельзя. В уведомлении «Настройка безопасного номера телефона» выберите страну, введите свой номер без кода государства. В поле с кодом, по аналогии с предыдущим шагом нажмите «Код» и наберите полученные на смартфон цифры. На этом этапе регистрация завершена.
Способ 2: при запуске и через настройки
Инструкция актуальна как для Хуавей, так и для Honor.
При первом включении устройства необходимо настроить систему Android и оболочку EMUI (Magic UI для Honor). Первым экраном будет выбор языка системы, размер шрифта, установка SIM-карты, Wi-Fi и юридические документы, которые нужно принять. Включите дополнительные службы, которые вам требуются, выполните перенос данных с другого гаджета и закончите настройку.
Теперь перейдите в настройки. Выберите «Вход в аккаунт HUAWEI». В открывшемся окне кликните «Регистрация». Следуйте инструкции:
На данном этапе регистрация завершена. Можно приступать к управлению аккаунтом и системой.
Использовать учетную запись можно во всех приложениях и сайтах, входящих в сервисы бренда: Health (Здоровье), HiCare, AppGallery, Темы и Кошелек.
Вход в аккаунт
Войти в профиль, как и зарегистрироваться в нем можно через браузер и настройки. Способы между собой не сильно отличаются, но попробуем разобрать каждый из них в подробностях и рассмотреть особенности.
Для доступа через браузер потребуется существующая учетная запись и девайс, где уже выполнена авторизация. Если такого нет, значит войти получится без него. Если оно есть, но в недоступности в текущий момент, рекомендуем рассмотреть другие возможности залогиниться. Ограничение связано с проверочным пином, который придет в виде всплывающего окна на смартфон или планшет.
Войти можно с использованием комбинации логина и пароля, кода из СМС, QR-кода и сторонних веб-сервисов. Перед чтением инструкции зайдите на официальный сайт, если заходите с браузера, или в «Настройки» — «Вход», если со смартфона.
Логин и пароль
Метод подойдет только в случае наличия привязанного номера.
QR-код
Сторонние сервисы
Страницы социальных сетей должны быть заранее привязаны перед авторизацией.
Популярные вопросы о HUAWEI ID и ответы на них
Как сменить аккаунт на устройстве?
Перейдите в настройки, откройте аккаунт. На главной странице нажмите кнопку «Выход». Войдите в новый профиль. Синхронизация с предыдущим приспособлением отменится.
Как удалить аккаунт?
Перед удалением убедитесь, что он вам больше не потребуется. Процесс нельзя отменить, учетная запись восстановлению не подлежит.
Как восстановить аккаунт, если забыл пароль?
Если профиль есть на телефоне:
Если проблема возникла при входе:
К сожалению, не существует метода восстановления без доступа к SIM-карте и адресу электронной почты. Такую страницу можно считать утерянной.
Вывод
Аккаунт HUAWEI ID защищает владельца и его информацию, предоставляя возможность удаленной блокировки и разблокировки устройств. Все данные, в случае потери, сохраняются на облачном хранилище. Помимо безопасности наличие профиля позволяет комфортно использовать сервисы экосистемы бренда. Регистрация также предоставляет преимущества пользователям гаджетов Honor.
HUAWEI MateBook D 14

HUAWEI MateBook D 14 AMD
СТОИМОСТЬ ЗАПАСНЫХ ЧАСТЕЙ
Вопросы и ответы
Нет результатов, отвечающих условиям поиска.
Нет результатов, отвечающих условиям поиска.
Нет результатов, отвечающих условиям поиска.
Загрузка драйверов
Эти драйверы устанавливаются только на компьютерах. Не загружайте их на другие устройства.
Нет результатов, отвечающих условиям поиска.
Нет результатов, отвечающих условиям поиска.
Заявка на ремонт, гарантийный срок, стоимость запасных частей и другое