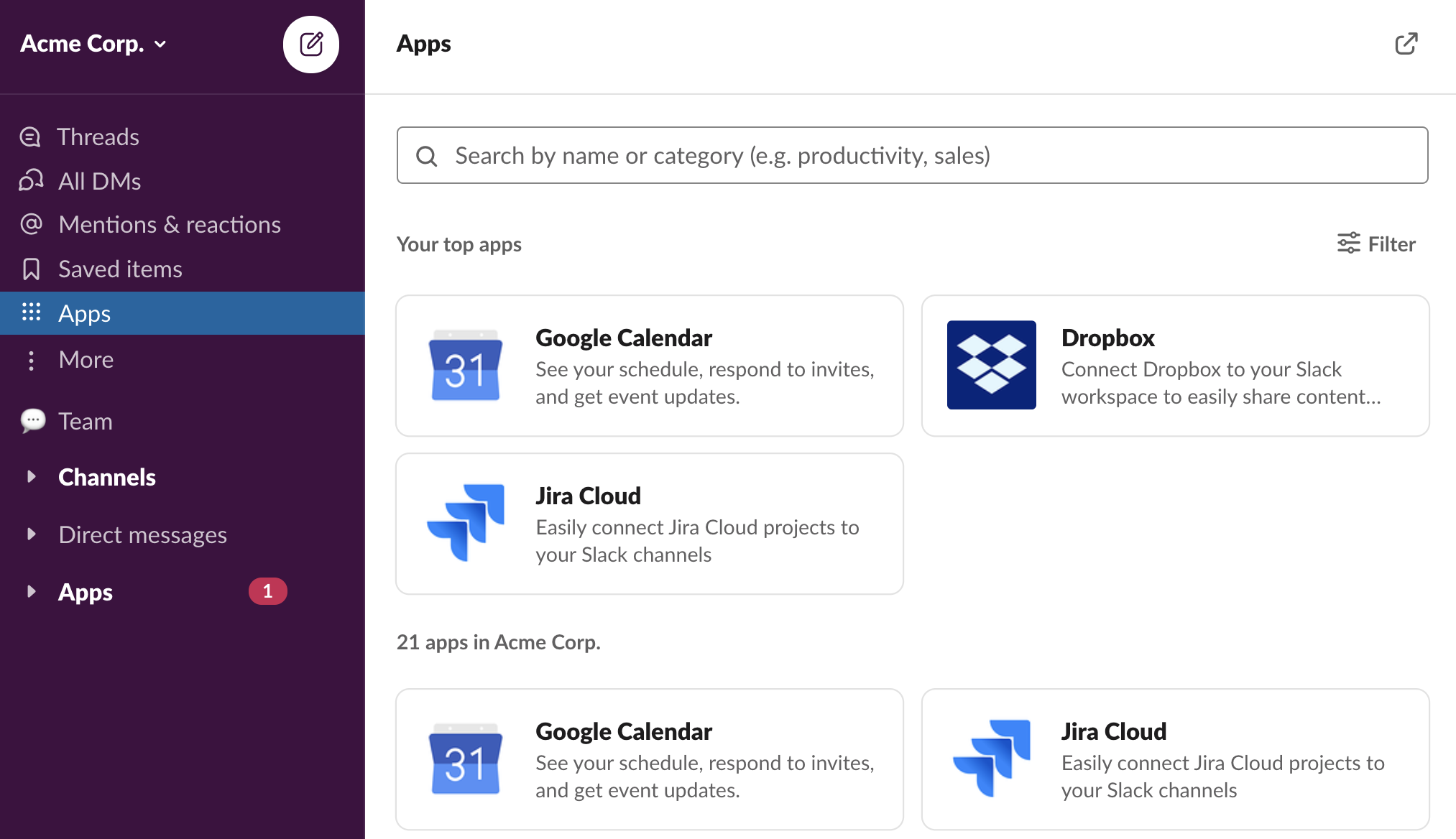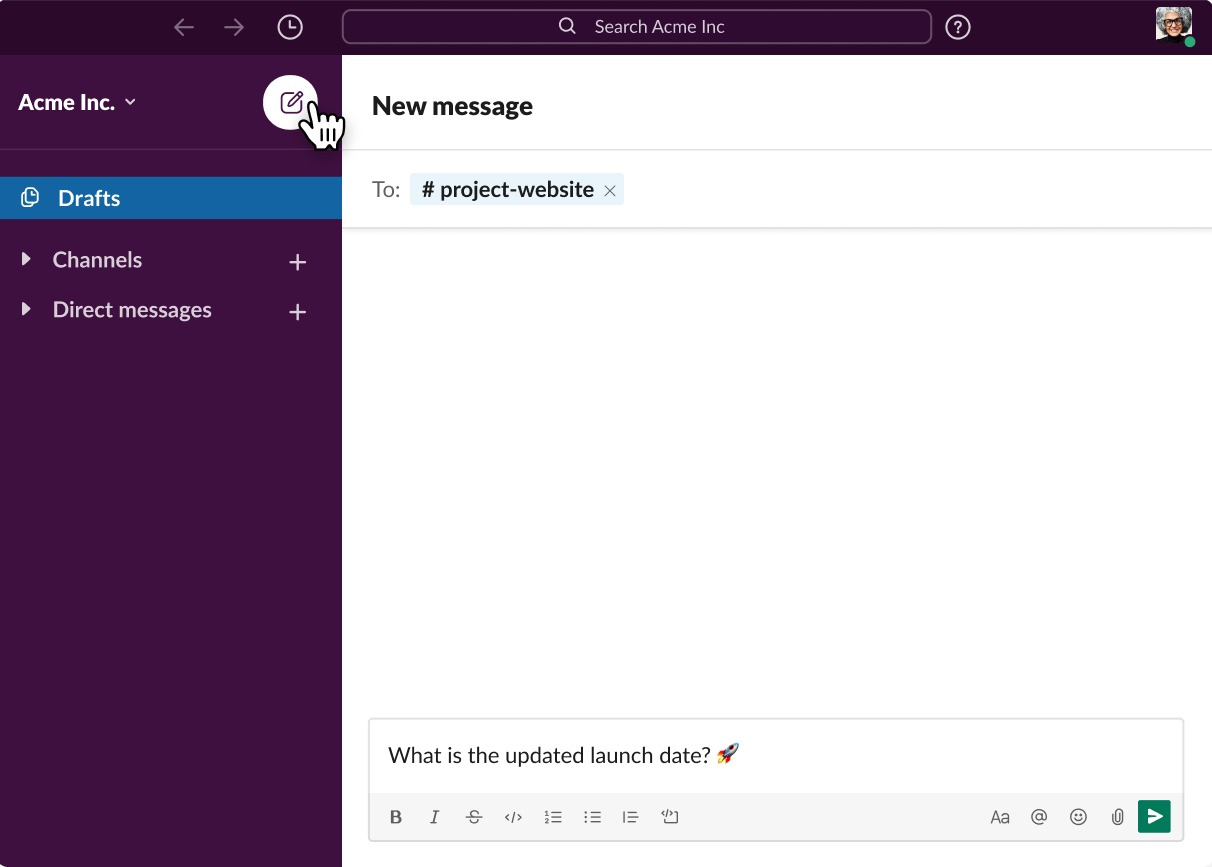- Инструменты и автоматизация задач в Connect
- Руководство по приложениям в Slack
- О чем нужно помнить
- Поиск приложений
- Загляните в Каталог приложений Slack
- Просмотр приложений в вашем рабочем пространстве
- Добавление приложений в свое рабочее пространство
- Использование приложений
- Работа с приложениями
- Регистрация в других службах
- Оценка безопасности приложений
- Дополнительные ресурсы
- Slack
- Плюсы
- Минусы
- Установите приложение Slack
- Присоединитесь к рабочему пространству
- Заполните профиль
- Полезные функции
- Общение в разных каналах
- Создание личных переписок и ведение групповых коммуникаций
- Отправка сообщений
- Персональный список важных сообщений
- Оформление текста
- Видео- и аудиозвонки
- Уведомления в важных каналах
- Повторные оповещения
- Закрепление важных сообщений
- Непрочитанные сообщения
- Напоминания при помощи чат-бота
- Поиск в Slack
- Выделение ключевых слов в переписках
- Косая черта (слэш, «/»)
- Режим «Не беспокоить»
- Работа с приложениями
- Правила хорошего тона в Slack
- Тарифы и цены
- Начало работы
- Как использовать Slack: ваше краткое руководство по началу работы
- Боковая панель
- Каналы
- Поле для ввода сообщения
- Панель навигации
- Начало работы
- Начало работы для новых пользователей Slack.
- 1. Заполнение профиля
- 2. Настройка своих уведомлений
- 3. Как отправлять сообщения
- 4. Узнайте о других возможностях Slack
- Начало работы
- Изучение действий в Slack
- Отправка сообщений и файлов
- Закрепление и сохранение элементов
- Упоминание членов команды
- Встраивание ссылки в имена каналов
Инструменты и автоматизация задач в Connect
Подключение, упрощение и автоматизация. Узнайте о возможностях приложений и инструментов.
Руководство по приложениям в Slack
Приложения подключают к Slack необходимое программное обеспечение (например: Google Календарь, Salesforce или внутренние инструменты компании). Собрав все инструменты вместе, можно оптимизировать процессы и использовать рабочее пространство еще эффективнее.
О чем нужно помнить
Поиск приложений
Если вы только настраиваете свое рабочее пространство или хотели бы просмотреть все приложения, которые можно использовать в Slack, перейдите в Каталог приложений Slack. В браузере приложений участники рабочего пространства могут найти приложения, уже установленные в рабочем пространстве.
Загляните в Каталог приложений Slack
Какое бы приложение вы ни искали, будь то конкретное или узкоспециализированное, загляните в Каталог приложений, где представлено более 2 000 приложений.
Просмотр приложений в вашем рабочем пространстве
В Slack для компьютера можно просмотреть приложения, которые другие участники установили в рабочем пространстве. Чтобы открыть браузер приложений, нажмите Приложения в верхней левой части боковой панели. Если этот параметр не отображается, нажмите Еще, чтобы его найти.
Добавление приложений в свое рабочее пространство
По умолчанию любой участник рабочего пространства может устанавливать приложения в Slack. Найдите нужное приложение, затем нажмите кнопку Добавить в Slack на странице приложения в Каталоге приложений Slack. Если у вас нет права устанавливать приложения, возможно, вместо этого вы сможете отправить запрос на установку приложения.
Приложение станет доступно вам и другим участникам рабочего пространства сразу после установки в ваше рабочее пространство. Обычно тот, кто устанавливает приложение, подключает свой аккаунт в процессе установки. При этом другим участникам может потребоваться подключить их аккаунты перед тем, как приступить к работе.
Использование приложений
Работа с приложениями
От типа разработки приложения зависят возможности его использования и взаимодействия с ним. Вот некоторые возможности, которые могут вам встретиться.
Регистрация в других службах
Для большинства приложений Slack нужен аккаунт в службе, которой вы хотите пользоваться в Slack. Разработчики приложений могут сделать свои приложения Slack бесплатными или потребовать регистрации платного аккаунта в их службе.
Если разработчики приложений предоставили Slack цены, вы найдете их на страницах приложений в Каталоге приложений Slack.
| Цены | Описание |
| План Free | Службой и приложением Slack можно пользоваться бесплатно. |
| Доступны бесплатные и платные планы | Службой и приложением Slack можно пользоваться бесплатно, но также доступны и платные планы. |
| Платное с бесплатным пробным периодом | Чтобы пользоваться приложением Slack, нужно создать в этой службе платный аккаунт, но есть возможность оформить бесплатную пробную подписку. |
| Платное | Чтобы пользоваться приложением Slack, нужно создать в этой службе платный аккаунт. |
Оценка безопасности приложений
Чтобы надежно защитить рабочее пространство Slack, важно понимать, как приложения работают со Slack. Каждое приложение Slack обладает уникальным набором разрешений, которые сообщают о том, к какой информации в Slack это приложение имеет доступ и как может ее использовать. Перед установкой приложения рекомендуем учесть следующие факторы.
Дополнительные ресурсы
Если вы хотите пообщаться со специалистом службы поддержки, напишите по адресу feedback@slack.com.
Если вы хотите пообщаться со специалистом службы поддержки, напишите по адресу feedback@slack.com.
Если вы хотите пообщаться со специалистом службы поддержки, напишите по адресу feedback@slack.com.
Ой! У нас сложности. Повторите попытку позже.
Slack
Slack (слак, слэк) – это корпоративный мессенджер с простым интерфейсом, заточенный под рабочее общение сотрудников внутри команд любого размера. Slack поддерживает личные сообщения, голосовые и видеозвонки, а также групповые чаты.
Плюсы
Минусы
Установите приложение Slack
В приложении намного удобнее работать, чем в веб-версии, которая, к тому же, поддерживает не все функции мессенджера. Установите программу Slack на компьютер (Windows, MacOS, Linux), и смартфон — iOS (скачать можно в App Store) или Android (Google Play).
Присоединитесь к рабочему пространству
Чтобы войти в рабочее пространство, можно воспользоваться одним из двух вариантов: получить ссылку для подключения или попросить присоединить вас (через одобренную электронную почту). Зарегистрироваться и создать рабочее пространство можно самостоятельно.
Заполните профиль
После входа в Slack workspace сразу заполните свой профиль. Это поможет вам быстрее освоиться, а коллегам четко понимать, по каким вопросам можно к вам обратиться.
Как это сделать: зайдите в меню и нажмите на название своего рабочего пространства. Далее внесите данные во все поля: напишите свое имя, должность, контакты, добавьте фотографию. В итоге ваши коллеги смогут быстро найти вас в поиске, и решать рабочие вопросы станет быстрее и проще.
Полезные функции
Общение в разных каналах
Есть два типа каналов:
· Private Channels — доступны только по приглашению;
· Public Channels — открыты для всех пользователей.
Чтобы создать новый канал или вступить в существующий, нажмите на плюсик напротив Channels, а затем выберите из списка нужный канал.
Создание личных переписок и ведение групповых коммуникаций
Direct Messages – личные сообщения для общения с конкретными коллегами. Чтобы написать личное сообщение, найдите коллегу в поиске или нажмите на его имя в любой переписке. Если нужно обсудить что-то важное небольшой командой (до 9 человек), воспользуйтесь групповыми сообщениями.
Как создать переписку: нажмите плюсик напротив Direct Messages и добавьте нужных коллег. После ее создания каждый участник получит уведомление.
Отправка сообщений
Это легко и удобно: можно написать текст, прикрепить файл, добавить эмодзи. При упоминании публичного канала ( #random) участники смогут перейти в него, кликнув по ссылке. При упоминании члена команды @user ему всегда приходит уведомление.
Отвечать на сообщения, требующие достаточно детального обсуждения, нужно при помощи функции Reply. В результате этого появляется Thread — ветка переписки или «трэд», она находится в правой колонке Slack. Все ветки хранятся в разделе Threads.
Персональный список важных сообщений
Если в чате написали важное сообщение, которое требуется перечитать чуть позже, можно добавить его в избранное. Для этого нажмите на звездочку рядом с сообщением. После этого все отмеченные задачи будут собираться в меню Starred Items.
Оформление текста
Для форматирования можно использовать следующие символы:
· для жирного шрифта: * здесь пишете нужный текст* на смартфоне либо Cmd/Ctrl + B на компьютере;
· для курсива: _ здесь пишете нужный текст_ на мобильном либо Cmd/Ctrl + I на компьютере;
· для зачеркнутого текста:
здесь пишете нужный текст
на мобильном либо Cmd/Ctrl + Shift + X на компьютере;
· для цитирования: >>> текст на смартфоне либо Cmd/Ctrl + Shift + > на компьютере;
· для вставки кода: «`input (code)«` на смартфоне либо Cmd/Ctrl + Shift + C на компьютере.
Видео- и аудиозвонки
Чтобы пообщаться лицом к лицу с коллегами на удаленке, заказчиками или контрагентами, можно позвонить им. Видеоконференция в Slack допускает собрание до 15 человек. К тому же на созвонах можно транслировать всем свой экран.
Уведомления в важных каналах
В Slack по умолчанию включены все уведомления о личных сообщениях, но в группах они выключены. Если группа важная, можно включить уведомления. Для этого войдите в нужную группу, кликните по иконке шестеренки и выберите Notification preferences. Далее отметьте, какие уведомления хотите получать.
Повторные оповещения
Если боитесь, что пропустите важное сообщение, настройте повторное оповещение. Это можно сделать в настройках профиля, просто перейдите в раздел Notifications.
Закрепление важных сообщений
Важные файлы и сообщения удобно фиксировать при помощи пина. Запинить можно правила канала либо файлы, к которым важен быстрый доступ.
Непрочитанные сообщения
Если после прочтения сообщения у вас нет времени сразу ответить на него, отметьте его как непрочитанное – просто зайдите в меню и кликните Mark Unread. Все непрочитанные сообщения будут храниться разделе All undead.
Напоминания при помощи чат-бота
При проведении регулярных встреч можно попросить чат-бота напоминать о них в группе. Так, руководители часто ставят уведомление, чтобы члены команд не забыли о собрании и смогли заранее собрать статистику и поделиться успехами проекта за неделю.
Поиск в Slack
Поиск по ключевому слову с точным совпадением: « вводите это слово».
Поиск по части слова: сло*.
Поиск с исключениями — слово –ключевое.
Поиск по каналам, сообщениям, чатам, файлам, участникам работает из одного окна. Для поиска:
· сообщений от конкретного участника: from:@[вводите имя участника];
· личных сообщений: from:me;
· сообщений в указанном канале: in:[вводите имя канала];
· личных сообщений от конкретного человека: in:@[вводите имя];
· всех адресованных вам сообщений: to:me;
· сообщений по дате: before/after:[вводите дату], on:[дата], [месяц], или [год].
IT-рентген: узнайте подходящую вам специальность
Определите, какое направление больше вам подходит и как сделать первые шаги в IT. Dы получите доступ к библиотеке материалов и видео для направлений: Data Science, Программирование, Анализ данных.
Выделение ключевых слов в переписках
Для этого откройте раздел с настройками аккаунта, перейдите в Notifications, выберите My keywords, после чего введите ключевые фразы, при упоминании которых вы получите оповещения и которые будут выделяться в тексте.
Косая черта (слэш, «/»)
Она поможет прямо во время переписки получить доступ ко всем нужным функциям. Для этого нажмите на значок косой черты, и вы сразу увидите список доступных команд (team).
Режим «Не беспокоить»
С помощью него можно на время отключить уведомления. Это поможет не отвлекаться во время важных встреч или конф-коллов. Сделать это можно при помощи функции Do Not Disturb. Есть еще один вариант — отключить уведомления в конкретных каналах. Для этого нажмите на кнопку Mute.
Работа с приложениями
Одним из важных преимуществ Slack является наличие интеграций с популярными сервисами: Dropbox, Gmail, Jira и пр. Для синхронизации работы нужно перейти в каталог приложений и посмотреть, какие из них уже используются. Далее просто настройте их под себя.
Правила хорошего тона в Slack
· Отправляйте сообщения в соответствии с темой канала.
· Если коллега упомянул вас в беседе, обязательно отреагируйте. Если понимаете, что не можете ответить сразу, так и напишите об этом.
· Не злоупотребляйте функцией @here, которая позволяет оповещать всех участников, которые находятся в онлайне.
· Чтобы упростить общение и не мешать другим участникам чата, пользуйтесь ветками сообщений.
· Обновляйте свой статус — если уходите в отпуск или берете отгул, напишите об этом, чтобы коллеги не ждали от вас быстрой реакции.
Тарифы и цены
Free — бесплатно. Размер команд не ограничен, но групповой звонок создать не получится — только один на один. Сохраняются только последние 10 тыс. сообщений.
Enterprise Grid — за ценой надо обращаться в отдел продаж. Обещают оптимизацию рабочих процессов с поддержкой до 500 тыс. пользователей и по 1 тб хранилища на каждого.
IT-рентген: узнайте подходящую вам специальность
Определите, какое направление больше вам подходит и как сделать первые шаги в IT. Dы получите доступ к библиотеке материалов и видео для направлений: Data Science, Программирование, Анализ данных.
Начало работы
Все, что необходимо знать для начала работы в Slack.
Как использовать Slack: ваше краткое руководство по началу работы
Добро пожаловать в Slack, приложение для бизнеса, которое позволяет обмениваться сообщениями. Slack предлагает принципиально новый подход к общению в организациях, объединяя пользователей в сплоченную команду. Просмотрите видео с кратким обзором, а затем прочтите руководство для получения дополнительной информации. Это поможет вам приступить к работе.
Совет. Чтобы узнать больше, изучите Slack от А до Я и наши видеоруководства.
Боковая панель
С боковой панели можно получить доступ к беседам в Slack. Вы увидите список личных сообщений, каналов, к которым вы присоединились, и уведомлений по конкретным беседам, а также возможность создать новое сообщение.
В Slack пользователи взаимодействуют в специальных пространствах, называемых каналами. Каналы объединяют пользователей и информацию по проектам, темам или командам. В отличие от переписки по электронной почте, обсуждения в каналах посвящены конкретной теме, поэтому вы можете присоединяться к ним и покидать их по мере необходимости.
Личные сообщения (ЛС) подходят для узконаправленных бесед один на один, где участие всего канала не требуется. Личные сообщения удобны для срочных бесед и особых задач, например чтобы задать вопрос менеджеру или скоординировать звонок с коллегой.
Уведомления в Slack отличаются от электронных писем и других привычных инструментов. Они четко показывают, где требуется ваше внимание: когда коллега упоминает вас, появляется соответствующий индикатор. При наличии новых действий в беседе ее имя выделяется на боковой панели полужирным.
Кнопка «Написать» позволяет написать сообщение и отправить его в любую беседу. Сообщения автоматически сохраняются как черновики в разделе Черновики на боковой панели до тех пор, пока вы их не отправите.
Каналы
Каналы — это основа работы в Slack. Они группируют в одном месте пользователей и информацию, позволяя организовать работу над общей задачей.
Сведения о канале, в котором вы находитесь, доступны в его шапке. Нажмите имя канала, чтобы получить информацию о теме и описании канала, а также о добавленных файлах. На других вкладках можно увидеть пользователей в канале и посмотреть другие настройки беседы.
Каналы образуют специальное пространство для обмена сообщениями и файлами. В каналах группируется все, что относится к конкретной теме, проекту или команде. Открыв беседу или присоединившись к ней, вы можете просмотреть ее историю, прокручивая экран вверх.
Эмодзи-реакции позволяют быстро ответить на любое сообщение в Slack. Это не только веселый, но и удобный способ работы. Простая эмодзи-реакция может зачастую заменить целое сообщение.
Поле для ввода сообщения
При работе в Slack в поле для ввода сообщения доступно множество возможностей, позволяющих эффективно общаться с командой.
Форматируйте свои сообщения, чтобы сделать их более понятными или оригинальными: выделяйте полужирным наиболее важные моменты, создавайте списки и пользуйтесь многими другими возможностями.
Упоминания позволяют привлечь внимание конкретных пользователей в беседе. Это удобно, когда нужно узнать их мнение или проверить выполнение задач.
Добавляйте файлы в сообщения, чтобы делиться важной информацией в беседах с членами команды.
В отличие от электронных писем, после отправки сообщения вы можете исправить опечатки или ошибки в нем. Можно также удалить сообщение, которое вы уже отправили, и начать заново.
Панель навигации
Используйте значки на панели навигации, чтобы перемещаться вперед и назад по истории просмотра (прямо как в веб-браузере), просматривать недавние беседы, искать нужную информацию или справку по работе со Slack.
Значки истории просмотра — это удобный способ быстро перейти к недавно просмотренным элементам. Перемещайтесь вперед и назад по истории просмотра с помощью стрелок вправо и влево или нажмите значок часов, чтобы просмотреть список недавних каналов, личных сообщений, результатов поиска, обсуждений и т. д. Поиск по истории переписки вашей команды в Slack позволяет находить сообщения, файлы, каналы и людей, которые нужны для выполнения работы. Нажмите значок вопроса справа от панели поиска для доступа к справочным и обучающим материалам или загляните в наш справочный центр в браузере.
Совет. Нажмите Cmd K (Mac) или Ctrl K (Windows/Linux) и введите название канала или имя пользователя, чтобы быстро перейти к беседе.
Если вы хотите пообщаться со специалистом службы поддержки, напишите по адресу feedback@slack.com.
Если вы хотите пообщаться со специалистом службы поддержки, напишите по адресу feedback@slack.com.
Если вы хотите пообщаться со специалистом службы поддержки, напишите по адресу feedback@slack.com.
Ой! У нас сложности. Повторите попытку позже.
Начало работы
Все, что необходимо знать для начала работы в Slack.
Начало работы для новых пользователей Slack.
Рабочее пространство Slack — это место, где работаете вы и ваша команда. Если вы с нами недавно, это руководство поможет вам настроить Slack и начать работу. Перед прочтением убедитесь, что у вас установлено приложение Slack для компьютера и вы можете войти в свое рабочее пространство.
1. Заполнение профиля
Сведения в профиле помогут коллегам лучше узнать вас.
2. Настройка своих уведомлений
Уведомления в Slack оповестят вас о новых действиях в вашем рабочем пространстве. В настройках можно указать, о каких сообщениях будут приходить уведомления, а также посмотреть другие сведения.
Узнайте обо всех возможностях настройки уведомлений на странице Настройка уведомлений Slack.
3. Как отправлять сообщения
В Slack можно отправлять коллегам сообщения. Если связаться нужно не с одним человеком, а с группой, отправьте сообщение в канал. Чтобы пообщаться с кем-то один на один, отправьте личное сообщение.
Чтобы начать новое сообщение, нажмите кнопку «Написать» в левом верхнему углу.
Подробнее об отправке сообщений в Slack — на странице Поиск и создание бесед в Slack…
Примечание. Если вас пригласили в рабочее пространство Slack в качестве гостя, вы можете отправлять сообщения только в те каналы, к которым у вас есть доступ, и писать личные сообщения только тем участникам, которые состоят в тех же каналах, что и вы.
4. Узнайте о других возможностях Slack
Теперь, когда вы настроили Slack, можно приступить к работе и изучить другие возможности.
Если вы хотите пообщаться со специалистом службы поддержки, напишите по адресу feedback@slack.com.
Если вы хотите пообщаться со специалистом службы поддержки, напишите по адресу feedback@slack.com.
Если вы хотите пообщаться со специалистом службы поддержки, напишите по адресу feedback@slack.com.
Ой! У нас сложности. Повторите попытку позже.
Начало работы
Все, что необходимо знать для начала работы в Slack.
Изучение действий в Slack
Отправка сообщений и файлов
Действие
Что происходит
Отправка сообщения в канале
Прочитать сообщение смогут все участники с доступом к каналу.
Отправка сообщения в закрытом канале
Прочитать сообщение смогут только участники, приглашенные в канал.
Отправка личного сообщения участнику или группе участников
Участники получат уведомление.
Закрепление и сохранение элементов
Действие
Что происходит
Закрепление элемента в канале или личном сообщении
Сообщения и файлы, закрепленные вами или другими участниками, видят все участники с доступом к беседе.
Сохранение элемента из канала или личного сообщения
Сохраненные вами файлы видите только вы.
Упоминание членов команды
Действие
Что происходит
@Упоминание кого-либо, присутствующего в канале
Участники получат уведомление.
@Упоминание кого-либо, отсутствующего в канале
Участники не получат уведомление, но вы можете пригласить их в канал или не предпринимать никаких действий.
@Упоминание кого-либо, отсутствующего в личном сообщении
Участники не получат уведомление, и им не будет разрешено присоединиться к беседе.
Встраивание ссылки в имена каналов
Действие
Что происходит
Отправка сообщения с хештегом и именем открытого канала
(например, #канал)
Имя канала отображается в виде ссылки синего цвета. Все участники с доступом к каналу могут открыть его, нажав имя канала.
Отправка сообщения с хештегом и именем закрытого канала
(например, #закрытый-канал)
Имя закрытого канала отображается в виде ссылки синего цвета. Только участники с доступом к закрытому каналу могут открыть канал, нажав его имя. Пользователи, отсутствующие в канале, увидят имя анонимного канала.
Первый раз в Slack? Мы предлагаем серию уроков, чтобы помочь пользователям освоиться и приступить к работе в Slack. Чтобы начать, перейдите на страницу Slack от А до Я.
Если вы хотите пообщаться со специалистом службы поддержки, напишите по адресу feedback@slack.com.
Если вы хотите пообщаться со специалистом службы поддержки, напишите по адресу feedback@slack.com.
Если вы хотите пообщаться со специалистом службы поддержки, напишите по адресу feedback@slack.com.
Ой! У нас сложности. Повторите попытку позже.