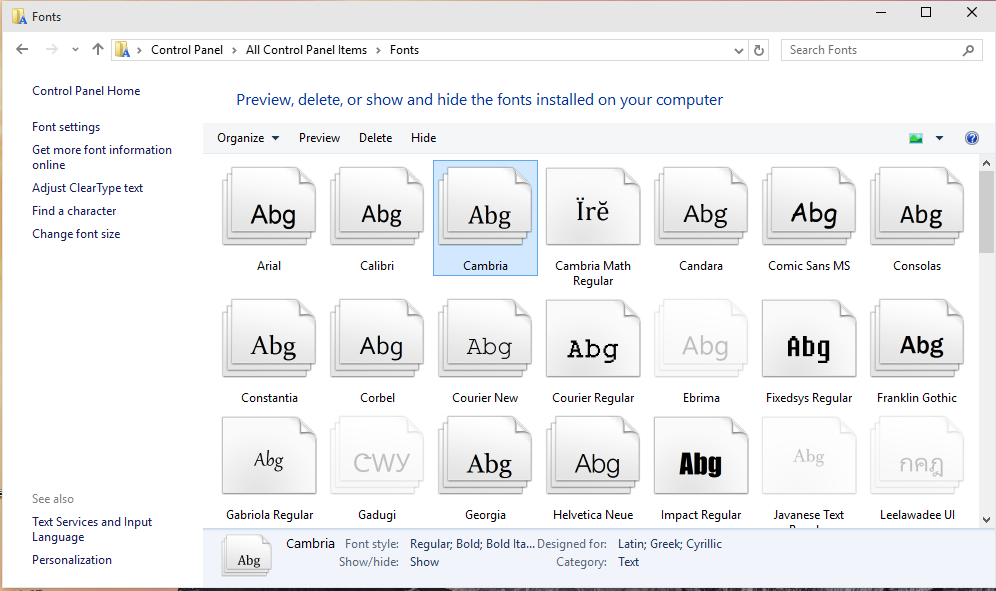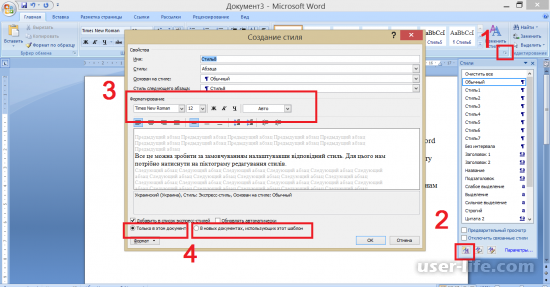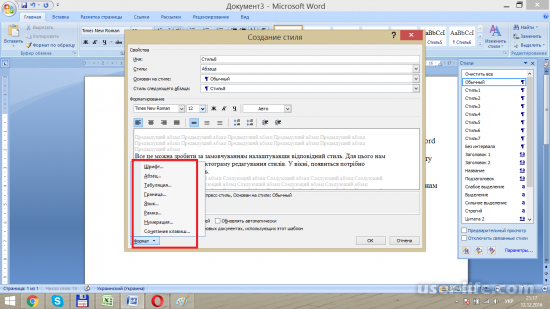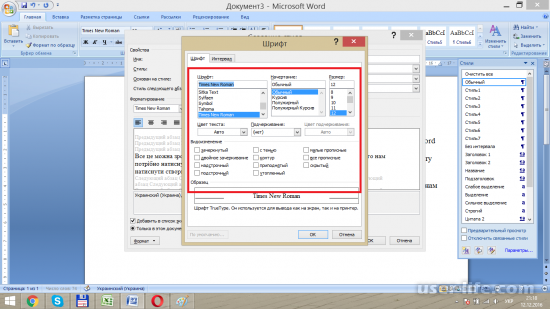- Как добавить шрифт в Windows 10
- Расширение шрифта для Windows
- Папка со шрифтами Windows 10
- Как пользоваться скачанным шрифтом на компьютере
- Для Windows
- Для MacOS
- Для Linux
- Photoshop, Figma, Sketch, Adobe InDesign и другие графические редакторы.
- Установить на свой WEB сайт
- Как использовать скачанный шрифт в ворде
- Установка нового шрифта в систему
- Установка нового шрифта в Word
- Внедрение шрифта в документ
- Установка шрифта в Word для пользователей Windows
Как добавить шрифт в Windows 10
Описанный ниже способ поможет не только установить шрифты в Windows 10, но и в более старых версиях системы — например, в Windows 7.
Установить новый шрифт в Windows довольно просто — после этого вы получите новый красивый вариант для оформления текстов в разных программах. Это будет полезно при работе с документацией или верстке крупных графических проектов.
Расширение шрифта для Windows
Шрифты в Windows — это самые обычные файлы, которые содержат информацию об оформлении текста. Как правило, они имеют формат ttf или otf, что расшифровывается как TrueType и OpenType. Иногда встречается тип woff — его можно конвертировать в более популярный формат с помощью онлайн-конвертеров.
Оригинальные и пользовательские шрифты также могут иметь тип PostScript Type 1 — это набор файлов (до 4 штук) с расширениями pfm, p, afm и inf. Для установки такого комбинированного шрифта надо выбрать файл pfm. Однако встречается Type 1 очень редко — и скорее всего вы не будете с ним работать.
Папка со шрифтами Windows 10
Все установленные шрифты Windows 10 находятся в одноименной папке по адресу C:\Windows\Fonts. Можете скопировать его в адресную строку проводника или забить в поиске ключевое слово «Шрифты» — нужная папка будет первой в списке.
Как пользоваться скачанным шрифтом на компьютере
Главная цель инструкции – помочь вам раз и навсегда решить вопрос, как установить шрифты в операционную систему Windows, MacOS и Linux. На самом деле в этом нет ничего сложного. Достаточно 1 раз попробовать, и инсталляция новых шрифтовых наборов будет занимать меньше минуты.
Для Windows
В качестве системных допускается устанавливать шрифты формата EOT или TTF. Выделите один или несколько файлов, щёлкните правой кнопкой и наведите курсор на «Установить». Инсталляция запустится автоматически после щелчка. Останется лишь дождаться завершения процесса.
Альтернативный метод немного сложнее и актуален для случаев, когда контекстное меню не содержит пункт «Установить» или надо добавить в ОС внушительное число шрифтов. Вначале зайдите в директорию Windows и перейдите в каталог Fonts. Потом переместите туда файлы. Больше никаких операций не требуется.
Попасть в каталог со шрифтами можно ещё 2 способами. Самый простой – нажмите WIN + R.
Откроется окно для ввода команд. Скопируйте туда строку %windir%\fonts и кликните по кнопке ОК.
Другой метод отнимает чуть больше времени – зайдите в «Панель управления» и найдите «Шрифты» в разделе «Оформление и персонализация».
В системной папке разрешается проводить манипуляции со шрифтами. Например, удалять или скрывать для отображения в приложениях. Если захотите ознакомиться с какими- либо наборами, щёлкните по кнопке «Просмотр» или 2 раза по интересующим файлам. Через секунду запустится специальная программа.
Кстати, установка возможна через стандартный просмотрщик. Откройте в нём любой шрифт и нажмите «Установить». Когда инсталляция завершится, перезапустите приложения, где собираетесь применять набор. Для надёжности лучше полностью перезагрузить компьютер.
Для MacOS
Как и Windows, MacOS тоже поддерживает форматы шрифтов EOT и TTF. Перед началом инсталляции советуем закрыть активные приложения. Тогда впоследствии не придётся выполнять перезапуск программ. Добавление наборов в систему выполняется элементарно – кликаете 2 раза по требуемому файлу и в открывшемся окне нажимаете «Установить». Если всё проходит успешно, запускается штатная программа «Шрифты».
Проинсталлировать шрифты для всех системных пользователей имеет право только администратор. Делается это так. Открываете приложение «Шрифты». В меню Apple наводите мышь на «Шрифты» и щёлкаете по «Настройки». Находите надпись «Расположение счетов по умолчанию». В выпадающем рядом списке активируете «Компьютер». Вводите администраторский логин и пароль, чтобы подтвердить действие.
Для Linux
Photoshop, Figma, Sketch, Adobe InDesign и другие графические редакторы.
Установка шрифта в программы аналогична установке шрифта в операционной системе. Чтобы использовать шрифт в любой из программ, вам необходимо установить его в вашу операционную систему. После установки не забудьте перезапустить программу, в которой вы собираетесь использовать шрифт.
Установить на свой WEB сайт
Будьте внимательны, прописывая правильный путь к файлу stylesheet.css!
Пример использования шрифта в вашем файле стилей: body
Как использовать скачанный шрифт в ворде
В последних версиях текстового редактора Microsoft Word имеется довольно большой набор встроенных шрифтов. Большинство из них, как и полагается, состоят из букв, но в некоторых вместо букв используются различные символы и знаки, что тоже весьма удобно и необходимо во многих ситуациях.
И все же, сколько бы в MS Word не было встроенных шрифтов, активным пользователям программы стандартного набора всегда будет мало, особенно, если хочется чего-то действительно необычного. Неудивительно, что на просторах интернета можно найти множество шрифтов для этого текстового редактора, созданных сторонними разработчиками. Именно поэтому в данной статье мы расскажем о том, как добавить шрифт в Ворд.
Важное предупреждение: Скачивайте шрифты, как и любое другое ПО, только с проверенных сайтов, так как во многих из них вполне могут содержаться вирусы и прочий вредоносный софт. Не забывайте о собственной безопасности и сохранности личных данных, не качайте шрифты, представленные в установочных файлах EXE, так как на самом деле распространяются они в архивах, внутри которых содержатся файлы форматов OTF или TTF, поддерживаемых ОС Windows.
Вот список безопасных ресурсов, с которых можно скачивать шрифты для MS Word и других совместимых программ:
Отметим, что все вышеперечисленные сайты крайне удобно реализованы и каждый из шрифтов там представлен наглядно и понятно. То есть, вы смотрите на картинку превью, решаете, нравиться ли вам этот шрифт и нужен ли он вам вообще, и только после этого качаете. Итак, приступим.
Установка нового шрифта в систему
1. Выберите на одном из предложенных нами сайтов (либо на другом, которому полностью доверяете) подходящий шрифт и скачайте его.
2. Перейдите в папку, в которую вы скачали архив (или просто файл) со шрифтом (шрифтами). В нашем случае это рабочий стол.
3. Откройте архив и извлеките его содержимое в любую удобную папку. Если вы скачали шрифты, не запакованные в архив, просто переместите их туда, откуда вам будет удобно к ним добраться. Не закрывайте эту папку.
Примечание: В архиве со шрифтами помимо файла OTF или TTF могут также содержаться и файлы другого формата, к примеру, изображение и текстовый документ, как в нашем примере. Извлекать эти файлы отнюдь не обязательно.
4. Откройте “Панель управления”.
В Windows 8 — 10 сделать это можно с помощью клавиш Win+X, где в появившемся списке нужно выбрать “Панель управления”. Вместо клавиш также можно использовать клик правой кнопкой мышки по значку меню “Пуск”.
В Windows XP — 7 этот раздел находится в меню “Пуск” — “Панель управления”.
5. Если “Панель управления” находится в режиме просмотра “Категории”, как на нашем примере, переключитесь на режим отображения мелких значков — так вы сможете быстрее найти необходимый пункт.
6. Найдите там пункт “Шрифты” (скорее всего, он будет одним из последних), и нажмите на него.
7. Откроется папка со шрифтами, установленными в ОС Windows. Поместите в нее файл шрифта (шрифтов), ранее скачанный и извлеченный из архива.
Совет: Вы можете просто перетащить его (их) мышкой из папки в папку или использовать команды Ctrl+C (копировать) или Ctrl+X (вырезать), а затем Ctrl+V (вставить).
8. После короткого процесса инициализации шрифт будет установлен в систему и появится в папке, в которую вы его переместили.
Примечание: Некоторые шрифты могут состоять из нескольких файлов (например, обычный, курсив и полужирный). В таком случае необходимо помещать в папку со шрифтами все эти файлы.
На данном этапе мы добавили новый шрифт в систему, теперь же нам необходимо добавить его и непосредственно в Ворд. О том, как это сделать, читайте ниже.
Установка нового шрифта в Word
1. Запустите Ворд и найдите новый шрифт в списке со стандартными, встроенными в программу.
2. Зачастую, отыскать новый шрифт в списке не так просто, как может показаться: во-первых, их там и без того довольно много, во-вторых, его название, хоть и написано собственным шрифтом, но довольно мелкое.
Чтобы быстро отыскать новый шрифт в MS Word и приступить к его использованию в наборе текста, откройте диалоговое окно группы “Шрифт”, нажав на небольшую стрелочку, расположенную в правом нижнем углу этой группы.
3. В списке “Шрифт” найдите название нового, установленного вами шрифта (в нашем случае это Altamonte Personal Use) и выберите его.
Совет: В окне “Образец” вы можете видеть то, как выглядит шрифт. Это поможет быстрее его найти, если вы не запомнили название шрифта, но запомнили его визуально.
4. После того, как вы нажмете “ОК” в диалоговом окне “Шрифт”, вы переключитесь на новый шрифт и сможете начать его использовать.
Внедрение шрифта в документ
После того, как вы установите новый шрифт на свой компьютер, использовать его вы сможете только у себя. То есть, если вы отправите текстовый документ, написанный новым шрифтом другому человеку, у которого этот шрифт не установлен в системе, а значит, и не интегрирован в Ворд, то у него он отображаться не будет.
Если вы хотите, чтобы новый шрифт был доступен не только на вашем ПК (ну и на принтере, точнее, уже на распечатанном листе бумаги), но и на других компьютерах, другим пользователям, его необходимо внедрить в текстовый документ. О том, как это сделать, читайте ниже.
Примечание: Внедрение шрифта в документ приведет к увеличению объема документа MS Word.
1. В вордовском документе перейдите во вкладку “Параметры”, открыть которую можно через меню “Файл” (Word 2010 — 2016) или кнопку “MS Word” (2003 — 2007).
2. В диалоговом окне “Параметры”, которое перед вами откроется, перейдите к разделу “Сохранение”.
3. Установите галочку напротив пункта “Внедрить шрифты в файл”.
4. Выберите, хотите ли вы внедрить только знаки, которые используются в текущем документе (это уменьшит объем файла), хотите ли вы исключить внедрение системных шрифтов (по сути, оно и не нужно).
5. Сохраните текстовый документ. Теперь вы можете поделиться им с другими пользователями, ведь новый, добавленный вами шрифт будет отображаться и на их компьютере.
Собственно, на этом можно и закончить, ведь теперь вы знаете о том, как установить шрифты в Ворд, предварительно инсталлировав их в ОС Windows. Желаем вам успехов в освоении новых функций и безграничных возможностей программы Microsoft Word.
Отблагодарите автора, поделитесь статьей в социальных сетях.
Чтобы установить шрифт в ворд, нужно сначала добавить его в операционную систему. После этого новый шрифт будет доступен не только для Word, но и для других программ. Эта инструкция для тех, у кого Windows.
Установка шрифта в Word для пользователей Windows
1 Первым делом нужно найти понравившийся шрифт. Вот небольшой список сайтов, которые предоставляют широкий выбор бесплатных шрифтов:
Внимание! Не все шрифты поддерживают русские символы. Если вам нужен именно русский шрифт, то удостоверьтесь в том, что он имеет поддержку кириллицы.
После установки нового шрифта не забудьте перезапустить Word.
Как в Word установить новый шрифт по умолчанию 2007 2010?
Всем известно как можно поменять шрифт в программному продукте компании Microsoft Word. Достаточно выбрав в «Меню» закладку «Главная» и среди выпадающего списка шрифтов указав нужный.
Но, что делать, когда нужно работать с большим количеством документов и просто нет времени на редактирование шрифта каждый раз(выбор соответствующего шрифта, его размер, отступы, абзацы).
Все это можно сделать, настроив по умолчанию соответствующий стиль.
Для этого нам нужно во вкладке «Главная» нажать на пиктограмму редактирования стилей. В окне, что появится, нужно выбрать «Создать новый стиль».
Представим самую элементарную ситуацию, которая происходит с каждым, кто работает в Word: вы набираете текст, и понимаете, что данный шрифт не подходит этому документу по его стилистике. Назревает желание изменить шрифт, чем мы, собственно, сейчас и займемся.
Сделайте следующее:
Выделите весь текст или фрагмент, для которого нужно изменить шрифт. Сделать это можно, например, зажав одновременно комбинацию клавиш на клавиатуре Ctrl+A. Либо вы можете работать по старинке: зажмите левую мышиную кнопку и ведите ее вниз до окончания текста.
После того, как текст выделен, откройте раздел «Главная», категорию «Шрифт». Там вы увидите строчку со стрелочкой, на которую необходимо кликнуть. Перед вами появится очень длинный список со стандартными шрифтами для программы Ворд. Если навести стрелочку на один из них, вы увидите, как меняется ваш выделенный текст. Либо, если вы знаете, какой шрифт вам нужен, можете сразу начать его поиски, не отвлекаясь на другие варианты.
Обратите внимание, что вы можете задать нужный шрифт еще до того, как начнете печатать текст. Соответственно, перед началом процесса просто выберите нужный шрифт тем же способом, что был описан выше. Как установить шрифт по умолчанию
Если вы работаете все время только с одним шрифтом, его можно установить по умолчанию, чтобы каждый раз не тратить время на изменение.
Для этого откройте вкладку «Главная», блок «Шрифт», в правом нижнем углу которого есть маленькая стрелочка. В появившемся окне задайте нужный шрифт, после чего нажмите на кнопку «По умолчанию», которая находится в самом низу. Готово, отныне все ваши файлы будут напечатаны с таким вот шрифтом. Впрочем, в любой момент вы можете изменить его, выбрав другой, а в качестве подсказок используйте предыдущий пункт данного материала.
1 Скачивайте шрифты из надежных источников. Файлы шрифтов могут включать вредоносные коды, поэтому скачивайте шрифты на известных и проверенных сайтах. Удаляйте файлы шрифтов формата EXE. В большинстве случаев шрифты скачиваются в форматах ZIP, TTF или OTF. Надежными сайтами, где можно скачать шрифты, являются следующие:
dafont.com
fontspace.com
fontsquirrel.com
1001freefonts.com
2 Распакуйте скачанный архив со шрифтами (при необходимости). Если файлы шрифтов запакованы в архив формата ZIP, для установки и использования шрифтов вам придется извлечь их из архива. Для этого щелкните правой кнопкой мыши по архиву (ZIP-файлу) и выберите «Извлечь все». Это приведет к созданию новой папки с файлами шрифтов, которые были упакованы в архив.
В архив (ZIP-файл) упаковываются файлы шрифтов формата TTF или OTF. Эти форматы шрифтов поддерживаются Windows. Не устанавливайте шрифты, которые скачиваются в формате EXE.
3 Откройте папку с файлами шрифтов. Найдите папку со скачанными и распакованными файлами шрифтов. Оставьте окно папки открытым.
4 Откройте панель управления. Установить шрифты можно с помощью панели управления. Способ запуска панели управления зависит от используемой вами версии Windows:
В Windows 7, Vista, XP нажмите «Пуск» – «Панель управления».
В Windows 10, 8.1 щелкните правой кнопкой мыши по кнопке «Пуск» и выберите «Панель управления».
В Windows 8 нажмите ⌘ Win+X и выберите «Панель управления».
5 Перейдите в режим отображения значков. Если ваша панель управления находится в режиме просмотра категорий, перейдите в режим отображения значков (мелких или крупных). Так вам будет проще найти значок «Шрифты». В верхнем правом углу окна панели управления откройте меню «Просмотр» и выберите «Мелкие значки» или «Крупные значки».
6 Нажмите «Шрифты». Откроется окно со списком всех установленных шрифтов.
7 Перетащите скачанные файлы шрифтов в окно «Шрифты». Перетащите файлы формата TTF или OTF в окно «Шрифты», чтобы установить новый шрифт. Если вы работаете в системе как обычный пользователь, вам может быть предложено ввести пароль администратора. На копирование шрифтов уйдет некоторое время. Найдите новый шрифт в окне «Шрифты», чтобы убедиться, что он был установлен.
Обратите внимание, что одному шрифту может соответствовать несколько файлов, потому что шрифт может включать полужирную и курсивную версии. В этом случае в окно «Шрифты» перетащите все скачанные файлы формата OTF или TTF.
8 Запустите Word и выберите новый шрифт. Для этого в Word откройте меню «Шрифт». В этом меню шрифты отображаются в алфавитном порядке.
9 Внедрите шрифт, если вы хотите поделиться документом. Установив новый шрифт, вы сможете использовать его только на своем компьютере и принтере. Если вам нужно поделиться документом, содержащим новый шрифт, с каким-либо человеком, такой шрифт на другом компьютере отображаться не будет (только если этот шрифт не установлен на другом компьютере).
Чтобы решить эту проблему, внедрите шрифт в документ; в этом случае шрифт будет отображаться на любом компьютере. Имейте в виду, что внедрение шрифта в документ приведет к увеличению размера файла документа (так как он будет включать файлы шрифтов).
В Word нажмите «Файл» – «Параметры».
Поставьте флажок у «Внедрить шрифты в файл». В выпадающем меню выберите открытый документ.
Подумайте, хотите ли вы внедрить только те знаки, которые используются в текущем документе. Это позволит вам уменьшить размер файла документа, особенно если вы используете только несколько знаков нового шрифта.
Сохраните и поделитесь документом с другими пользователями. Шрифты будут автоматически внедрены в документ при его сохранении.
1 Найдите шрифт, который вы хотите скачать. В интернете вы найдете множество сайтов со шрифтами, которые можно скачать бесплатно (для использования на домашнем компьютере). Mac OS поддерживает как OTF, так и TTF форматы шрифтов (это наиболее распространенные форматы шрифтов). Многие шрифты скачиваются в виде архивов (ZIP-файлов). Популярными сайтами, где можно скачать шрифты, являются следующие:
2 Распакуйте архив (ZIP-файл) с файлами шрифтов. Некоторые шрифты распространяются в виде архивов, особенно если одному шрифту соответствует несколько файлов. Чтобы распаковать архив, дважды щелкните по нему, а затем перетащите шрифты на рабочий стол или в отдельную папку.
3 Дважды щелкните по файлу шрифта, который вы хотите установить. Шрифт откроется в окне предварительного просмотра.
4 Нажмите «Установить шрифт». Теперь вы можете использовать шрифт в любой программе, в которой есть возможность менять шрифты.
5 Запустите Word и выберите новый шрифт. Для этого в Word откройте меню «Шрифт». В этом меню шрифты отображаются в алфавитном порядке.
6 Чтобы внедрить шрифты, создайте PDF-документ. Word для Mac OS не поддерживает внедрение шрифтов в документы, поэтому если вам нужно поделиться документом, содержащим новый шрифт, с каким-либо человеком, сохраните документ в формате PDF. Вы не сможете редактировать PDF-документ, но в нем новый шрифт будет отображаться на любом компьютере.
В окне «Сохранить как» в меню «Тип файла» выберите «PDF».
Советы
Установленный шрифт будет доступен во всех программах Microsoft Office.
Основные форматы компьютерных шрифтов:
Как установить шрифт.
1. Найдите нужный шрифт(ищутся через поисковик очень просто). Шрифты могут иметь такие форматы:
.acfm — Adobe Composite Font Metrics — Файл измерений шрифта Adobe Composite
.amfm — Adobe Multiple Font Metrics — Файл измерений шрифта Adobe Multiple
.afm — Adobe Font Metrics(шрифтовой файловый формат) — содержит информацию о метрике
.bdf — Bitmap Distribution Format — Шрифт ASCII
.ccf — Compact Font Format — также известный как Type 2 илиCFF/Type 2, сжатый без потерь формат Type 1
.chr — Borland Character Set — Настройка символов шрифтов Borland
.eot — embedded-opentype — Файл шрифта OpenType
.gdr — Файл шрифта Symbian OS
.inf — Info (Информационный) — Файл инсталляции в некоторых шрифтах
.pfa — PostScript Font File(шрифтовой файловый формат) — ASCII-файл шрифта принтера/p>
.pfb — Print Font Binary(шрифтовой файловый формат) — содержит информацию о контурах. Двоичный файл шрифта для печати
.pfm — Print Font Metrics(шрифтовой файловый формат) — содержит информацию о метрике
.pfr — Portable Font Resource — Файл ресурсов портативного шрифта
.xfn — X/Open Federated Naming — Файл шрифта принтера Corel Ventura (Xerox Printer Font)
.xft — X FreeType — Файл шрифта принтера ChiWriter
.fnt — Font — обычный файл шрифтов Windows
.fon — Font — растровый шрифт с фиксированным размером
.otf — Open Type Font — файл шрифтов открытого типа
.ttf — True Type Font — шрифт TrueType
.ttc — True Type Colection — расширение формата TrueType, включающее таблицы, которые позволяют в одном шрифтовом файле (font file) держать несколько шрифтов TrueType.
2.Скачанный шрифт нужно разархивировать (если он был в архиве).
3.Установить шрифт можно несколькими способами, например:
1) Открыть папку Шрифты (Пуск-Панель управления-Шрифты). И теперь просто скопировать нужный шрифт в эту папку. Шрифт установиться автоматически.
2)Открыть папку Шрифты, нажать в строке меню «Файл» и выбрать строку. «Установить шрифт». В открывшемся окне выбрать директорию, где хранится поке еще не установленный шрифт и нажать Ok.
В общем, нужно любым способом перенести скачанный шрифт в папку C:WINDOWSFonts.
Откройте папку со шрифтами (директория C:WINDOWSFonts), выберите шрифт и нажмите Delete.
Если вы установили на свой компьютер новый шрифт и используете его в документе, то на другом компьютере этот документ отобразится правильно, только если на нем установлен тот же самый шрифт. В противном случае текст, написанный этим шрифтом, будет отображаться шрифтом, установленным по умолчанию (обычно это Calibri или Times New Roman).
В программе Microsoft Word можно внедрить нужный шрифт для сохранения стиля знаков в своем документе. Это увеличит размер документа Word, но позволит правильно отображать использованные шрифты. Внедрять можно только шрифты формата TrueType и OpenType.
Как внедрить шрифт в документ Word.
Открываем окно сохранения файла (Меню – Сохранить как)
Дальше кнопка «Сервис» и строка – «Параметры сохранения»
В открывшемся окне поставьте галочку на пункт «Внедрить шрифты в файл» и нажмите Ok.>