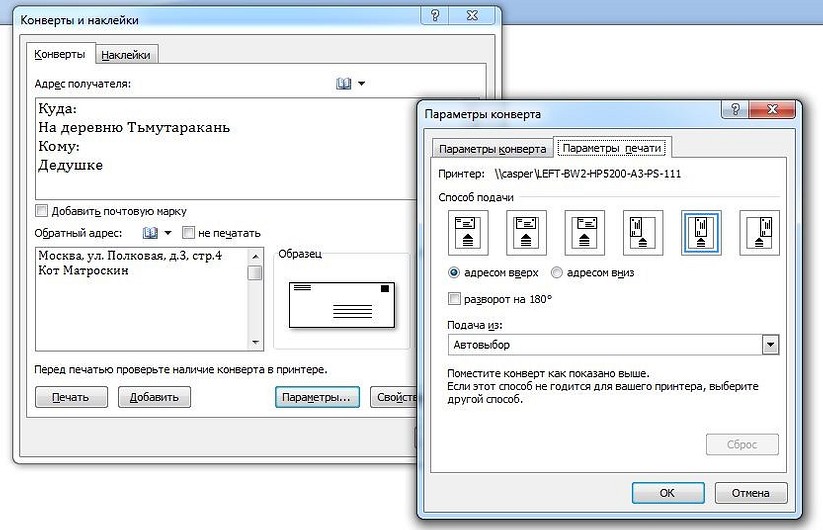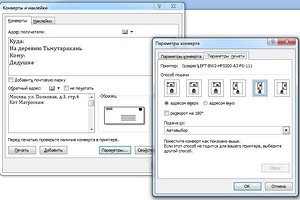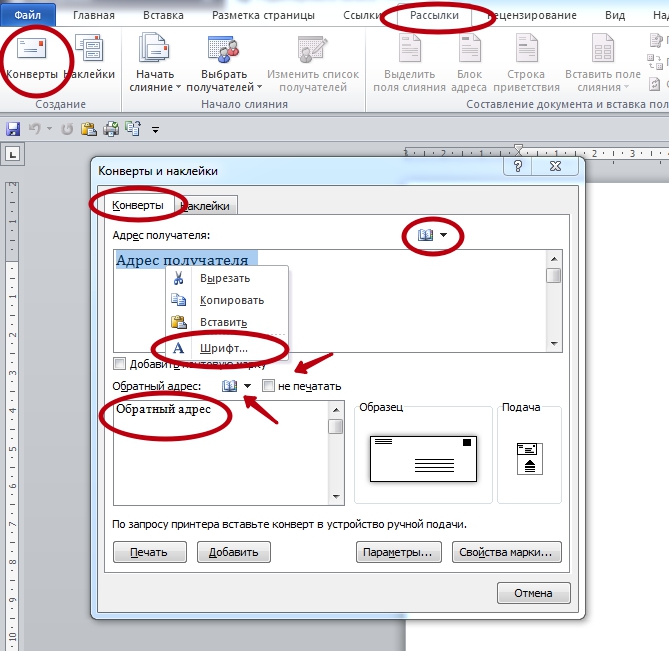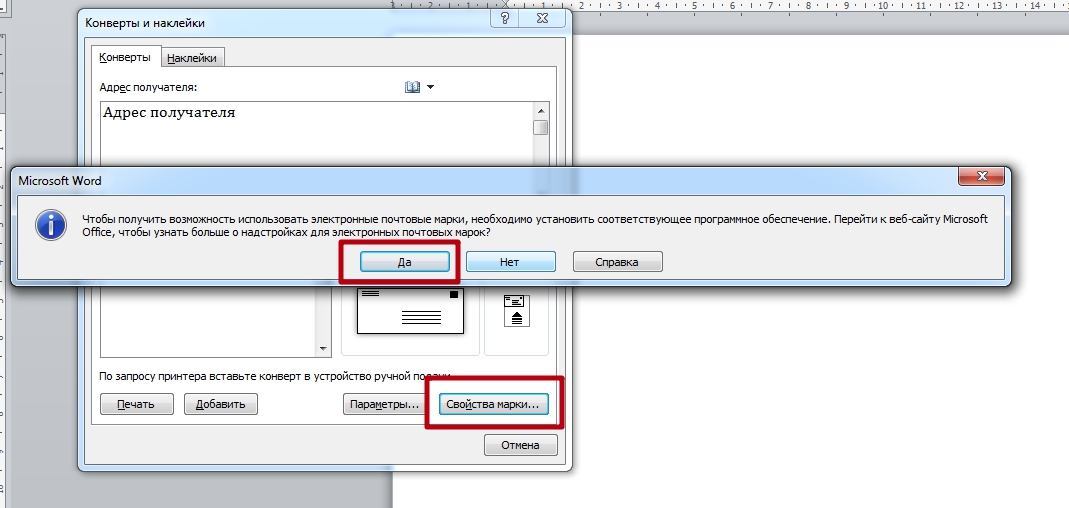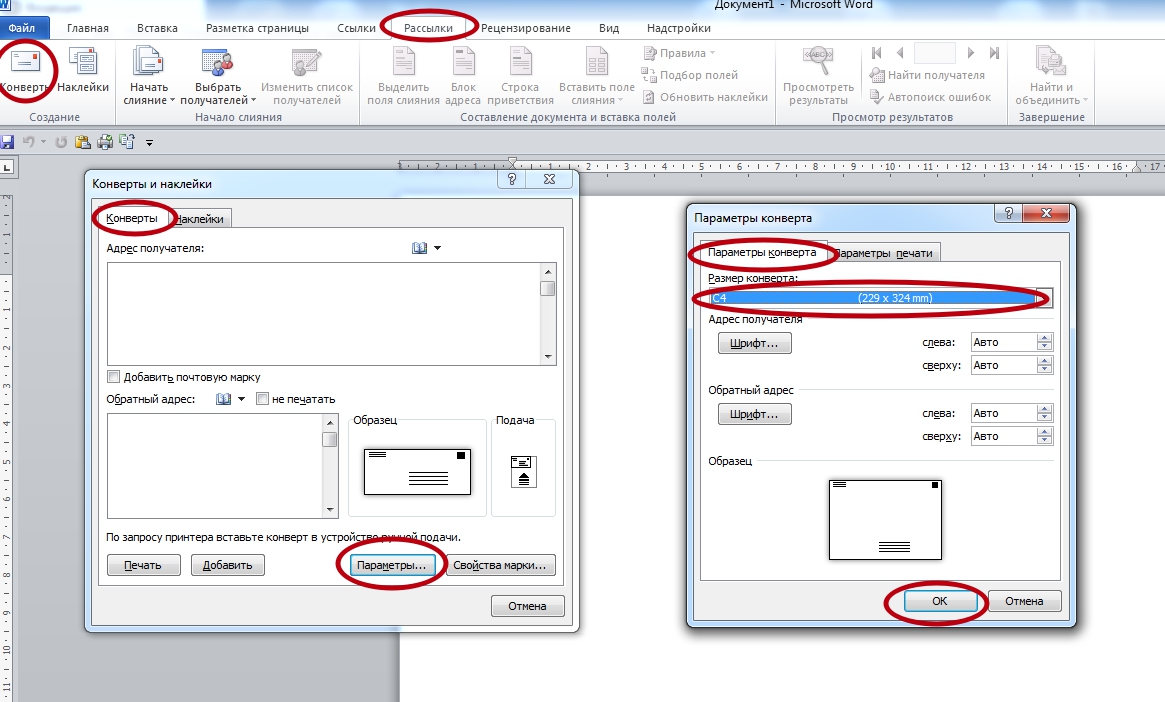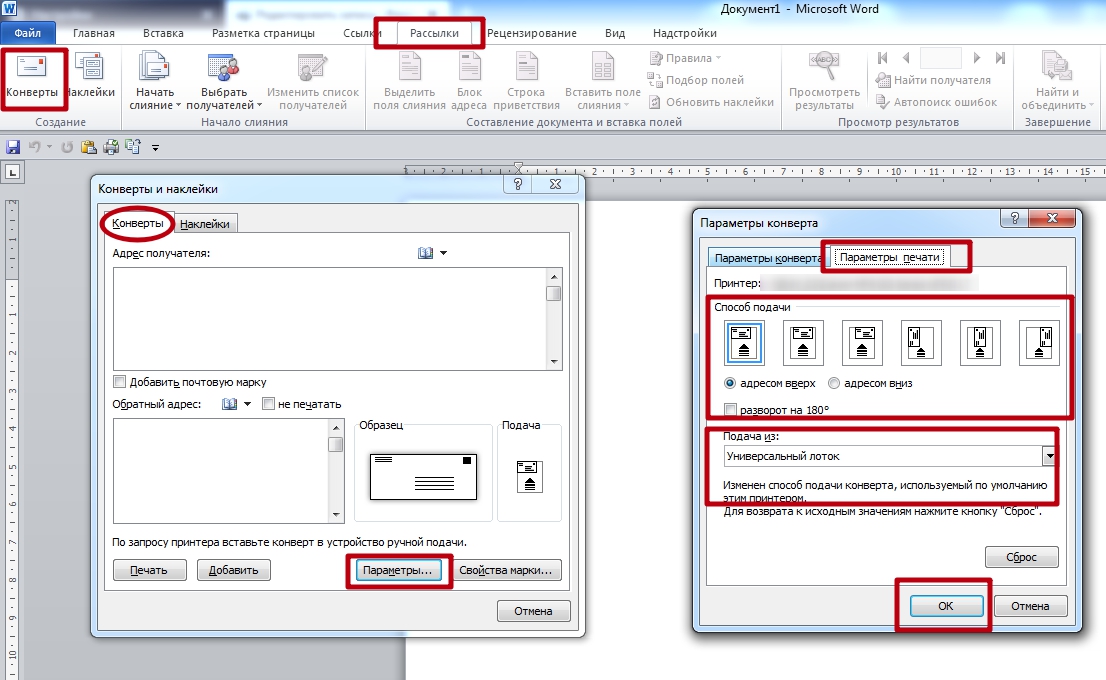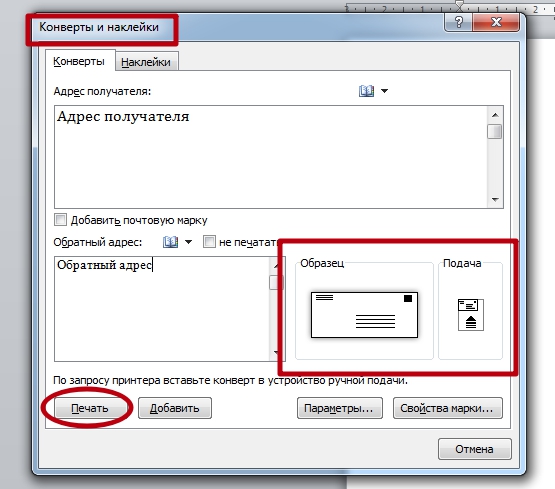- Как в Word правильно сделать надпись на конверте и распечатать его
- Создание и печать отдельного конверта
- В этой статье
- Настройка обратного адреса
- Проверка параметров печати
- Создание и печать или сохранение конверта
- Инструкция, как напечатать почтовый конверт с адресом в Word через принтер
- Сохраняем данные обратного адреса
- Создание конверта
- Добавление почтовой марки
- Настройки печати
- Параметры конверта
- Размеры
- Параметры печати
- Выбор положения конверта в лотке принтера
- Подача
- Печать
- Как напечатать конверт в Word — Как напечатать адрес на конверте на принтере через программу Эксель и Ворд онлайн — Как в офисе…
- Сохраняем данные обратного адреса
- Программа печати на конвертах он-лайн
- Стандартные почтовые конверты:
- Стандартный почтовый конверт С6 (размер 114*162 мм)
- Стандартный международный конверт E65 (DL). Размер 110*220 мм
- Как создать конверт в Microsoft Word и распечатать на нём нужные атрибуты
- Обратный адрес
- Выберите размер конверта
- Создание конверта
- Укажите тип конверта
- Пять способов создания эффекта надписи мелом в иллюстраторе
- Укажите адрес отправителя (свой)
- Печать
- 4Щелкните мышью в текстовом поле, расположенном в центре конверта.
- Укажите адреса получателей писем
- 5 При необходимости введите любой неизменный текст по адресу получателя.
- Изменение стилей шрифта конверта
- Вот и всё
Как в Word правильно сделать надпись на конверте и распечатать его
Надписать конверт от руки – процесс простой и быстрый. Но не всегда почерк радует глаз. Мы расскажем, как в Word сделать красивую надпись с адресом и правильно распечатать ее на конверте.
Вы потратите ненамного больше времени, выполнив набор надписи на конверте в текстовом редакторе Word, однако смотреться она будет более профессионально и удобочитаемо.



На вкладке «Параметры печати» настраивается способ подачи конверта на печать. Выставив необходимые настройки, нажмите кнопку «Печать», чтобы распечатать конверт, или «Добавить», чтобы добавить его в документ в качестве первой страницы — так удобно распечатывать конверт сразу вместе с текстом письма.
Фото: компания-производитель
Создание и печать отдельного конверта
Если на конверте необходимо поместить обратный адрес, соответствующую настройку можно сделать еще до начала работы с конвертом.
Когда вы оформите конверт, как хотели, его можно напечатать или сохранить для повторного использования.
В этой статье
Настройка обратного адреса
Запустите программу Word.
Откройте вкладку Файл.
Выберите пункт Параметры.
Выберите пункт Дополнительно.
Прокрутите страницу вниз и в поле Почтовый адрес группы Общие введите обратный адрес.
Примечание: Word сохранит этот адрес, и им можно будет пользоваться всегда, когда потребуется добавить его на конверт, наклейку или другой документ.
Проверка параметров печати
Перед тем, как печатать партию конвертов, можно проверить, правильно ли заданы параметры принтера.
На вкладке Рассылки в группе Создать щелкните Конверты.
Выберите команду Параметры и перейдите на вкладку Параметры конверта.
В поле Размер конверта выберите подходящий размер конверта. Если ни один из размеров вам не подходит, прокрутите список до самого конца, щелкните пункт Нестандартный размер и в полях Ширина и Высота введите размеры конверта.
Откройте вкладку Параметры печати.
Драйвер принтера указывает приложению Word, каким образом конверт следует помещать в принтер, и эта информация отображается на вкладке Параметры печати диалогового окна Параметры конверта.
1. Способ подачи определяет положение конверта (справа, посередине, слева) и сторону (длинная или короткая), которой он должен подаваться в принтер.
2. Конверт может располагаться лицевой стороной вверх или вниз. Лицевой стороной называется та сторона, на которой печатается адрес.
3. Даже если конверт подается сначала короткой стороной, не исключена возможность, что его потребуется перевернуть, чтобы текст не оказался напечатанным на лицевой стороне вверх ногами.
На рисунке снизу конверт расположен справа, лицевой стороной вниз, отворотом вверх и подается в принтер короткой стороной в соответствии с параметрами показанного выше диалогового окна.
Загрузите конверт, как указано в диалоговом окне.
Для проверки введите произвольный текст в поле Адрес получателя, а затем, чтобы напечатать текст на конверте, нажмите кнопку Печать.
Убедитесь, что конверт распечатан правильно.
Если печать была выполнена некорректно, сделайте следующее:
Чтобы разобраться, как конверты должны вставляться в принтер, ознакомьтесь с прилагаемой к нему документацией.
Обновите драйвер принтера.
Вернитесь на вкладку Параметры печати диалогового окна Параметры конверта и откорректируйте параметры печати. Снова напечатайте текст на конверте. Повторяйте этот процесс до тех пор, пока не определите нужную конфигурацию параметров печати.
Создание и печать или сохранение конверта
На вкладке Рассылки в группе Создать щелкните Конверты.
В поле Адрес получателя введите почтовый адрес.
Если вы хотите использовать адрес из электронной адресной книги, установленной на компьютере, нажмите кнопку «Вставить адресную 
Чтобы отформатировать текст, выделите его, щелкните правой кнопкой мыши, а затем выберите в контекстном меню пункт Шрифт.
В поле Обратный адрес введите свой обратный адрес или выберите готовое значение.
Если вы хотите использовать адрес в электронной адресной книге, установленной на компьютере, нажмите кнопку «Вставить адресную 
Если вы хотите сохранить обратный адрес для использования в будущем, но не требуется добавлять его на текущий конверт, установите флажок не печатать.
Если у вас есть электронная марка (например, приобретенная через Интернет), вы можете добавить ее на конверт.
Установите флажок Добавить почтовую марку.
Если программа для работы с почтовыми марками не установлена, Word предложит установить ее и подключиться веб-сайту Office.com. На нем можно найти дополнительные сведения и ссылки на другие сайты, где предлагаются электронные почтовые марки.
Чтобы настроить параметры программы для работы с почтовыми марками, которая установлена на компьютере, нажмите кнопку Свойства марки.
Выполните одно из указанных ниже действий.
Чтобы напечатать конверт без его сохранения для повторного использования, вставьте конверт в принтер, как показано в поле Подача, и нажмите кнопку Печать.
Чтобы сохранить конверт для повторного использования, выберите команду Добавить в документ, затем откройте вкладку Файл, выберите команду Сохранить как и введите имя документа.
Word добавляет конверт к текущему документу как страницу 1. При необходимости вы можете использовать оставшуюся часть документа для печати письма, которое будет автоматически храниться вместе с конвертом.
Чтобы напечатать текст на конверте, вставьте конверт в принтер, как показано в поле Подача на вкладке Параметры печати диалогового окна Параметры конверта, и нажмите кнопку Печать.
Инструкция, как напечатать почтовый конверт с адресом в Word через принтер
Печать конвертов в программе «Ворд» может вызывать сложности у пользователей, которые ранее не выполняли подобных заданий. Чаще подобные проблемы возникают у работников офисов, работодатели которых ведут или начали переписку с партнерами или государственными учреждениями через обычную почту.
Если подобные задания (напечатать почтовый конверт с адресом в Word через принтер) поступают часто и регулярно, то следует выполнить настройку обратного адреса. Это позволит в дальнейшем пользоваться уже заготовкой каждый раз. В одном из разделов статьи показано, как произвести настройку и выбор шаблона. В том же числе популярных С5 и А4.
Сохраняем данные обратного адреса
Для настройки своего адреса нужно:
Редактор сохранит введенный адрес – им можно будет пользоваться каждый раз, когда понадобится добавить его на документ.
Создание конверта
Конверт создается в несколько этапов. Пользователю нужно следовать инструкциям.
Если у пользователя имеется электронная марка, то ее можно прикрепить к документу.
Добавление почтовой марки
Настройки печати
Важно! Для печати рекомендуется использовать Microsoft Word, а не другие редакторы. Вариант считается предпочтительным, поскольку внутри программы имеются дополнительные настройки, которыми не могут похвастаться аналоги. Это упрощает работу.
Параметры конверта
Для выбора размера нужно:
Адрес получателя и обратный можно ввести в соответствующие поля, если Вы не делали создание шаблонов этих данных.
Размеры
Самый простой способ определить, какой шаблон размера нужен – это заменить начальную букву бумажного формата «А» на «С». То есть если пользователь работает с конвертом, который должен быть 162 х 229 мм, то он выбирает С5 (эквивалент бумаге А5).
Это стандартный размер офисного бумажного листа. В перечне он может быть отмечен как С4. Характеристики: 229 х 324 мм. А также можно выбрать «Размер 10»– самый популярный. Он равен листу А4, сложенном втрое. Размер 6 соответствует тому же А4, но согнутому дважды пополам.
Нестандартные
Если пользователю недостаточно размеров, предложенных программой, то он выбирает параметр «Нестандартные размеры». На экране появится поле, в котором можно ввести собственные значения ширины и высоты.
Параметры печати
Выбор положения конверта в лотке принтера
Подача
После завершения печати рекомендуется убедиться, что текст перенесен правильно.
Печать
Для печати нужно подготовить текст, вставить лист в оборудование, открыть «Параметры печати», затем «Параметры конверта» и щелкнуть на «Печать».
Как напечатать конверт в Word — Как напечатать адрес на конверте на принтере через программу Эксель и Ворд онлайн — Как в офисе…
Печать конвертов в Ворде не будет сложной задачей даже для неопытного пользователя компьютерной техники и программ работы с текстовыми данными. Наша инструкция поможет правильно настроить и выполнить распечатку быстро с минимальным расходом бумаги.
Сохраняем данные обратного адреса
Для настройки своего адреса нужно:
Редактор сохранит введенный адрес – им можно будет пользоваться каждый раз, когда понадобится добавить его на документ.
Программа печати на конвертах он-лайн
Этот сайт поддерживается на доход с показа рекламы.
Пожалуйста, отключите блокировку рекламы и нажмите «Обновить страницу».
Вы не сможете скачать конверт, если этого не сделаете 🙁.
В несколько простых действий вы сможете указать адреса, подготовить к печати конверты и соблюсти все стандарты оформления, рекомендованные почтовой системой РФ.
Больше не нужно помнить, как пишутся цифры индекса и расписывать ручки.
Попробуйте это очень просто и бесплатно. Не нужно скачивать программы для печати на конвертах и искать к ним регистрационные ключи.
По результатам работы формируется файл в популярном формате Adobe Acrobat PDF, который отправляется на печать.
Стандартные почтовые конверты:
Стандартный почтовый конверт С6 (размер 114*162 мм)
Чтобы сохранить изображение конверта, нажмите на него правой клавишей мыши и кликните пункт «Сохранить картинку как…».
Стандартный международный конверт E65 (DL). Размер 110*220 мм
Данный конверт для письма распечатывается на 2 листах бумаги формата а4.
Первая часть :
Вторая часть:
Как создать конверт в Microsoft Word и распечатать на нём нужные атрибуты
Чтобы создать конверт, а именно правильно разместить и распечатать сопровождающие его атрибуты, пригодные к индивидуальному использованию в личных или служебных целях, можно воспользоваться функционалом текстового редактора Microsoft Word. Он предоставляет весь подходящий инструментарий и необходимую информацию.
Настройка параметров конверта в редакторе очень проста, даже для начинающего пользователя, и всё благодаря специальной функции, разработанной для такой задачи. В качестве примера, мы продемонстрируем вам весь процесс в настольной версии редактора Word 2013, входящего в популярный офисный пакет приложений от Майкрософт.
В других версиях приложения, в том числе работающих в онлайне, все шаги и настройки будут максимально похожи. Это позволит вам без труда добиться поставленной цели.
Запустите Microsoft Word и создайте новый документ. На Панели инструментов найдите вкладку «Рассылки», а в ней кнопку «Конверты». Нажмите на неё, чтобы начать настройку под индивидуальные требования.
Обратный адрес
Сообщаем программе свой обратный адрес, чтобы больше уже к этому не возвращаться и не набирать его заново для каждого конверта.
Отправляемся во вкладку верхнего меню «Файл» и выбираем команду Параметры.
Открывается окно «Параметры Word». В меню слева нажимаем на команду «Дополнительно» и скроллим правое поле в самый конец. Там находим специальный раздел для обратного адреса. Заполняем его и не забываем сохраниться.
Выберите размер конверта
Выберите один из предложенных размеров конверта и нажмите кнопку «Дальше».
Вы перейдете к следующему шагу, но всегда сможете вернуться и изменить выбор.
Создание конверта
Конверт создается в несколько этапов. Пользователю нужно следовать инструкциям.
Если у пользователя имеется электронная марка, то ее можно прикрепить к документу.
Укажите тип конверта
Выберите один из предложенных вариантов.
Если у вас линованные конверты – вот несколько советов:
Пять способов создания эффекта надписи мелом в иллюстраторе
Дизайн и технологии становятся все более совершенными, что позволяет графическим дизайнерам оптимизировать и ускорить процесс создания своих произведений. Тем не менее, люди по-прежнему очарованы искусством ручной работы, надписями и иллюстрациями. Выполненные мелом в…
Укажите адрес отправителя (свой)
Введите данные и нажмите кнопку «Дальше».
С некоторых пор изменены правила написания почтовых адресов. Если раньше писали от большего к меньшему, то теперь наоборот – как принято во всём мире.
Например, «Иванову Петру, ул. Лазурная, 45-53, Владивосток, Приморский край, Россия, 690108».
Обратите внимание, что последовательность «улица–дом–квартира» не изменилась.
Введите индекс, и скорее всего, поле «Город, район, область, страна» заполнится автоматически.
Печать
Для печати нужно подготовить текст, вставить лист в оборудование, открыть «Параметры печати», затем «Параметры конверта» и щелкнуть на «Печать».
Нет ничего не выходит. 60%, 12 голосов
12 голосов — 60% из всех голосов
Да, с первого раза. 30%, 6 голосов
6 голосов — 30% из всех голосов
Да, но пришлось «попотеть». 10%, 2 голоса
2 голоса — 10% из всех голосов
Вы или с вашего IP уже голосовали.
4Щелкните мышью в текстовом поле, расположенном в центре конверта.
Word вставил текстовое поле в середине конверта, в котором вы разместили адрес получателя. Если вы не видите это поле, просто щелкните мышью, где, по вашему мнению, должен идти адрес.
Укажите адреса получателей писем
Если вы планируете распечатать конверты разным адресатам – заполняйте несколько строчек таблицы, если только одному – первую строку. Как закончите — нажмите кноку «Дальше». Двойной клик мышкой или клавиша F2 – начнут редактирование. Работает буфер обмена.
Уберите галочку на тех записях, которые вы не собираетесь печатать сейчас (пустые выключать не нужно).
5 При необходимости введите любой неизменный текст по адресу получателя.
Хорошо, что каждый получатель имеет другой адрес, поэтому вам, вероятно, не нужно вводить что-либо для этого шага. Вместо этого здесь вводится информация из списка получателей — поля.
Изменение стилей шрифта конверта
После того, как вы указали свои параметры, нажмите Хорошо на Параметры конверта диалоговое окно, чтобы вернуться к Конверты и ярлыки диалоговое окно. Там вы можете щелкнуть Распечатать для печати вашего конверта.
Вот и всё
Нажмите кнопку «Получить PDF» для начала распечатки. Сохраните файл на диск, откройте в Adobe Acrobat, настройте принтер на печать конвертов и на почту!
Тут должна быть кнопка скачивания конвертов, но…
Пожалуйста, отключите блокировку рекламы и нажмите «Обновить страницу».
Вы не сможете скачать конверт, если этого не сделаете 🙁.
Если у вас не получился конверт, что-то пошло не так или в какой-то момент стало не очень понятно, что делать дальше — пожалуйста напишите об этом. Мне очень важно, чтобы сервис был удобным и работал правильно.