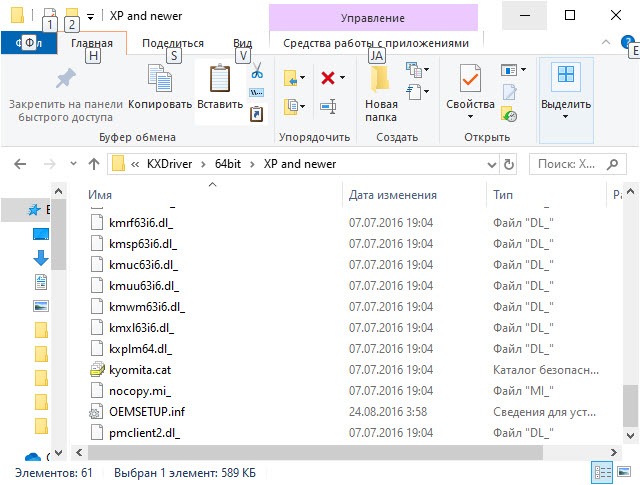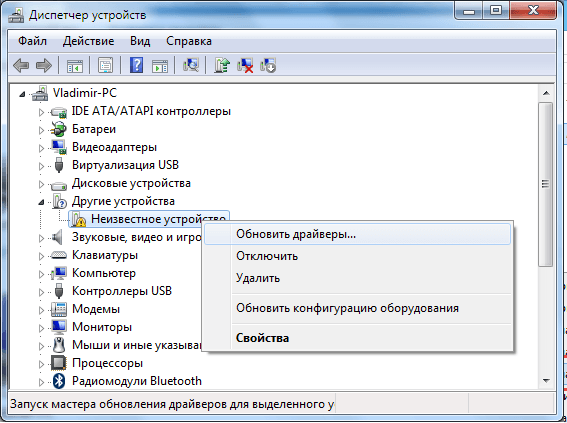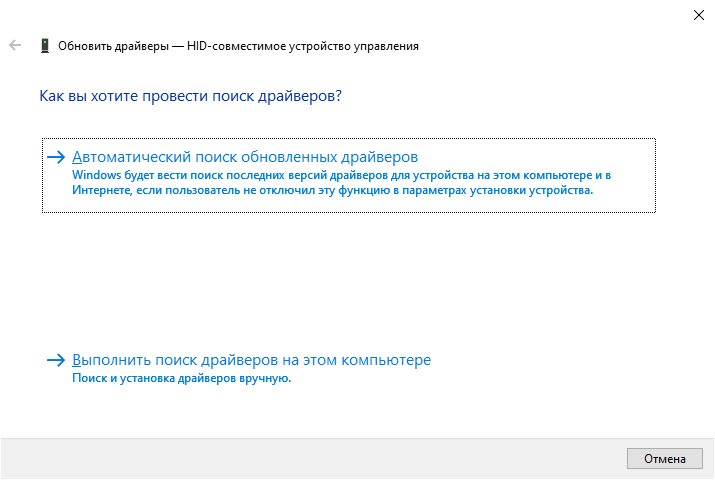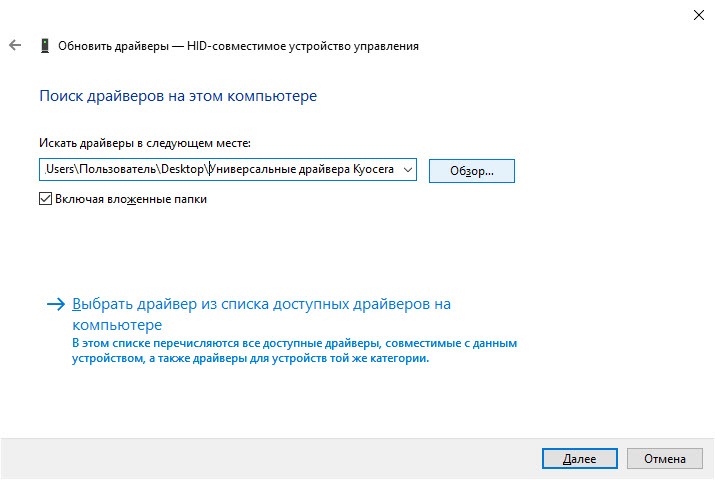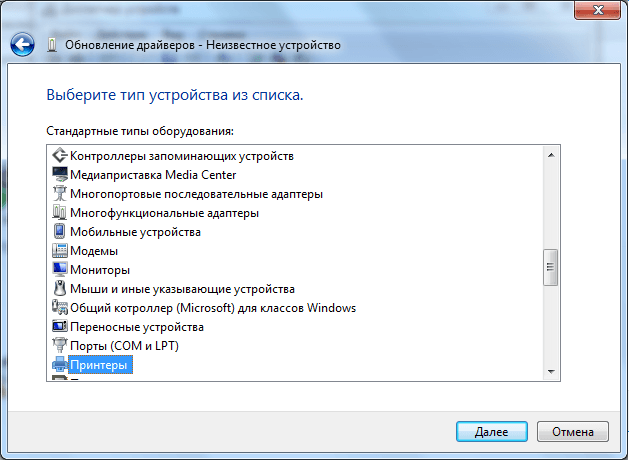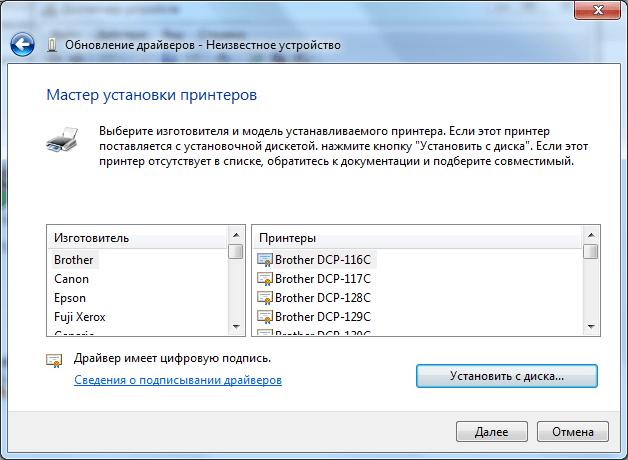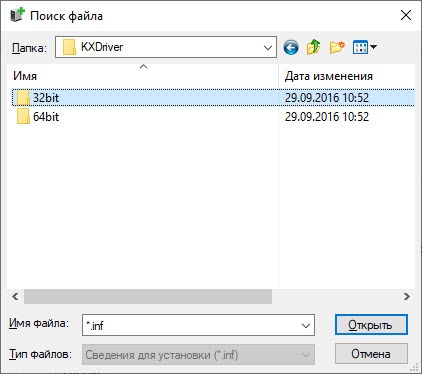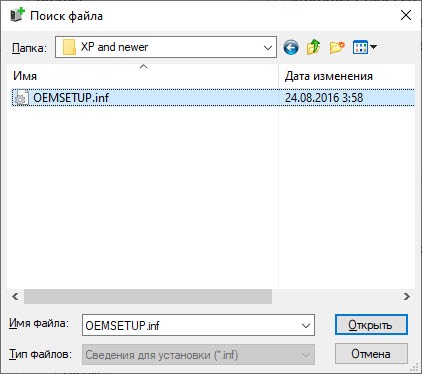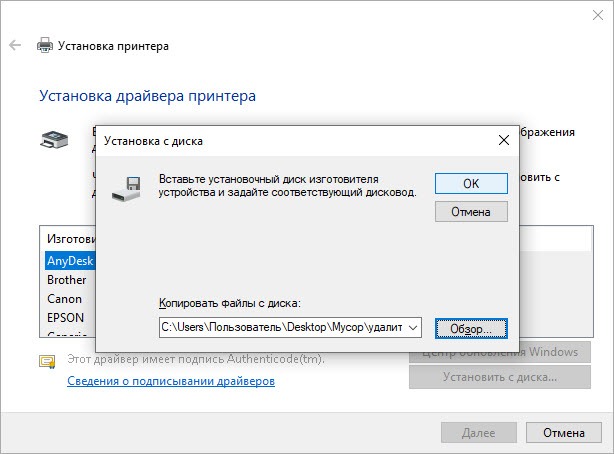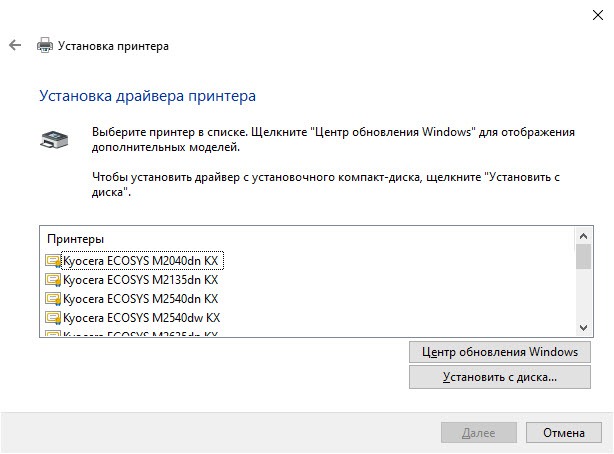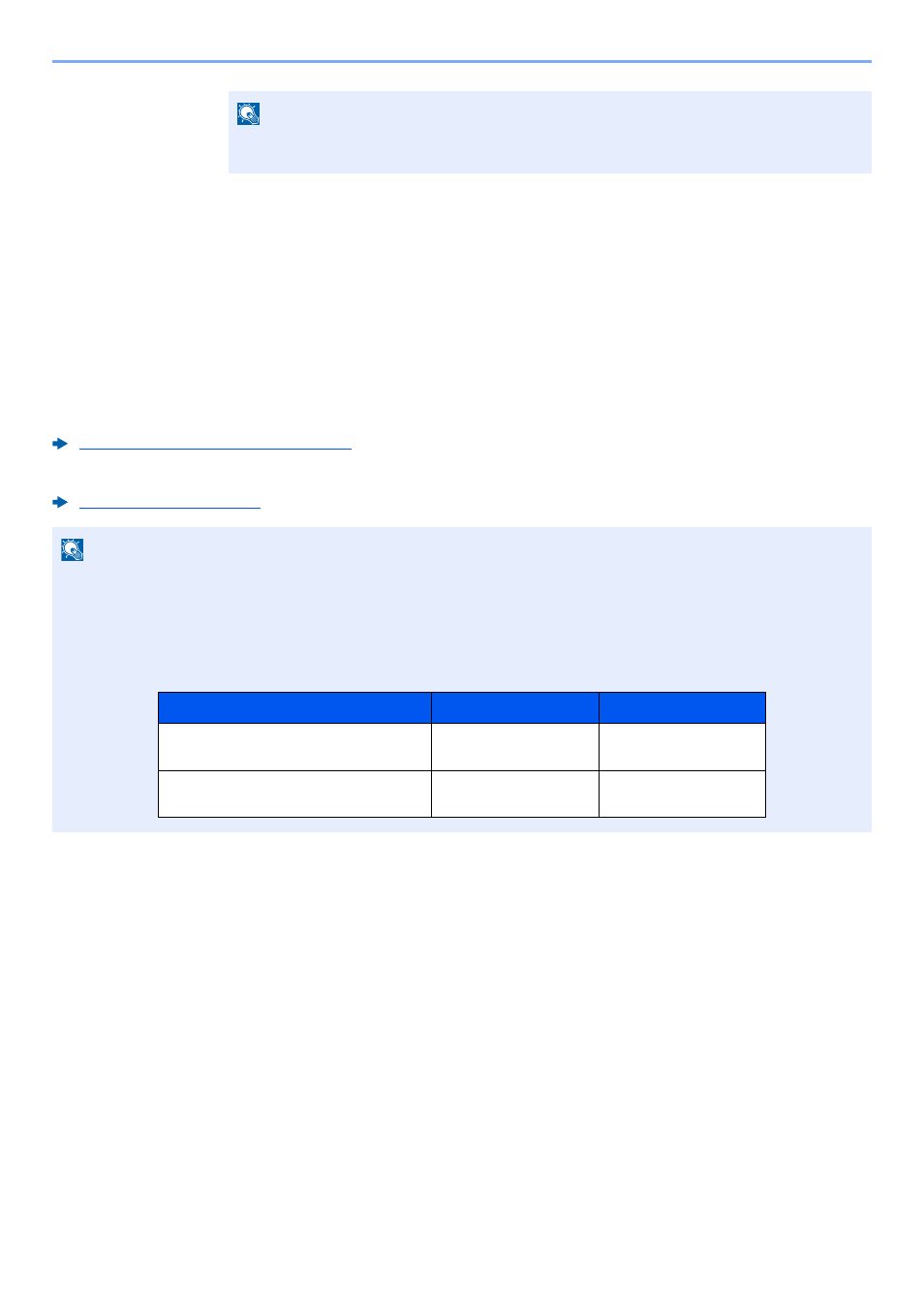- Драйвер для Kyocera ECOSYS M2040dn
- Установка драйвера в Windows 10
- Установка и настройка аппарата.
- Установка и настройка аппарата.
- Установка и настройка аппарата.
- Дополнительная подготовка для администратора, Отправка документов на пк, Усиление безопасности
- Установка и настройка аппарата.
- Kyocera 2040 настройка сети
Драйвер для Kyocera ECOSYS M2040dn
Kyocera ECOSYS M2040dn
Windows XP/Vista/7/8/8.1/10 — образ диска
Windows XP/Vista/7/8/8.1/10 — универсальные драйвера
Windows XP/Vista/7/8/8.1/10 — KX
Windows XP/Vista/7/8/8.1/10 — KX XPS
Windows XP/Vista/7/8/8.1/10 — Classic KPDL / PCL5e
Windows XP/Vista/7/8/8.1/10 — для факса
Windows 7/8/8.1/10 — для сканера TWAIN
Windows XP/Vista/7/8/8.1/10 — для сканера TWAIN / WIA
Установка драйвера в Windows 10
Ниже будет описана инструкция по установке драйвера, однако если не получится, то сделайте по инструкции, где рассказывается в другой статье. Чтобы принтер Kyocera ECOSYS M2040dn работал правильно, можно было использовать все его возможности, важно правильно установить дистрибутив. Не все программное обеспечение устанавливается парой кликов. Приходится заходиться в настройки, извлекать данные из архивов. Мы подробно описали, как провести всю работу, чтобы установка прошла быстро. Сперва надо скачать драйвер Kyocera ECOSYS M2040dn. Используйте для этого ссылку с этой страницы. Нажмите на нее, выберете место загрузки и нажмите «Сохранить».
К вам на жесткий диск загрузится архив. Его надо распаковать. Для этого надо иметь программу-архиватор. Если ее нет, можно скачать в интернете и установить. Утилита есть в свободном доступе. Для распаковки наведите на архив мышку, нажмите на правую кнопку, появится выпадающий список. Там укажите, куда хотите извлечь архив.
Далее мы опишем ручную установку, которая требуется для установки данного драйвера. Вам нужно выбрать меню «Пуск», там «Диспетчер устройств» (можно). Теперь следует соединить устройства дата-кабелем, подключить принтер к розетке и подождать немного, пока система распознает оборудование. В диспетчере должен появиться раздел «Другие устройства». В нем отображается неизвестное оборудование. Ваш принтер будет называться «Неизвестное устройство». Нажмите на него правой кнопкой мышки и в выпадающем списке выберете «Обновить драйверы».
Вы увидите новое окно. В нем выберете второй способ поиска драйвера «…на этом компьютере».
Нажмите на «Выбрать драйвер из списка…».
Появится выбор устройств для которых Вы устанавливаете драйвер, Вам надо выбрать раздел «Принтеры» и нажать «Далее».
А уже в следующем окне нажмите «Установить с диска».
Далее надо выбрать папку в зависимости от разрядности вашей операционной системы. Если вы не знаете, какая у вас разрядность, изучите статью по этой ссылке. Открываем соответствующую папку.
Нажимаем на файл «OEMSETUP.inf», потом на «Открыть».
Вы увидите список моделей принтеров. Найдите в нем вашу и нажмите.
Введите имя принтера. Можете набрать любое слово или набор цифр.
На этом установка принтера завершена. Вставьте в принтер бумагу и нажмите на кнопку «Печать пробной страницы». Должна начаться печать. Осталось нажать на кнопку «Готово». Принтер полностью готов к работе.
Установка и настройка аппарата.
Установка и настройка аппарата > Установка программного обеспечения
Когда появится сообщение «Программное обеспечение готово к использованию«,
можно начинать работу с программным обеспечением. Для печати пробной страницы
установите флажок «Напечатать пробную страницу» и выберите аппарат.
Для выхода из мастера нажмите [Закончить].
Если появится сообщение о необходимости перезапуска системы, перезапустите
компьютер, следуя указаниям на экране. Это завершит процедуру установки драйвера
принтера.
В случае установки драйвера TWAIN следует выполнить перечисленные ниже
настройки.
Если в Windows XP выбрано [Параметры устройства], то после нажатия [Закончить]
откроется диалоговое окно параметров устройства. Настройте параметры для опций
аппарата. Параметры устройства можно также настроить по завершении установки.
Printer Driver User Guide
Установка и настройка аппарата > Установка программного обеспечения
Удаление программного обеспечения
Для удаления программного обеспечения с компьютера выполните следующие указания.
Нажмите чудо-кнопку [Поиск] и введите в поле поиска «Удалить Kyocera Product Library».
Выберите [Удалить Kyocera Product Library] в списке результатов поиска.
Удаление программного обеспечения.
Отметьте флажком программное обеспечение, подлежащее удалению.
Если появится сообщение о необходимости перезапуска системы, перезапустите
компьютер, следуя указаниям на экране. Данное действие завершает процедуру
удаления программного обеспечения.
Удаление программного обеспечения в Windows должно выполняться пользователем, вошедшим с
полномочиями администратора.
Чтобы открыть мастер удаления, в Windows 7 нажмите кнопку [Пуск] и выберите [Все
программы], [Kyocera] и [Удалить Kyocera Product Library].
Программное обеспечение также можно удалить с помощью Product Library.
На экране установки Product Library выберите [Удалить] и следуйте указаниям на
экране для удаления программного обеспечения.
Установка и настройка аппарата > Установка программного обеспечения
Установка программного обеспечения на
Функции принтера аппарата можно также использовать с компьютера Macintosh.
Дважды щелкните пиктограмму [Kyocera].
В зависимости от версии Mac OS дважды щелкните [Kyocera OS X x.x].
Установка драйвера принтера.
Установите драйвер принтера в соответствии с указаниями установщика.
Это завершит установку драйвера принтера.
Если используется подключение через USB, аппарат будет обнаружен и подключен
автоматически. В случае использования IP-подключения необходимо задать указанные
ниже параметры.
• Установка в Mac OS должна выполняться пользователем, вошедшим с полномочиями администратора.
• При печати с компьютера Macintosh установите эмуляцию аппарата на [KPDL] или [KPDL(Автом)].
• При подключении с помощью Bonjour включите опцию Bonjour в сетевых настройках аппарата.
• В окне аутентификации введите имя и пароль, используемые при входе в операционную систему.
• При выполнении печати посредством AirPrint устанавливать программное обеспечение не нужно.
Установка и настройка аппарата.
Установка и настройка аппарата > Установка программного обеспечения
Откройте «Системные настройки» и добавьте принтер.
Выберите [По умолчанию] и щелкните элемент, отображающийся в поле «Имя», а
затем выберите драйвер в поле «Использование».
Выберите доступные для аппарата опции.
Добавляется выбранный аппарат.
Если используется подключение IP, щелкните пиктограмму IP для подключения IP.
Затем введите имя хоста или IP-адрес. В поле «Имя» автоматически отобразится
число, введенное в поле «Адрес». При необходимости измените указанное значение.
Установка и настройка аппарата > Установка программного обеспечения
Зарегистрируйте данный аппарат в драйвере TWAIN. Приведенные указания основываются на интерфейсе ОС
Windows 8.1.
Нажмите чудо-кнопку [Поиск] и введите в поле поиска «TWAIN Driver Setting».
Выберите [TWAIN Driver Setting] в списке результатов поиска.
Настройка драйвера TWAIN.
В Windows 7 нажмите кнопку [Пуск], [Все программы], [Kyocera], а затем [TWAIN
Driver Setting]. Откроется экран драйвера TWAIN.
1 Введите имя аппарата.
2 Выберите данный аппарат из списка.
3 Введите IP-адрес аппарата или имя
4 Задайте единицы измерения.
5 При использовании SSL установите
флажок рядом с SSL.
1 Введите имя аппарата.
2 Выберите данный аппарат из списка.
3 Задайте единицы измерения.
4 Задайте уровень сжатия.
Если IP-адрес или имя хоста аппарата неизвестны, обратитесь к администратору.
Установка и настройка аппарата.
Установка и настройка аппарата > Установка программного обеспечения
Для удаления добавленного аппарата нажмите [Удалить]. Для изменения имен
нажмите [Изменить].
Установка и настройка аппарата > Установка программного обеспечения
Зарегистрируйте данный аппарат в драйвере WIA. Приведенные указания основываются на интерфейсе
ОС Windows 8.1.
Нажмите чудо-кнопку [Поиск] и введите в поле поиска «Просмотр сканеров и камер».
Щелкните [Просмотр сканеров и камер] в списке результатов поиска, после чего
откроется экран «Сканеры и камеры».
Выберите из драйверов WIA тот, который имеет такое же имя, что и аппарат, и
нажмите [Свойства].
Настройте драйвер WIA.
В Windows 7 нажмите кнопку [Пуск] и введите [Сканер] в поле [Найти программы
и файлы]. Щелкните в списке поиска [Просмотр сканеров и камер], и откроется
окно «Сканеры и камеры».
1 Выберите вкладку [Параметры].
2 Введите IP-адрес или имя хоста
3 При использовании SSL установите
флажок рядом с SSL.
4 Задайте единицы измерения.
1 Выберите вкладку [Параметры].
2 Задайте уровень сжатия.
3 Задайте единицы измерения.
Установка и настройка аппарата > Проверка счетчика
Проверка количества напечатанных и отсканированных листов.
Клавиша [Системное меню/Счетчик] > клавиша [▲] [▼] > [Счетчик] > клавиша [OK]
Проверьте показания счетчика.
Выберите элемент, который нужно проверить, и нажмите клавишу [OK].
Дополнительная подготовка для администратора, Отправка документов на пк, Усиление безопасности
Установка и настройка аппарата > Дополнительная подготовка для администратора
Дополнительная подготовка для
В добавление к изложенной в данной главе информации администратор данного аппарата должен выполнить
следующие проверки и при необходимости настроить параметры.
Отправка документов на ПК
Отправка в общую папку (передача в папку (SMB))
Для отправки загруженного документа необходимо создать общую папку, с помощью которой компьютер сможет
принять отправленный документ.
Отправка отсканированных изображений по электронной почте (передача по
электронной почте)
Вы можете передавать отсканированное изображение оригинала в виде вложения в электронное письмо.
Данный аппарат поставляется с двумя зарегистрированными стандартными пользователями: один с правами
администратора аппарата, другой — с правами администратора. Вход под учетной записью такого пользователя
дает возможность настраивать любые параметры; поэтому следует изменить имя пользователя при входе и
пароль.
Кроме того, данный аппарат оснащается функцией аутентификации пользователя, которую можно настроить,
чтобы ограничить доступ к аппарату только теми пользователями, у которых имеется зарегистрированное имя
при входе и пароль.
Ограничение пользователей аппарата.
Автом. сброс панели
Ограничение доступных для использования
базовых функций.
Настройка авторизации группы
Предотвращение утечки данных,
сохраненных в аппарате.
Функции шифрования PDF
Установка и настройка аппарата.
Установка и настройка аппарата > Дополнительная подготовка для администратора
Защита передаваемых данных от перехвата
и подслушивания.
См. Command Center RX
User Guide.
См. Command Center RX
User Guide.
См. Command Center RX
User Guide.
*1 Требуется поставляемый отдельно комплект Card Authentication Kit.
Kyocera 2040 настройка сети
Рассмотрим пример настройки сетевой печати мфу Kyocera fs-1035mfp.
0) Подключаем аппарат сетевым кабелем к локальной сети
1) Заходим в системное меню аппарата, стрелочкой вниз находим раздел «Система» – заходим в него и вводим Имя пользователя и пароль. (В предыдущей статье мы рассмотрели как зайти в системное меню на аппаратах Kyocera.)
В нашем случае логин и пароль будут «3500».
2) После успешного ввода логина и пароля зайдем в следующий раздел «Настройки сети » – «Настройка TCP/IP» – «Настройка IPv4».
3) В разделе «DHCP» и выбираем «Отключить»
4) В разделе «IP-адрес» вводим необходимый ip-адресс.
5) В разделе «Маска подсети» вводим необходимую маску.
6) В разделе «Шлюз» вводим необходимый шлюз.
7) после заполнения всех пунктов необходимо перезагрузить мфу – для применения настроек.
Для печати по сети этих настроек будет достаточно.
Теперь необходимо настроить печать с персонального компьютера – рассмотрим на примере ОС Windows 7.
1) скачиваем нужные драйвера для необходимой ОС.
2) извлекаем файлы из архива.
3) Заходим в меню «Пуск» – «устройства и принтеры».
4) В открывшемся окне нажимаем «Установка принтера».
5) Выбираем «Добавить локальный принтер» и создаем новый порт «Standart TCPIP port»
6) Вводим раннее присвоенный мфу ip-адресс
7) В открывшемся окне выбираем «Установить с диска».
8) В нашем примере ОС является 64x-разрядной и поэтому указываем путь к ранее скаченной папке с драйверами ..Kx630909_UPD_en64bitXP and newer.
(для 32x-разрядной путь будет .Kx630909_UPD_en32bitXP and newer )
9) Ищем нашу модель мфу и нажимаем далее, далее, далее.
10) После окончания установки в разделе «устройства и принтеры» появится установленный наш принтер или мфу.
Установка и настройка аппарата > Настройка сети
Настройка проводной сети
Аппарат оборудован сетевым интерфейсом, совместимым с такими сетевыми протоколами, как TCP/IP (IPv4),
TCP/IP (IPv6), NetBEUI и IPSec. Он позволяет выполнять сетевую печать в Windows, Macintosh, UNIX и на других
платформах.
Выберите протокол TCP/IP (IPv4) для подключения к сети Windows.
До выполнения настроек обязательно подсоедините сетевой кабель.
Сведения о других сетевых настройках см. в разделе:
Клавиша [Системное меню/Счетчик] > клавиша [▲] [] > [Система/Сетевой] >
клавиша [OK] > клавиша [▲] [] > [Настройки сети] > клавиша [OK] > клавиша [▲] [] >
[Настр.пров. сети] > клавиша [OK] > клавиша [▲] [] > [Настройка TCP/IP] > клавиша
[OK] > клавиша [▲] [] > [Настр. IPv4] > клавиша [OK]
При настройке статического IP-адреса
Клавиша [▲] [] > [DHCP] > клавиша [OK] > клавиша [▲] [] > [Откл.] > клавиша
[OK]
Клавиша [▲] [] > [IP-адрес] > клавиша [OK]
Нажмите клавишу [▲] или [▼], чтобы ввести число.
Используйте клавиши [◄] и [►] для изменения выделенной позиции ввода.
Если включено управление входом пользователей в систему, изменение настроек возможно только после
входа в систему с правами администратора. Если управление реквизитами пользователей отключено,
отобразится экран аутентификации пользователя. Введите имя пользователя и пароль при входе, а затем
нажмите [Вход].
Заводские настройки по умолчанию для имени пользователя и пароля при входе приведены ниже.
ECOSYS M2135dn/ECOSYS M2635dn/
ECOSYS M2635dw
ECOSYS M2040dn/ECOSYS M2540dn/
ECOSYS M2540dw
Kyocera – одни из наиболее популярных и надежных МФУ, которые используются в офисе. Они имеют внушительный запас чернил для печати, и за счет скорости работы, является, практически лидером в этой области, и не зря.
Существует достаточное количество данных устройств, и в данной статье мы затронем сетевые модели. Рассмотрим вопросы, которые чаще всего возникают при работе с данными аппаратами.
Подключение и первое включение:
С этим возникнуть особых трудностей не должно, установить картридж (или картриджи, если их несколько), подсоединяем кабель питания, сетевой провод (если возможности подключения по сети нет, то USB), и включаем принтер. Первое включение требует достаточно большого количества времени, от 10 до 30 минут, так же стоит отметить, что за счет сильного нагревания, возле аппарата может возникать запах. Как только звуки работы принтера заканчиваются, на табло высветятся пункты меню с выбором языка и последующей общей готовности.
Настройка сетевого подключения:
Для дальнейшего регулирования и подключения к МФУ ПК, необходимо, настроить сеть. Для этого необходимо нажать на кнопку «Системное меню», найти пункт «Сетевые настройки» и нажать ОК. Далее нам потребуется ввести имя пользователя и пароль, они указаны в руководстве пользователя, либо если руководства под рукой нет, пароли можно найти в интернете. Далее нас интересуют параметры IPv4. Заходим в них и нас интересует строчка с IP, она нам понадобится для дальнейшей настройки, при необходимости меняем адрес на более удобный. Полученный айпишник, нам понадобится для подключения принтера на ПК, для этого достаточно его ввести в строку любого интернет браузера, после чего будет открыт Command Center.
Из него мы можем изменить большую часть настроек МФУ, поскольку интерфейс достаточно простой это сделать будет легко, все, что необходимо это ввести логин и пароль который указан (важно, что вводятся они в соответствии с регистром) в том же руководстве, откуда мы брали предыдущую информацию.
Сканирование по сети в папку:
Чтобы настроить сканирование по сети в папку, достаточно обратиться к предыдущему пункту и зайти в Command Center. После того как мы авторизовались, заходим во вкладку «Адресная книга», далее нажимаем кнопку «Добавить», после чего нас интересует раздел SMB. Перед тем как мы будем добавлять папку для сканирования в само устройство, ее нужно создать и дать ей общий доступ на ПК. Для этого на созданной, в нужном месте, папке, нажимаем правой кнопкой, выбираем «Свойства», далее вкладка «Доступ», а после «Общий доступ», и в конце «Поделиться» (важно, что бы мы обладали правами администратора).
Все готово, теперь возвращаемся в Командный центр, здесь достаточно заполнить поля «Имя хоста» – в нем можно написать как название ПК, так и ввести его IP адрес; «Путь» – это тот сетевой путь, который введет к созданной нами ранее папке, вводится он через «», полное значение до папки, можно посмотреть в сетевом окружении, по названию компьютера на котором она создана. При необходимости нужно ввести «Имя пользователя при регистрации» и «Пароль при регистрации», если доступ к папке ограничен правами доступа.
Нажимаем кнопку «Тест», подключение должно быть успешно, если же нет необходимо проверить правильность введенных ранее данных, если все верно, то можно попробовать отключить брандмауэр Windows, либо создать соответствующее правило на 445 порт. После того как тестовая отправка завершилась, нажимаем внизу страницы кнопку «Передать».
Сканирование по USB:
В данном разделе опишем настройку сканирования МФУ по USB. Поскольку конкретного ПО для сканирования у Kyocera нет, необходимо будет использовать сторонние программы. Но для начала, стоит установить все имеющиеся драйвера на ПК. Можно воспользоваться установочным диском, либо скачать соответствующие драйвера с официального сайта. Нас интересуют KX driver и TWAIN driver. После их установки, во вкладке «Устройства и принтеры» должен появиться наш принтер, но на нем, скорее всего, будет висеть ошибка, это нормально. Заходим через пуск в настройки TWAIN Driver Settings, кнопка «Добавить», вводим любое имя и выбираем из списка нашу модель со значением (USB), кнопка «ОК».
Теперь нам понадобится любая программа для сканирования, наилучшим решением будет программа WinScan2PDF, поскольку она имеет малый вес и не требует установки. В ней выбираем источник сканирования Interface-Twain, после чего можно сканировать. Однако здесь может возникнуть проблема и сканирование не начнется, в этом случае необходимо зайти в диспетчер устройств Windows. В нем с большой долей вероятности будет висеть неопределенное устройство с названием нашего принтера. Тогда мы его удаляем, нажимаем правой кнопкой на название ПК и выбираем пункт «Установить старое устройство», выбираем пункт «Добавить старое устройство».
После нажимаем «Далее», «Вручную», «Далее», из списка выбираем «Устройство обработки изображений», «Далее», выбираем из списков драйверов наш МФУ, «Далее», и «Далее». Перезагружаем компьютер, заходим в WinScan2PDF и сканируем.
Стоит отметить, что наилучшим решением при настройке данных МФУ будет подключение по сети, в этом плане практически никогда не происходит сложностей, а благодаря простому интерфейсу как самого устройства, так и его web-оболочки у пользователей не возникают проблемы.