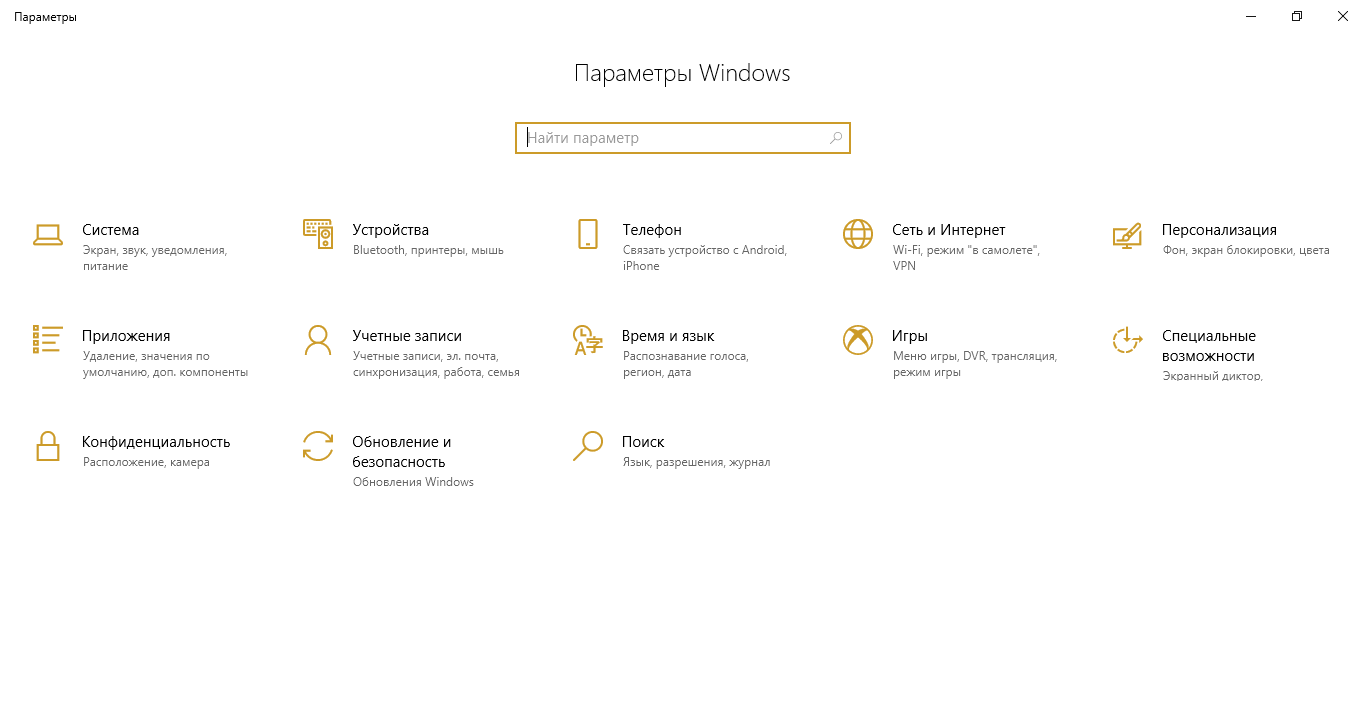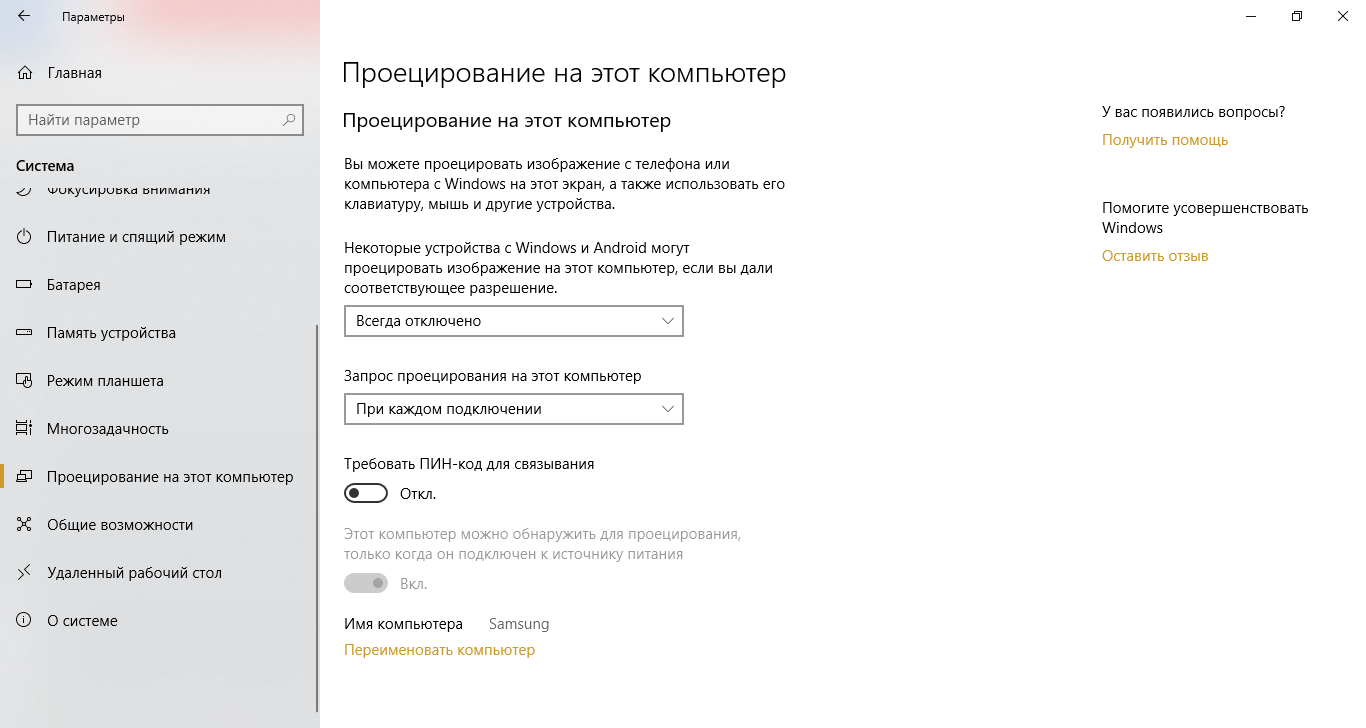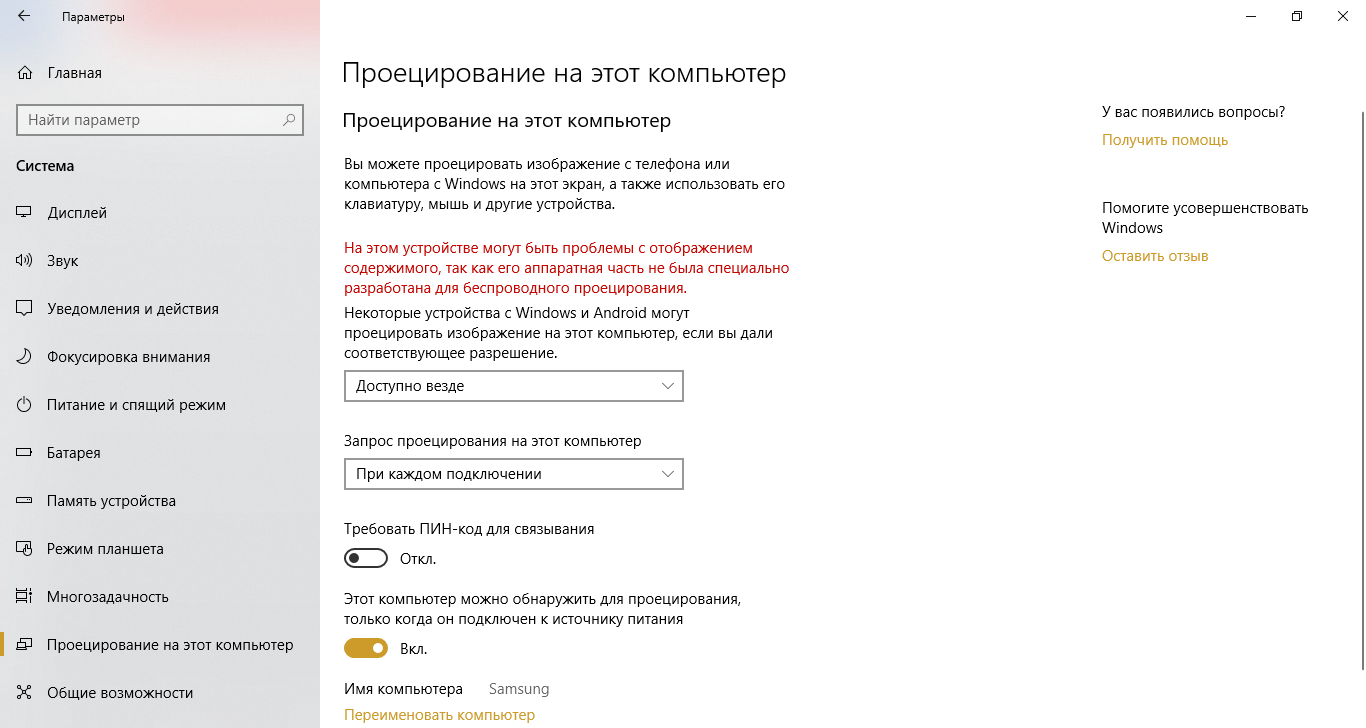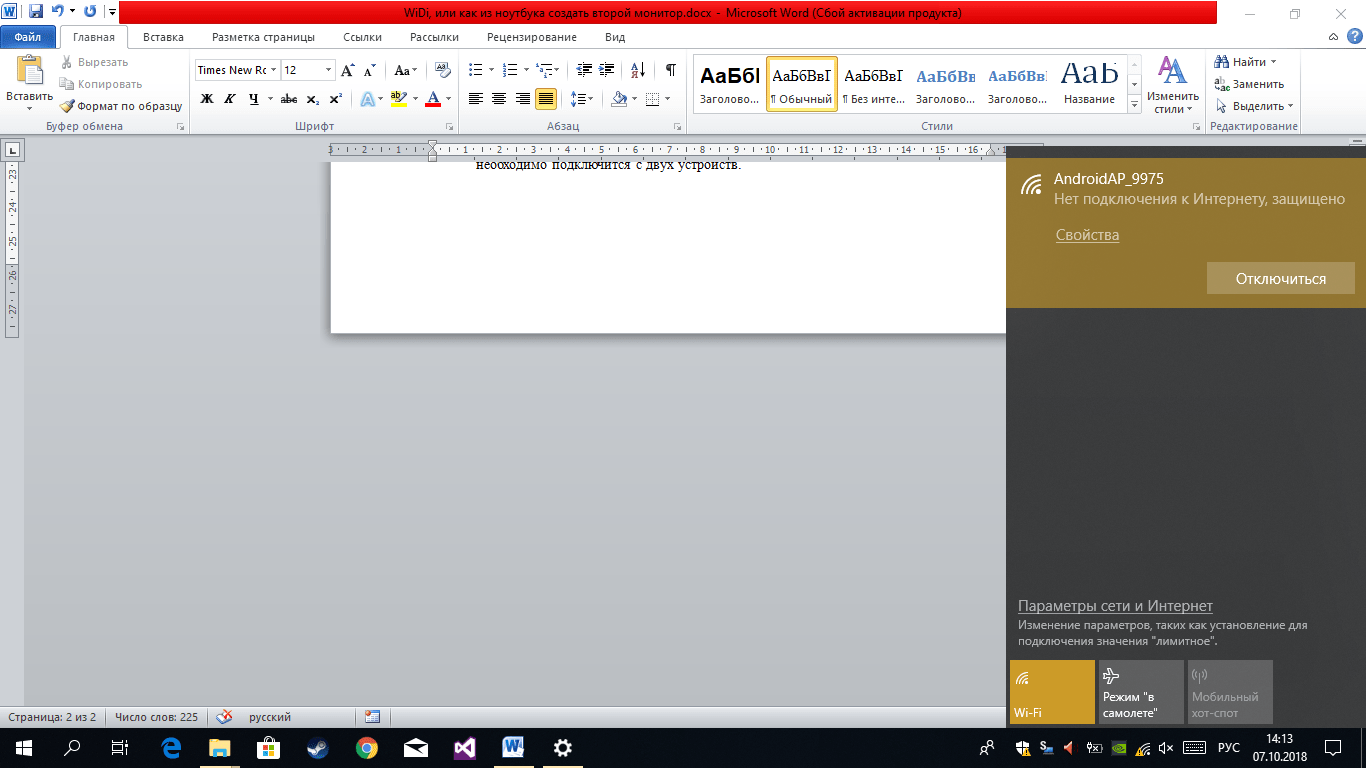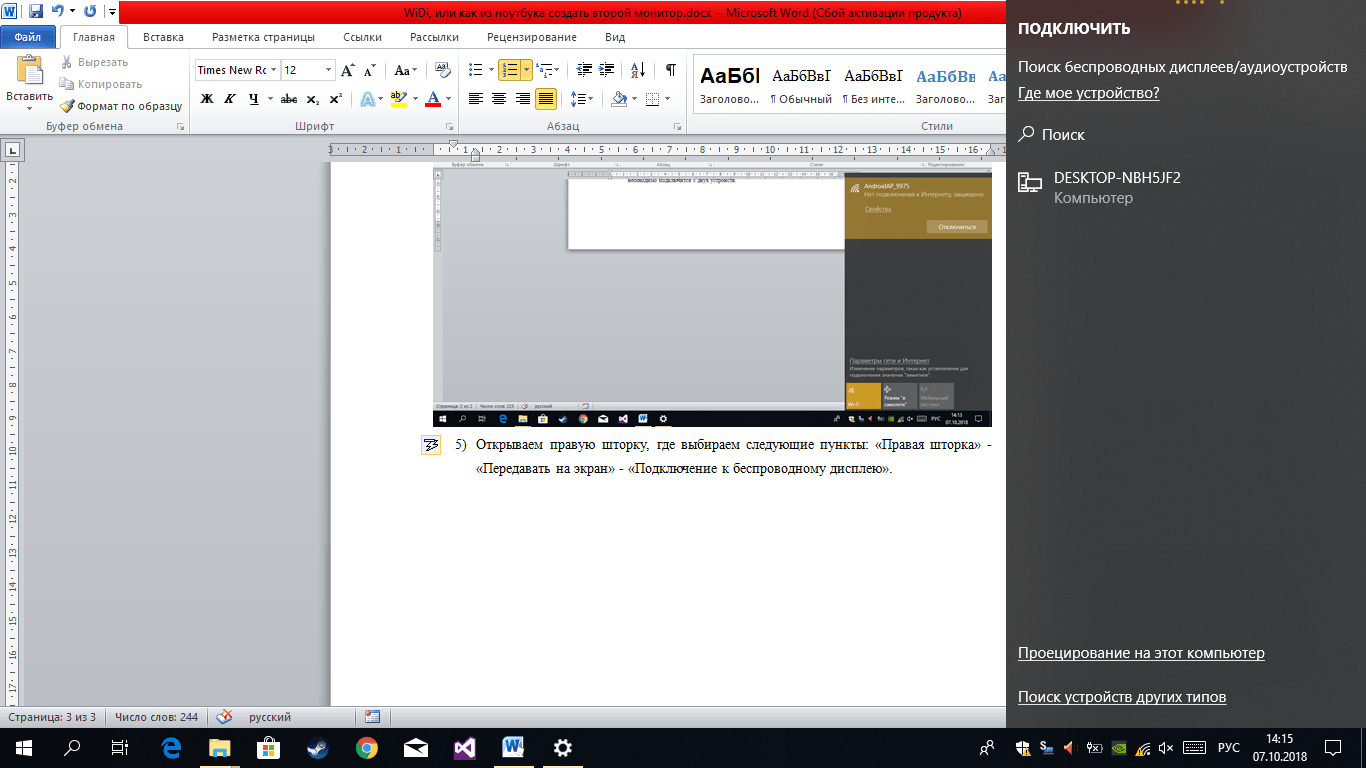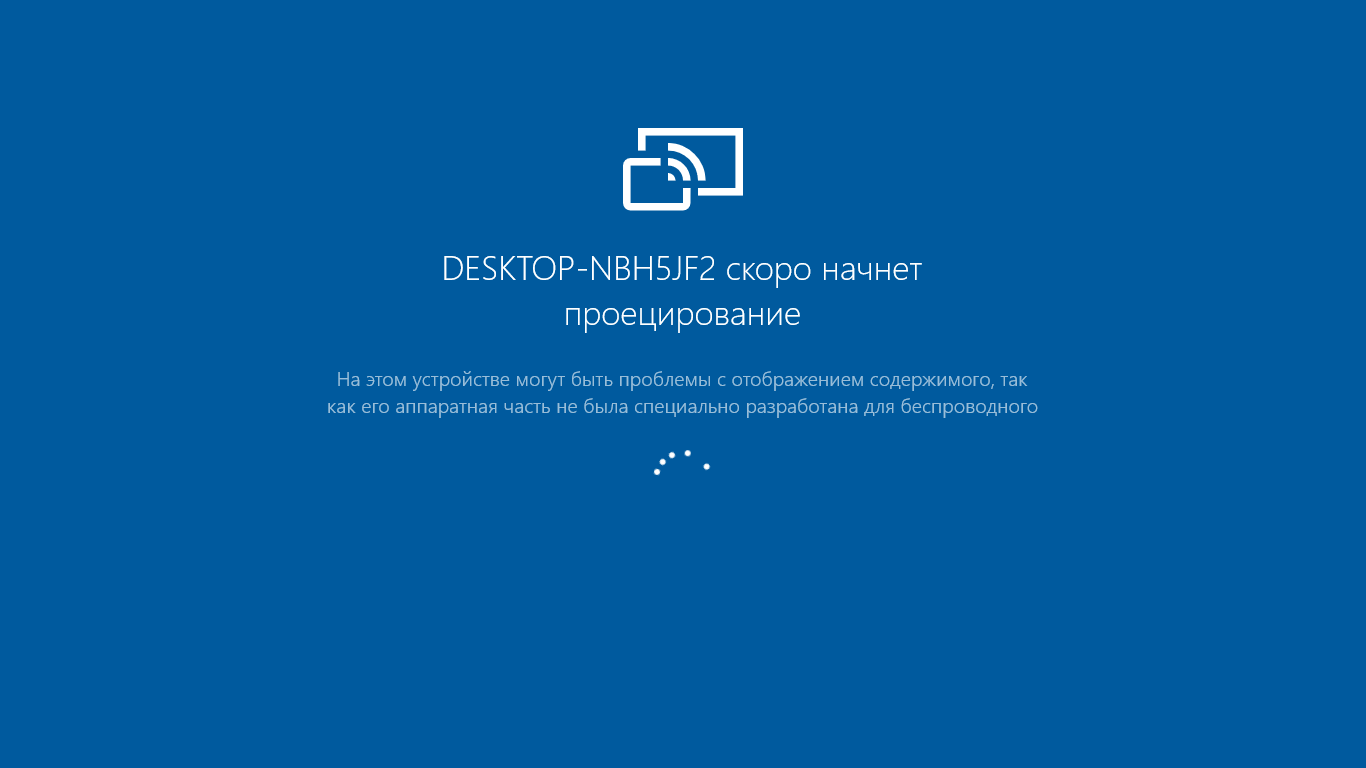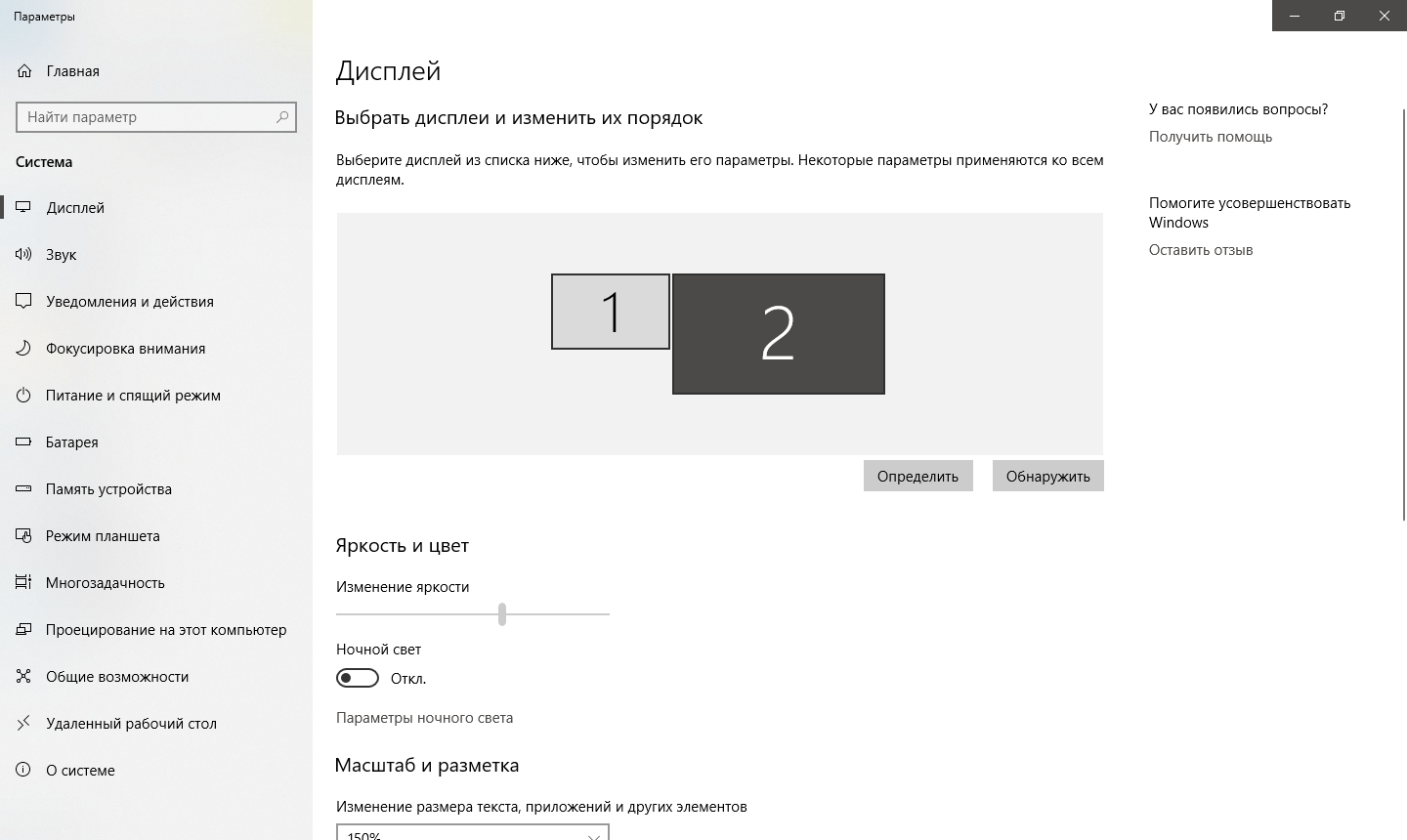Иногда было бы совсем неплохо на рабочем месте иметь второй монитор 😉 (на него ведь можно вывести спортивную трансляцию, интересный фильм, сериал, и т.д.).
И в этом плане, возможно, для некоторых хорошим решением станет использование «старого» ноутбука под это дело (благо, никаких проводов и переходников не потребуется — будем использовать полностью беспроводное подключение дисплея!).
Теперь о том, как «всё это» настроить.
- Подключение ноутбука «в роли монитора и колонок»
- 👉 ШАГ 1 (условия)
- 👉 ШАГ 2
- 👉 ШАГ 3
- 👉 ШАГ 4
- WiDi, или как из ноутбука создать второй монитор?
- Что такое WiDI?
- Как использовать второй ноутбук в качестве монитора?
- Как использовать ноутбук в качестве монитора?
- Почему нельзя подключить монитор кабелем?
- Используем встроенные утилиты
- Используем утилиты удаленного управления
- Можно ли подключить Mac как монитор?
- Как использовать экран ноутбука в качестве монитора
- Содержание
- Содержание
- Напрямую кабелем
- Средствами системы
- Сторонними программами
- Как использовать ноутбук как монитор
- Как воспользоваться ноутбуком в качестве монитора
- На Windows 10
- На Mac
- Способы подключения ноутбука в качестве монитора
- Как подключить ноутбук в качестве монитора через HDMI и VGA
- С помощью утилит удаленного управления
- Как использовать ноут в качестве дисплея через Wi-Fi
- Почему нельзя применять ноутбук как монитор для системного блока
Подключение ноутбука «в роли монитора и колонок»
👉 ШАГ 1 (условия)
Для того, чтобы начать передавать изображение и звук по беспроводному подключению на ноутбук (и сделать из него так называемый «второй экран»), нужно сразу оговорить неск. обязательных условий:
Да, кстати, на адаптер Wi-Fi должны быть установлены драйвера (в некоторых случаях адаптер также может быть выключен — у ноутбуков для этого могут быть спец. сочетания клавиш. Перепроверьте этот момент!).
Как включить Wi-Fi на ноутбуке и подключиться к сети — инструкция
Если ноутбук видит доступные Wi-Fi сети — значит Wi-Fi работает! (а это нам и надо)
👉 ШАГ 2
Теперь необходимо открыть параметры Windows 10/11 (сочетание Win+i) на ноутбуке, который у нас будет в роли «второго дисплея».
После перейти в раздел «Система / Проецировать на этот компьютер» (если у вас нет этой вкладки — возможно стоит обновить ОС). Далее, если у вас настройки в этой вкладке «серые» и их нельзя поменять — нажмите по ссылке «Доп. компоненты».
Затем установите дополнительный компонент «Беспроводной дисплей» (👇).
Установить беспроводной дисплей // Windows 10
Запуск приложения для проецирования на этот ПК
Всё, как только у вас на экране появилось окно (как у меня в примере ниже) — значит ноутбук готов быть в роли дисплея и осталось к нему только подключиться. 😉
Готово для беспроводного подключения
👉 ШАГ 3
Переходим к основному компьютеру (к которому мы подключаем «второй дисплей в виде ноутбука»). Еще раз добавлю, что на этом ПК также должен быть Wi-Fi адаптер и Windows 10.
Подключение к беспроводному дисплею
2) Далее в списке доступных устройств должен появиться наш «ноутбук» (который ждет с ШАГА 2, когда мы к нему подключимся. 😉). Выбираем его и ждем 5-10 сек.
Нажимаем по найденному дисплею
Как правило, после этого на экране ноутбука начинает появляться (транслироваться) изображение с вашего компьютера.
👉 ШАГ 4
Собственно, далее останется только запустить какой-нибудь проигрыватель (например) и сдвинуть его окно влево (вправо). Таким образом на основном экране компьютера можно будет работать с документами, а на «подключенном» — смотреть фоном фильм.
Примечание : звук при данном подключении начинает подаваться на ноутбук автоматически! Технология WiDi — беспроводная передача контента между мобильных устройств (1080p HD-видео и 5.1 объёмный звук).
Фото 1: беспроводной дисплей подключен
Фото 2: разумеется, ноутбук можно поставить дальше от текущего компьютера
Пожалуй, единственный существенный минус : изображение на этот подключенный дисплей ноутбука передается с небольшой задержкой в 0,3-0,5 сек. Для просмотра фильма, музыки и пр. «добра» — это не имеет значения, но вот для игр или графиков такая задержка может быть губительна.
Кстати, не спешите продавать или дарить свой старый (или просто не нужный) ноутбук. Его можно использовать и др. способами (👇).
Как можно использовать старый ноутбук — несколько вариантов
WiDi, или как из ноутбука создать второй монитор?
Что такое WiDI?
Порой возникает ситуация, когда вам не хватает рабочего пространства и необходим ещё один монитор. Но в вашем распоряжении лишь ещё один старенький ноутбук, мощность которого оставляет желать лучшего.
Что же делать в этой ситуации? Выход как не странно очень прост.
С выходом операционной системы Windows 10, компания Intel позаботилась об этой проблеме и создала технологию WiDi.
Intel Wireless Display, более известен как WiDi, беспроводная передача контента с мобильного устройства (ноутбук, ультрабук, планшет) на телевизор (Smart TV), разработанная компанией Intel. Технология базируется на стандарте Wi-Fi. Позволяет воспроизводить 1080р HD-видео и 5.1 объёмный звук на совместимых устройствах.
Другими словами, если у вас на устройствах установлена операционная система Windows 10, вы можете сделать из одного ноутбука монитор, который является дополнительным для основного.
Как использовать второй ноутбук в качестве монитора?
1) На ноутбуке, на который будет проецироваться изображение, открываем «Параметры»;
2) Переходим в раздел «Система» и в левом меню ищем пункт «Проецировать на этот компьютер»;
Сразу скажу, что на некоторых устройствах данная технология может не поддерживаться. Если же у вас нет красного текста, говорящего об этом, можете смело двигаться дальше.
3) Меняем разрешение на «Доступно везде»;
4) Подключаемся с двух устройств к Wi-Fi. Некоторые из ноутбуков обладают возможностью раздавать Wi-Fi прямо с устройства. Если у вас нет такой возможности, можете использовать свой телефон, как переносную точку, которой необходимо подключится.
Если вы уже подключены к беспроводной сети Wi-Fi, а ваш второй компьютер настроен и готов к проецированию, в данном окне у вас отобразиться компьютер.
6) Выбираем устройство, к которому хотите подключиться. При подключении вы увидите следующее окно:
После того как подключение произойдёт, второй ноутбук к которому вы подключаетесь, начнёт проецировать изображение. Вам необходимо перейти в раздел «Параметры экрана» и настроить монитор под себя.
Поздравляю, теперь вы можете работать на двух мониторах. На этом всё.
Автор статьи: Александр Каримов.
Как использовать ноутбук в качестве монитора?
Просто подключить кабелем? Нет, так не получится. Рассказываем, как сделать это правильно.
Старому ноутбуку всегда можно найти применение. Например, подключить его как второй монитор у ПК (да можно и основным). Рассказываем о нескольких способах, как это сделать.
Почему нельзя подключить монитор кабелем?
Подавляющее число ноутбуков оснащено видео-интерфейсом. Обычно это VGA или DVA. Можно подумать, что достаточно соединить компьютер и соответствующий разъем кабелем. Но это не так. Не забудьте, что такие видеоинтерфейсы представляют собой видеоВЫХОД, то есть сигнал транслируется ОТ ноутбука.
Лишь в некоторых премиальных моделях встречаются видеоВХОДЫ, которые выступают в качестве приемников сигнала. Отдельные ноутбуки также обладают соответствующим переключателем, который располагается около разъема, но такие фишки встречаются довольно редко. Поэтому в большинстве случаев у вас не получится с помощью обычного кабеля передать картинку с ПК на ноутбук.
Используем встроенные утилиты
Если оба компьютера подключены к одной Wi-Fi сети, то можно соединить два устройства с помощью интернета. В Windows 10 есть функция проецирования экрана, которая задействует стандарт Miracast. Поэтому предварительно узнайте, поддерживает ли ваше устройство данную технологию.
Чтобы осуществить подключение, выполните следующие действия:
Подробнее о данном способе можете прочесть в другой нашей статье. Не расстраивайтесь если у вас не получается подключиться с первого раза. Потому что существует огромное количество факторов, которые могут препятствовать успешному соединению. Например, настройки брандмауэра, антивирусная программа, отключенная служба и так далее.
Используем утилиты удаленного управления
Для того чтобы воспользоваться услугами большинства подобных программ, потребуется знать ID ноутбука и заданный пароль. Разумеется, на обоих компьютерах софт должен быть установлен. Также многие продукты бесплатны, не требуют дополнительной настройки и переведены на русский язык, что делает данный способ сам простым и удобным.
Можно ли подключить Mac как монитор?
Для владельцев «яблочных» устройств тоже предусмотрена аналогичная функция. Называется «Доступ к моему Mac», которая работает через iCloud. Начиная с macOS High Sierra доступ к настройке удаленного подключения осуществляется через окно «Общий доступ».
Как использовать экран ноутбука в качестве монитора
Содержание
Содержание
Необходимость использовать ноутбук в качестве монитора появляется у владельцев компьютеров и гаджетов не так уж редко. Ноутбук в дополнение к стационарному компьютеру сегодня имеется у многих, а мысль о подключении его экрана к ПК появляется не только при поломке основного монитора или при необходимости установки второго, но и из любопытства. Так можно ли это сделать и если можно, то как?
Напрямую кабелем
Наличие одинаковых разъемов VGA и HDMI на ноутбуке и мониторе навевает мысли об их взаимозаменяемости без лишних усилий. Мысли эти подогреваются многочисленными советами из Интернета, утверждающими, что ноутбук можно подключить вместо монитора обычным кабелем VGA (¬¬D-S¬UB) или HDMI. Увы, это далеко не всегда так.
Разъемы VGA и HDMI абсолютного большинства ноутбуков работают только на выход: к ним можно подключить внешний монитор или телевизор, но наоборот — передать через них в ноутбук изображение с видеокарты — нельзя. Исключения есть, но они довольно редки. Например, у некоторых ноутбуков Eurocom есть отдельный HDMI-вход, а у ноутбуков Lenovo Y710/730 был двунаправленный VGA-порт с удобным переключателем in/out.
Впрочем, превратить LCD-экран любого ноутбука в полноценный монитор с помощью кабеля, все же, можно – правда, для этого его придется извлечь из корпуса и подсоединить к купленному отдельно LCD-контроллеру.
Средствами системы
Если оба компьютера подсоединены к локальной сети, можно без особых ухищрений использовать ноутбук в качестве монитора. Однако, чтобы воспользоваться этим способом, нужно не только соблюсти определенные условия, но и обладать навыками системного администрирования. Кроме того этот способ предъявляет довольно высокие требования к локальной сети и «начинке» ноутбука. Особенно, если разрешение экрана ПК велико, а картинка вам нужна четкая и без «подвисаний».
И ноутбуку, и компьютеру потребуется подготовка системы.
В компьютерах с Windows (начиная с версии 7) при помощи службы RDP (Rremote Desktop Protocol — удаленный доступ к рабочему столу) можно дать доступ к рабочему столу другим пользователям. По умолчанию этот доступ выключен. Чтобы включить его необходимо разрешить удаленные подключения во вкладке «Удаленный доступ» окна свойств системы на ПК.
Увидеть на ноутбуке рабочий стол компьютера можно с помощью штатной программы «Удаленное подключение к рабочему столу», введя пароль администратора ПК или любого другого пользователя, которому разрешен удаленный доступ.
Удаленный доступ к рабочему столу другого компьютера не всегда удается получить с первой попытки. На работу RDP влияет множество факторов: версии установленных пакетов обновлений, настройки брандмауэра, настройки локальной сети и другое.
На Windows 10 существует более простой и доступный способ — с помощью параметра «Проецирование на этот компьютер» вкладки «Параметры» окна свойств экрана. Правда, работать он будет, только если ноутбук снабжен адаптером Wi-Fi с поддержкой Miracast (стандарт беспроводной передачи мультимедиа-сигнала). Зато использовать этот ноутбук в качестве монитора смогут не только другие компьютеры с Wi-Fi-модулями под управлением Windows 10, но и любые другие устройства, поддерживающие технологию Miracast — экран ноутбука появится у них в списке доступных беспроводных экранов.
Для MacOS существуют аналогичные механизмы:
Общий доступ предоставляется при помощи технологии VNC, поэтому можно дать возможность доступа к экрану не только пользователям macOS в вашей сети, но и любым другим, использующим VNC-клиент и знающим заданный вами пароль. VNC-клиенты существуют как под linux, так и под Windows.
Для компьютера под управлением linux вообще нет особой разницы между «своим» монитором и монитором любого другого компьютера в сети, на котором запущен SSH-клиент. Протокол SSH (от английского Secure SHell — безопасная оболочка), позволяющий производить удаленное управление компьютером, поддерживается любым дистрибутивом linux. Разумеется, чтобы увидеть на экране ноутбука экран linux-системы, она тоже должна быть соответствующим образом настроена.
Сторонними программами
Сторонние программы также используют передачу информации по локальной сети. Поэтому, подключив ноутбук к ПК по слабенькому «вайфаю», HD-видео на экране ноутбука с этого ПК посмотреть не удастся — картинка будет безбожно «тормозить». Однако некоторые преимущества у использования сторонних программ есть: это относительная простота настройки и универсальность применения на различных версиях различных операционных систем.
Например, у самой распространенной программы Teamviewer есть дистрибутивы для всех актуальных версий Windows, Mac OS, linux, Android и iOS. С ее помощью к экрану ПК под управлением одной из этих систем можно получить доступ практически с любого мобильного устройства или компьютера. При установке Teamviwer на ПК вам автоматически выдается ID и пароль, введя которые в окне программы на другом компьютере, вы получите полный доступ к экрану.
Программа Teamviwer бесплатна для некоммерческого использования. Существует и множество других программ с аналогичными возможностями: Chrome Remote Desktop, AnyDesk, Splashtop, различные VNC-клиенты (TightVNC, UltraVNC) и другие.
Как видите, хоть просто «воткнуть» ноутбук вместо монитора, скорее всего, не получится, способы передачи видеоинформации с видеокарты компьютера на экран ноутбука имеются — и они довольно разнообразны. Остается только выбрать подходящий.
Как использовать ноутбук как монитор
В каждом доме можно найти большое количество гаджетов и мультимедийных устройств, делающих жизнь интересной и комфортной. И в том числе — это ноутбуки, ПК, планшетные компьютеры и пр. Поэтому желание транслировать изображение с одного девайса на другой возникает у многих пользователей современной техники.
Как воспользоваться ноутбуком в качестве монитора
Переносной компьютер оснащается такими же составляющими, что и стационарный ПК, но они отличаются миниатюрными размерами.
Чтобы использовать ноутбук как монитор, недостаточно соединить системный блок с переносным устройством. В таком случае он будет рассматриваться в качестве дополнительного хранилища для основного девайса. А для демонстрации картинки потребуется выполнить синхронизацию оборудования с применением вспомогательных средств.
На Windows 10
Пользователи ноутбуков с предустановленной операционной системой Windows 10 и процессором Intel могут передавать изображение с помощью стандартных инструментов. Для этого предусмотрена утилита под названием «Проецирование экрана». Она позволяет делиться экраном через Wi-Fi. Главное условие для синхронизации — это наличие ОС Windows 10 на 2 устройствах и подключение к одному роутеру.
Чтобы запустить трансляцию, следует выполнить такие действия:
На Mac
Интересуясь, как использовать ноутбук как монитор на MacOS, следует скачать и установить программу Air Display. Кроме компьютеров, она совместима с iPad и iPhone.
Приложение скачивается из магазина AppStore и устанавливается на 2 устройства, с которых будет осуществляться трансляция.
Способы подключения ноутбука в качестве монитора
Существует несколько способов, позволяющих соединить компьютер и ноутбук для отображения содержимого экрана. Но синхронизация возможна только при таких условиях:
Для взаимодействия девайсов применяют порты HDMI, DVI и VGA. В современных моделях ноутбуков применяются порты Display Port, являющиеся аналогом HDMI, но с другим разъемом.
Как подключить ноутбук в качестве монитора через HDMI и VGA
Чтобы реализовать кабельное соединение, необходимо подготовить подходящий шнур. В зависимости от интерфейса в ваших устройствах используются кабеля VGA, HDMI, DVI. Дальше необходимо выполнить такие действия:
При работе с MacOS потребуется перейти в настройки Системы, активировать раздел «Мониторы» и придерживаться такого же алгоритма действий, как на Windows:
С помощью утилит удаленного управления
Ноутбуки под управлением Windows 7 или выше поддерживают сопряжение с системным блоком без проводов через программу Air Display или утилиты для удаленного доступа. Чтобы воспользоваться этим способом, следует скачать и установить программное обеспечение на 2 устройствах, а затем выставить подходящие параметры.
Если вы планируете применить средство дистанционного подключения, обратите внимание на такие программы:
Такие приложения позволяют быстро и удобно делиться дисплеем без применения физических проводов. Для благополучного сопряжения следует уточнить ID-идентификатор и пароль для доступа.
Как использовать ноут в качестве дисплея через Wi-Fi
Еще одним вариантом передачи экрана компьютера на ноутбук является подключение через Wi-Fi. Однако такой способ рассматривается только в тех случаях, если на компьютере имеется беспроводной адаптер. В переносных устройствах модуль Wi-Fi предусмотрен по умолчанию.
Чтобы запустить демонстрацию дисплея через Wi-Fi, сделайте следующее:
Почему нельзя применять ноутбук как монитор для системного блока
Использовать ноутбук в качестве альтернативы для монитора без дополнительных средств не удастся. Если в устройстве отсутствует привычный для внешних дисплеев разъем, то потребуется применить беспроводные технологии. Но даже при наличии интерфейса система откажется передавать изображение по причине несовместимости. Единственный выход — покупка преобразователя, который является дорогостоящим приспособлением и не всегда оправдывает себя.