- Как подключить внешний микрофон к ноутбуку или ПК: несколько способов
- Подключение и настройка внешнего микрофона в Windows
- Вариант 1: классический способ
- Вариант 2: через переходник (если у вас гарнитурный разъем)
- Вариант 3: через внешнюю звуковую карту (если аудио-разъем не работает)
- Вариант 4: использование Bluetooth-микрофона
- Популярные виды микрофонов
- Микрофонные разъемы на ноутбуках
- Универсальные входы USB для цифровых устройств
- IEEE 1394
- Штекеры микрофонов
- TRS 3.5 мм
- TRRS 3.5 мм
- Переходники
- TS 6.3 мм
- USB-микрофоны – это цифровые устройства с интегрированным ЦАП
- Подключение внешней звуковой карты
- Как настроить микрофон
- Про смартфон — цены, обзоры и реальные отзывы покупателей
- Микрофон f v120 как подключить
- Windows XP
- Windows 7
- Windows 10
- Рассмотрим несколько разновидностей устройств
- Динамический
- Стандартный гарнитурный микрофон
- Настройка при помощи звукового драйвера
- Как проверить, работает ли микрофон
- Подключение микрофона
- Настройка микрофона
- Встроенный микрофон на ноутбуке
- Проверка микрофона
- Инструкции и файлы
Как подключить внешний микрофон к ноутбуку или ПК: несколько способов
Подскажите, как подключить к ПК и настроить внешний конденсаторный микрофон (поэтапно).
Никак не получается получить звук с него, хотя вроде я все сделала правильно: подключила к розовому аудио-выходу, в настройках звука Windows все выставила на макс. громкость — и ничего.
На ноутбуках есть встроенный микрофон и его можно также включить и задействовать для своих нужд (многие пользователи даже не знают об этом. ).
Подключение и настройка внешнего микрофона в Windows
Вариант 1: классический способ
ШАГ 1
Для начала рекомендую достать сам микрофон и внимательно осмотреть его штекер: сколько на нем контактов?! См. фото ниже.
У классического микрофона на штекере присутствует 3 контакта (если у вас 4 — то это устройство предназначено для подключения к гарнитурному разъему. Такие разъемы ставят на многие современные ноутбуки/телефоны).
Обратите внимание на фото ниже: значки классических аудио-разъемов и гарнитурных — существенно отличаются! Если у вас на устройстве гарнитурный разъем, а микрофон классический — то см. вариант 2 ниже.
Гарнитурный и классические разъемы под микрофон!
Куда подключить микрофон
ШАГ 2
Перепроверьте, установлены ли у вас драйвера на аудио-карту, мат. плату и пр. устройства, нормально ли работают эти устройства (для начала хотя бы просто обратите внимание: присутствует ли звук в колонках/наушниках?).
А вообще, в идеале зайти 👉 в диспетчер устройств и просмотреть список устройств во вкладках «Аудиовходы. «, «Звуковые, игровые и видеоустройства», «Видеоадаптеры», «Другие устройства» и пр. Не должно быть устройств с желтыми восклицательными знаками!
Драйвер на видеокарту установлен (слева), драйвера нет (справа)
ШАГ 3
Прослушать с данного устройства
Если этого не произошло (т.е. вы ничего не слышите в колонках):
ШАГ 4
Если у вас Windows 10 (остальные этот шаг могут пропустить) необходимо дать разрешение программам на использование микрофона (без этого ОС будет блокировать его!).
Разрешаем доступ к микрофону
После, включить микрофон напротив тех приложений, которым вы доверяете и которыми будете пользоваться: Skype, Microsoft Edge, Запись голоса и т.д.
Включена запись голоса
ШАГ 5
Ну и последнее: запускаете одно из тех приложений, в котором хотели использовать микрофон (для начала рекомендую «Запись голоса» ).
Включаете звукозапись и что-нибудь говорите в микрофон. Затем проверьте как записалась ваша речь, нет ли помех и шипения.
В общем-то, если вы шли шаг за шагом и у вас ни на каком этапе не возникло ошибок — всё должно работать корректно!
Работа с программой запись голоса
Вариант 2: через переходник (если у вас гарнитурный разъем)
Гарнитурный и классические разъемы под микрофон!
В продаже сейчас есть спец. переходники, позволяющие обычный классический микрофон (и наушники/колонки) подключить к гарнитурному разъему. См. фото ниже. 👇
Купить такую мелочевку можно в любом компьютерном магазине ( либо заказать в Китае ).
Подключение микрофона к гарнитурному разъему
В остальном, вся настройка будет производиться аналогично варианту 1 (см. выше в статье).
Вариант 3: через внешнюю звуковую карту (если аудио-разъем не работает)
Если у вас на ПК нет аудио-карты, или через нее микрофон нельзя подключить, или на вашем ноутбуке есть только гарнитурный разъем — решением может стать мини USB-аудио карта. Впрочем, ее можно использовать и вместо переходника, описанным во 2-ом варианте.
Представляет она из себя «обычную флешку» у которой есть два аудио-разъема: под микрофон и наушники/колонки. Подключить ее можно к любому ПК/ноутбуку, у которого есть USB-порт.
В современных ОС Windows 7/8/10 — ее настройка происходит автоматически, и буквально через 2-3 сек. после ее вставки в USB-порт, она готова к работе!
Внешняя аудио USB-карта
Пожалуй, единственный минус: она будет занимать USB-порт, что на ноутбуках не всегда удобно. Рекомендую сразу же в комплекте к ней заказывать USB-разветвитель. 👌
Примечание : настройка и проверка микрофона в Windows — будет аналогична варианту 1, описанному выше в статье.
Вариант 4: использование Bluetooth-микрофона
Многие современные микрофоны оснащаются Bluetooth-модулями и это весьма удобно (нет лишних проводов, не нужны переходники, доп. аудио-карты и т.д.).
Обычно, подключение Bluetooth-микрофона, наушников, гарнитуры и пр. в современной ОС Windows 10 крайне простое:
Включение устройства Bluetooth (Windows 10)
Далее Windows проведет сканирование и обнаружение близ-находящихся устройств, доступных для подключения — вам же останется просто выбрать микрофон из найденного списка и согласиться на сопряжение. 👇
Выбор найденных устройств для подключения
Более подробно процесс подключения Bluetooth-устройств к ПК/ноутбуку (с возможными нюансами и ошибками) разобран в одной из моих прошлых статей (ссылка на нее приведена ниже).
Поэтапное подключение по Bluetooth беспроводных наушников с микрофоном к телефону и ПК/ноутбуку.
Ноутбук – это не только вычислительная машина для работы, но и мощная мультимедийная станция. Она воспроизводит, записывает, редактирует и отправлять звуковые файлы или потоки аудио на другие (удаленные) компьютеры. Каждый ноутбук оборудован штатным микрофоном. Частотно-динамические характеристики этого устройства обладают достаточным диапазоном для передачи голоса в программах типа Skype. Однако если нужна детальная звуковая картина с минимумом искажений, придется отказаться от встроенного оборудования.
Популярные виды микрофонов
Предположим, что внешний микрофон уже есть в наличии и осталось только найти оптимальный способ его подключения. Для этого потребуется выяснить, к какому виду он относится. Чаще всего в продаже встречаются динамические, электретные и конденсаторные микрофоны. Пользователю необязательно разбираться в их устройстве: важно понимать, что первые два типа не требуют питания, а третий – либо содержит батарею в корпусе, либо нуждается в подключении внешнего источника.
По конструктивному исполнению они бывают:
Рекомендации: Как подключить беспроводные наушники к телефону 

Микрофонные разъемы на ноутбуках
Среди всех портов, встречающихся на ноутбуках, для подключения микрофона подходят следующие:
Конструктивно они могут быть раздельными (верхний рисунок) или совмещенными (нижний рисонок). Звук с микрофона, подключенного к этому разъему, направляется в интегрированную звуковую карту, где усиливается и преобразуется в цифровой код. Из-за «скромных» параметров встроенного аудиоинтерфейса сигнал записывается или передается с задержкой свыше 30 мс. При одновременном выводе на динамики «прямого» и обработанного ЦАП/АЦП звука возникает эффект, сходный с эхо.
Универсальные входы USB для цифровых устройств
Подходят для микрофонов и звуковых карт с соответствующим штекером. Время задержки зависит от периферийного устройства и не превышает 10 – 15 мс.
IEEE 1394
Встречаются редко и предназначены для захвата аудио и видео с камкодеров. Порт не подходит для непосредственного подключения микрофона, но используется для передачи сигнала с внешних звуковых карт FireWire с автономным питанием. Пропускная способность порта IEEE 1394 позволяет передавать сигнал с задержкой 2 – 4 мс.
Как настроить наушники для воспроизведения качественного звука
Штекеры микрофонов
Jack (джек) – распространенный разъем для передачи аналогового сигнала аудио – используется в трех модификациях:
TRS 3.5 мм
Используется в мультимедийных микрофонах нижнего ценового сегмента. Совместим с ноутбуками, где предусмотрено раздельное подключение.
TRRS 3.5 мм
Джек содержит на один контакт больше, чем TRS и используется в гарнитурах мобильных телефонов и игровых наушниках. Без доработки подключаются к комбинированным разъемам (рис. 2). В случаях, когда в ноутбуке разъем TRRS, а на кабеле микрофона – TRS и наоборот, проблема совместимости решается приобретением переходника (рис. 6 и 7). Производители игровых гарнитур среднего и верхнего ценового сегментов снабжают свою продукцию кабелями обоих стандартов. Например, Razer Kraken Pro комплектуются джеком TRRS и сплиттером на два TRS.
Переходники
TS 6.3 мм
Джеком такого диаметра оснащаются микрофоны для караоке. Для подключения к компьютерному разъему 3,5 мм необходимо докупить переходник на 3,5 мм.
USB-микрофоны – это цифровые устройства с интегрированным ЦАП
Их подключение не вызывает затруднений. Windows и MacOS самостоятельно подбирают для них драйверы и распознают без перезагрузки. USB-устройства предназначены преимущественно для аудио-конференций, записи подкастов, работы в дороге. Однако встречаются и полупрофессиональные модели для записи. Например, SAMSON G-TRACK PRO – универсальный конденсаторный микрофон для записи голоса и инструментов. Помимо ЦАП 24 бит/96 кГц в него встроен предварительный усилитель с питанием по шине USB. Он снабжен инструментальным входом с регулировкой чувствительности и переключателем диаграммы направленности.
Разъем XLR, или Cannon используется в технике сценического или студийного класса. Оборудование может использоваться и совместно с ноутбуком при наличии соответствующего кабеля. Единственное условие: микрофон должен быть динамическим. Конденсаторные модели с XLR требуют фантомного питания +48 В, которое можно взять от микшерского пульта или от аудиоинтерфейса с микрофонным предусилителем.
Подключение внешней звуковой карты
При необходимости получения детальной записи голоса связка микрофон – внешняя звуковая карта – ноутбук дает результат, сравнимый со студийным. Аудиоинтерфейс в отличие от устройств plug and play требует соблюдения порядка установки:
Чтобы избежать конфликта оборудования, рекомендуется отключить встроенную звуковую карту в BIOS и удалить ее драйверы.
Как настроить микрофон
После установки нового устройства оно отображается в операционной системе. В Windows 7 оно находится в Пуск / Панель управления / Звук / Запись. Здесь отображаются USB-микрофоны и входы звуковых карт. Если устройство не обнаружено, переустанавливают драйверы, после чего проблема чаще всего решается.
Регулировку уровня громкости микрофона легче всего выполнить в том приложении, для которого он предназначен. Например, в Skype вкладка «Звуковые настройки» находится в разделе меню «Звонки». На этой странице выбирают входное устройство выполняют ручную настройку или назначают автоматическую.
С каким бы приложением Вы не работали, помните, что уровень звука на индикаторе не должен превышать 0 дБ. В противном случае гарантированы щелчки и искажения голоса.
Тематические материалы: Самостоятельное изготовление простых наушников и гарнитуры с микрофоном 

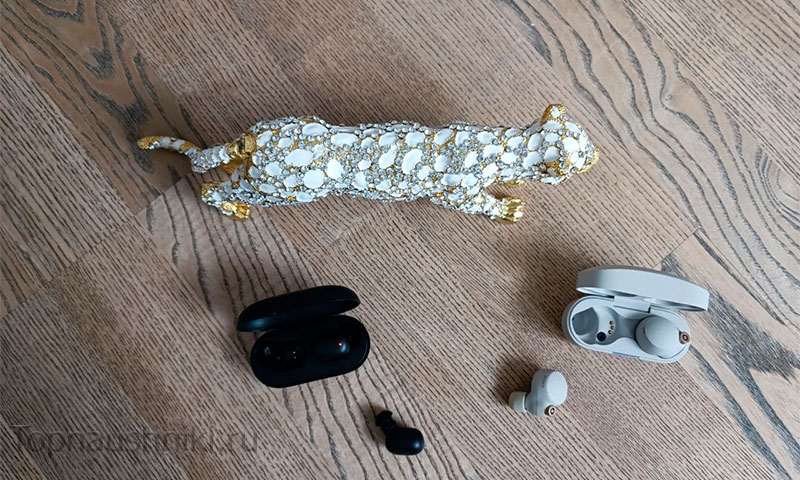





Как подключить микрофон к ноутбуку
Ноутбук – это не только вычислительная машина для работы, но и мощная мультимедийная станция. Она воспроизводит, записывает, редактирует и отправлять звуковые файлы или потоки аудио на другие (удаленные) компьютеры. Каждый ноутбук оборудован штатным микрофоном. Частотно-динамические характеристики этого устройства обладают достаточным диапазоном для передачи голоса в программах типа Skype. Однако если нужна детальная звуковая картина с минимумом искажений, придется отказаться от встроенного оборудования.
Популярные виды микрофонов
Предположим, что внешний микрофон уже есть в наличии и осталось только найти оптимальный способ его подключения. Для этого потребуется выяснить, к какому виду он относится. Чаще всего в продаже встречаются динамические, электретные и конденсаторные микрофоны. Пользователю необязательно разбираться в их устройстве: важно понимать, что первые два типа не требуют питания, а третий – либо содержит батарею в корпусе, либо нуждается в подключении внешнего источника.
По конструктивному исполнению они бывают: Не рассматриваю оборудование для спецсвязи и встраиваемые микрофоны.
Про смартфон — цены, обзоры и реальные отзывы покупателей
На сайте Pro-Smartfon найдёте отзывы и обзоры топовых смартфонов 2017 года. Всё о плюсах и минусах мобильных телефонов. Свежие фотографии, цены и реальные отзывы покупателей о лучших смартфонах
Микрофон f v120 как подключить
Пожалуй, каждый второй пользователь компьютера сталкивался с покупкой микрофона, выбирая его как альтернативный вариант для работы с программами голосовой связи, такими как Skype, Viber либо другими или для домашней звукозаписи или воспроизведения голоса в караоке. Некоторые из пользователей задавались вопросом о том, как подключить микрофон к компьютеру или ноутбуку?
При правильной настройке параметров устройство должно нормально работать, но не стоит забывать и про аппаратные проблемы, такие как физическую поломку линейного входа, вызванную отхождением контакта внутри разъема или от контактных площадок материнской платы.
Другой случай – просаженные емкости (электролитические конденсаторы) на материнской плате в районе звуковой карты. Решение данной проблемы рекомендовано возложить на плечи мастеров специализированных сервисных центров.
Windows XP
Windows 7
Windows 10
Рассмотрим несколько разновидностей устройств
Динамический
Ошибочно думать, что подключив динамическое устройство в линейный вход встроенной звуковой карты мы сразу получим желаемый результат. Скорее наоборот. В чем же дело? Дело в том, что уровень шумов в этом случае будет колебаться в районе 60 Гц, тогда как уровень голоса будет стремиться к 20.То есть голоса мы практически не слышим. Это не зависит от настроек или от самого устройства, это зависит только от помещения, где производится запись. Не нужно в этом случае грешить на драйверы звуковой карты, «сносить» их или обновлять. А тем более переустанавливать ОС, надеясь на автоподхват. Подключение такого микрофона требует определенных знаний и навыков. В этом случае стандартным мануалом нам все равно не обойтись.
Конечно, если позволяют активы, мы запросто решим эту проблему дорогой звуковой картой с мощным предмикрофонным усилителем на борту. Но цена такого девайса едва ли не совместима со стоимостью базового ПК. Если мы просто хотим записать песенку в своем исполнении, то затраты абсолютно нерентабельны. Поэтому с такой покупкой пока повременим.
Второй вариант решения проблемы с подключением – это стационарный предмикрофонный усилитель. Данное устройство усиливает звук микрофона до уровня линейного сигнала, однако и тут от бюджетных версий ждать желаемых результатов, относительно качества обработки аудио сигнала и воспроизведения звукозаписи, в целом, не приходится.
Самый оптимальный по цене вариант – это микшер с Usb-выходом, качество оцифровки очень посредственное, уровень шумов внешнего воздействия тоже высок, но для домашнего пользования подойдет. Вариант очень неоднозначный и требует дополнительных обсуждений.
Потому давайте осмотримся в собственной квартире и подумаем, что может послужить нам усилителем микрофона. Варианты: музыкальный центр, DVD-плеер, сабвуфер и прочее. В общем, любое автономное устройство с входом для микрофона динамического типа. В этом случае нужно просто соединить линейный вход данного усилителя с линейным входом интегрированной звуковой карты. Рассмотрим это как наиболее выгодный способ.
Стандартный гарнитурный микрофон
При оптимальной установке операционной системы, неважно XP или Windows7, данное устройство настроится автоматически и будет работать в нужных нам параметрах. Но что делать, если такое не произошло?
Для каждой системы есть свой четкий алгоритм. Начало работы одинаково: подключим микрофон в линейный вход (значок «mic»). Заходим в меню «Пуск» ищем «Стандартные», переходим в «Звукозапись». В появившемся окне жмем «Начать запись» и начинаем говорить. Впоследствии прослушиваем сохраненный наш аудиофайл. Теперь перейдем непосредственно к настройке устройства.
Настройка при помощи звукового драйвера
Как правило, производитель материнской платы комплектует материнскую плату диском с драйверами. Если вдруг звук из микрофона никак не появляется после установки операционной системы и в автоматический поиск драйверов не дал результатов, воспользуйтесь диском производителя. На крайний случай, найдите свою модель материнской платы на сайте производителя и скачайте звуковой драйвер для неё.
Например, в случае с ASUS настройка микрофона через звуковой драйвер будет выглядеть следующим образом:
Как проверить, работает ли микрофон
Если Вы уже всё настроили, но перед важным звонком боитесь, что собеседник Вас не услышит, необходимо проверить работу микрофона. Согласитесь, будет выглядеть глупо, если вы позвоните с компьютера, например, начальнику для согласования параметров отчёта, а он не услышит от Вас ни слова.
Итак, первый способ. Идём снова в Панель управления, жмём значок звука и начинаем громко говорить в микрофон. Уровень звука начнёт отображаться зелёным цветом, как на этой картинке:
Открываем Skype и ищем контакт “Echo / Sound Test Service”. Это робот. Он запишет звук из Вашего микрофона и воспроизведёт Вам. Т.е. Вы сможете послушать свой голос и его громкость.

Автор: Alexander · Опубликовано Февраль 10, 2018 · Обновлено Февраль 10, 2018
Микрофон – это одно из важнейших периферийных устройств компьютера. С его помощью люди могут общаться через интернет, находясь при этом за тысячи километров друг от друга. К сожалению, многие пользователи не знают, как подключить микрофон к своему компьютеру. Если и вы относитесь к данной категории людей, то ознакомьтесь с данной инструкцией.
Подключение микрофона
В первую очередь необходимо определить, куда вставлять штекер микрофона. Обычно устройство имеет разъем 3,5 джек (как и у обычных наушников). Однако на корпусе ПК аж 3 подходящих гнезда. Что же делать? Микрофон надо подключать к разъему розового цвета. Также нужное гнездо можно определить по небольшой картинке микрофона, которая расположена рядом.
На компьютерах есть сразу два звуковых гнезда: на передней и задней панели. К какой из них надо подключать микрофон? Лучше всего вставить штекер в заднюю панель, так как передняя может быть не подключена к системной плате.
Настройка микрофона
Перед тем, как включить микрофон на своем ноутбуке или компьютере, необходимо провести настройку устройства. Процедура установки конфигураций проста и не займет много времени. Так как же настроить микрофон на компьютере? В первую очередь надо убедиться в том, что на ПК инсталлирован аудио-драйвер. Как правило, отсутствие дров – основная причина, почему не работает микрофон. Чтобы проверить драйвера идем в диспетчер устройств. Сделать это можно, воспользовавшись системной утилитой «Выполнить». Жмем хоткей Win + R, после чего активируем команду devmgmt.msc. Открылось окно с диспетчером устройств. Теперь делаем следующее:
Теперь перейдем непосредственно к тому, как настроить микрофон на ОС Windows. В панели управления (команда control в системной утилите «Выполнить») выбираем раздел под названием «Оборудование и звук». Потом руководствуемся инструкцией:
Важно! После настройки звучания, не забудьте снять галочку с пункта прослушивания.
Встроенный микрофон на ноутбуке
Если вы хотите использовать встроенный микро на лептопе, то его также нужно настроить. Переходим в уже знакомую панель управления, вкладка «Оборудование». Затем руководствуемся следующей инструкцией:
- Отыщите пункт под названием «Диспетчер Realtek HD» и нажмите на него. Это приведет к запуску специализированной программы для настройки девайса. Беспроводной микрофон
В последнее время широкое распространение получили беспроводные микрофоны. Подобные девайсы оснащены специальным Bluetooth модулем, и подключение к ноуту осуществляется именно через этот интерфейс.
Включите беспроводной микрофон и убедитесь в том, что батарея заряжена. После этого на ноутбуке активируйте поиск блютуз устройств. Кода компьютер найдет микрофон, подключитесь к нему. Драйвер для устройства должен инсталлироваться автоматически. Но если этого не произошло, то поищите нужный программный модуль на официальном интернет-сайте производителя. После установки дров беспроводной микрофон начнет функционировать, и вы можете использовать его для записи звуков и переговоров.
Важно! Беспроводной микрофон можно подключить и к стационарному компьютеру. Однако для этого у ПК должен быть блютуз модуль, который не входит в стандартную комплектацию. То есть докупать аппаратный компонент для поддержки Bluetooth придется самостоятельно.
Проверка микрофона
Убедиться в работоспособности звукозаписывающего устройства можно в том же окне «Звук». Как проверить работает ли микрофон на ноутбуке или же ПК? Скажите что-то и взгляните на полоски, которые находятся справа от вашего устройства. Если линии зеленные, то все в порядке и микрофон записывает звук. Если же полоски серые, то это говорит о том, что микрофон не работает на ноутбуке. В таком случае надо перепроверить драйвера звуковой платы, убедиться в том, что девайс включен и на аппаратном и на программном уровне.








Инструкции и файлы
| Файл | Страниц | Формат | Размер | Действие |
 |
Чтобы ознакомиться с инструкцией выберите файл в списке, который вы хотите скачать, нажмите на кнопку «Загрузить» и вы перейдете на страницу, где необходимо будет ввести код с картинки. При правильном ответе на месте картинки появится кнопка для получения файла.
Если в поле с файлом есть кнопка «Просмотр», это значит, что можно просмотреть инструкцию онлайн, без необходимости скачивать ее на компьютер.
В случае если материал по вашему не полный или нужна дополнительная информация по этому устройству, например драйвер, дополнительные файлы например, прошивка или микропрограмма, то вы можете задать вопрос модераторм и участникам нашего сообщества, которые постараются оперативно отреагировать на ваш вопрос.
Также вы можете просмотривать инструкции на своем устройстве Android










































