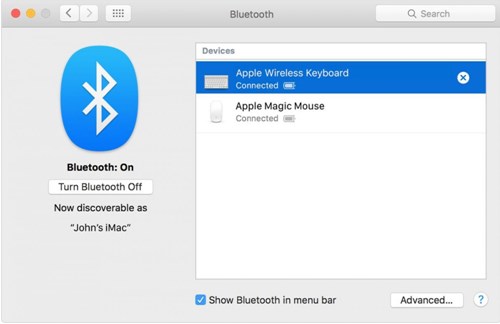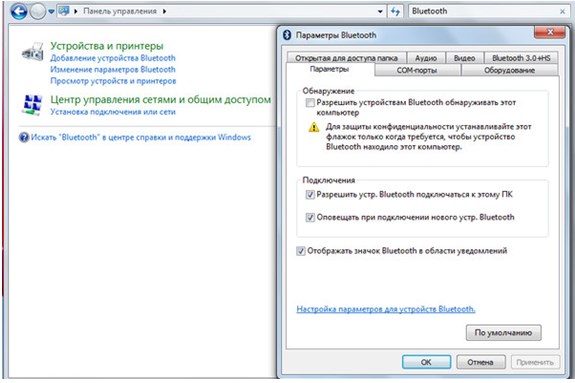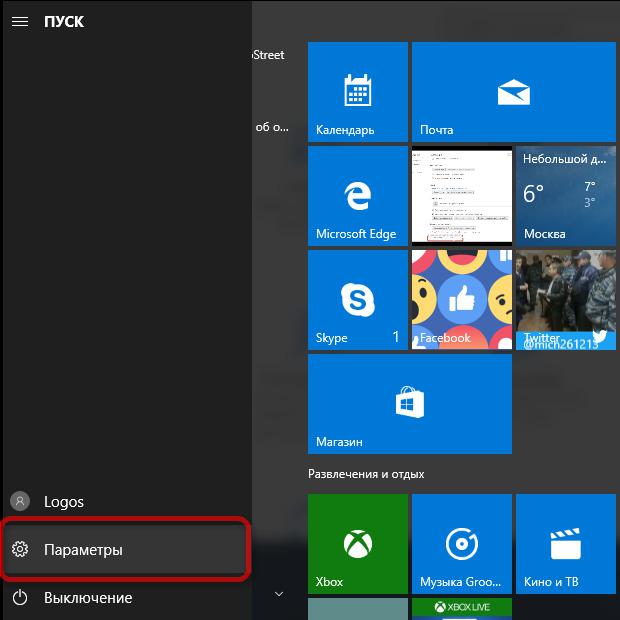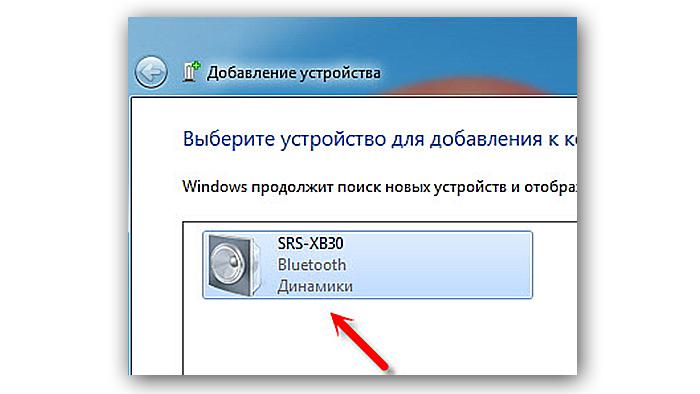- 3 способа подключить колонку JBL к компьютеру
- Первый способ — по Bluetooth
- Второй способ — по USB
- Третий способ — по AUX
- Как подключить колонку JBL по Bluetooth к ноутбуку и телефону
- Подключаем колонку JBL по Bluetooth к телефону
- Соединяем колонку JBL и ноутбук с ОС Windows по Блютуз
- Инструкция подключения колонки к ноутбуку с ОС Mac OS X
- Подключаем колонку JBL к компьютеру
- Подключение
- Устранение неполадок при подключении Bluetooth
- Ноутбук не видит колонку JBL через Блютуз: в чем может быть проблема
- Причины
- Что делать, если Блютуз не видит JBL
- Перезапустите оба устройства
- Проверьте правильность выбора режима
- Проверьте Блютуз
- Отмените старое сопряжение
- Правильно подключитесь
- Обновите драйвер
- Сделайте сброс
- Как подключить беспроводную колонку к ноутбуку и компьютеру по Bluetooth
- Как подключить беспроводную колонку к ноутбуку
- Активация колонки
- Включение Bluetooth
- Настройка
- Особенности подключения к ноутбуку и компьютеру
- Как включить беспроводную колонку в разных ОС
- Windows 7
- На Windows 8/10
- Включение портативной колонки различных моделей
- Как подключить колонку к ПК без блютуза
- Вопрос-ответ
3 способа подключить колонку JBL к компьютеру
Подключить беспроводную колонку JBL Charge к компьютеру можно несколькими способами — по Bluetooth, USB или AUX. В этой инструкции рассмотрим все варианты подключения на примере ПК с операционной системой Windows 10.
Первый способ — по Bluetooth
Для того, чтобы подключить колонку JBL этим способом, в компьютере должен быть адаптер Bluetooth. Он может быть как встроенным в материнскую плату, так и внешним.
Пример внешнего адаптера представлен ниже. Приобрести его можно в любом гипермаркете электроники или заказать в интернете. Цена в районе 500 рублей.
Итак, если в компьютере имеется приёмник сигнала Bluetooth, процесс подключения следующий:
Готово. Звук должен воспроизводиться из колонки. Если этого не произошло, вернитесь в меню настроек компьютера и откройте раздел «Система»
В левом меню перейдите на вкладку «Звук»
Выберите колонку JBL в качестве источника вывода звука
Аналогичным образом можно подключить к ПК или ноутбуку беспроводные наушники JBL.
Второй способ — по USB
Если на компьютере нет Bluetooth, можно подключить колонку JBL к компьютеру через USB.
Третий способ — по AUX
Если у вас есть кабель AUX, то подключить JBL к ПК или ноутбуку можно с его помощью:
В этой инструкции мы рассказали как подключить беспроводную колонку JBL к компьютеру. Если у вас есть вопросы — напишите в комментариях, постараемся помочь.
Другие инструкции по JBL ищите в разделе Беспроводные колонки.
Как подключить колонку JBL по Bluetooth к ноутбуку и телефону
Планшеты, мобильные телефоны и другие гаджеты вошли в нашу жизнь и теперь трудно представить себе существование без них. Теперь еще и звуковые устройства приобретают индивидуальность. Линейка колонок компании JBL – это компактные устройства, которые можно подключить к любому планшету, телефону или ноутбуку разными способами, в том числе и по технологии Блютуз. Каким образом соединить колонку фирмы JBL и ноутбук с телефоном по Bluetooth мы рассмотрим в этой статье.
Подключаем колонку JBL по Bluetooth к телефону
Синхронизация по технологии Блютуз является самым распространенным, потому что для подключения не требуется никаких дополнительных шнуров и приложений. Такой способ подключения является стандартным для всех ОС мобильных телефонов. Чаще всего колонку JBL приобретают для того, чтобы подключить ее через Bluetooth. Где бы вы не находились можно подключится к колонке и наслаждаться любимой музыкой или радиостанцией. Для этого нужно выполнить несколько простых шагов:
Соединяем колонку JBL и ноутбук с ОС Windows по Блютуз
Теперь рассмотрим подключение колонки к ноутбуку с установленной операционной системой Windows. Для этого:
Инструкция подключения колонки к ноутбуку с ОС Mac OS X
Владельцы ноутбуков с операционной системой от компании Apple также могут подключить колонку JBL. Для этого необходимо выполнить несколько несложных шагов:
Подключаем колонку JBL к компьютеру
На сегодняшний день, возможность беспроводного подключения периферийных устройств к ПК осуществима, в большинстве случаев. Одним из популярных вариантов осуществления такой связи является функция блютуз.
Процесс сопряжения Bluetooth-устройств JBL в значительной степени идентичен, как при подключении одного из беспроводных динамиков (например, Flip 4, Charge 3 или Clip 3), беспроводных наушников (например, Reflect Mini BT), так и даже одной из звуковых панелей. Разберемся с вопросом как подключить колонку JBL к компьютеру.
Подключение
Представляем к выполнению следующую инструкцию, так что читайте внимательно.
Включите режим сопряжения устройства JBL.
Если динамик / наушники / звуковая панель ранее не были подключены к Bluetooth, они автоматически запустятся в этом режиме при включении (светодиодный индикатор при этом мигает).
Если подключение устройства ранее осуществлялось, необходимо вручную перевести его в режим сопряжения, удерживая нажатой кнопку «Bluetooth» не менее 3 секунд, пока светодиод не начнет мигать (динамики JBL обычно имеют специальную кнопку «Bluetooth»). Для наушников JBL эту функцию выполняет кнопка питания.
Способ сделать это может варьироваться, поэтому, если что-либо не получается, обратитесь к руководству пользователя. Работать необходимо быстро, потому что режим сопряжения может длиться всего 1-2 минуты, прежде чем устройство из него выйдет.
Найдите устройство JBL на вашем компьютере и соедините их.
Для подключения на Mac сделайте следующее:
Инструкция для ПК с операционной системой Windows.
Во всех случаях виндовс приступит к поиску возможных подключений. На компьютере отобразится сообщение «Ваш ПК ищет и может быть обнаружен устройствами Bluetooth». Как только найдутся доступные варианты, на экране появится их список.
Ваш динамик JBL должен появиться в этом окне, и в этот момент нужно выбрать его, щелкнув по нему левой кнопкой мыши, а затем нажать «Подключиться». В списке под устройством появится отображение статуса «Подключено».
Подтверждение соединения
После успешного сопряжения колонок JBL с ноутбуком или компьютером светодиод на устройстве JBL перестанет мигать, и прозвучит звуковое подтверждение того, что устройство сопряжено. Это может быть тональный или голосовой сигнал, не пугайтесь.
После этого может потребоваться выбрать колонку JBL в качестве устройства воспроизведения звука по умолчанию. Найдите небольшой значок динамика в системной строке на рабочем столе в правом нижнем углу экрана.
Щелкните правой кнопкой мыши на динамике и выберите «Устройства воспроизведения».
В следующем окне отобразится список всех возможных опций вывода звука, включая недавно добавленный динамик. Нажмите на него и выберите «Установить по умолчанию», затем нажмите «ОК».
Устранение неполадок при подключении Bluetooth
Если после выполнения действий, описанных выше, устройство по-прежнему не подключено, попробуйте выполнить следующие шаги для устранения проблемы сопряжения.
Данное руководство предназначено для помощи пользователям в решении проблемы как подключить колонку JBL к компьютеру.
Выполнив необходимые действия легко добиться желаемого результата, а именно, сопряжения динамика и ПК. После чего можно наслаждаться прослушиванием любимых музыкальных композиций.
Ноутбук не видит колонку JBL через Блютуз: в чем может быть проблема
Ноутбук не видит колонку JBL через Блютуз? Убедитесь во включении модуля Bluetooth на обоих устройствах, перезагрузитесь, попробуйте сделать сброс настроек источника звука. Как вариант, обновите драйвера и еще раз проверьте правильность подключения. Ниже подробно разберем, по каким причинам могут возникнуть подобные сбои, и как их устранить без обращения в сервисный центр.
Причины
Для сопряжения устройств необходимо знать, почему колонка JBL не подключается к ноутбуку по Bluetooth. Этому может быть несколько объяснений:
Выше перечислены основные объяснения, почему ноутбук не видит Блютуз колонку JBL. Но почти все они не являются критическими и могут быть исправлены своими силами.
Что делать, если Блютуз не видит JBL
При возникновении трудностей с сопряжением необходимо понимать, как действовать для восстановления нормальной работоспособности двух устройств. Если компьютер вдруг не видит колонку JBL через Блютуз, следуйте приведенной ниже инструкции.
Перезапустите оба устройства
Если ноутбук по какой-то причине не находит необходимый девайс, попробуйте сделать перезагрузку. Такой шаг позволяет устранить временные сбои в работе оборудования, в том числе модуля Блютуз.
Проверьте правильность выбора режима
Одна из причин, почему ноутбук не видит колонку — отключение колонки или необходимой опции. Активируйте устройство с помощью специальной кнопки, а потом включите режим подключения по Bluetooth. Только в этом случае девайс будет находиться в режиме поиска и сможет быть найден.
Проверьте Блютуз
В ситуации, когда JBL Flip 5 или другая колонка не подключается к ноутбуку, причиной могут быть банальные трудности с «синим зубом». К примеру, модуля Блютуз может вообще не быть в ноутбуке, из-за чего он не видит колонку.
Для проверки сделайте следующие шаги:
Если выяснилось, что «синий зуб» на ноутбуке предусмотрен, его необходимо включить. Для этого на Виндовс 10 откройте панель справа внизу, найдите значок Bluetooth и активируйте его. Если символа нет, войдите в «Панель управления», а далее «Центр управления сетями …». Слева внизу кликните на «Изменение параметров адаптера» и откройте папку.
Далее правой кнопкой мышки жмите на «Сетевое подключение Bluetooth», выберите «Свойства», а в открывшемся окне жмите «Блютуз».
Отмените старое сопряжение
Бывают ситуации, когда JBL Go 3 или другая колонка не подключается к ноутбуку из-за наличия старого сопряжения. В таком случае сделайте следующее:
Правильно подключитесь
Одна из основных ошибок пользователей — неправильное подключение. Пользователи жалуются, что Windows 10 не видит JBL колонку, а на практике человек допускает ошибки в сопряжении. Для подключения девайса к ноуту по Блютуз необходимо действовать следующим образом:
Обновите драйвер
Причиной того, что Блютуз ноутбука не находит JBL Flip 5, может быть проблема с драйверами. Во избежание таких трудностей ПО необходимо периодически обновлять программное обеспечение. Кроме того, обновление может потребоваться, если устройство не видит акустику или возникают иные сбои при подключении.
Алгоритм действий такой:
Сделайте сброс
В ситуации, когда ноутбук не видит JBL может помочь сброс колонки до заводских настроек. Для этого пройдите следующие шаги:
Зачастую сброс настроек помогает в решении трудностей с подключением и при выявлении иных сбоев в работе.
Теперь вы знаете, что делать, если ноутбук по какой-то причине не видит JBL через Блютуз. Начните с простой перезагрузки, проверки включения модуля и обновления ПО. Если это не помогает, сделайте сброс настроек или заново выполните сопряжение с девайсом. В наиболее сложных случаях попробуйте обратиться в поддержку support.jbl.com/ru/ru или сервисный центр. Возможно, причиной является механическая неисправность колонки.
В комментариях расскажите, какая рекомендация вам помогла, а также поделитесь своим опытом устранения подобных проблем.
Как подключить беспроводную колонку к ноутбуку и компьютеру по Bluetooth
Прогресс движется вперед, и то, что недавно было новым, сегодня уже считается устаревшим. Касается это и компьютерной периферии – мышек, клавиатур, колонок. Тренд – беспроводные устройства. Bluetooth-колонка – портативная акустика, подключаемая практически к любому смартфону. Она решает вопрос тихого звука, выдаваемого динамиками мобильного устройства. А можно ли подключить блютуз колонку к ноутбуку или компьютеру – можно, и это часто реализуют на практике, ведь динамики того же ноута сами по себе «слабые»: тихие, без басов. Портативные колонки просты в применении, но чтобы синхронизация прошла без проблем, учитывают ряд особенностей.
Как подключить беспроводную колонку к ноутбуку
Процесс подключения различается в зависимости от модели ноута, функционала колонки и версии операционной системы.
Прежде чем подсоединять блютус-колонку, учитывают ряд правил:
Рассмотрим пошагово, как подключить беспроводную колонку к ноутбуку через блютуз, на примере Windows 10.
Активация колонки
Обычно портативной акустикой пользуются подростки – чтобы слушать музыку с телефона на улице. Поэтому производители позаботились, чтобы управление техникой было понятным. Большинство моделей «связываются» с источником сигнала после нажатия отдельной кнопки. Начнет гореть или мигать светодиод – это значит, что акустика готова соединиться с ноутбуком или PC. Нередко световая индикация дублируется звуковым сопровождением.
Включение Bluetooth
Включить беспроводной протокол передачи данных на Win 10 несложно. Нажимают «Пуск» и выбирают в меню «Параметры». Иногда пункт никак не называется, поэтому ориентируются по значку шестеренки.
Попав в «Параметры Windows», заходят в «Устройства». Через эту вкладку подключаются не только устройства воспроизведения звука, но и мышки, принтеры и другая техника, работающая без проводов.
В меню слева выбирают «Bluetooth и другие устройства». В первую очередь активируют соответствующую опцию, путем перевода ползунка в состояние «Вкл.». Затем жмут на значок «+», чтобы подсоединить новое устройство.
В это время на переносной колонке блютуз уже должен быть включен, что сопровождается миганием светового индикатора. Щелкнув «+», в меню выбирают тип устройства – Bluetooth. Начнется поиск доступных гаджетов. Если все сделано верно, в списке отобразится колонка. Выбрав, начнется синхронизация. При работе с некоторыми моделями запрашивается ПИН-код, обычно это цифры «0000». Если нет – смотрят в инструкции.
Об успешном подключении сообщит соответствующее уведомление.
Бывает, гаджет новый, но Виндовс его «не видит». Помогает выключение и повторное включение колонки.
Настройка
Как только аудиоустройство синхронизуется с ноутбуком, начнется воспроизведение звука. Обычно никакие дополнительные настройки не требуются. Но если с выводом сигнала проблемы, их решают следующим образом:
Уровень громкости регулируется как системными настройками, так и на самой колонке. Для этого на корпусе предусмотрены кнопки, например, «+» и «-», то есть «громче» и «тише».
Особенности подключения к ноутбуку и компьютеру
В случае с ноутом, особенно, если установлена Виндовс 10, дополнительных действий по настройке блютуза не потребуется, если только дело не в драйвере. При этом порядок подключения на ОС 10 и 7 отличается ввиду переработанного интерфейса. В крайнем случае понадобится вручную указать устройство вывода звука через настройки.
Переносная колонка подключается и к компьютеру, хотя к стационарной технике больше применимы устройства со шнуром. Подводный камень, который стоит учесть перед приобретением того же саундбара, чтобы «связать» его с ПК по блютузу – модуль Bluetooth предусмотрен не на каждом стационарном компьютере, в отличие от ноутбуков, где он встроен по умолчанию. Но технологии на месте не стоят, и этот момент решается дополнительной покупкой БТ-адаптера, подключаемого по ЮСБ.
Как включить беспроводную колонку в разных ОС
Windows 7
На этой версии Винды беспроводные устройства синхронизуются по иной последовательности:
После от пользователя ничего не требуется. Встроенная в ОС программа сама «подтянет» драйвера и настроит оборудование.
Если ПО автоматически не установилось и колонка не играет – ставят вручную. Встречаются модели колонок, в комплекте к которым идет компакт-диск с драйверами. Их и устанавливают, придерживаясь подсказок установщика.
Если диска нет, ищут необходимое программное обеспечение на официальном сайте производителя периферийного устройства, по модели.
На Windows 8/10
Если на ноутбуке стоят необходимые драйвера, о статусе работающего блютуз сообщит соответствующий индикатор на корпусе. Если речь идет о компьютере, в трее будет синяя иконка Bluetooth.
Будучи на рабочем столе, наводят курсор на правый верхний угол. В открывшемся меню выбирают «Параметры».
Далее жмут «Изменение параметров компьютера».
Заходят в «Компьютер и устройства» – «Bluetooth». Попав в нужное меню, переводят ползунок в состояние «Вкл.». Далее уже по описанному алгоритму: Windows находит колонку – выполняется синхронизация.
Включение портативной колонки различных моделей
Порядок включения одинаков для большинства техники – нажать нужную кнопку. На примере популярных производителей:
Моделей масса, качество звучания различается, но принцип включения у них идентичен.
Как подключить колонку к ПК без блютуза
Беспроводные аудиоколонки тем и хороши, что работают без шнуров. Представим ситуацию: человек купил колонку, со смартфона она воспроизводит музыку, проблем нет, захотелось подсоединить к компьютеру. И оказывается, что на ПК нет соответствующего модуля. Выход из сложившейся ситуации – докупить USB-адаптер, который и будет принимать сигнал, «связывая» устройства.
Доступен другой вариант. Немало моделей колонок работают не только «по воздуху», но и по кабелю. Это альтернативный способ подключения к источнику звука. Реализуется через разъем mini-jack 3.5 мм, рядом с которым написано AUDIO IN или INPUT. Тогда берут шнур с таким штекером на обоих концах, один вставляют в колонку, другой в компьютер. Вход, расположенный сзади системного блока, для удобства окрашен в зеленый.
Вопрос-ответ
Аудиоколонки просты в управлении, единственное, сложности бывают с подключением, когда человек «не дружит» с компьютерами или смартфонами. Но встречаются разные ситуации:
На некоторых моделях ноутбуков, чтобы быстро включить блютуз, достаточно нажать клавишу F9, на которой изображен соответствующий значок.
Беспроводная аудиоколонка – популярный девайс, работающий по технологии Bluetooth. Подключается устройство достаточно легко, а если и возникают глюки, то «лечатся» перезагрузкой. В любом случае к каждой модели пишут инструкцию, в которой расписаны правила эксплуатации.