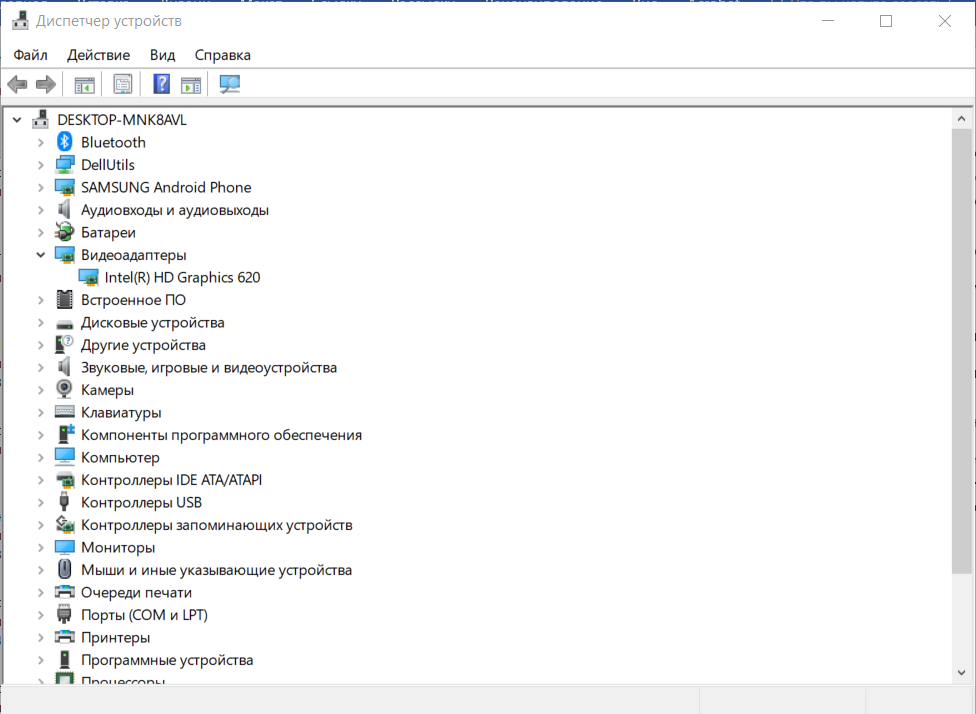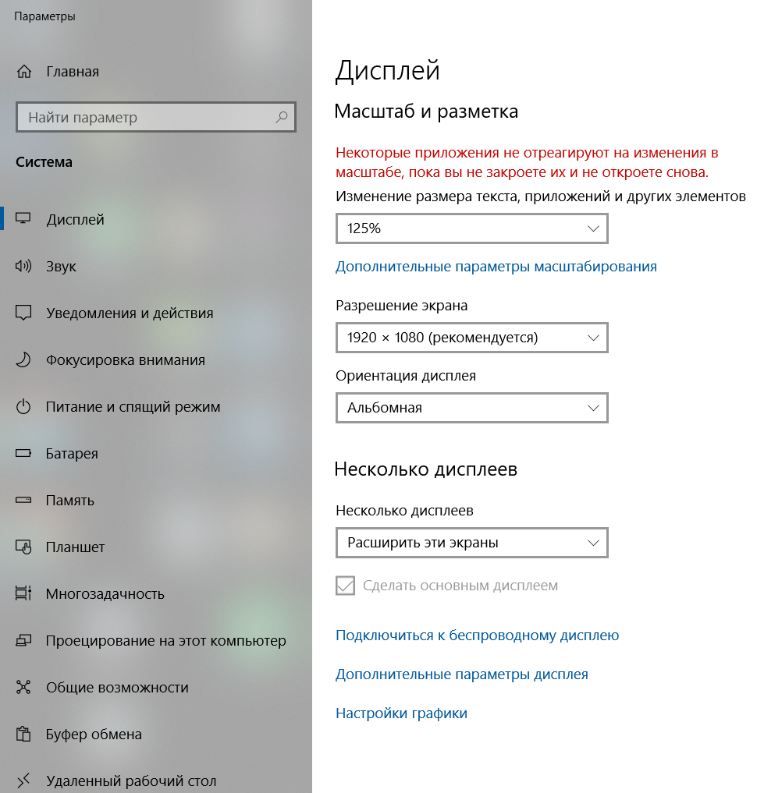- Как к компьютеру подключить графический планшет?
- Процесс подключения на примере планшета Wacom:
- Проверка работоспособности
- Настройка свойств графического планшета
- Что делать если подключение не удаётся?
- Как настроить графический планшет?
- Шаг 1. Установка драйвера планшета.
- Шаг 2. Настройка ориентации и клавиш.
- Шаг 3. Настройка пера планшета.
- Шаг 4. Отключите сенсорный ввод.
- Комментарии: 15
- Как подключить графический планшет к ноутбуку windows 10
- Шаг 3
- Wacom Intuos* также поддерживает Works With Chromebook. Откройте для себя новые творческие возможности с помощью загружаемого программного обеспечения и точного пера с естественным ощущением письма.
- «Plug-in and play». Подключайте свой Wacom Intuos к устройству Chromebook
- Получить ПО позже
- Wacom: в Windows 10 нет подключенных устройств [ПОДТВЕРЖДЕННЫЕ ИСПРАВЛЕНИЯ]
- Wacom: в Windows 10 нет подключенных устройств [ПОДТВЕРЖДЕННЫЕ ИСПРАВЛЕНИЯ]
- Планшет Wacom не может подключиться к ПК. Как это исправить?
- Решение 1. Перезапустите сервисы Wacom
- Решение 2. Обновите / переустановите драйверы Wacom
- Решение 3. Установите первую версию драйвера, которая поддерживает вашу модель
- Настройка работы экранов с интерактивным дисплеем XP-PEN на базе ОС Windows
Как к компьютеру подключить графический планшет?
Графический планшет — это незаменимый инструмент профессионального дизайнера или художника. Если вы только стали его владельцем, то сейчас вы узнаете как подключить графический планшет к компьютеру. Сделать это просто.
Процесс подключения на примере планшета Wacom:
Для других моделей графических устройств, например XP-PEN или Xiaomi, процесс подключения будет таким же, только скачивайте драйвера с соответствующего сайта производителя.
Абсолютно таким же способом можно подключить графический планшет к ноутбуку.
Проверка работоспособности
Если у вас пока не установлен редактор изображений, то после подключения графического планшета, можно проверить его работу следующим образом:
Поднесите перо, например, к левому верхнему углу экрана планшета, затем к противоположному правому нижнему углу.
Если курсор на мониторе ПК отреагировал на эти движения, значит всё сделано верно и драйвер работает. Если реакции на движения нет, можно попробовать переустановить драйвер или программное обеспечение идущее в комплекте.
Настройка свойств графического планшета
Опять же на примере планшета Wacom, чтобы открыть свойства и настроить графический планшет
В настройках графического планшета можно
Что делать если подключение не удаётся?
Если вы уверены, что установили нужные драйвера и проблем с кабелем нет, то попробуйте отключить службу «Ввода планшетного ПК» (применимо для Windows)
Служба предназначена для подключаемых планшетов и планшетных компьютеров, данный сервис иногда может мешать.
Узнать больше о неполадках, а также настройки вашего устройства, вы всегда можете на сайте производителя в разделе «Помощь» или «FAQ»
Как настроить графический планшет?
В предыдущей статье мы с вами рассмотрели, как с помощью планшета значительно повысить эффективность работы при ретуши.
Сегодня мы поговорим о первых шагах после покупки планшета, о том, что нужно сделать для комфортной работы.
Я буду иллюстрировать материал на примере настройки своего старого планшета Wacom Bamboo.
Итак, переходим к первому шагу.
Шаг 1. Установка драйвера планшета.
Не спешите сразу же подключать планшет к компьютеру после покупки! Сначала нужно установить драйвер, чтобы планшет работал корректно и стали доступны все его настройки.
Драйвер для любого планшета можно скачать на сайте производителя в разделе Поддержка (Support).
Скачивайте драйвер именно для своей модели планшета.
После установки драйвера рекомендуется перезагрузить компьютер и только затем подключать к нему планшет.
Шаг 2. Настройка ориентации и клавиш.
Найдите установленный драйвер в списке недавних программ и запустите его.
У вас откроется окно настройки. Его вид может отличаться, в зависимости от производителя планшета и версии драйвера.
Сначала нужно настроить ориентацию планшета, в зависимости от того, правша вы или левша. По умолчанию планшет настроен для правшей.
Далее нужно настроить, если это необходимо, функциональные клавиши Express Keys. Эти клавиши являются программируемыми. То есть, на каждую можно присвоить определенное действие из выпадающего списка.
Это очень удобно и помогает ускорить работу.
Шаг 3. Настройка пера планшета.
Самое важное здесь – проверить, чтобы планшет работал в режиме пера, а не мыши. Иначе вы не сможете использовать главное преимущество – чувствительность к давлению пера на рабочую поверхность.
Перейдите на вкладку Перо и проверьте режим работы планшета.
Также нужно настроить чувствительность пера. Например, чтобы работать более широкими мазками кисти в Photoshop, нужно переместить регулятор Чувствительность пера в ближе к положению Мягко. И, наоборот, чтобы работать тонкими штрихами и линиями, передвиньте регулятор ближе к положению Жестко.
Нажмите на кнопку Отображение справа от настройки Режим пера. Здесь нужно включить пропорциональное масштабирование и снять галочку с параметра Использовать рукописный ввод Windows
Шаг 4. Отключите сенсорный ввод.
Перейдите на вкладку Сенсорные опции и снимите галочку с параметра Включить сенсорный ввод.
Это необходимо сделать, иначе в процессе ретуши в Photoshop планшет будет реагировать не только на перо, но и на движения руки по поверхности планшета, причем, непредсказуемым образом. Отключив сенсорный ввод, вы избавитесь от этой проблемы.
Теперь можно приступать к работе. Запускайте программу Photoshop, открывайте фотографию для ретуши, возьмите перо планшета и попробуйте использовать его в процессе ретуши вместо мышки. Если у вас нет своих исходников для ретуши, можете попробовать свои силы на этой фотографии.
Результаты ретуши можете прикреплять в комментариях, предварительно уменьшив размер до 2000 пикс. по длинной стороне, либо выложить на форуме.
А в качестве примера предлагаю посмотреть результат ретуши фотографии с креативным макияжем. Здесь модели нанесли специальный макияж, придающий коже золотистый оттенок и подчеркнули блики на коже. Картинка по клику увеличивается.
Желаю всем творческого вдохновения и приятной работы с графическим планшетом!
Комментарии: 15
Евгений, расскажите, как у вас настроены кнопки на планшете и на пере для фотошопа? Я пока ещё подбираю удобные себе настройки, интересно узнать, что у других людей.
О настройке клавиш, пера, об упражнениях для освоения планшета я рассказываю в курсе: https://o.cscore.ru/s/33217
Как настроить планшет,что бы нажатие на стилус увеличивало только давление,а не размер?
Это уже относится не к планшету, а к настройке кистей в фотошопе. Там нужно в параметре Передача (Transfer) включить управление нажимом пера.
Попробовал как вы сказали,не получается.
Видимо, не так и не то пробовали. Вот здесь нужно включить
О,теперь заработало. Уже лет 5 работаю планшетом и сколько не спрашивал ни кто не знал как это настроить. Большое спасибо!!
Спасибо! Какой размер планшета для ретуши все-таки удобнее и предпочтительней 152 x 96 мм или 216 x 135 мм?
Удобнее меньший размер.
Благодарю! Попробую обязательно!!
Спасибо
Как подключить графический планшет к ноутбуку windows 10
*Для Chromebook не требуется
Шаг 3
Перезагрузите компьютер (это касается только Windows, не Mac и Chromebook) и следуйте инструкциям по настройке Intuos и получению программного обеспечения*.
*Для получения включенного в комплект ПО войдите в систему или создайте идентификатор Wacom ID и зарегистрируйте свой Intuos. Возможно, потребуется зарегистрироваться у поставщиков программного обеспечения. Совместимость программного обеспечения зависит от операционной системы.
Wacom Intuos* также поддерживает Works With Chromebook. Откройте для себя новые творческие возможности с помощью загружаемого программного обеспечения и точного пера с естественным ощущением письма.
Простая настройка и естественная чувствительность к нажатию: ничто не встанет на пути вашего творчества. А чтобы Вы всегда могли получить максимальную отдачу от каждого проекта, Вам также предлагается загружаемое программное обеспечение для творчества и обучения.
Этот продукт работает с устройствами, которые поддерживают последнюю версию Chrome OS, и сертифицирован на соответствие стандартам совместимости Google. Google не несет ответственности за работу этого продукта или за его соответствие требованиям безопасности. Android, Chromebook и значок Works With Chromebook являются товарными знаками Google LLC. Для работы с планшетом с Chrome OS необходимо использовать перо. Робот Android воспроизводится или модифицируется на базе разработки, созданной и распространяемой компанией Google, и используется в соответствии с условиями, описанными в лицензии Creative Commons 3.0 Attribution License.
Поддержка клавиш ExpressKey™ ожидается позже в 2021 году.
«Plug-in and play». Подключайте свой Wacom Intuos к устройству Chromebook
Убедитесь, что Ваше устройство Chromebook совместимо. Wacom Intuos работает с Chromebook, которые поддерживают последнюю версию Chrome OS (требуется ядро 4.4+). Подключите USB-кабель* к своему графическому планшету и Chromebook. Загрузка и установка драйверов не требуется. Больше ничего не нужно: все готово, чтобы воспользоваться преимуществами перьевого ввода на Chromebook.
* Для некоторых устройств Chromebook требуется адаптер USB-C.
*Для получения дополнительного ПО войдите в
систему или создайте идентификатор Wacom ID и зарегистрируйте свой Intuos. Возможно, потребуется зарегистрироваться у поставщиков программного обеспечения.
Получить ПО позже
Если Вы пропустили загрузку ПО
во время настройки, просто
перейдите в Моя учетная запись,
зарегистрируйте устройство и
загрузите ПО там.
Wacom: в Windows 10 нет подключенных устройств [ПОДТВЕРЖДЕННЫЕ ИСПРАВЛЕНИЯ]
Wacom: в Windows 10 нет подключенных устройств [ПОДТВЕРЖДЕННЫЕ ИСПРАВЛЕНИЯ]
Если у вас есть планшет Wacom и вы получаете сообщение, что ваше устройство не подключено к вашему компьютеру, не пугайтесь. Это довольно распространенная проблема, которая затрагивает многих пользователей Windows 10.
Хотя это довольно неприятная проблема, исправить это не так сложно, как кажется. Сегодня мы рассмотрим, как ее решить.
Что я могу сделать, если мой планшет Wacom не может подключиться к ПК с Windows 10? Самый простой способ — перезапустить сервисы Wacom. В некоторых случаях ошибка связи является основной проблемой. Если это не решит проблему, обновите драйверы Wacom или установите первую версию драйвера, которая поддерживает вашу модель.
Для получения дополнительной информации следуйте инструкциям ниже.
Планшет Wacom не может подключиться к ПК. Как это исправить?
Прежде всего, мы рекомендуем вам проверить ваше оборудование, чтобы увидеть, есть ли там проблемы. Убедитесь, что планшет подключен правильно, проверьте порты USB на вашем компьютере, подключите планшет к другому порту и, если у вас есть средства, подключите устройство Wacom к другому компьютеру.
Если все эти предварительные проверки не дают положительного результата, то мы можем попробовать еще более углубленные решения.
Решение 1. Перезапустите сервисы Wacom
Поскольку это простое решение, мы начнем с него:
После завершения процесса снова подключите планшет и посмотрите, решит ли это проблему.
Решение 2. Обновите / переустановите драйверы Wacom
Во многих случаях проблема вызвана неисправными драйверами. Обновление или переустановка их может решить проблему. Для этого выполните следующие действия:
Если после перезагрузки у вас по-прежнему возникает та же проблема, мы рекомендуем на шаге 3 выбрать «Удалить устройство» вместо «Обновить драйвер» и выполнить действия, указанные в программе удаления. Перезагрузите компьютер, и проблема должна исчезнуть.
Решение 3. Установите первую версию драйвера, которая поддерживает вашу модель
Иногда обновленные драйверы могут быть непоследовательными, особенно если в них вносятся серьезные изменения. Твердое исправление, подтвержденное пользователями, заключается в установке первого драйвера, который работает правильно для вашей модели. Вот как это сделать:
Теперь устройство должно работать правильно. В качестве побочного решения вы можете попробовать переустановить распространяемые пакеты Visual C ++ с официального сайта Microsoft, чтобы посмотреть, решит ли это проблему.
Надеюсь, что эти решения помогли вам пройти, Ваше устройство не подключено к вашему компьютеру сообщение. Если у вас есть еще вопросы о том, как подключить планшет Wacom к ПК с Windows 10, не стесняйтесь поделиться ими в разделе комментариев ниже.
Настройка работы экранов с интерактивным дисплеем XP-PEN на базе ОС Windows
Иногда у пользователей интерактивных дисплеев возникают трудности с подключением их к компьютеру, иногда интерактивный дисплей не показывает изображения, иногда на нем отображается рабочий стол, а программы запускаются на другом дисплее. В данной статье мы постараемся рассказать о том, как правильно подключить интерактивный дисплей XP-PEN Artist или Innovator к компьютеру/ноутбуку, и как правильно настроить режим работы в операционной системе Windows.

Если подключать интерактивный дисплей к ноутбуку, то обязательно нужно проверить установлен ли драйвер видеокарты от производителя, поскольку если на ноутбуке не установлен драйвер видеокарты, то разъем HDMI не будет работать, на него просто не будет подаваться видеосигнал.
ОС Windows обычно устанавливает драйвер по умолчанию, и как правило, данный драйвер выдает видеосигнал только на экран ноутбука, а на разъем HDMI сигнал не подается. Самый простой способ проверить установлен ли драйвер видеокарты – зайти в диспетчер устройств, в раздел «Видеоадаптеры». Если там указано название драйвера – значит драйвер установлен. Если же там написано «generic драйвер» или «standard» без указания производителя видеокарты, то это означает, что драйвер не установлен и его надо установить.
При подключении интерактивного дисплея к системному блоку пользователи зачастую подключают его к разъему видеосигнала на материнской плате, который отключен при установке видеокарты.
На фото вы видите в верхней левой части вертикально расположенные разъемы. И как раз являются разъемами на материнской плате, и они отключены, так как установлена отдельная видеокарта – горизонтальные разъемы внизу. На фото у видеокарты есть как разъем DVI, так и разъем HDMI (куда можно подключить планшет), при отсутствии разъема HDMI планшет можно подключить к разъему DVI через переходник HDMI(f)-DVI(m).
Также бывают случаи, когда по ошибке интерактивный дисплей подключают к входу HDMI монитора, в таком случае изображения на нем также не будет, так как на мониторе есть только вход. Соответственно, провод HDMI от интерактивного дисплея надо подключить к выходу HDMI системного блока.
После того как интерактивный дисплей подключен к компьютеру, пользователи зачастую задают нам вопрос «Почему все программы запускаются на основном мониторе, а на планшете виден только рабочий стол?»
Объяснение достаточно простое – по умолчанию ОС Windows включает второй дисплей (экран интерактивного дисплея) в режиме расширенного рабочего стола, когда он является продолжением основного дисплея. Для того, чтобы программы отображались на интерактивном дисплее отдельно, нужно либо вручную перенести их с помощью мыши, захватив верхнюю полоску окна программы и перетащив ее мышью на экран интерактивного дисплея, либо перенести их с помощью клавиш:
либо назначить монитор интерактивного дисплея главным в меню «Дисплей», в панели управления «Параметры», выбрав экран интерактивного дисплея и поставив галку «Сделать основным дисплеем»
Приятной работы на интерактивном дисплее XP-PEN!