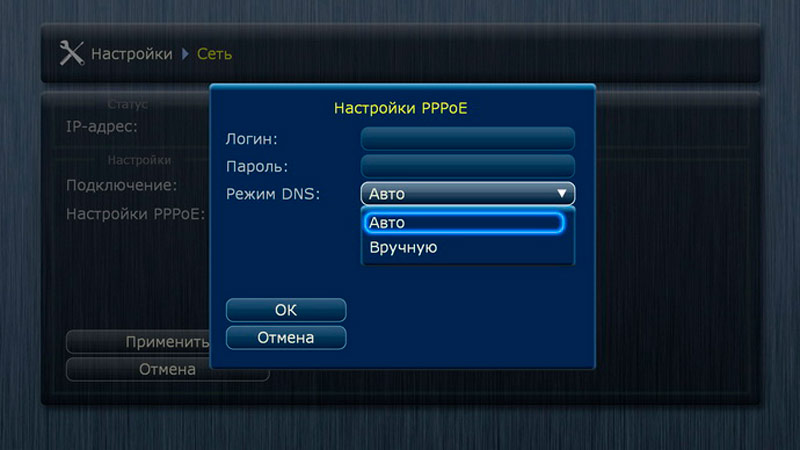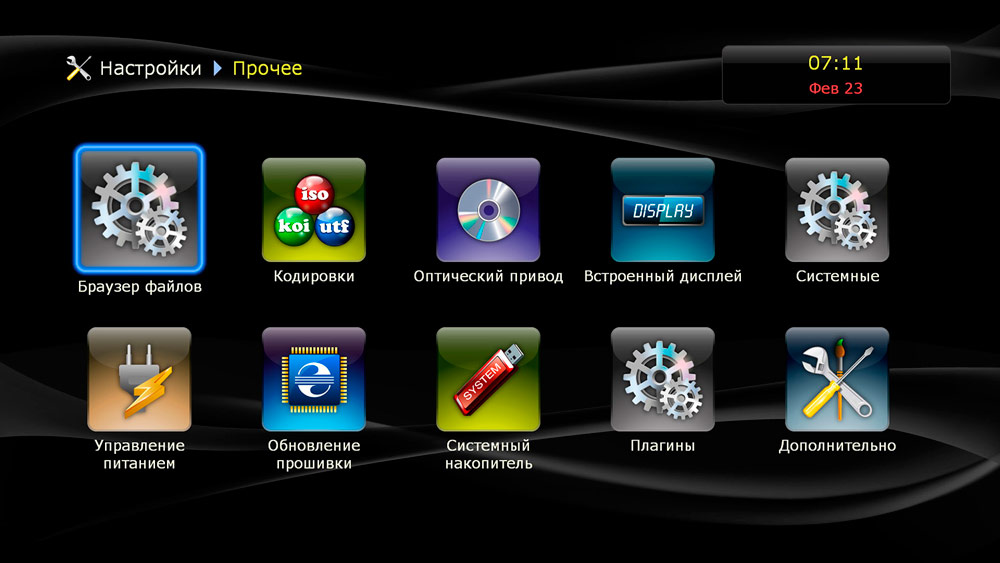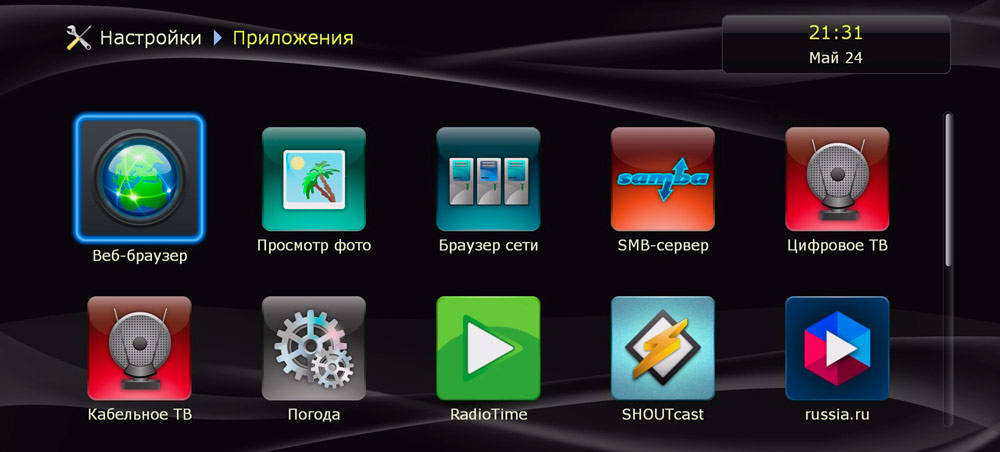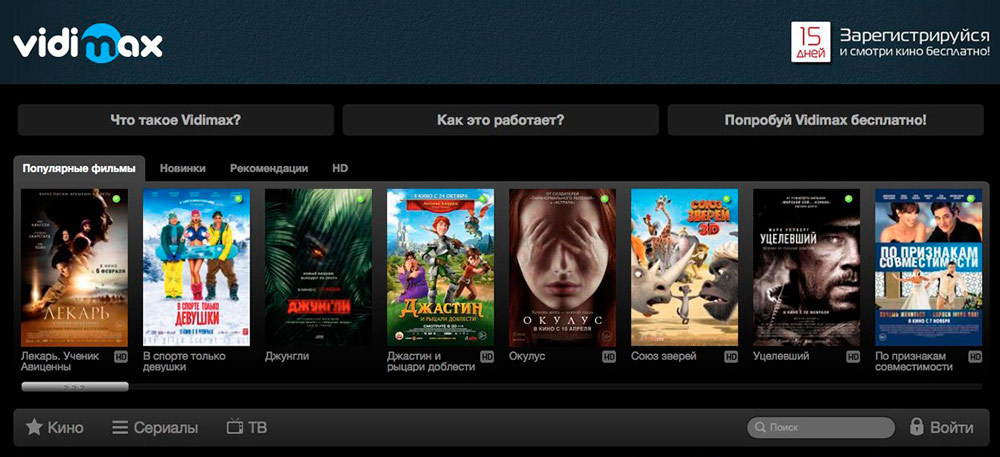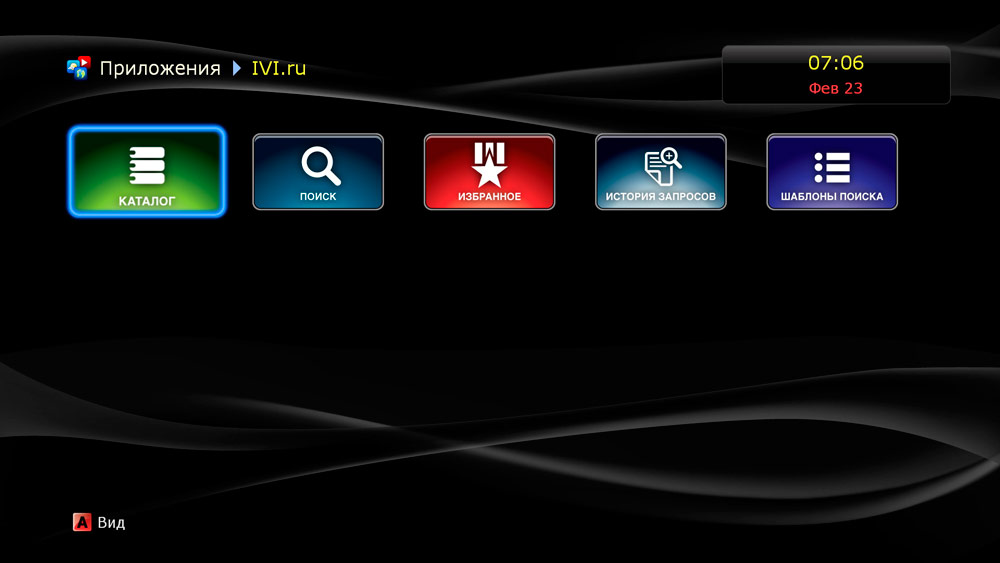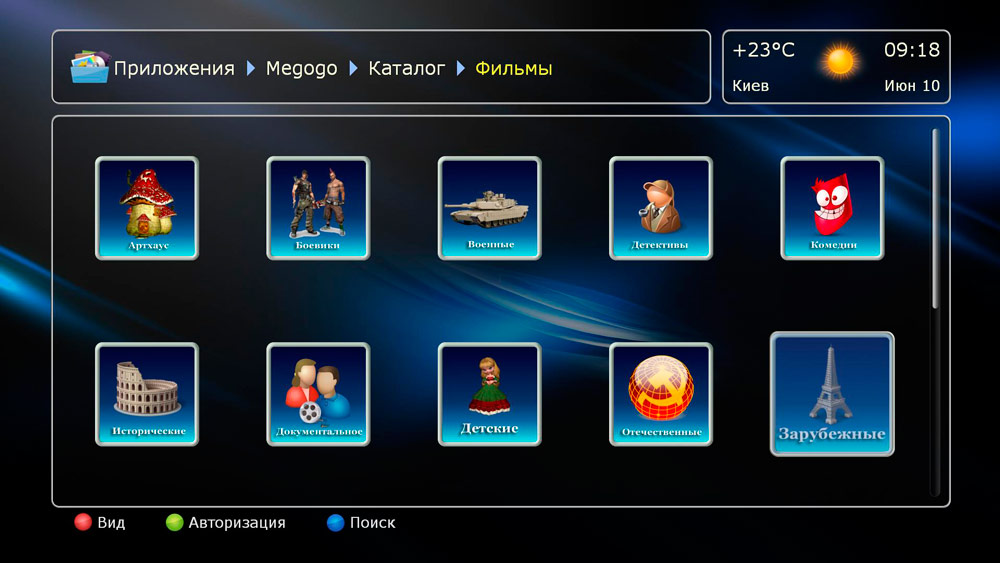- Подключение и настройка медиаплеера Dune HD
- Как подключить медиаплеер к сети интернет
- Как подключить Dune HD напрямую к компьютеру
- Проводное подключение Dune HD TV к роутеру через PPPoE
- Беспроводное подключение Dune HD к роутеру через Wi-Fi
- Настройка медиаплеера
- Изменение языка интерфейса
- Изменение экранной заставки
- Изменение текущего времени
- Изменение настроек видеорежима
- Изменение способа отображения индикатора громкости
- Как пользоваться медиаплеером
- Как воспроизводить медиафайлы (без доступа к сети, локальный контент)
- Как пользоваться Интернет-ресурсами
- Vidimax
- Ivi.ru
- Megogo
- Dune не видит сетевые папки windows 10
- Устранение проблем с обнаружением сетевого окружения в Windows 10
- Важная информация
- Способ 1: Включение служб сетевого обнаружения
- Способ 2: Включение поддержки протокола SMBv1
- Не открываются общие сетевые SMB папки в Windows 10
- Вы не можете получить гостевой доступ к общей папке без проверки подлинности
- Вашей системе необходимо использовать SMB2 или более позднюю
- Не отображаются общие папки, сетевые компьютеры, флешки, диски на вкладке «Сеть» проводника Windows
- Проверяем настройки общего доступа
- Первый случай
- Второй случай
- Антивирус или брандмауэр может блокировать сетевые устройства
- Рабочая группа
- Проблема с доступом к общей сетевой папке по SMB1 в Windows 10 (мое решение)
- Как включить SMB1 в Windows 10?
- Windows 10 не видит сетевые папки. Как решить проблему?
- Сетевое обнаружение
- Рабочая группа
- Сброс сетевых настроек
- SMB 1.0 в Windows 10
- Проблемы с Windows 10 (1803)
Подключение и настройка медиаплеера Dune HD
Задолго до появления Smart TV встал вопрос о расширении функций телевизоров. Повальное распространение цифровых форматов, в том числе и видео, заставило многих вендоров начать разработки универсальных устройств, позволяющих воспроизводить такой цифровой контент. Позже такие медиапроигрыватели обзавелись возможностью выхода во Всемирную сеть, а их нынешние потомки и вовсе превращают обычный телевизор в устройство, по своим возможностям не уступающее смартфону.
Да, и сами телевизоры сейчас не те, что были раньше, но разница в стоимости Smart TV и медиаплеера просто огромная, так что последние ещё совсем не скоро уйдут со сцены. Далеко не все имеют возможность приобрести новый телевизор за баснословные деньги, если и старому можно существенно расширить функционал благодаря покупке недорого устройства. Такого, как Dune HD.
Как подключить медиаплеер к сети интернет
В принципе для просмотра фильмов, скачанных на компьютере, подключение к интернету не требуется, и Dune HD как раз и позиционируется как всеядное устройство, способное понимать практически все современные форматы видеофайлов. Но кто же откажется от возможностей, предоставляемых приставкой – например, просмотр потокового видео из онлайн-кинотеатров, раз уж нынешние скорости это позволяют?
Отметим, что вариантов выхода в сеть может быть несколько. Рассмотрим их более подробно.
Как подключить Dune HD напрямую к компьютеру
Итак, у нас имеется компьютер, подключённый к интернету. Чтобы обеспечить такую возможность и для медиаплеера, оба устройства нужно связать сетевым кабелем Ethernet и затем произвести ряд манипуляций, позволяющих им увидеть друг друга. Алгоритм подключения Dune HD через LAN кабель начинается с настройки компьютера.
Аналогичную операцию по подключению Dune HD к компьютеру производим и на приставке:
Сегодня такой способ подключения является экзотикой, поскольку большинство семей подключается к интернету через роутер. Чтобы обеспечить лучшую скорость и надёжность соединения между плеером и маршрутизатором, предпочтение следует отдать проводному подключению.
Проводное подключение Dune HD TV к роутеру через PPPoE
Самый простой способ. Достаточно просто соединить устройства Ethernet кабелем, медиаплеер должен сам подключиться к сети. Для проверки статуса соединения зайдите в настройки приставки. С секцию «Сеть». Здесь в разделе «Статус», если всё нормально, должен быть отображён IP-адрес, а также надпись «Подключено».
Если вы видите статус «Отключено» – проверьте, правильно ли подключён кабель (распространённая причина неисправности – ошибка с его обвязкой). Можно проверить работоспособность патчкорда на другом устройстве, например, ноутбуке. Если кабель в порядке, можно грешить на нерабочий порт на Dune HD или роутере.
Если в статусе стоит «Подключено», но поле IP-адреса вместо цифр содержит надпись «не задан», нужно смотреть настройки маршрутизатора (возможно, задан неправильный тип подключения).
Беспроводное подключение Dune HD к роутеру через Wi-Fi
Подключение Dune HD по воздуху тоже не должно вызвать сложностей:
Если IP-адрес остался пустым – возможно, вам следует поменять тип шифрования на WEP64 HEX (это актуально, если пароль, кроме букв, содержит цифры).
Настройка медиаплеера
А теперь рассмотрим основные настройки медиапроигрывателя, которые помогут вам добиться наилучшего качества просмотра и удобства в работе.
Изменение языка интерфейса
Заранее невозможно сказать, какой язык будет выставлен в приставке по умолчанию. Изменить его достаточно легко, изменив в списке доступных языков текущее значение на требуемое. Доступ к опции: «Настройки» — «Общие» — «Язык интерфейса».
Изменение экранной заставки
Здесь же можно удалить экранную заставку или изменить время задержки её появления на экране (указывается в минутах).
Изменение текущего времени
В Dune HD имеются встроенные часы, которые изначально могут показывать неправильное время. Настройки времени могут сбиться и во время работы. Для их восстановления нужно в настройках выбрать пункт «Дата и время» и выбрать свой часовой пояс. Если точно не знаете, в каком часовом поясе проживаете, ориентируйтесь на время, указанное в скобках.
Изменение настроек видеорежима
Расскажем сначала о «слепом» методе. Его придётся применять, если вы при первом включении приставки или позже случайно выбрали неподходящий видеорежим, в результате чего изображение на экране телевизора пропало, поэтому обычный способ через меню использовать уже невозможно.
В этом случае поступаем так:
Для использования обычного способа нужно в настройках выбрать пункт «Видео» и уже в этом разделе менять значения параметра «Видеовыход» и «Видеорежим».
Здесь же можно изменить соотношение сторон, если текущее вас не устраивает, а также частоту кадров (при переключении этого параметра изображение на несколько секунд может пропадать).
Изменение способа отображения индикатора громкости
Здесь возможны два варианта: в процентах и децибелах. Последний способ для большинства пользователей является малоинформативным, поэтому предпочтение следует отдавать классическому методу. Настройки звука находятся во вкладке «Аудио».
Как пользоваться медиаплеером
Рассмотрим, что же предлагает своим владельцам Dune HD TV.
Пункт главного меню «Настройки» мы уже частично рассмотрели, при желании вы сможете ознакомиться с ним более детально. К функционалу он не имеет никакого отношения, за исключением опции «Приложения», где нужно указывать параметры служб и сервисов, требующих выхода в интернет (встроенного браузера, IPTV, радио).
Пункт «Приложения» есть и в главном меню, именно отсюда можно запускать популярные стриминговые ресурсы для просмотра потокового видео (ivi.ru, vidimax, megogo и пр.).
В пункте «Избранное» главного меню можно сохранять ссылки на папки/файлы, чтобы обеспечить их быстрый поиск.
Как воспроизводить медиафайлы (без доступа к сети, локальный контент)
Приставка понимает большинство форматов современных медиафайлов, включая новейшие кодеки и контейнеры.
Для просмотра видео можно использовать внешние носители типа флешек или переносных накопителей, если имеется связь с компьютером через локальную сеть – то видео можно проигрывать и с сетевых папок (используя DLNA, SMB или NFS). Для такого типа источников контента ограничений по скорости передачи данных не будет – все указанные варианты без проблем обеспечат воспроизведение файлов качества Full HD, требующих битрейта порядка 50 Мб/сек.
Хотя USB-порт у приставки только один, он поддерживает работу USB-хабов, так что если вам одного порта недостаточно, вы вполне можете обойти это ограничение. Устройство поддерживает внешние накопители, отформатированные в файловых системах FAT32, EXT2/3, NTFS и даже HFS/HFS+.
Отличительной особенностью Dune HD можно назвать способность воспроизводить файлы непосредственно с образов дисков, при этом обеспечивается полная поддержка образов формата DVD, и частичная – в отношении образов BD. Но и лайт-версия способна на многое: имеется навигация по таймкоду, можно также ориентироваться по главам, включать/отключать показ субтитров, выбирать аудиодорожку.
Собственно плеер видео также реализован весьма добротно, здесь имеется всё необходимое для комфортного просмотра: перемотка, включение субтитров, выбор звуковой дорожки, навигация по главам, а также по временным меткам. Имеется функция синхронизации времени, реализована возможность изменения размеров кадра. В статусной строке плеера отображается основная информация о проигрываемом файле – его имя, битрейт, разрешение, частота кадров, используемый кодек. Что касается звука, то можно увидеть язык дорожки, а также используемый кодек.
При проигрывании музыки можно увидеть название композиции, при наличии тегов он тоже отображаются. При этом всеядность аудиоплеера потрясающая. Кроме востребованных форматов, он понимает и целый ряд специфических – PCM, WV Pack, FLAC, Alac и APE (оба варианта, многоканальные и стерео). Технические возможности не самый выдающиеся, но 192 кГц плеер воспроизводит при 24 битном кодировании.
Просмотрщик изображений понимает JPG, BMP, PNG. Имеется режим слайд-шоу, в котором можно задавать временной интервал и указывать вариант перехода одного кадра в другой.
Как пользоваться Интернет-ресурсами
Вот мы и подошли к самой интересной части описания. Хотя возможности самостоятельной установки приложений здесь отсутствуют, это же не настоящий медиакомбайн, разработчики следят за тем, чтобы мультимедийные возможности приставки постоянно расширялись. Обычно это происходит при выходе новой версии прошивки, которая устанавливается без участия владельца устройства.
Рассмотрим, как пользоваться наиболее востребованными приложениями из имеющегося списка.
Vidimax
Это видеотека платного типа, обладающая огромным выбором хорошо структурированного контента, от кинофильмов до телепередач. Качество – не ниже DVD-Rip (сейчас в ходу другое обозначение – WEBRip, WEB-DLRip), много файлов разрешения HD.
Что касается вариантов оплаты видео, то их два:
Впервые зарегистрировавшимся пользователям предоставляется бесплатный триальный 15-дневный период. Для просмотра контента через это приложение необходимо наличие интернета со скоростью от 2,5 Мб/сек (качество DVD-Rip) и вдвое большая скорость для HD.
Ivi.ru
Ещё один весьма популярный платный онлайн-кинотеатр. Впрочем, немалая часть фильмотеки предлагается для просмотра на бесплатной основе, но рассчитывать на новинки в этой категории вряд ли стоит. К тому же в этом случае вам придётся терпеть немалое количество рекламы. Для просмотра фильмов в HD качестве потребуется скоростной интернет.
Пользоваться приложением довольно просто. Запускаем его, убеждаемся, что параметр «Показывать на главном экране» активирован (стоит значение «Авто» или «Да»). При необходимости выбираем нужный язык интерфейса кинотеатра.
При запуске Ivi.ru кнопки пульта ДУ медиаприставки можно использовать для навигации по меню приложения следующим образом:
При воспроизведении фильмов назначение клавиш меню следующее:
Если реклама воспроизводится поверх основной картинки, для её сокрытия достаточно нажать на ПДУ любую кнопку.
Megogo
Третий популярный онлайн-кинотеатр, предлагающий разнообразный контент на платной и бесплатной основе.
Видеотека сервиса включает свыше 4 тысяч фильмов, более 2 тысяч мультфильмов, около тысячи сериалов, множество развлекательного контента (шоу, концерты). Каталог пополняется практически ежедневно. Большую часть файлов можно смотреть бесплатно, за плату, причём относительно небольшую. Предлагаются новинки из числа бестселлеров. Рекламы много, избавиться от неё можно в платной версии.
Вывод: Dune HD TV – приставка, не хватающая с неба звёзд, но если вы заядлый киноман, и не любите смотреть фильмы на телеканалах (сегодня это уже моветон), то это идеальный выбор для телевизора любого класса, в том числе и безнадёжно устаревшего.
Dune не видит сетевые папки windows 10
Устранение проблем с обнаружением сетевого окружения в Windows 10
Сетевое окружение объединяет группу компьютеров, входящих в одну сеть, для совместного использования файлов и других устройств. Эту технологию Microsoft ввела давно, но ее до сих пор используют дома, в офисах и на производстве. Сегодня мы расскажем, что делать, если перестало отображаться сетевое окружение.
Важная информация
В одном из обновлений Windows 10 (1803) Microsoft удалила «Домашнюю группу», в которую до этого собирались компьютеры, что стало основной причиной проблем с сетевым обнаружением. Но даже после апдейта при первичной настройке функции иногда устройства из одной сети не отображаются.
В первую очередь убедитесь, что функция включена и ее параметры, а также параметры общего доступа на всех устройствах настроены правильно. Попробуйте выполнить сброс настроек маршрутизации и сети, а также отключить антивирусное ПО и Windows Defender. Сделать это вам помогут пошаговые руководства из представленных ниже статей на нашем сайте.
Способ 1: Включение служб сетевого обнаружения
После обновления системы службам, отвечающим за обнаружение устройств в локальной сети, может потребоваться повторный запуск. При этом нужно изменить их параметры так, чтобы при каждой загрузке компьютера они запускались автоматически.
- С помощью поиска Виндовс открываем «Службы».
Читать также:
Как открыть поиск в Windows 10
Запуск оснастки «Службы» в ОС Windows 10
Находим «Хост поставщика функции обнаружения», щелкаем по ней правой кнопкой мышки и открываем «Свойства».
В блоке «Тип запуска» выбираем «Автоматически».
Если служба не запущена, жмем «Запустить», а затем «Применить».
Переходим во вкладку «Восстановление» и в блоке «Действие компьютера, выполняемое при сбое службы» везде проставляем «Перезапуск службы», жмем «Применить» и закрываем окно.
«Публикация ресурсов обнаружения функции»
«Узел универсальных PNP-устройств». Перезагружаем компьютер.
Способ 2: Включение поддержки протокола SMBv1
Для общего доступа к сетевым устройствам в системе используется протокол прикладного уровня SMB. Но, начиная с обновления 1709, его первую версию (SMBv1) перестали устанавливать, отставив только SMBv2 и SMBv3. Поэтому некоторые устройства, использующие устаревшую версию, могут не отобразиться в сетевом окружении. Microsoft отказался от SMBv1, так как считает, что он не обеспечивает достаточную защиту от мошенников и вредоносного ПО. Тем не менее включить поддержку устаревшего протокола можно.
- С помощью поиска Виндовс запускаем «Панель управления».
Открываем вкладку «Включение или отключение компонентов».
В окне «Компоненты Windows» ставим отметку в чекбоксе напротив «Поддержка общего доступа к файлам SMB 1.0/CIFS» и нажимаем «OK». Перезагружаем компьютер и проверяем наличие сетевого окружения.
Надеемся предложенные рекомендации помогут вам устранить неполадки с сетевым окружением. Если какие-то устройства до сих пор не видны, изучите их мануал, возможно, они не до конца настроены. Или отправьте запрос с подробным описанием проблемы в службу технической поддержки Microsoft, чтобы там подсказали другое решение.
Отблагодарите автора, поделитесь статьей в социальных сетях.
Не открываются общие сетевые SMB папки в Windows 10
Если вы из Windows 10 не можете открыть сетевые папки на других сетевых устройствах (NAS, Samba сервера Linux) или на компьютерах со старыми версиями Windows (Windows 7/ XP /2003), скорее всего проблема связана с тем, что в вашей новой версии Windows 10 отключена поддержка устаревших и небезопасных версий протокола SMB (используется в Windows для доступа к общим сетевым папкам и файлам). Так, начиная с Windows 10 1709, был отключен протокол SMBv1 и анонимный (гостевой) доступ к сетевым папкам по протоколу SMBv2.
Конкретные действия, которые нужно предпринять зависят от ошибки, которая появляется в Windows 10 при доступе к общей папке и от настроек удаленного SMB сервера, на котором хранятся общие папки.
Вы не можете получить гостевой доступ к общей папке без проверки подлинности
Начиная с версии Windows 10 1709 (Fall Creators Update) Enterprise и Education пользователи стали жаловаться, что при попытке открыть сетевую папку на соседнем компьютере стала появляться ошибка:
При это на других компьютерах со старыми версиями Windows 8.1/7 или на Windows 10 с билдом до 1709, эти же сетевые каталоги открываются нормально. Эта проблем связана с тем, что в современных версиях Windows 10 (начиная с 1709) по умолчанию запрещен сетевой доступ к сетевым папкам под гостевой учетной записью по протоколу SMBv2 (и ниже). Гостевой (анонимный) доступ подразумевают доступ к сетевой папке без аутентификации. При доступе под гостевым аккаунтом по протоколу SMBv1/v2 не применяются такие методы защиты трафика, как SMB подписывание и шифрование, что делает вашу сессию уязвимой против MiTM (man-in-the-middle) атак.
При попытке открыть сетевую папку под гостем по протоколу SMB2, в журнале клиента SMB (Microsoft-Windows-SMBClient) фиксируется ошибка:
В большинстве случае с этой проблемой можно столкнуться при использовании старых версий NAS (обычно для простоты настройки на них включают гостевой доступ) или при доступе к сетевым папкам на старых версиях Windows 7/2008 R2 или Windows XP /2003 с настроенным анонимным (гостевым) доступом (см. таблицу поддерживаемых версий SMB в разных версиях Windows).
В этом случае Microsoft рекомендует изменить настройки на удаленном компьютере или NAS устройстве, который раздает сетевые папки. Желательно переключить сетевой ресурс в режим SMBv3. А если поддерживается только протокол SMBv2, настроить доступ с аутентификацией. Это самый правильный и безопасный способ исправить проблему.
В зависимости от устройства, на котором хранятся сетевые папки, вы должны отключить на них гостевой доступ.
Есть другой способ – изменить настройки вашего SMB клиента и разрешить доступ с него на сетевые папки под гостевой учетной записью.
В Windows 10 Home, в которой нет редактора локальной GPO, вы можете внести аналогичное изменение через редактор реестра вручную:
Или такой командой:
reg add HKLMSYSTEMCurrentControlSetServicesLanmanWorkstationParameters /v AllowInsecureGuestAuth /t reg_dword /d 00000001 /f
Вашей системе необходимо использовать SMB2 или более позднюю
Другая возможная проблема при доступе к сетевой папке из Windows 10 – поддержка на стороне сервера только протокола SMBv1. Т.к. клиент SMBv1 по умолчанию отключен в Windows 10 1709, при попытке открыть шару вы можете получить ошибку:
При этом соседние устройства SMB могут не отображаться в сетевом окружении и при открытии по UNC пути может появляться ошибка 0x80070035.
Т.е. из сообщения об ошибке четко видно, что сетевая папка поддерживает только SMBv1 протокол доступа. В этом случае нужно попытаться перенастроить удаленное SMB устройство для поддержки как минимум SMBv2 (правильный и безопасный путь).
Если сетевые папки раздает Samba на Linux, вы можете указать минимально поддерживаемую версию SMB в файле smb.conf так:
В Windows 8.1 отключите SMBv1, разрешите SMBv2 и SMBv3 и проверьте что для вашего сетевого подключения используется частный или доменный профиль:
Если ваше сетевое устройство (NAS, Windows XP, Windows Server 2003), поддерживает только протокол SMB1, в Windows 10 вы можете включить отдельный компонент SMB1Protocol-Client. Но это не рекомендуется.
Запустите консоль PowerShell и проверьте, что SMB1Protocol-Client отключен ( State: Disabled ):
Включите поддержку протокола SMBv1 (потребуется перезагрузка):
В Windows 10 1709 и выше клиент SMBv1 автоматически удаляется, если он не использовался более 15 дней (за это отвечает компонент SMB 1.0/CIFS Automatic Removal).
После установки клиента SMBv1, вы должны без проблем подключиться к сетевой папке или принтеру. Однако, нужно понимать, что использование данного обходного решения не рекомендовано, т.к. подвергает вашу систему опасности.
Не отображаются общие папки, сетевые компьютеры, флешки, диски на вкладке «Сеть» проводника Windows
Так же я не мог получить доступ к флешке, когда набирал ее адрес //192.168.1.1 в проводнике. Сразу этот адрес открывался через браузере. И мне не удалось подключить этот накопитель как сетевой диск. Его просто не было в списке доступных устройств в сетевом окружении.
Так как причин и соответственно решений может быть много, то я наверное начну с самых простых (которые мне не помогли) и в конце этой статьи поделюсь решением, которое помогло в моем случае. В итоге мой ноутбук все таки увидел все устройства в сети. В том числе сетевой накопитель и другой компьютер, который так же подключен к этой сети.
Но это не значит, что у вас такой же случай. Поэтому, советую проверить все настройки по порядку.
Проверяем настройки общего доступа
Мы будем рассматривать два случая:
Первый случай
Для этого, в окне «Центр управления сетями и общим доступом» (если не знаете как открыть его в Windows 10, то смотрите эту статью) нажимаем на пункт «Изменить дополнительные параметры общего доступа».
И для текущего профиля (обычно это «Частная») выставляем параметры как на скриншоте ниже.
Делаем это на всех компьютерах в локальной сети.
Статьи по этой теме:
Как правило, эти советы решают все проблемы с обнаружением компьютеров в локальной сети.
Второй случай
Когда у вас проблемы с доступом к сетевому накопителю. Как в моем случае. Windows 10 не видела USB накопитель, который был подключен к роутеру ASUS. Сейчас много маршрутизаторов имеют USB-порт для подключения накопителей и других устройств, так что тема актуальная.
Нужно убедится, что в настройках роутера этот накопитель определен, и общий доступ к нему включен. Понятно, что на разных маршрутизаторах, это делается по-разному. На роутерах ASUS, например, это выглядит вот так:
Не путайте настройки общего доступа с настройками FTP. Настройки FTP-сервера на роутере в данном случае не при чем.
Ну и если другие устройства видят сетевой накопитель и имеют к нему доступ, а на каком-то конкретном компьютере доступа к нему нет, то значит проблема не на стороне роутера. Перебирайте настройки «проблемного» ПК по этой статье.
Антивирус или брандмауэр может блокировать сетевые устройства
Для проверки это нужно сделать на всех компьютерах, которые будут участвовать в локальной сети.
Вполне возможно, что у вас установлены еще какие-то программы, которые могут мониторить сеть и управлять сетевыми соединениями.
Если окажется, что проблема в антивирусе, то нужно добавить свою сеть в исключения. Запретить фаерволу блокировать саму сеть, или сетевые устройства.
Если у вас нет антивируса, то можно поэкспериментировать с отключением/включением брандмауэра встроенного в Windows.
Рабочая группа
Рабочая группа должна быть одинаковой на всех устройствах. Как правило, так и есть. Но желательно проверить. Для этого откройте свойства компьютера «Система» и перейдите в «Дополнительные параметры системы».
Там будет указана «Рабочая группа». Чтобы изменить ее, нужно нажать на кнопку «Изменить».
Еще раз: имя рабочей группы должно быть одинаковым на всех компьютерах.
Проблема с доступом к общей сетевой папке по SMB1 в Windows 10 (мое решение)
Вернемся конкретно к моей проблеме. Все что я описал выше, проверил и перепроверил уже по 10 раз. Пару раз сделал сброс сетевых настроек, но Windows 10 так и не видела другие компьютеры в сети и что самое главное – в проводнике так и не появлялась общая папка в виде флеши подключенной к роутеру. А на других устройствах в сети все определялось без проблем. В том числе мой ноутбук.
Доступ к накопителю я не получил, но появилась интересная ошибка:
Вы не можете подключиться к общей папке, так как она небезопасна. Эта общая папка работает по устаревшему протоколу SMB1, который небезопасен и может подвергнуть вашу систему риску атаки.
Вашей системе необходимо использовать SMB2 или более позднюю версию.
И ссылка, которую нужно вручную набирать
Это уже интересно. Хоть что-то.
Начал искать. И оказывается, что в Windows 10 отказались от протокола SMB1. Из-за безопасности. А установленный на моем роутере пакет программ Samba походу работает по протоколу SMB1. Поэтому Windows 10 его не видит. Но другие компьютеры, которые так же работают на Windows 10 у меня так же не отображались на вкладке «Сеть».
Так как обновить протокол к SMB2 в настройках роутера я не мог, то решил что нужно как-то включить поддержку SMB1 в Windows 10. И как оказалось, это без проблем можно сделать. В итоге, после подключения компонента «Клиент SMB 1.0/CIFS» у меня все заработало. Система увидела общие папки на компьютерах в сети и сетевую папку настроенную на самом роутере.
Как включить SMB1 в Windows 10?
Через поиск найдите и откройте старую «Панель управления».
Переключитесь на «Мелкие значки» и откройте «Программы и компоненты».
Открываем «Включение или отключение компонентов Windows». Находим пункт «Поддержка общего доступа к файлам SMB 1.0/CIFS». Открываем его и ставим галочку возле «Клиент SMB 1.0/CIFS». Нажимаем Ok.
Если компьютер выдаст запрос на перезагрузку, то перезагрузите его. Если окна с предложением не будет, то выполните перезагрузку вручную.
После перезагрузки, на вкладке «Сеть» – «Компьютер» должны появится все доступные устройства в вашей сети.
Буду рад, если эта статья кому-то пригодится и поможет решить возникшую проблему. Не забудьте написать в комментариях о результатах. Или задать вопрос, куда же без них
Windows 10 не видит сетевые папки. Как решить проблему?
В предыдущей статье мы рассказывали, как создать и настроить сетевую папку в Windows 10. Если сетевая папка не обнаруживается или не открывается, пройдитесь еще раз по всем пунктам. Важно:
На «десятки» проблемы возникают из-за обновлений. Вариантов два: либо расшаренные папки и файлы не отображаются, либо они видны, но не открываются.
Сетевое обнаружение
Еще раз проверьте, открыты ли компьютеры для обнаружения в сети. Заходим в командную строку PowerShell (комбинация клавиш Win+X и запускаем от имени администратора). Прописываем такую команду: net view.
Видим ошибку 6118, когда список серверов нашей рабочей группы недоступен. Еще раз проверьте, включено ли сетевое обнаружение в настройках «десятки». В предыдущем материале мы подробно описывали этот процесс.
Еще один способ. Заходим в настройки сети и интернета. Здесь нам нужно выбрать параметры адаптера.
Кликаем правой кнопкой на наше подключение (беспроводное или Ethernet) и выбираем «Свойства». Нужно убедиться, что выставлен маркер напротив «Общего доступа к файлам и принтерам…».
Рабочая группа
Важно правильно настроить рабочую группу. Вызываем меню системных настроек (клавиши Win+Pause/Break) и выбираем «Дополнительные параметры».
Заходим во вкладку «Имя компьютера» и кликаем на «Идентификация».
Выполняем следующие настройки:
Обратите внимание! Имя рабочей группы должно быть идентичным для всех ПК, включенных в нее.
Перезагружаем компьютер и смотрим, видны ли теперь сетевые папки.
Сброс сетевых настроек
Теперь попробуем не настраивать сеть, а наоборот – сбросим все параметры. Иногда это помогает, и расшаренные файлы и папки обнаруживаются. Заходим в настройки интернета и сети. Нам нужно кликнуть на «Сброс сети».
Соглашайтесь «Сбросить сейчас». Компьютер запустит перезагрузки, и сетевые параметры обновятся. Данный способ часто решает не только проблемы сетевого обнаружения, но и другие ошибки сети и интернета.
SMB 1.0 в Windows 10
Часто возникает проблема с протоколом SMB. Именно с его помощью возможен доступ к расшаренным папкам в рабочей сети. Он поддерживает Обозреватель сети – службу, формирующую список активных компьютеров в локальной сети.
Начиная с обновления 1703 Обозреватель работает совсем плохо. Начиная с версии 1709 протокол SMB 1.0 вообще не поддерживается. Обновить SMB до версии 2.0 удается не всем. Часто сетевое оборудование его просто не поддерживает.
Но попробуем включить на «десятке» первую версию. Заходим в панель управления.
В списке настроек выбираем «Программы и компоненты».
Заходим в «Включение и отключение…». В списке отыскиваем «Поддержка общего доступа…» и выставляем маркеры напротив клиента и сервера. Тем самым мы включили первую версию протокола SMB.
Проблемы с Windows 10 (1803)
С обновления 1803 разработчики Microsoft вообще не дают возможности создавать рабочие группы и обнаруживать сетевые папки. Они считают, что данный способ доступа к файлам и папкам устарел. Зачем работать с Сетевым окружением, создавать папки, бесконечно менять настройки, если есть более удобные альтернативы. Например, OneDrive.
Но многим пользователям привычнее и даже удобнее работать в рабочей группе.
Обязанности сетевого обнаружения выполняет служба Function Discovery Resource Publication. Начиная со сборки 1803 она не запускается вместе с загрузкой компьютера. Но мы ее можем включить самостоятельно.
Нажимаем клавиши Win+R и в строке «Выполнить» набираем команду services.msc.
В русскоязычной версии она будет звучать «Публикация ресурсов обнаружения…». Находим ее в списке и кликаем два раза левой кнопкой мыши.
Выбираем в строке «Тип запуска» параметр «Автоматически». Лучше всего выбрать настройки с отложенным запуском. Нажимаем «ОК» и перезагружаем компьютер.
Итак, мы рассмотрели несколько способов, как исправить проблему обнаружения сетевых папок в Windows 10. Последние обновления «десятки» совсем недружелюбны к работе в общей локальной сети. Помимо настроек самих сетевых папок и рабочей группы, нам нужно:
Обычно проделанные операции помогают видеть и открывать сетевые папки. В противном случае воспользуйтесь предлагаемой альтернативой – сервисом хранения и работы с фалами OneDrive.