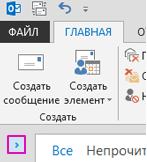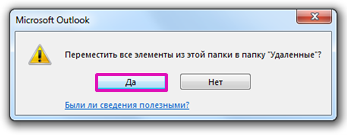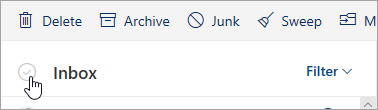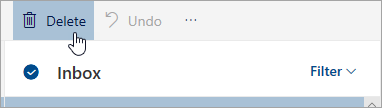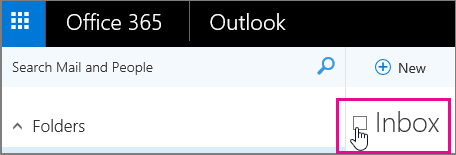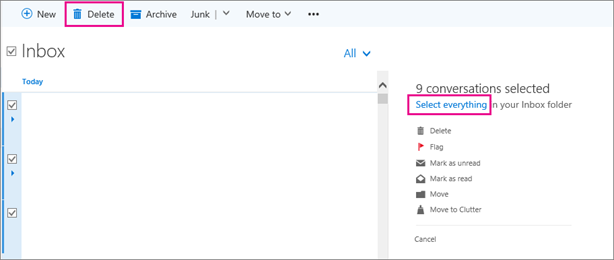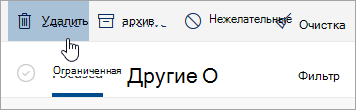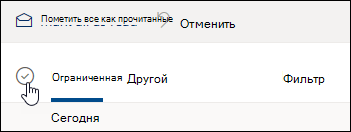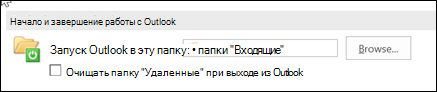- Узнайте, как очистить память в Outlook за несколько простых шагов
- Некоторые методы, позволяющие контролировать размер почтового ящика
- Как очистить память в почтовом ящике Outlook?
- Быстрые шаги по очистке частичной памяти в Outlook
- Как полностью очистить память в Microsoft Outlook?
- Случайно потеряли важные данные при очистке памяти в Outlook? Без вопросов!
- Заключительные слова
- Удаление всех сообщений электронной почты
- Удаление всех писем из папки
- Удаление нескольких писем
- Удаление всех сообщений из всех папок
- Очистка папки «Удаленные»
- Удаление всех писем в Outlook в Интернете
- Инструкции для классической версии Outlook в Интернете
- Удаление электронной почты в Outlook.com
- Удаление сообщения электронной почты на Outlook.com
- Удаление всех сообщений вOutlook.com
- Очистить Outlook.com удаленных элементов
- Окончательное стиращение сообщений сOutlook.com
- Отписаться от информационных бюллетеней или рекламных акций
- Есть дополнительные вопросы?
- Очистить папку «Удаленные» в Outlook
- Очистка папки «Удаленные» вручную
- Автоматическая очистка папки «Удаленные»
- См. также
Узнайте, как очистить память в Outlook за несколько простых шагов
Вам не хватает места в вашей учетной записи Outlook? Или вы получаете предупреждающие сообщения о том, что у вас заканчивается место в почтовом ящике? В этой статье мы предоставим вам лучшее решение, как очистить память в учетной записи Outlook.
Прежде чем мы перейдем к методам очистки данных почтового ящика из Outlook. Давайте кратко рассмотрим некоторые тактики управления размером почтового ящика Outlook.
Некоторые методы, позволяющие контролировать размер почтового ящика
Вот возможные способы сохранить ваш почтовый ящик компактным:
Архивируйте старые элементы — создайте отдельный Outlook PST, который вы можете открывать из Outlook в любое время, когда вам это нужно. И перенесите старые предметы в архив.
Очистите папку «Удаленные». Не забывайте регулярно очищать папку «Удаленные».
Очистите папку нежелательной почты. Периодически очищайте папку нежелательной почты, чтобы освободить место в папке «Входящие» для новых сообщений.
Храните вложения вне почтового ящика. Попробуйте сохранять вложения в OneDrive или в папках на вашем компьютере, поскольку вложения занимают много места.
Как очистить память в почтовом ящике Outlook?
1: Метод очистки частичного кэширования почтового ящика.
2: Полная очистка памяти в Microsoft Outlook.
Быстрые шаги по очистке частичной памяти в Outlook
Mailbox Cleanup — это инструмент, который вы можете использовать для уменьшения размера вашего почтового ящика.
1: Откройте Outlook.
2: Нажмите на опцию File.
3: Затем нажмите на «Инструменты», кроме «Настройки почтового ящика».
4: В раскрывающемся списке выберите Очистка почтового ящика.
Откроется новое окно для очистки почтового ящика. В этом окне доступны различные способы очистки почтового ящика Outlook. Давайте кратко рассмотрим каждый из вариантов.
1: Вы можете просмотреть общий размер папок почтового ящика Outlook.
2: Найдите те предметы, которые старше определенной даты или больше определенного размера.
3: Используйте опцию AutoArchive для архивации элементов.
4: У него есть возможность просмотреть размер вашей папки «Удаленные» и очистить папку «Удаленные».
5. Просмотрите размер папки конфликтов и удалите эту папку.
Как полностью очистить память в Microsoft Outlook?
Иногда проблема все еще не решается очисткой частичной памяти. В этом случае вам необходимо очистить все ваши старые данные, включая профили пользователей и файлы PST.
Шаг 1. Получите профиль
Прежде всего, найдите профиль, из которого вы хотите удалить данные.
1: Откройте Outlook.
2: Кликните вкладку «Файл».
3: Нажмите «Настройки учетной записи» >> выберите «Настройки учетной записи».
4: В диалоговом окне «Параметры учетной записи» выберите категорию «Файлы данных».
5: Теперь вы получите список всех файлов данных Outlook PST.
6: Выберите один и нажмите на опцию «Открыть папку».
7: Теперь, когда вы находитесь в местоположении PST-файла, сверните это окно.
Шаг 2. Откройте окно настройки почты.
1: Закройте приложение Outlook.
2: Нажмите кнопку «Пуск» и откройте панель управления.
3: На Панели управления найдите и выберите опцию Почта.
4: Откроется окно настройки почты — Outlook.
Шаг 3. Получите все профили и удалите все профили.
Перейдя в окно настройки почты, выполните следующие действия, чтобы удалить все профили Outlook:
1: Нажмите на опцию Показать профили.
2: Откроется окно со всеми связанными профилями с выбранным профилем Outlook.
3: Выберите один и нажмите кнопку «Удалить», чтобы удалить профиль.
4: Повторяйте процесс, пока не будут удалены все профили.
Случайно потеряли важные данные при очистке памяти в Outlook? Без вопросов!
Если вы случайно удалили несколько важных писем из своей системы, то вот идеальное решение для вас. Мы предлагаем это программное обеспечение для восстановления PST, которое помогает восстановить удаленные данные. Утилита имеет возможность восстанавливать все электронные письма, вложения, контакты, календари, заметки, задачи и т. д.
Заключительные слова
В этом блоге мы обсудили, как очистить память в Outlook. Мы упомянули оба подхода к очистке частичной или полной памяти в Microsoft Outlook. Однако иногда при выполнении вышеуказанных шагов нетехнические пользователи удаляют свои важные данные файла PST. Поэтому мы предложили решение этой проблемы.
Удаление всех сообщений электронной почты
Что вам нужно сделать?
Удаление всех писем из папки
Проверьте, развернута ли область папок. Чтобы развернуть область папок, щелкните стрелку в ее левой верхней части.
В области папок щелкните правой кнопкой мыши папку, которую нужно очистить, и выберите «Удалить все».
Когда вам будет предложено переместить все письма в папку Удаленные, нажмите кнопку Да.
Теперь все выбранные элементы расположены в папке Удаленные. См. «Очистить папку «Удаленные», чтобы окончательно удалить их.
Примечание.Если вы пытаетесь освободить место в почтовом ящике, необходимо очистить папку «Удаленные», прежде чем освободить это место.
Удаление нескольких писем
Вы можете быстро удалить из папки ненужные письма, оставив в ней непрочитанные и важные сообщения.
Чтобы выбрать и удалить последовательные сообщения, в списке сообщений щелкните первое, нажмите и удерживайте клавишу SHIFT, щелкните последнее сообщение, а затем нажмите клавишу DELETE.
Чтобы выбрать и удалить неподдержанные сообщения электронной почты, щелкните первое сообщение, нажмите и удерживайте клавишу CTRL, щелкните каждое сообщение, которое вы хотите удалить, а затем нажмите клавишу DELETE.
Чтобы отменить выбор определенного сообщения, щелкните его еще раз, удерживая клавишу CTRL.
Чтобы выбрать все письма в открытой папке, нажмите клавиши CTRL+A.
Удаление всех сообщений из всех папок
Единственный способ удалить все сообщения из всех папок — щелкнуть правой кнопкой мыши каждую папку в списке папок, выбрать «Удалить все» и переместить элементы в папку «Удаленные».
Очистка папки «Удаленные»
Удаленные элементы перемещаются в папку «Удаленные», но не удаляются окончательно до тех пор, пока она не будет очищена. В любой моменты вы можете очистить эту папку вручную.
В области папок щелкните папку Удаленные правой кнопкой мыши и выберите команду Очистить папку.
Отобразится предложение подтвердить окончательное удаление элементов. Нажмите кнопку Да.
Удаление всех писем в Outlook в Интернете
Все сообщения электронной почты из папки «Входящие» можно удалить за несколько действий.
Примечание: Если инструкции не совпадают с тем, что вы видите, возможно, используется более поздняя версия Outlook в Интернете. См. инструкции для классической версии Outlook в Интернете.
В верхней части почтового ящика над списком сообщений выберите этот квадратик.
Над списком сообщений выберите «Удалить». Все сообщения в папке «Входящие» будут перемещены в папку «Удаленные».
Чтобы окончательно удалить сообщения, щелкните папку Удаленные правой кнопкой мыши и выберите команду Удалить все.
Инструкции для классической версии Outlook в Интернете
В верхней части папки «Входящие» поместите указатель над списком сообщений, пока не появится флажок. Затем выберите его, чтобы выделить сообщения на странице.
В области чтения выберите «Выбрать все».
Выберите Удалить. Все сообщения в папке «Входящие» будут перемещены в папку «Удаленные».
Чтобы окончательно удалить сообщения, щелкните папку Удаленные правой кнопкой мыши и выберите команду Удалить все.
Удаление электронной почты в Outlook.com
Вы можете удалять сообщения электронной почты Outlook.com по одному, по несколько или одновременно. Не волнуйтесь: вы всегда сможете восстановить удаленные сообщения в случае ошибки.
Удаление сообщения электронной почты на Outlook.com
В почтовом ящике выберите одно или несколько сообщений, которые вы хотите удалить.
Над области чтения выберите «Удалить».
Если вы используете мобильный браузер, проведите пальцем влево по сообщению, чтобы удалить его.
Удаление всех сообщений вOutlook.com
Перейдите к папке, которую вы хотите очистить
Выберите поле со списком сообщений.
В области чтения выберите «Очистить папку». Все ваши сообщения будут перемещены в папку Удаленные.
Примечание: Если выбрана почта «Относящиеся», ее нужно очистить отдельно.
Если вы используете мобильный браузер, нажмите и удерживайте сообщение, чтобы выбрать его, нажмите «Выбрать все» в верхней части экрана и нажмите значок корзины, чтобы удалить все выбранные сообщения.
Очистить Outlook.com удаленных элементов
Откройте папку «Удаленные».
Над списком сообщений выберите «Очистить папку».
Если вы удалили много сообщений электронной почты, их удаление может занять некоторое время. Не открывай окно браузера во время удаления.
Если сообщения по-прежнему не удаляются надлежащим образом, выберите меньшее количество для удаления.
Если удаленные сообщения электронной почты возвращаются, причиной может быть недавнее удаление большого количества сообщений. Повторите попытку позже.
Окончательное стиращение сообщений сOutlook.com
После удаления сообщения оно перемещается в хранилище элементов с возможностью восстановления. Чтобы окончательно удалить все удаленные элементы, необходимо также очистить все элементы с возможностью восстановления.
Предупреждение: Элементы, удаленные из восстановленных элементов, удаляются без восстановления без восстановления.
В области «Папки»выберите пункт «Удаленные».
В верхней части списка сообщений выберите Восстановить элементы, удаленные из этой папки.
Выберите «Очистить папку».
Отписаться от информационных бюллетеней или рекламных акций
Если вы хотите прекратить получение информационных бюллетеней или рекламных акций, вы можете отписаться с помощью Outlook.com.
В почтовом ящике выберите бюллетень или рекламный адрес.
В верхней части области чтения выберите «Отписаться».
Есть дополнительные вопросы?
Примечание. Чтобы получить поддержку, сначала требуется выполнить вход. Если вам не удается войти в систему, перейдите на страницу Поддержка учетной записи.
Очистить папку «Удаленные» в Outlook
Удаленные элементы перемещаются в папки «Удаленные» или «Корзина», но не удаляются окончательно, пока они не будут очищены. Со временем содержимое папки «Удаленные» может занимает много места на компьютере или сервере электронной почты.
В Outlook можно настроить автоматическое удаление папки «Удаленные» или вручную в любое время.
Примечание. Если вы используете учетную запись Microsoft 365, Outlook.com или Exchange, у вас будет папка Удаленные. Если вы используете учетную запись другого типа (например, Gmail, Yahoo или другую учетную запись электронной почты), ваша папка будет называться Корзина.
Очистка папки «Удаленные» вручную
В списке папок щелкните правой кнопкой мыши папку Удаленные или Корзина и выберите очистить папку.
Автоматическая очистка папки «Удаленные»
Выберите параметры > файла.
Выберите Дополнительные, а затем в области Началои выход Outlook выберите пункт Очистить папку Удаленные после выхода.
Чтобы получить уведомление перед автоматической очищением папки «Удаленные», прокрутите экран дополнительных параметров вниз до раздела Другие и выберите запрос на подтверждение перед окончательной удалением элементов.
См. также
При удалении сообщений в Outlook они перемещаются в папку Корзина. Элементы в этой папке по-прежнему занимают место на жестком диске компьютера и (если ваша учетная запись настроена на сохранение копий сообщений на почтовом сервере) в почтовом ящике учетной записи. Чтобы освободить место на диске и в почтовом ящике, можно очистить папку Корзина.
Если у вас несколько учетных записей электронной почты, для каждой из них будет папка Корзина.
Удерживая на удержании, в области список папок выберите папку Корзина.
Выберите Очистить папку.
Некоторые типы учетных записей электронной почты, например учетные записи Windows Live Hotmail, автоматически опустошают папку Корзина в заранее определенное время.
С помощью некоторых учетных записей электронной почты вы можете настроить расписание в Outlook, чтобы регулярно очистить папку «Корзина».
Для учетных записей IMAP доступны разные варианты хранения и отображения удаленных элементов. Чтобы задать свои параметры, в меню Сервис щелкните Учетные записи, а затем выберите учетную запись IMAP в списке. Нажмите кнопку Дополнительно, откройте вкладку Папки и рядом с полем Корзина выберите необходимые параметры.