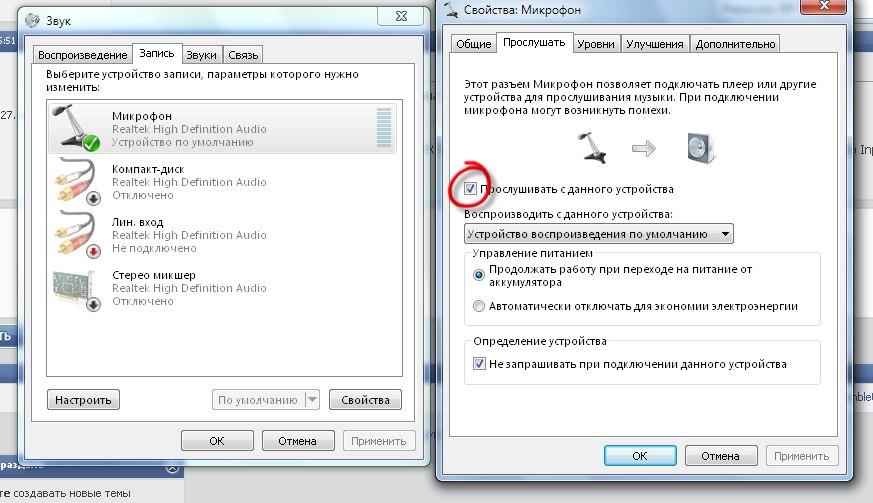- Способы подключения и настройка караоке-микрофона к компьютеру
- Технические требования
- Подключение микрофона к компьютеру для караоке
- Настройка микрофона караоке на ноутбуке или компьютере
- Можно ли петь без дополнительных программ
- Какие программы можно установить для домашнего караоке
- Подключение микрофона к ноутбуку для караоке
- Действительно ли необходим дополнительный микрофон
- Используемые разъемы
- Если разъем только один
- Подключение через переходник для нестандартного оборудования
- Стандартный способ подключения
- Беспроводное оборудование
- Подключение к колонкам через ноутбук
- Возможные сбои и их устранение
- Дальнейшая настройка микрофона
- Можно ли петь караоке на ноутбуке
- Как петь караоке через ноутбук или стационарный ПК?
- Как подключить караоке к ноутбуку и настроить его?
- Стандартное подключение
- Встроенный микрофон
- Подключение по Bluetooth
- Как подключить микрофон к компьютеру для караоке?
- Как настроить микрофон караоке на ноутбуке или компьютере?
- Как подключить и настроить микрофон в Windows 10
- Присоединение микрофона к устройству
- Активация и настройка микрофона
- Стандартными средствами Windows
- При помощи сторонних программ
- Audacity
- Free MP3 Sound Recorder
- Sony Sound Forge
- Устранение шумов
- Физическая защита
- Программное очищение
- Видео: убираем шумы на записи
- Проверка микрофона
- Как управлять несколькими микрофонами
- Устранение возможных проблем
- Проверка микрофона
- Проверка громкости
- Настройка драйвера
- Отключение монополии
- Автоматическое решение проблем
Способы подключения и настройка караоке-микрофона к компьютеру
Караоке – развлечение, популярное среди людей всех возрастов. Многие проводят свободное время в клубах, где можно раскрыть свои таланты. Некоторые стесняются выступать на людях, поэтому задаются вопросом, как петь караоке на компьютере через микрофон.
Технические требования
Для пения в домашних условиях потребуется следующее оборудование:
От качества аппаратуры зависит чистота звучания голоса поющего. Купить микрофон с разъемом 3,5 мм можно в компьютерном магазине. Рекомендуется поменять звуковую карту и использовать программный синтезатор. Подойдут и стандартные наушники с микрофоном, главное – правильно настроить их.
Подключение микрофона к компьютеру для караоке
Для начала определяют, какой штекер имеет используемый микрофон. Существует 2 вида устройств – 3,5 и 6,3 мм. Первый тип подключают, не используя дополнительные приспособления. Во втором случае потребуется адаптер, превращающий штекер 6,3 мм в 3,5 мм. Микрофон подсоединяют к розовому разъему, динамики – к зеленому.
Настройка микрофона караоке на ноутбуке или компьютере
Системные установки выбирают следующим образом:
После настройки оценивают качество звучания голоса в колонках. Для устранения помех после завершения тестирования снимают галочку возле пункта «Прослушивание». Для установки специальных эффектов переходят в меню настройки динамиков. В разделе «Улучшения» выбирают нужные варианты.
Можно ли петь без дополнительных программ
Использование караоке без вспомогательного софта – простой способ пения. Для этого предварительно скачивают на диск музыкальные композиции без слов – минусовки. Существуют онлайн-сервисы, преобразовывающие любую песню в караоке-версию.
Имеется возможность настройки мелодии в соответствии со звучанием голоса исполнителя. Недостатком считают отсутствие текстовых подсказок. Поэтому придется заранее выучить слова или сохранить их отдельным файлом.
Дома можно использовать и другой способ – интернет-сервисы. Существует множество сайтов, где поют караоке онлайн. Здесь можно участвовать в конкурсах, зарабатывать баллы, получать комментарии.
Какие программы можно установить для домашнего караоке
Компьютерные приложения пригодятся пользователям, часто поющим караоке. Программы считывают специальные файлы, включающие музыкальное и текстовое сопровождение. Можно пользоваться платными или демонстрационными версиями.
Чтобы найти соответствующую программу, в поисковую строку вводят karaoke player. Приложение устанавливают на компьютер, выполняют настройку.
Наиболее удобным интерфейсом отличаются следующие программы:
При установке и использовании программы дают понятные инструкции, помогающие сделать все правильно.
Подключение микрофона к ноутбуку для караоке
Существует простой алгоритм, объясняющий, как подключить микрофон к ноутбуку для караоке. Поскольку в большей части ноутбуков, стационарных компьютеров имеется встроенное устройство для записи звука, не обязательно покупать отдельный девайс, если вы не собираетесь им пользоваться регулярно.
Действительно ли необходим дополнительный микрофон
В том случае, когда прибор требуется на 1-2 использования, не стоит приобретать дорогое оборудование. Лучше воспользоваться встроенным микрофоном или беспроводными наушниками.
Дополнительное устройство потребуется для регулярного пения караоке, записи летсплеев, разговоров по “Скайпу”. Микрофон высокого качества позволит избежать появления помех, посторонних звуков, снизить количество шумов на записях. Лучше приобрести оборудование за 1000-1500 руб. Профессиональные приспособления затруднительно подключать к компьютеру. Кроме того, такая аппаратура стоит дорого, может чаще ломаться. Большая часть дополнительных функций в домашних условиях не требуется.
Используемые разъемы
На новых моделях предусмотрен разъем размером 3,5 мм. Чаще всего он располагается на задней панели либо сбоку, окрашен розовым, красным или оранжевым. Рядом с подходящим отверстием изображено небольшое звукозаписывающее устройство. Чаще всего рядом вставляют наушники.
Затруднения могут возникать, если был куплен нестандартный прибор. Кроме того, иногда отдельное отверстие для оборудования отсутствует.
Если разъем только один
Чаще всего в ситуациях, когда разъем всего один, он предназначен одновременно для наушников, гарнитуры. Ряд производителей предпочитает комбинировать, совмещать отверстия для подключения различного дополнительного оборудования. Попробуйте установить прибор на место наушников либо колонок.
Подключение через переходник для нестандартного оборудования
Нестандартное оборудование не получится подсоединить к компьютеру. Потребуется переходник, купить который можно в специализированном магазине. Затем штекер устройства для записи звука втыкают в отверстие на приспособлении, которое подключают к компьютеру.
Стандартный способ подключения
Стандартный штекер воткните в предназначенное для него гнездо. Должен раздаться негромкий щелчок. Если подключить прибор не получается, не применяйте силу.
Попытки протолкнуть в отверстие не подходящее по размеру изделие приведут к поломке оборудования.
Если попытка была удачной, на экране возникнет сообщение о подключении. В углу приборной панели одновременно появится значок. Чаще всего символ обнаруживается рядом с временем и датой.
Рекомендуется перезагрузить ноутбук. Такое действие обеспечит корректную работу системы. Когда прибор вновь включится, переходите к настройке.
Беспроводное оборудование
Новые модели позволяют осуществлять беспроводное соединение. Нужно включить микрофон со встроенной колонкой, Bluetooth на компьютере, после чего сделать сопряжение. Колонку выберите в качестве основного устройства для вывода звука.
Чтобы петь караоке, потребуется лишь запустить файл с инструменталом и текстом. Оборудование само будет воспринимать голос. Вокал при этом не будет запаздывать.
Подключение к колонкам через ноутбук
Методика подходит для гаджетов, на которых установлено программное обеспечение Windows 7.
Сначала нажмите на иконку, находящуюся в области уведомлений. Найдите строку “Звуки”, отметьте ее. Когда возникнет всплывающее окно, щелкните на кнопку “Запись”. В появившемся списке отыщите свое оборудование. Чаще всего отображается название прибора или его части. Дважды щелкните на нужное наименование правой кнопкой компьютерной мыши. Перейдите в строку “Свойства”, оттуда – в “Прослушать”. Затем выберите кнопку “С данного устройства”.
Не забудьте сохранить внесенные коррективы. В противном случае прогресс не сохранится, манипуляции придется повторять. Когда закончите, убедитесь, что система работает правильно.
Возможные сбои и их устранение
Большую часть сбоев возможно устранить самостоятельно в домашних условиях.
Чаще всего наблюдаются:
Дальнейшая настройка микрофона
Зайдите в меню “Пуск” на компьютере. Перейдите в “Панель управления”, далее – в “Звуки и аудиоустройства”. Выберите вкладку “Аудио”, а далее – “Запись звука”. Ячейка “Громкость” позволяет настроить звучание. Рекомендуется установить максимальное значение, поставить флажок в графе “Усиление микрофона”. Сохраните изменения.
Перейдите из панели “Пуск” в “Панель управления”. Затем найдите ячейку “Звук”, дважды щелкните по ней. После этого пользователь автоматически попадет в раздел “Речь”. Там отметьте “Громкость”, перейти в “Свойства”. Укажите подходящие для вас настройки, сохраните изменения.
Можно ли петь караоке на ноутбуке
Для тех, кто хочет ощутить себя настоящим певцом или развлечь друзей увлекательным конкурсом отличным вариантом будет устроить домашнее караоке. Вам не потребуется дорогостоящее оборудование или программное обеспечение, достаточно лишь ноутбука с микрофоном и колонками.
Как петь караоке через ноутбук или стационарный ПК?
Поскольку профессиональные микрофоны и техника для караоке стоит достаточно дорого, можно воспользоваться подручными средствами. Для того чтобы сделать караоке дома, вам понадобится:
Как подключить караоке к ноутбуку и настроить его?
Кроме того, используя специальный переходник, можно подключить микрофон караоке (профессиональный) к вашему ноутбуку.
Для того, чтобы попеть любимые хиты, не обязательно идти в караоке-бар. Существуют программы для компьютера, запускающие фонограмму синхронно с текстом песни. Однако остаются два нюанса: какой выбрать микрофон и как подключить микрофон к ноутбуку для караоке.
Стандартное подключение
Надеемся, у вас уже есть микрофон для вокала. Обычно относительно простые модели продаются и в специализированных музыкальных магазинах, и в компьютерных. Более того: в компьютерных найти простую модель легче, поскольку профессиональным музыкантам и ведущим чаще нужны дорогие специализированные устройства.
Часто микрофон (или два) есть в комплекте музыкального центра или DVD-проигрывателя. Если вы покупали продвинутую модель, то, возможно, вам не придётся ничего докупать дополнительно.
Если же вы покупаете модель специально для домашних вокальных вечеринок, то проследите за несколькими факторами:
Перед тем, как подключить караоке-микрофон к компьютеру, посмотрите на тип штекера. Как правило, штекер бывает трёх типов:
Не спешите расставаться с таким кабелем, если он попал к вам в руки: как правило, кабели с XLR-штекерами высокого качества. Из бытовых устройств XLR может встречаться в базах беспроводных комплектов.
Мы не рассматриваем USB-микрофоны, поскольку они, как правило, предназначены скорее для записи, когда вы сидите перед микшером или компьютером.
Для подключения нужно выбирать микрофонный вход на борту ноутбука. Как правило, если вход и выход разделены, то выход окрашен зелёным, а вход – розовым. В розовое гнездо нужно вставить штекер. Если разъёмы не отличаются по цвету, то ориентироваться надо по иконкам возле каждого из них. Комбинированный разъём несколько упрощает ситуацию, но тогда придётся выводить звук наружу каким-то другим способом (например, через USB-саундкарту).
Чтобы отрегулировать громкость микрофона в Windows, нужно:
Некоторые производители звуковых карт (Creative, Asus) предлагают собственные улучшения для звука. Через ПО от производителя можно добавить на голос, например, ревербератор, дилэй или другие сценические эффекты в реальном времени.
В последнее время приобрели популярность беспроводные микрофонные комплекты. При скромной цене (от 4000 рублей за пару плюс базу) такие устройства позволяют петь дуэтом и совместно вести празднества. Как правило, база такого комплекта содержит набор встроенных эффектов, а громкость каждого входа регулируется на ней отдельно. С её помощью можно настроить поистине впечатляющее звучание, а отсутствие проводов позволит певцам двигаться свободнее. Однако для подключения базы всё равно понадобится кабель (как правило, он поставляется в наборе), плюс дополнительная розетка.
Встроенный микрофон
Конечно, выйти на импровизированную сцену, держа в руках целый ноутбук – это не по-звёздному. Однако иногда, когда не до визуальных эффектов, это выручает. Главное, чтобы встроенный микрофон работал.
Мы бы не стали рекомендовать записывать прямо в ноутбук полноценные вокальные партии или долгие подкасты. Но если записать нужно голосовое сообщение в мессенджере или пару слов для вставки в видео, где качество звука некритично – встроенный вполне устроит.
Чтобы избежать проблем с качеством, рекомендуем прочистить микрофонное отверстие перед записью (оно обычно находится на передней части корпуса).
Подключение по Bluetooth
В последнее время на рынке стали появляться специализированные микрофоны со встроенной колонкой. Они подключаются к компьютеру по Bluetooth. На компьютере вам достаточно запустить файл караоке с инструменталом и текстом. Устройство само будет и принимать звук голоса, и получать сигнал с компьютера, и микшировать голос с вокалом внутри своего корпуса. Поскольку передавать звук на колонку дополнительно не придётся, ваш вокал не будет запаздывать (что бывает при более сложных Bluetooth-коммутациях).
Прямо на корпусе расположен примитивный микшер, так что вы сможете регулировать относительную громкость музыки и голоса прямо во время выступления, а также накладывать эффекты (эхо, искажения и т.д.)
Это идеальное решение, к примеру, для пикников на природе, куда брать громоздкую аудиосистему неудобно.
Как подключить микрофон к ноутбуку для караоке по Bluetooth:
Подключать микрофон к компьютеру в этом случае не нужно вообще, поскольку вывод звука делается в пределах самого устройства.
То же самое относится к автономным колонкам с Bluetooth и проводными или беспроводными микрофонами. Подключать их надо не к компьютеру, а к аудиосистеме.
Надеемся, наши советы помогут вам с настройкой домашнего караоке, и ваше веселье будет безоблачным и отвязным.
Сегодня почти у каждого человека есть компьютер или ноутбук, и так как музыкальные центры или DVD плееры с функцией караоке уже канули в прошлое, многие задаются воспросом:
Как подключить микрофон к ноутбуку или компьютеру и петь караоке онлайн?
В данной статье мы предлагаем вам ознакомиться с нашей простой инструкцией для подключения и настройки микрофона.
В больштнстве ноутбуках есть встроенный микрофон, и для повседневных задач он справляется нормально, но для того чтоб петь караоке на ноутбуке встроенноый микрофон не подойдет.
Если у вас по каким-то причинам встроенный микрофон не работает данная инструкция вам также может быть полезна.
Как подключить микрофон к компьютеру для караоке?
Если у вас первый тип штекера на микрофоне ( 3,5 мм) как на втором фото, вам повезло, если у вас микрофон со штекером на 6,3 мм как на первом фото, вам понадобиться переходник с 6,3 мм на 3,5 мм
Так как по стандарту на компьютере и ноутбуке вход для микрофона на 3,5 мм мы сможем использовать переходник как на фото ( фото 3)
Находим разьем для подключения микрофона для караоке на своем ноутбуке, ( фото 4)
Далее подключаем микрофон и приступаем к дальнейшей настройке.
Как настроить микрофон караоке на ноутбуке или компьютере?
Чтобы настроить микрофон зайдите в «Пуск» > «Панель управления» и выберите вкладку «Звуки и аудиоустройства».
В всплывающем окне выберите вкладку «Аудио». В графе «Запись звука» со значком микрофона перейдите в ячейку «Громкость».
В появившемся окне можно выполнить тонкую настройку звучания.
Выберите подключенный «Микрофон» и увеличьте громкость до максимума, а в графе «Усиление микрофона» установите флажок.
Затем сохраните изменения.
Теперь можно приступать к использованию микрофона для караоке с вашим ноутбуком.
Как подключить и настроить микрофон в Windows 10
Встроенный микрофон присутствует практически во всех ноутбуках, но при этом отсутствует в каждом стационарном компьютере. Встроенные микрофоны обычно низкокачественные или расположены так, что звук до них доходит лишь частично. Поэтому пользователям и ноутбуков, и компьютеров стоит прибегнуть к установке внешнего микрофона.
Присоединение микрофона к устройству
Во всех ноутбуках и компьютерах всегда предусмотрен специальных вход для микрофона: он круглый и красно-розового цвета. Располагается он рядом с портом для наушников. Иногда оба входа объединены в один, но такое встречается редко.
На ноутбуках вход располагается с левого или правого бока. В старых моделях его можно найти на передней части.
На блоках компьютера основные входы расположены спереди, а запасные — сзади. Большинство сборщиков стараются предоставить как можно больше USB-портов, а также два комплекта входов для наушников и микрофонов.
Для соединения микрофона с устройством достаточно вставить провод в порт. После этого компьютер автоматически установит нужные драйверы и назначит новый микрофон в качестве основного. Готово, можно начинать записывать звук.
Если микрофон работает не так качественно, как вы хотите, обратитесь к пункту «Настройка микрофона». Если же компьютер отказывается видеть или работать корректно с микрофон, прочитайте пункт «Решение возможных проблем».
Активация и настройка микрофона
У микрофона есть несколько параметров, настройка которых приведёт к изменению качества записываемого звука. Если изменить значения правильно, можно добиться значительного улучшения качества даже на дешёвом микрофоне. Управлять минимальными настройкам можно встроенными средствами Windows. В том случае, если вы хотите заняться более профессиональной настройкой звука, потребуется помощь сторонних программ.
Стандартными средствами Windows
Средства, встроенные в Windows 10, позволяют выполнить минимальные настройки микрофона: изменить громкость его записи, включить усиление звука, выбрать нужный микрофон и протестировать его.
На этом настройки, которые можно осуществить стандартными возможностями Windows, заканчиваются. Если вы не собираетесь записывать свой голос профессионально, то их должно быть достаточно.
При помощи сторонних программ
Существует огромное количество сторонних программ, позволяющих управлять микрофоном и накладывать на получаемый звук различные эффекты. Возможно, у компании, создавшей ваш микрофон, есть фирменное приложение — о нём вы можете узнать на официальном сайте производителя. Ниже рассмотрены лишь некоторые, наиболее удобные и известные, приложения.
Audacity
Audacity — программа для записи звука, позволяющая создавать несколько дорожек и управлять ими отдельно. Официальный сайт, на котором можно загрузить бесплатную версию — https://www.audacityteam.org/download/. Вы сможете обрезать, ускорять и замедлять звуковую дорожку, накладывать поверх неё другую дорожку или создавать эффект.
Все функции легки в применении и интуитивно понятны. Основные возможности вынесены на главную панель программы: выбор микрофона и динамика, начало и окончание записи, список дорожек, громкость звука и записи. Дополнительные функции расположены в верхней части окна, раскрываемой при помощи различных меню. Также управлять приложением можно без мышки, используя одни горячие клавиши, что заметно ускоряет процедуру записи и обработки.
Free MP3 Sound Recorder
Данная программа предназначена для тех, кому нужно быстро и без лишних проблем записать звук. Она максимальна проста и имеет минимум кнопок, позволяющих начать, приостановить и завершить запись. Интерфейс сделан так, чтобы разбираться в программе не пришлось. Скачать её бесплатно можно на официальном сайте разработчика — http://www.freesoundrecorder.net.
Sony Sound Forge
Эта программа является профессиональным редактором, позволяющим работать со звуком на студийном уровне. Минус её заключается в том, что работать с ней сразу на должном уровне не получится — придётся поучиться. В неё встроено множество функций, помогающих изменить звучание, обработать его и улучшить. Не стоит пугаться её интерфейса, так как через некоторые время, разобравшись в нём, вы поймёте, что в нём нет ничего лишнего.
Скачать пробную версию или купить полную можно на официальной сайте — https://www.magix.com/int/music/sound-forge/.
Устранение шумов
Большинство дешёвых микрофонов записывают звук с шумами. Связано это с тем, что более дорогие модели автоматически устраняют все помехи, прилетающие вместе с голосом человека. Если у вас микрофон, который не умеет делать это сам, придётся очистить звук от шумов вручную.
Физическая защита
На всех микрофонах вы можете увидеть чёрную насадку. Она не только защищает от пыли, но и не даёт пройти посторонним шумам, так как настолько слабы, что застревают в ней, глушатся. Если на вашем микрофоне нет насадки, приобретите её или сделать из подручных средств (первый вариант лучше, так как они совсем недорогие).
Также устранить шумы помогает устранение предметов, производящих шумы. Закройте окно и отключите лишние электрические приборы, находящиеся вблизи компьютера. Отодвиньте микрофон от самого компьютера, так как иначе велик шанс записи жужжания системы охлаждения.
Программное очищение
От шумов позволяет избавиться снижение чувствительности микрофона. Звук, который он выдаёт, станет тише, но при этом шумы перестанут записываться. Нужные настройки можно выполнить системными средствами, описанными в пункте «Стандартными средствами Windows». Во вкладке «Уровни» можно управлять громкостью — перетаскивайте ползунки в левую сторону до тех пор, пока не добьётесь нужного результата.
При помощи сторонних программ также можно убрать шум. Практически во всех приложениях есть функция, позволяющая это сделать. Например, в Audacity достаточно развернуть вкладку «Эффекты» и выбрать режим «Устранение шума». Указав нужные параметры, вы сотрёте с дорожки все имеющиеся дефекты.
Видео: убираем шумы на записи
Проверка микрофона
Если вы хотите проверить, работает ли микрофон, необязательно скачивать сторонние программы. Например, можно воспользоваться рассмотренной в пункте «Стандартными средствами Windows» вкладкой «Прослушать». Используя её, вы сможете вывести запись микрофона на динамики и, соответственно, услышать, работает ли микрофон и какого качества звук.
Второй вариант — использовать встроенное приложение «Запись голоса». Найти его можно при помощи системной поисковой строки. Открыв приложение, начните запись, что-нибудь скажите и закончите её. Прослушайте результат и поймите, насколько хорошо работает микрофон.
Тот же самый эксперимент можно проделать и через любую стороннюю программу, но быстрее использовать вшитые средства.
Как управлять несколькими микрофонами
Бывают ситуации, когда к устройству подключено несколько микрофонов. Например, практически все ноутбуки имеют встроенный микрофон, а после подключения внешнего система начинает видеть два записывающих устройства.
Чтобы переключаться между ними, достаточно использовать раздел «Звук» панели управления. Во вкладке «Запись» можно увидеть полный список микрофонов. Дважды кликнув по одному из них, вы сможете выбрать его в качестве основного и начать работать только с ним.
Также большинство сторонних программ предоставляют возможность выбрать один из доступных микрофонов. Обычно для этого есть специальная кнопка, выведенная на главный экран приложения. Например, на скриншоте представлена реализация выбора записывающего устройства в Audacity.
Устранение возможных проблем
Начиная работать с микрофоном, можно столкнуться с неожиданными трудностями. Главная из них — микрофон не работает, то есть он подключён к компьютеру кабелем, но операционная система его не видит или не хочет записывать звук. Чтобы избавиться от этой проблемы, изучите нижеописанные инструкции.
Проверка микрофона
В первую очередь, перед тем как разбираться с системными параметрами, необходимо убедиться в том, не сломан ли сам микрофон. Сделать это можно единственным способом: попробовать подключить его к другому компьютеру. Также иногда помогает смена порта: если у компьютера есть несколько входов для микрофонов, смените используемый сейчас порт на другой.
Если микрофон не работает сразу с несколькими устройствами, скорее всего, проблема в нём. В этом случае придётся его заменить или обратиться в сервис за починкой.
Проверка громкости
Если вам удалось установить, что микрофон в порядке, стоит проверить параметры звука. В свойствах микрофона, описанных в пункте «Стандартными средствами Windows», откройте вкладку «Уровни» и установите значения бегунков на максимум. Снова попытайтесь записать звук и проверьте результат.
Настройка драйвера
Драйвер — утилита, обеспечивающая совместимость устройства и операционной системы. В нашем случае драйвер помогает работать микрофону и компьютеру. По умолчанию система сама должна найти подходящий драйвер и установить его, как только микрофоном подключится к устройству. Но, возможно, этого не произошло или процесс прошёл некорректно. Необходимо вручную проверить драйверы:
Отключение монополии
Возможно, микрофон отказывается записывать звук, так как уже используется какой-либо программой. По умолчанию монополия разрешена, а отключить её можно в свойствах микрофона, описанных в пункте «Стандартными средствами Windows».
Закройте все приложения, которые могут быть связаны с микроном, а потом откройте какое-нибудь одно. Есть шанс, что некоторая программа не закрылась до конца, а ушла в фоновый режим, забрав при этом права на микрофон. Поэтому лучше перезагрузить компьютер, чтобы наверняка завершить выполнение всех запущенных приложений.
Автоматическое решение проблем
Поскольку проблема с микрофоном достаточно распространена, в Windows 10 есть встроенное средство, позволяющее её решить. Чтобы воспользоваться им, зайдите в панель управления и выполните следующие шаги:
Для подключения микрофона к компьютеру или ноутбуку достаточно подсоединить провод. После синхронизации можно выполнить настройку микрофона, используя встроенные в Windows средства или сторонние программы. Устранить шумы можно при помощи понижения чувствительности. Если компьютер не хочет работать с микрофоном, проверьте наличие драйверов, отключите монополию или воспользуйтесь автоматическим средством устранения проблем.