- Переход шрифта на английский язык с помощью клавиатуры в ноутбуке
- Использование языковой панели
- Использование клавиатурных комбинаций
- Индивидуальная настройка переключения языков
- Использование сторонних приложений
- Как поменять язык на клавиатуре ноутбука асус
- Инструкция
- Видео: Как изменить язык Windows?
- Используем панель языков
- Меняем на клавиатуре
- Настраиваем свой способ переключения
- Сторонние приложения
- Инструкция
- Инструкция
- Как перейти на английский на клавиатуре ноутбука асус с русского
- Как добавить язык в Windows 10
- Как переключить клавиатуру на английский язык в Windows 10
- Как изменить язык ввода текста: все способы
- Используем панель языков
- Меняем на клавиатуре
- Настраиваем свой способ переключения
- Сторонние приложения
- Как перейти на английский шрифт на клавиатуре с русского и наоборот
- Общие сведения
- Учимся использовать «горячие клавиши»
- Как перейти на английский алфавит: способ 2
- Что делать, если исчезла языковая панель?
- Как перейти на английский шрифт на клавиатуре ноутбука
- Заключение
Переход шрифта на английский язык с помощью клавиатуры в ноутбуке
Даже рядовой пользователь, который печатает тексты только на русском, порой вынужден включить английский язык на клавиатуре ноутбука, чтобы набрать адрес в строке браузера, e-mail для отправки письма или логин и пароль при входе в учетную запись на большинстве сайтов.
Тем, кто набирает большие объемы текста (студенты, преподаватели, переводчики, редакторы, офисные служащие), необходимо уметь быстро менять алфавит, чтобы избежать опечаток и дальнейшего переписывания фрагмента, напечатанного не на том языке и выглядящего как бессмысленный набор символов. Неопытным юзерам сложно ориентироваться в обилии кнопок, значков и настроек, поэтому переключение раскладки отвлекает от основного дела и замедляет работу.
Опытные пользователи с высокой скоростью печати хотят упростить смену языка, поскольку им приходится часто набирать смешанные тексты (например, с цитатами, зарубежными названиями, латинскими цифрами). Как правильно выполнить эту задачу, а также настроить и автоматизировать действие, рассказано ниже.
Использование языковой панели
Несложный метод, который можно освоить за считанные секунды. В нем задействована мышь и значок на панели задач. Следует выполнить следующие действия:

Рядом с активной раскладкой в строке меню обычно стоит галочка. О том, какой язык выбран в конкретный момент времени, говорит индикатор с буквами. Перевести клавиатуру на английский на ноутбуке таким способом можно при помощи тачпада: воспользоваться сенсорной панелью, чтобы переместить курсор, затем нажать на левую кнопку тачпада, снова коснуться сенсора, чтобы передвинуть указатель, а потом кликнуть по строке с требуемой раскладкой левой клавишей.
Использование клавиатурных комбинаций
Этот вариант позволяет сменить язык на ходу, без мыши и тачпада, прямо в процессе печати. Чаще всего за смену раскладки отвечает сочетание Alt (левый) + Shift (по умолчанию), но нередко применяется и Ctrl + Shift, а также другие варианты, которые задаются во время установки Windows.
Чтобы метод сработал, нужно зажать первую указанную клавишу, потом коротко нажать вторую и отпустить обе кнопки. Способ подходит также для ОС Линукс (понадобится уточнить, какое именно сочетание используется ).
Освоить это действие получается не сразу, поэтому вначале стоит потренироваться: переключить язык с одного на другой и обратно. Вскоре движение станет автоматическим и не будет вызывать затруднений.
Индивидуальная настройка переключения языков
Из-за неудобных комбинаций, анатомических особенностей рук, сформировавшихся привычек владельцы лэптопов промахиваются мимо нужных кнопок и активируют другие функции вместо смены языка для печати. Из-за этого могут не сохраниться последние правки, а внимание пользователя будет отвлечено от работы над текстом и занято техническими вопросами. Проблема решается сменой сочетания клавиш для переключения между русским и латинским алфавитами.
Порядок действий таков:

Если второй язык отсутствует, его следует добавить:
В системе можно использовать больше двух языков, которые добавляются по такому же алгоритму.
После этого можно заняться настройкой раскладки, а затем без проблем перейти на английский шрифт на клавиатуре на ноутбуке и вернуться к русскому, когда возникнет потребность. Для смены языка применяются комбинации из двух кнопок (Windows + «Пробел», упомянутые выше Ctrl + Shift и левый Alt + Shift). Применяется также клавиша «Ё» (ниже Esc), но этот вариант подходит, если буква не используется при наборе текста.
В настройки также можно попасть через языковую панель: кликнуть по ней правой кнопкой мыши и в контекстном меню выбрать строку «Параметры»
Использование сторонних приложений
Автоматизировать смену алфавита можно при помощи специальных программ-свитчеров (от английского слова «switch», что переводится как «преключать»). Такой софт следит за вводом символов и при появлении бессмысленного сочетания вместо слова на одном из языков, которые используются в системе, меняет раскладку.
С помощью этих бесплатных программ получится перейти с русского на английский на ноутбуке под управлением Windows версии не ниже 7, а некоторые работают даже под Win XP. Многие запускаются во время загрузки ОС, что избавляет пользователя от необходимости включать свитчер вручную.
Разнообразие софта и гибкость его настроек позволяют переключить на ноутбуке язык с помощью клавиатуры, мыши, а также в автоматическом режиме. Тем, кто работает с большими объемами текста, пригодятся приложения с возможностью конвертирования выделенного фрагмента в выбранную раскладку. Исправления мелких ошибок и опции автозамены ускорят набор, что важно при сетевом общении, когда писать нужно быстро, а на вычитку и ручную правку не остается времени.
Как поменять язык на клавиатуре ноутбука асус
При вводе информации через клавиатуру ноутбука иногда появляется потребность изменить язык ввода. Изменение языка ввода на ноутбуке ничем не отличается от смены языка на персональном компьютере. Данную команду можно настроить нужным для вас образом. Для этого понадобится:
— Ноутбук(обновите свой ноутбук, купив новый в нашем интернет-магазине);
— Основные навыки работы с компьютером.
Инструкция
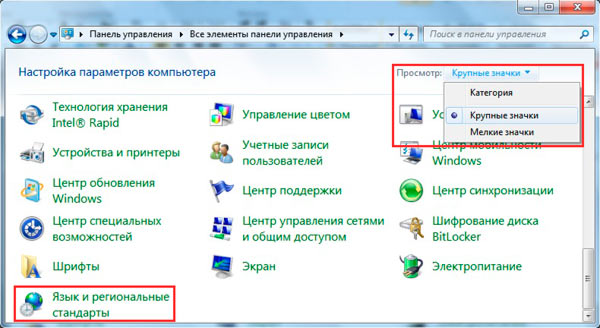
После установки нужных настроек в данном окне щелкните опцию «Применить» и закройте окно кнопкой ОК.
Видео: Как изменить язык Windows?
Здравствуйте, мои дорогие читатели и гости блога «IT Техник». Продолжая серию публикаций для новичков, хочу рассказать, как включить английский язык на клавиатуре ноутбука. Тема, на первый взгляд, кажется очень простой, но есть моменты, в которых нужно разобраться для лучшего понимания. Поехали?
Уверен, что на Вашем компьютере используется несколько языковых раскладок, между которыми время от времени приходится переключаться. Обычно с такой задачей сталкиваются авторы статей (наподобие меня), редакторы, переводчики и многие другие. Практически все!
«Бывалые» пользователи вслепую переходят от одного языка к другому, даже не задумываясь о своих действиях. А вот новички иногда путаются. В этом нет ничего страшного. Сейчас я расскажу Вам о нескольких способах, которые стоит взять на вооружение.
Используем панель языков
На любой версии операционной системы Виндовс в правом углу снизу есть индикатор, указывающий текущую раскладку. Находится он возле даты и времени. Чтобы выбрать другой язык, следует просто щелкнуть по нему мышкой и активировать из списка нужный вариант.
Меняем на клавиатуре
Самый быстрый и удобный способ, как сделать английский язык на клавиатуре. Он предполагает использование «горячих клавиш». Это такие клавиатурные сочетания, которые последовательно переключают языковой режим. То есть, одно нажатие выбирает следующий в перечне вариант и так далее.
Самыми распространёнными комбинациями являются:
О расположении вышеуказанных кнопок можете почитать в моей статье об основных элементах клавиатуры.
Я не могут точно сказать, какой метод установлен по умолчанию на Вашем ПК. Поэтому, следует попробовать оба (их ведь не так много), чтобы узнать, как перейти на английский на клавиатуре ноутбука.
Настраиваем свой способ переключения
Если Вы хотите упростить процесс изменения языковой раскладки, настроив его под себя, то придется сначала произвести некоторые «перестановки» в системных опциях. Вот инструкция:
Внимание! Если интересует, как сменить раскладку клавиатуры на Windows 10, пункты вышеприведенной инструкции могут называться по-другому. Но отличия не должны быть кардинальными. Доверьтесь интуиции и методу «тыка».
Сторонние приложения
Существует несколько интересных программ, которые имеют массу настроек и позволяют подстроить под себя процесс изменения языковой раскладки.

Вроде разобрались! Если же вопросы продолжают Вас преследовать, то милости прошу в комментарии. Пишите, и я обязательно отвечу!
Если в тексте надобно применять зарубежные слова, воспользуйтесь особой опцией, предпочтя ее на клавиатуре либо рабочей панели своего ноутбука. При этом всякий пользователь может использовать особенно комфортные для него сочетания клавиш, настроив их под себя.
Вам понадобится
Инструкция
1. Клавиатурные клавиши Ctrl, Alt и Shift являются основными помощниками при работе на компьютере. В частности, именно их применение пользователю помогает настроить и сберечь нужные параметры языковой панели.
2. Для этого надобно посетить зайти в меню «Пуск», располагающееся в левом нижнем углу на рабочем столе. Именно с этой кнопки начинаются все основные операции, изготавливаемые с ноутбуком, и настройки всех основных параметров.
3. Для метаморфозы свойств языковой панели из меню «Пуск» перейдите в раздел «Панель управления» и выберите из списка в открывшемся окне строку «Язык и территориальные эталоны». Кликните по данной надписи и осуществите нужные вам настройки.
4. Данный раздел содержит несколько особых подразделов. В их числе «Языки и клавиатуры», «Расположение», «Форматы», «Добавочно». В меню «Форматы» выберите язык, тот, что будет применяться в качестве языка по умолчанию. Тут же вы сумеете определить другие свойства своего компьютера, в частности, – указать, в каком формате нужно изготавливать короткие и полные записи дат, времени и т.п.
5. Раздел «Языки и клавиатуры» помогает настроить свойства языковой панели, ее размещение на рабочем столе, а при необходимости спрятать ее либо закрепить на панели инструментов.
6. В разделе «Языки и службы текстового ввода» в подменю «Всеобщее» укажите язык, тот, что нужно применять в качестве основного при комплекте текста. Подпункт «Языковая панель» нужен для настроек языковой панели. Предпочтя один из пунктов данного раздела, языковую панель дозволено поместить в всякое место рабочего стола, закрепить на панели инструментов, спрятать, делать ее прозрачной, отображать добавочные значки и т.п.
7. 3-й пункт раздела «Языки и службы текстового ввода» дозволяет установить особенно предпочтительное сочетание клавиатурных кнопок для смены языка. Для этого откройте подпункт «Переключение клавиатуры» и просмотрите, какой из вариантов раскладки применяется в данный момент. Если имеющееся расположение кнопок вас не устраивает, установите особенно предпочтительный для вас вариант. Нажмите кнопку с надписью «Сменить сочетание клавиш» и поставьте метку для одного из предложенных вариантов применения для смены языка ввода кнопок и раскладки клавиатуры. В данном случае применяются сочетания Alt+Shift либо Ctrl+Shift. Выберите надобный пункт и сбережете внесенные метаморфозы, нажав кнопку ОК. Позже внесения этих параметров при комплекте текста и переходе на иной язык, довольно будет нажать указанные во время настройки кнопки.
8. Сменить язык, дозволено и не прибегая к клавишам клавиатуры. Для этого кликните левой кнопкой мыши на надписи RU либо EN на панели инструментов и выберите нужный для ввода язык.
Метаморфоза языка ввода с клавиатуры – это итог операции смены раскладки. «Раскладкой» называют таблицу, в которой всякой клавише (либо сочетанию клавиш) сопоставлен определенный символ. Команда на переключение с раскладки, в которой клавишам букв сопоставлены символы русского алфавита, на английскую может быть подана как с применением мыши, так и с клавиатуры.
Инструкция
2. Щелкните по кнопке «Параметры клавиатуры», размещенной в раздел «Настройка» на вкладке «Параметры». В дальнейшем окне выделите позицию «Переключение между языка ми ввода» в перечне «Сочетание клавиш для языков ввода» и кликните по кнопке «Смена сочетания клавиш». Очередное раскрывшееся окно, наконец, будет содержать варианты сочетания клавиш, которые допустимо назначить операции смены языка ввода – выберите особенно комфортный вариант. После этого щелкните по кнопке «OK», позакрывайте все промежуточные окна и на этом замена жгучих клавиш операции смены раскладки будет закончена.
3. Используйте мышь для метаморфозы языка ввода без применения клавиатуры. Для этого нужно щелкнуть указатель нынешнего языка клавиатуры в трее левой кнопкой мыши и в вывалившемся контекстном меню предпочесть строку с надобным языком. Если иконки с обозначением языка ввода нет в трее, то кликните правой кнопкой мыши по панели задач и выберите строку «Языковая панель» в сегменты «Панели инструментов» контекстного меню. Указатель языка появится на панели задач, но его будет дозволено и переместить в всякое комфортное место на экране. Для этого нужно щелчком правой кнопкой мыши раскрыть контекстное меню и предпочесть пункт «Восстановить» – языковая панель отделится от панели задач и ее станет допустимо перетаскивать по экрану, нажимая левой кнопкой мыши на левую кромку.
Как перейти на английский на клавиатуре ноутбука асус с русского
Хотите узнать как на клавиатуре перейти на английский язык? Это одна из базовых функций, о которой должен знать каждый пользователь компьютера.
Более того, вы можете использовать нашу инструкцию, чтобы переключить клавиатуру на абсолютно любой язык, будь то русский, украинский, французский, немецкий и другие. Для начала вам нужно добавить новый язык в панели управления Windows, после чего вы сможете переключать язык с помощью двух клавиш на клавиатуре.
Более того, вы можете настроить так, что при открытии программы клавиатура автоматически будет переключаться на необходимый язык. Это очень легко сделать, используя языковую панель. Также мы расскажем, как использовать языковую панель в Windows.
Как добавить язык в Windows 10
1. Нажмите правой кнопкой мыши на «Пуск» в нижнем левом углу экрана.
2. Дальше выберите «Панель управления».
3. Здесь нажмите на «Часы, язык и регион».
4. Дальше выберите «Язык».
5. В этом разделе вы увидите все установленные языки на вашем компьютере.
6. Если в этом списке нет языка, который вам нужен, например, английский, тогда нажмите на «Добавить язык».
7. Выберите необходимый язык и нажмите «Добавить» в нижней части экрана.
Вот и все! Вы добавили новый язык, и теперь можете использовать его на своем компьютере. Теперь давайте посмотрим как на клавиатуре перейти на английский язык.
Как переключить клавиатуру на английский язык в Windows 10
После того, как вы добавили новый язык к Windows, он автоматически появится в языковой панели. Что такое языковая панель? Это значок в панели задач, который расположен рядом с часами в нижней части экрана.
Это очень удобная панель, которая позволяет быстро переключать клавиатуру на английский язык.
Языковая панель отображает буквы, обозначающие язык, который вы используете в данный момент. Если вы нажмете на нее, появится список, и вы сможете переключить клавиатуру на другой язык.
Таким образом, вы можете открыть любую программу, например, Word или интернет-браузер, выбрать язык в языковой панели и начать печатать. Вы увидите символы языка, который вы выбрали, появляющиеся по мере ввода.
Более опытные пользователи могут использовать комбинацию клавиш SHIFT + ALT (или SHIFT + CTRL), чтобы на клавиатуре перейти на английский язык. Вы должны одновременно нажать обе клавиши, чтобы сменить язык ввода.
Вот и все! Теперь вы знаете, как переводить на английский на клавиатуре, а также добавить новый язык, если его нет в языковой панели.
>Как включить английский язык на ноутбуке
Как изменить язык ввода текста: все способы
Здравствуйте, мои дорогие читатели и гости блога «IT Техник». Продолжая серию публикаций для новичков, хочу рассказать, как включить английский язык на клавиатуре ноутбука. Тема, на первый взгляд, кажется очень простой, но есть моменты, в которых нужно разобраться для лучшего понимания. Поехали?
Уверен, что на Вашем компьютере используется несколько языковых раскладок, между которыми время от времени приходится переключаться. Обычно с такой задачей сталкиваются авторы статей (наподобие меня), редакторы, переводчики и многие другие. Практически все!
«Бывалые» пользователи вслепую переходят от одного языка к другому, даже не задумываясь о своих действиях. А вот новички иногда путаются. В этом нет ничего страшного. Сейчас я расскажу Вам о нескольких способах, которые стоит взять на вооружение.
Используем панель языков
На любой версии операционной системы Виндовс в правом углу снизу есть индикатор, указывающий текущую раскладку. Находится он возле даты и времени. Чтобы выбрать другой язык, следует просто щелкнуть по нему мышкой и активировать из списка нужный вариант.
Меняем на клавиатуре
Самый быстрый и удобный способ, как сделать английский язык на клавиатуре. Он предполагает использование «горячих клавиш». Это такие клавиатурные сочетания, которые последовательно переключают языковой режим. То есть, одно нажатие выбирает следующий в перечне вариант и так далее.
Самыми распространёнными комбинациями являются:
О расположении вышеуказанных кнопок можете почитать в моей статье об основных элементах клавиатуры.
Обратите внимание, кнопки следует нажимать одновременно!
Я не могут точно сказать, какой метод установлен по умолчанию на Вашем ПК. Поэтому, следует попробовать оба (их ведь не так много), чтобы узнать, как перейти на английский на клавиатуре ноутбука.
Настраиваем свой способ переключения
Если Вы хотите упростить процесс изменения языковой раскладки, настроив его под себя, то придется сначала произвести некоторые «перестановки» в системных опциях. Вот инструкция:
Внимание! Если интересует, как сменить раскладку клавиатуры на Windows 10, пункты вышеприведенной инструкции могут называться по-другому. Но отличия не должны быть кардинальными. Доверьтесь интуиции и методу «тыка».
Сторонние приложения
Существует несколько интересных программ, которые имеют массу настроек и позволяют подстроить под себя процесс изменения языковой раскладки.
Самым удобным и распространенным является Punto Switcher. Уверен, Вас тоже выводит ситуация, когда долго набираете текст и не смотрите на экран, а потом поднимаете глаза и видите, что ввели много строк не на том языке. Так вот, этот софт умеет автоматически переводить набранный текст из одного языка в другой, если Вы случайно забыли переключиться.
Вроде разобрались! Если же вопросы продолжают Вас преследовать, то милости прошу в комментарии. Пишите, и я обязательно отвечу!
С уважением, Виктор!
Как перейти на английский шрифт на клавиатуре с русского и наоборот
Так как на компьютере имеется возможность набирать текст, и делать это можно чуть ли не на любом языке, существует несколько способов того, как можно переходить с русского на английский и наоборот. Чаще всего проблема возникает у новичков, но иногда даже уверенные пользователи впадают в ступор и не понимают, как перейти на английский шрифт на клавиатуре. Причин этому может быть масса: сбой, сброс настроек и т. п.
Общие сведения
После того как ПК загрузился, вы видите рабочий стол. По умолчанию можно установить любой язык клавиатуры, который выбирается во время установки Windows. Чаще всего это английский или русский. Узнать, какой у вас, можно следующим образом. На рабочем столе есть панель задач, она находится в нижнем правом углу. Еще можно встретить наименование «Трей». Тут находятся значки запущенных программ, символ состояния батареи (если это ноутбук), а также языковая панель.
В зависимости от того, какая операционная система у вас установлена, вы можете видеть обозначение «En» или «Ru» — английская раскладка и русская соответственно. А сейчас мы посмотрим, как перейти на английскую клавиатуру при помощи наиболее простого способа – «горячих клавиш». Сделать это крайне просто, и сейчас вы поймёте, почему. Такой метод подходит даже начинающим пользователям.
Учимся использовать «горячие клавиши»

Если это не работает, что тоже может быть, то имеет смысл попробовать другую комбинацию «горячих клавиш». Для этого необходимо сначала нажать Ctrl, потом Shift. В любом случае что-то одно должно работать. Если вы всё сделали правильно, то зайдите в документ Word и попробуйте набрать текст: если он английский, поздравляем, вы делаете первые шаги по освоению персонального компьютера.
Как перейти на английский алфавит: способ 2
Если по каким-либо причинам вышеописанные методы вам не подходят, знайте: есть обходной вариант, не менее простой и эффективный. Для этого нам понадобится компьютерная мышь и специальный софт. Так, есть программы, позволяющие автоматически изменять язык при необходимости. Например, Punto Swither. Работает она следующим образом. Вы начинаете вводить какое-то слово, программа распознает, что именно эта последовательность букв более характерна для английского языка и сама переключает раскладку. Как вы видите, ничего сложного.
Существует еще один вариант, как перейти на английский язык. Для этого нам нужно заглянуть в «Настройки», затем выбрать вкладки «Язык» и «Ввод». После этого вы увидите настройки клавиатуры, именно они нам и нужны. Там можно будет выбрать целевую раскладку, которая будет включаться при запуске операционной системы. Если вам удобно, чтобы это был English, то вы должны выбрать желаемый пункт в соответствующем меню. Но рекомендуется оставить и русскую раскладку, так как она может понадобиться.
Что делать, если исчезла языковая панель?

Также можно попробовать решить проблему и следующим образом: зайти в панель инструментов (можно через пуск или мой компьютер), выбрать вкладку «Языки и региональные стандарты» (для Win XP). Дальше переходим в очередной раздел под названием «Языки», открываем меню «Подробнее» и «Дополнительно». Там нам нужно оставить лишь одну галочку, которая располагается в самом верху. Всё, проблема решена.
Как перейти на английский шрифт на клавиатуре ноутбука
Если после большого количества усилий вы так и не получили положительного результата, установите программу, настройки которой позволяют многое. Например, вы узнаете, как перейти на английские буквы при помощи всего одной кнопки. Лучшая утилита — Punto Swither, она имеет гибкие настройки, но в это же время является достойным решением для новичков. В принципе, не суть важно, что вы используете — стационарный компьютер или ноутбук. Большое значение имеет только то, какую операционную систему вы используете. Но даже в этом случае, практически все действия аналогичны.
Помимо этого, можно попробовать комбинации «горячих клавиш», тут они точно такие же, как и на обычном компьютере. Безусловно, если вы всё перепробовали, а ничего не получилось, то ответ на вопрос: «Как перейти на английский шрифт на клавиатуре?» вам дадут в ближайшем сервисе, куда рекомендуется отнести вашу технику. Иногда ломается одна из необходимых клавиш, из-за чего у вас и возникают подобные проблемы.
Заключение
Вот мы и рассмотрели все способы того, как перейти на английский шрифт на клавиатуре. Как видите, сделать это не так уж и сложно. Нужно лишь немного разобраться в комбинациях «горячих клавиш» и научиться ими пользоваться. Также можно поставить специальный софт или при помощи настроек выставить целевой язык, который будет устанавливаться при включении. Безусловно, со временем вы сможете переключать языки на автомате, и это не будет вызывать никаких трудностей. Желательно установить антивирусную программу, так как засорение системы различного рода червями, троянами может привести не только к тому, что языковая панель пропадёт, вы вообще не сможете переключить язык. Поэтому всегда следите за тем, чтобы операционная система была защищена, особенно если вы постоянно пользуетесь интернетом или флешками.




















