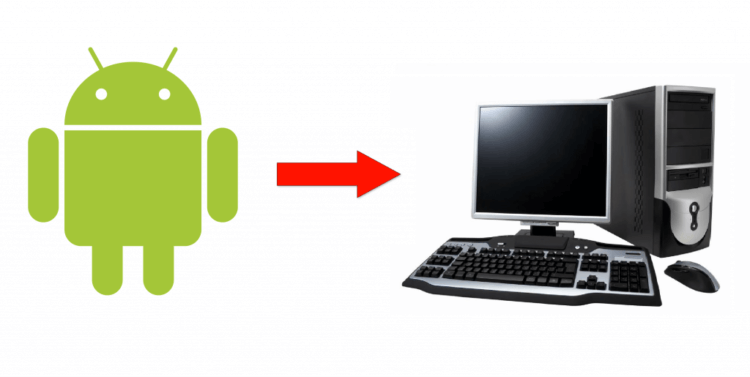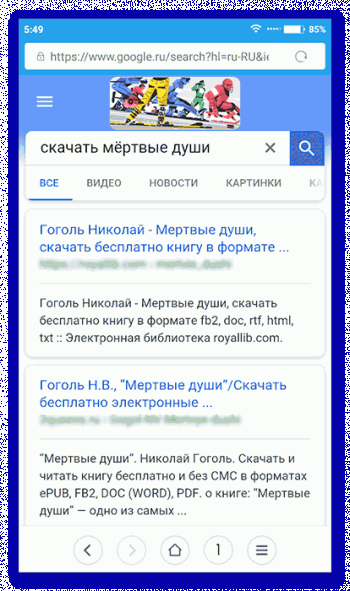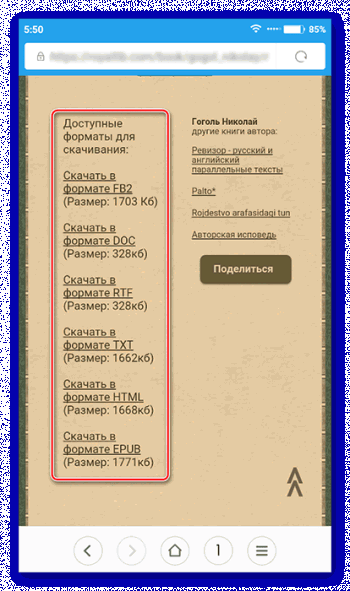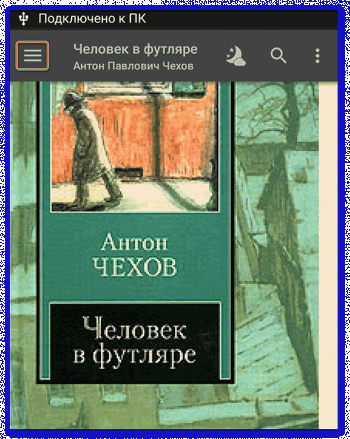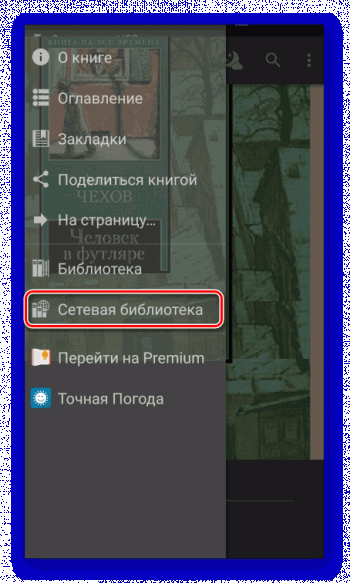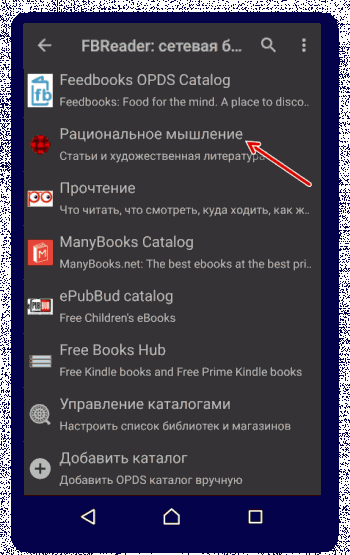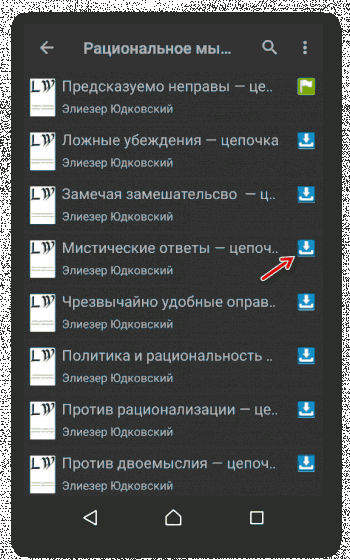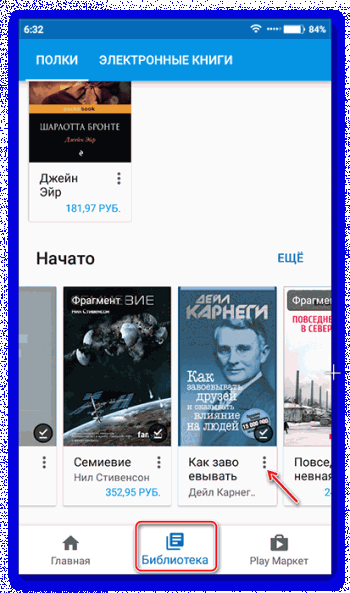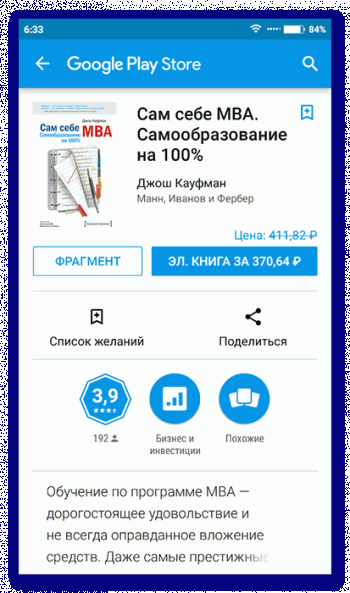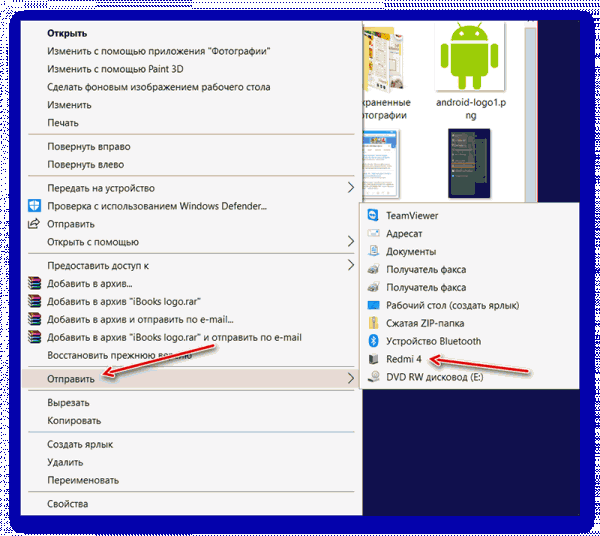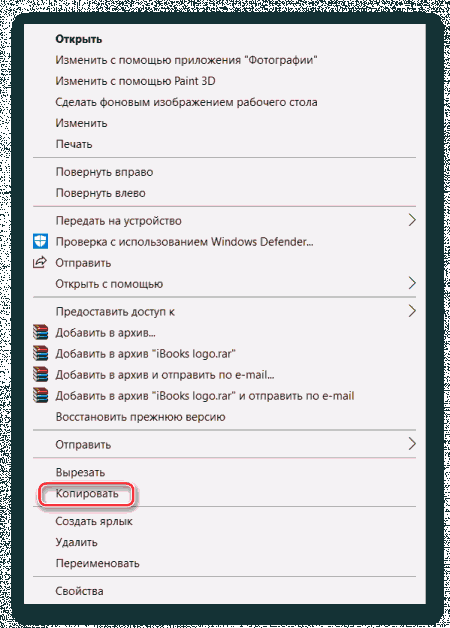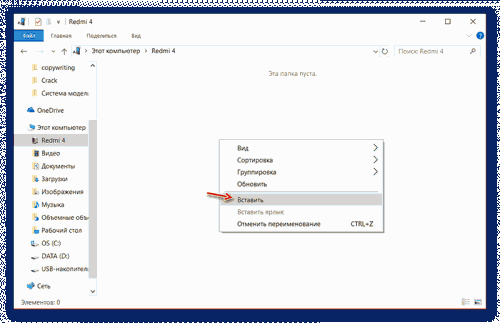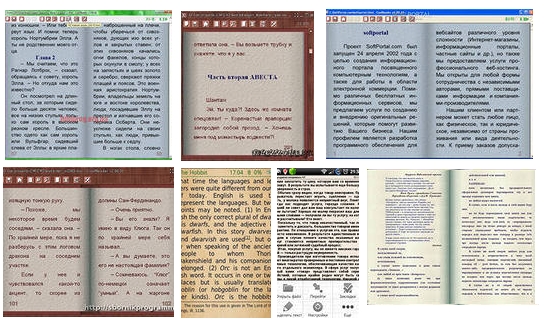- 5 приложений для передачи файлов с компьютера на Android и обратно
- AirDroid
- Cloud Storage
- Pushbullet
- Resilio Sync
- Как передавать файлы с компьютера на Android-смартфон (и обратно) без специальных приложений
- Перенос файлов с компьютера на устройство Android
- Перенос файлов с компьютера на устройство.
- Как посмотреть сколько свободного места на устройстве.
- Как скинуть файлы с компьютера на Android
- Передавайте файлы через USB кабель
- Скиньте файлы в папку с общим доступом или облачное хранилище
- Передавайте файлы через Bluetooth или Wi-Fi
- 5 способов переместить данные с компьютера на мобильное устройство
- Как закачать книги в планшет
- Как скачать книги на планшет через мобильный браузер
- Использование FBReader
- Загрузка через Google Play Книги
- Как закачать книжку с компьютера на телефон
- Как скачать книгу на Андроид бесплатно
- Способы чтения книг на Android
- Способ 1: Интернет-сайты
- Способ 2: Сторонние приложения
- Способ 3: Play Книги
- Способ 4: Копирование с компьютера
- 1. Выбираем программу для чтения и устанавливаем читалку на планшет
- 2. Добавляем книгу в читалку
- Как записать, закачать книгу на планшет
5 приложений для передачи файлов с компьютера на Android и обратно
Довольно часто нам требуется передать файлы с наших мобильных устройств на компьютер и обратно. При разных обстоятельства мы используем для этого разные способы, и универсального, честно говоря, не существует. В этом материале мы рассмотрим несколько вариантов скинуть файлы разного размера и формата с Android-смартфона или планшета на компьютер (и обратно), а вы уже сами выберете, какой вам подходит больше.
AirDroid
AirDroid является одним из самых популярных приложений для передачи файлов с Android на ПК. Помимо основного своего предназначения, AirDroid позволяет делать и другие вещи: отправлять и принимать SMS/MMS-сообщения прямо на компьютере, просматривать на компьютере уведомления с вашего мобильного устройства и многое другое. AirDroid даже может найти потерянный телефон, управлять его камерой и использовать на ПК Android-приложения. Основные функции в AirDroid бесплатны, но за дополнительные придётся заплатить от 1,99 долларов в месяц до 19,99 долларов в год.
Cloud Storage
Cloud Storage — это еще один отличный способ для передачи файлов с Android на ПК и обратно. В этом приложении вам на выбор предлагается множество облачных хранилищ для обмена файлами между устройствами, среди которых Dropbox, Google Drive, OneDrive и другие. Передача файлов в Cloud Storage очень проста. Вы загружаете файл в облачное хранилище на одном устройстве, а затем скачиваете его на другое устройство. Большинство облачных хранилищ имеют свои собственные специальные приложения, но преимущество Cloud Storage заключается в том, что оно поддерживает многие из них и позволяет и одного места с ними взаимодействовать, упрощая тем самым процесс.
У Feem немного нестандартный способ обмена файлами между устройствами. Приложение позволяется передавать различные файлы с устройства на устройство, если они подключены к одной сети Wi-Fi. Передавать файлы можно со смартфонов, планшетов, компьютеров и ноутбуков (и на них тоже). На любых двух из этих устройств нужно запустить Feem, устройства обнаружат друг друга, и тогда можно начать передачу файлов. При этом Wi-Fi даже не должен быть подключен к фактическому интернету. Локальная сеть — это все, что вам нужно. Приложение Feem очень простое, бесплатное, а еще обладает интерфейсом в стиле Material Design.
Pushbullet
Функциональность Pushbullet очень схожа с таковой у AirDroid. Pushbullet так же позволяет отправлять и получать SMS/MMS-сообщения с компьютера, использовать совместный буфер обмена между устройствами, получать на ПК уведомления со смартфона и, конечно же, передавать файлы. Возможно, звучит все это сложно, но на деле приложение очень простое. Бесплатная версия Pushbullet позволяет осуществлять передачу лишь небольших файлов. Pro версия открывает все возможности, но за неё придётся заплатить 4,99 доллара в месяц.
Resilio Sync
Resilio Sync работает по принципу торрента. Приложение создаёт что-то вроде облачного хранилища, но только сервером выступает ваш собственный компьютер или ноутбук. Через Resilio Sync вы можете синхронизировать столько данных, сколько хотите, передавать файлы туда и обратно и многое другое. Приложение поддерживает все популярные настольные платформы (Mac, Linux и Windows) и это определенно один из наиболее безопасных вариантов. Ваши данные не находятся на каком-то облачном сервере, а хранятся на личном устройстве, с которого также передаются на другие ваши устройства. Приложение полностью бесплатно, не содержит рекламы и встроенных покупок.
Как передавать файлы с компьютера на Android-смартфон (и обратно) без специальных приложений
Если вы не хотите использовать для передачи файлов какие-то приложения, то есть еще несколько способов, для которых приложения не нужны.
Использовать Bluetooth. Если на вашем ноутбуке есть Bluetooth-модуль или у вас есть Bluetooth-адаптер для настольного компьютера, вы можете подключить мобильное устройство к компьютеру через Bluetooth и отправлять файлы таким образом. Скорость передачи очень низкая, поэтому использовать такое решение лучше для небольших файлов.
USB-кабель. Самый банальный и старомодный вариант передать файлы с ПК на Android-смартфон и обратно – использовать USB-кабель. Скорость передачи по кабелю достаточно высокая и обычно для такого рода передачи не требуется никаких дополнительных программ.
Использовать электронную почту. В данном случае есть жёсткое ограничение на размер отправляемого файла. Вес документа не должен превышать 25 Мб, поэтому таким способом получится отправить только разве что документ, изображение или пару песен.
Использовать чат. Тут выбор довольно велик. Документом в ВК, WhatsApp Telegram или Viber можно отправить практически все, что угодно. Просто отправляете файл самому себе в чат на одном устройстве, а сохраняете его из чата на другом. Большие файлы таким образом передать не получится, так как у некоторых мессенджеров есть ограничения на размер файла, а также файлы загружаются очень медленно.
Используем microSD-карту. Если у вас есть картридер, то вы можете использовать карточку памяти из своего смартфона в качестве флешки. Закиньте на неё все, что хотите передать на компьютер, достаньте карточку из телефона и подключите ее к компьютеру через картридер.
Делитесь своим мнением в комментариях под этим материалом и в нашем Telegram-чате.
Перенос файлов с компьютера на устройство Android
Перенести файлы с компьютера на телефон или планшет и обратно, Вы можете подключив это устройство к ПК через USB-кабель. Причем если у вашего Android телефона или планшета нет специализированного программного обеспечения для синхронизации файлов между компьютером и устройством, передавать файлы между двумя устройствами вы можете напрямую.
Для этого используется обычный, встроенный в Windows, файловый проводник. В котором ваш телефон или планшет будет отображается как дополнительный том.
Перенос файлов с компьютера на устройство.
Примечание: Если экран вашего устройства защищен ПИН-кодом или паролем, разблокируйте его, что позволит вашему компьютеру получить доступ к нему.
Откроется диалоговое окно автозапуска.
Откроется окно проводника с содержимым вашего устройства.
В окне проводника отобразится содержимое выбранной на устройстве папки.
Откроется стартовое меню.
Откроется выбранная вами библиотека или папка. Например, если нажать кнопку фотографии, откроется библиотека изображений вашей учетной записи пользователя.
Windows выберет все эти элементы.
Windows начинает копирование файлов.
Как посмотреть сколько свободного места на устройстве.
Как скинуть файлы с компьютера на Android
Если вы активно пользуетесь своим Android устройством, то у вас наверняка возникала необходимость скинуть файлы с компьютера на Android. Такая потребность вполне естественна. Вам может понадобиться поработать с текстовыми документами, почитать электронную книгу или просто послушать музыку. В этой статье мы рассмотрим ряд простых способов, которые помогут вам быстро и без лишних проблем скинуть файлы с вашего компьютера на Android.
Передавайте файлы через USB кабель
Большинство Android смартфонов и планшетов при подключении к компьютеру с помощью USB кабеля определяются как обычная флешка. Это позволяет скинуть на Android устройство любые нужные вам файлы.
Данный способ имеет несколько преимуществ. Во-первых, передача файлов по USB проходит очень быстро. Подключив ваш гаджет к компьютеру таким способом, вы сможете сэкономить немало времени. Во-вторых, вам не нужно никакое дополнительное оборудование (например, Wi-Fi роутер), поскольку USB кабель входит в комплектацию любого Android смартфона или планшета.
Из недостатков данного метода можно выделить лишь, то, что для передачи небольших файлов возиться с USB кабелем не очень удобно. Кроме этого вам может понадобиться скинуть файлы как раз в тот момент, когда USB кабеля не окажется под рукой.
Скиньте файлы в папку с общим доступом или облачное хранилище
Открыв общий доступ к папке, на вашем настольном компьютере или ноутбуке, вы сможете подключаться к ней с любого устройства, которое подсоединено к вашей локально сети. Работать с общими (или так называемыми «расшаренными») папками на Android устройстве довольно удобно. Все что вам понадобиться это файловый менеджер с поддержкой такой функции. Например, Rhythm Software File Manager.
Если работать с расшаренными папками для вас слишком сложно, то можно использовать облачные хранилища, например, DropBox. Установив приложение DropBox на свой компьютер и Android устройство, вы сможете без проблем скидывать файлы с компьютера на Android. Все что вам будет нужно сделать, это скопировать файл в папку DropBox на компьютере, после чего данный файл будет доступен и на Android гаджете.
Единственным недостатком такого способа передачи файлов является необходимость подключения к Интернету. Из-за этого данный способ передачи файлов может оказаться затратным и довольно медленным.
Передавайте файлы через Bluetooth или Wi-Fi
Если ваш компьютер или ноутбук оснащен модулем Bluetooth, то вы можете использовать Bluetooth для того, чтобы скинуть файлы с компьютера на Android устройство. Все что нужно сделать в таком случае, это включить Bluetooth на Android устройстве и инициировать передачу файла на компьютере.
Также файлы можно передавать через Wi-Fi. Сейчас существует немало приложений разработанных специально для решения этой задачи. Одним из наиболее удобных приложений такого рода является программа WiFi File Transfer.
Она работает по очень простому принципу. После запуска программы на вашем Android устройстве запускается небольшой веб-сервер, к которому нужно подключиться с помощью браузера на компьютере. После такого подключения вы сможете не только скидывать файлы, но и управлять уже существующими файлами. Таким образом, вы получаете удаленный контроль над вашим Android гаджетом.
5 способов переместить данные с компьютера на мобильное устройство
Как перенести файлы с компьютера на мобильное устройство или наоборот? Сегодня решение этого вопроса вряд ли может стать проблемой практически для каждого пользователя, но так было не всегда.
Но, обо все подробней: ниже рассмотрим 5 способов передачи данных с ПК на мобильные или портативные устройства.
Для подключения мобильного устройства к компьютеру достаточно соединить их USB-кабелем. В большинстве случаев даже не нужно никаких драйверов: например, ОС Windows (обновляемые версии, естественно) содержит в своей базе драйвера для различных внешне подключаемых мобильных устройств и определяет их как обычный съемный носитель – как флешку. Но если у вас есть драйвера от производителя вашего смартфона или планшета, их установить на компьютер будет не лишним, это может несколько ускорить скорость передачи данных.
Работать с подключенным к компьютеру мобильным устройством можно точно также, как и с флешкой: копируйте файлы на ПК и вставляйте их в окно проводника съемного носителя или просто перетаскивайте файлы.
Картридер – специальное устройство для чтения карт памяти SD и MicroSD – это еще один технический шедевр в исполнении китайских народных умельцев, который не ударит по вашему карману. Но к такому способу передачи данных между ПК и мобильным устройством стоит прибегать лишь тогда, когда USB-кабель к вашей модели телефона в комплект поставки не входит и его достаточно тяжело подобрать. Причина тому сугубо практическая – карты MicroSD извлекать из слота в телефоне, смартфоне или планшете неудобно. Часто для этого нужно использовать какие-либо острые предметы, чтобы снять плотно прилегающую и миниатюрную заглушку. Тем не менее это самый универсальный способ передачи данных, поскольку картами MicroSD оснащены сегодня практически все мобильные и портативные устройства.
Подключение картридера к ПК не составит особого труда: извлеките из мобильного устройства карту MicroSD, поместите ее в картридер, а последний подключите к ПК. Как и в предыдущем случае, компьютер определит картридер как съемный носитель, принцип работы с данными тот же.
Если без внедренной технологии Bluetooth сегодня тяжело отыскать какой-то раритетный мобильный телефон, то с компьютерами все с точностью наоборот – лишь современные модели компьютеров имеют встроенный модуль Bluetooth, и чаще всего это функциональные моноблоки. А вот в функциональные модели ноутбуков и нетбуков производители нередко встраивают Bluetooth. Если вы хотите переместить на телефон, смартфон или планшет файлы именно с такого ноутбука или нетбука, вам достаточно включить на обоих устройствах опцию Bluetooth, разместить их на небольшом расстоянии друг от друга, установить соединение и задействовать передачу файлов.
Если же вы являетесь обладателем обычного ПК, приобретать дополнительный внешний Bluetooth, подключаемый по USB, только для этой цели не стоит. Во-первых, по Bluetooth-соединению весомые файлы могут передаваться намного дольше, чем по проводам, во-вторых, внешний Bluetooth требует системной настройки. Потому если Bluetooth не предустановлен в компьютере, лучше все же приобрести универсальный USB-кабель или рассмотреть нижеприведенные способы передачи данных.
4. Прямая передача данных по Wi-Fi для Android-устройств
Если вы обладатель смартфона или планшета на базе Android, вы сможете передавать файлы посредством прямого соединения Wi-Fi без подключения к Интернету. Естественно, ваш компьютер также должен быть обустроен модулем Wi-Fi. Потому, как видим, этот способ передачи данных можно задействовать, если вы панируете периодически перемещать данные на ваше мобильное устройство с ноутбука, модель сборки которого предусматривает интеграцию с Wi-Fi. Как правило, это большая часть современных моделей ноутбуков и нетбуков, без Wi-Fi сегодня продаются лишь редкие бюджетные модели. Также этот способы передачи данных на Android-устройство подойдет вам, если вы являетесь счастливым обладателем функционального моноблока со встроенным Wi-Fi.
Далее либо в окне браузера, либо в окне файлового менеджера вы увидите файлы своего Android-устройства точно также, как это было бы при проводном подключении через USB-кабель. Переносите на мобильное устройство файлы с компьютера копированием и вставкой, перетаскиванием или используйте функциональные кнопки файлового менеджера.
5. Облачные интернет-сервисы
Наконец, самый популярный сегодня способ не только передачи, но и их хранения – это облачные интернет-хранилища. Это не только популярный способ передачи данных, но и универсальный – не нужно никаких кабелей, никаких встроенных модулей, никаких программ и настроек, достаточно иметь подключение Интернету и браузер. Облачные интернет-хранилища – это также синхронизация данных, это возможность создания и хранения резервных копий содержимого мобильного устройства. Прямой ссылкой на любой из ваших файлов вы сможете поделиться с кем-угодно.
SkyDrive, Dropbox, Яндекс.Диск, Google Drive, 4Sync – это самые популярные облачные сервисы, вы можете выбрать любое другое облачное хранилище, которое более привлечет вас своим функционалом. Чтобы пользоваться возможностями облачного сервиса, достаточно пройти несложную регистрацию и ознакомиться с возможностями ресурса.
Сам обмен данных очень прост: с компьютера вы переносите нужные файлы на облачный сервис, а с мобильного устройства либо воспроизводите этот файл в онлайне, если есть интернет-подключение, либо попросту скачиваете файл на карту памяти, чтобы использовать файл вне зависимости от Интернета.
Как закачать книги в планшет
Главный мотив покупки планшета или смартфона для большинства пользователей – возможность читать любимые книги в любое время и в любом месте. Огромная виртуальная библиотека находиться всегда рядом и нужно только знать, как скачать книгу на Андроид.
Закачать нужную литературу не составит труда даже для начинающего пользователя. Для этого нужно воспользоваться одним из простых способов:
Как скачать книги на планшет через мобильный браузер
Скачать книгу на свой Андроид бесплатно и быстро можно с помощью обычного мобильного браузера, например Google Chrome. Для этого нет необходимости устанавливать это приложение на смартфон, т.к. оно является предустановленным.
Для того чтобы загрузить литературу с помощью Google Chrome, нужно:
Примечание: среди предложенных форматов книг рекомендуется остановить свой выбор на FB2. Такие файлы содержат больше информации (иллюстрации, данные об авторе).
Скачиваемые файлы можно найти в папке «Downloads». Его можно открыть с помощью любого софта для чтения или запустить файловый менеджер на мобилке, перейдя в папку «Downloads».
Этот вариант позволяет пользователю закачать нужный файл без регистрации.
Иногда могут возникнуть сложности при открытии загруженных на устройство книжек, т.к. они могут быть заархивированы. Для этого пользователю может понадобиться приложение-архиватор, которое можно найти на Google Play и установить бесплатно.
Использование FBReader
Скачивать книги в память гаджета можно с помощью приложения для чтения. Наиболее популярные «читалки» – FBReader и Cool Reader. Эти программы можно бесплатно закачать на свой телефон через Google Play.
Загрузить книжку в память планшета можно со встроенной сетевой библиотеки приложения FBReader (не все книги в этих библиотеках бесплатные и на русском языке). Для этого нужно сделать следующее:
В приложение FBReader можно добавлять популярные онлайн библиотеки. Для подключения каждой из них необходимо знать ссылку на OPDS-каталог конкретной библиотеки.
Для добавления онлайн-библиотеки необходимо сделать следующее:
Аналогичным способом можно закачать роман и с помощью Cool Reader. Для загрузки файла нужно сделать следующее:
Загрузка через Google Play Книги
Во многих смартфонах или планшетах на операционной системе Android Google Play Книги является предустановленным приложением. Но если на планшете его нет, то нужно войти в Play Market и загрузить.
Для возможности пользоваться программой (совершать покупки, читать бестселлеры онлайн) необходимо создать учетную запись Google.
Все книжки, которые представлены в этом приложении, являются платными. Только после приобретения понравившейся литературы, её можно будет загрузить на устройство.
Чтобы скачать книжку на телефон через эту программу нужно сделать следующее:
Как закачать книжку с компьютера на телефон
Самый простой способ закачать книгу на телефон – скопировать ее из памяти компьютера. Ниже представлена пошаговая инструкция:
Книги очень удобно читать с телефона или небольшого планшета. Однако не всегда понятно, как туда закачать её и при этом воспроизвести. К счастью, сделать это очень легко, правда, в некоторых случаях потребуется покупать книгу.
Как скачать книгу на Андроид бесплатно
Содержание – Как скачать книгу на Андроид бесплатно
Способы чтения книг на Android
Вы можете загружать книги на устройства через специальные приложения либо отдельные сайты. Но с воспроизведением могут возникнуть некоторые проблемы, например, если у вас на устройстве нет программы, которая бы смогла воспроизвести скаченный формат.
Способ 1: Интернет-сайты
В сети существует множество сайтов, которые предоставляют ограниченный или полный доступ к книгам. На некоторых из них вы можете купить книгу и только после этого скачать её. Этот способ удобен тем, что вам не придётся скачивать специальных приложений на смартфон или платить за книгу цену с различными надбавками. Однако не все сайты добросовестные, поэтому есть риск после оплаты не получить книгу либо скачать вместо книги вирус/пустышку.
Скачивайте книги только с тех сайтов, которые вы проверили сами, или о которых есть положительные отзывы в сети.
Инструкция к этому способу выглядит следующим образом:
1. Откройте на телефоне/планшете любой интернет-браузер.
2. В поисковой строке введите название книги и добавьте слово «скачать». Если вы знаете в каком формате хотите скачать книгу, то к этому запросу ещё добавьте и формат.
3. Перейдите на один из предложенных сайтов и найдите там кнопку/ссылку «Скачать». Скорее всего, книга будет размещена в нескольких форматах. Выберите тот, который подходит вам. Если не знаете, какой выбирать, то скачивайте книгу в TXT, либо EPUB-форматах, так как они самые распространённые.
4. Браузер может поинтересоваться, в какую папку нужно сохранить файл. По умолчанию все файлы сохраняются в папку Downloads.
5 По завершении скачивания перейдите к сохранённому файлу и попытайтесь открыть его доступными на устройстве средствами.
Способ 2: Сторонние приложения
Некоторые популярные книжные магазины имеют в Play Market свои приложения, где вы можете получить доступ к их библиотекам, купить/скачать нужную книгу и воспроизвести её на своём устройстве.
Рассмотрим скачивание книги на примере приложения FBReader:
1. Запустите приложение. Тапните по иконке в виде трёх полос.
2. В открывшемся меню перейдите в «Сетевую библиотеку».
3. Выберите из списка любую подходящую вам библиотеку.
4. Теперь найдите книгу или статью, которую хотели бы скачать. Для удобства можно воспользоваться строкой поиска, что расположена сверху.
5. Чтобы скачать книгу/статью, нажмите по синей иконке в виде стрелочки.
При помощи данного приложения вы можете читать книжки, которые были скачены со сторонних источников, так как есть поддержка всех распространённых форматов электронных книг.
Способ 3: Play Книги
Это стандартное приложение от Google, которое можно найти на многих смартфонах как предустановленное по умолчанию. Если у вас оно отсутствует, вы можете скачать его из Play Market. Сюда автоматически будут закидываться все книги, которые вы купите или приобретёте в Play Market бесплатно.
Скачать книгу в этом приложении можно по следующей инструкции:
1. Откройте приложение и перейдите в пункт «Библиотека».
2. Там будут отображены все купленные либо взятые для ознакомления книги. Примечательно, что скачать на устройство вы можете только ту книгу, которая была ранее куплена или распространялась на бесплатной основе. Нажмите на иконку троеточия под обложкой книги.
3. В выпавшем меню выберите пункт «Сохранить на устройство». Если книга была уже куплена, то, возможно, она и так будет сохранена на устройстве. В таком случае ничего делать не нужно.
Если вы хотите расширить свою библиотеку в Google Play Книги, перейдите в Play Market. Раскройте раздел «Книги» и выберите любую понравившуюся. Если книга распространяется не бесплатно, вам будет доступен только фрагмент, который загрузится в вашу «Библиотеку» в Play Книги. Чтобы получить книгу полностью, её придётся купить. Тогда она сразу же станет доступна полностью, а вам ничего кроме оплаты не придётся делать.
В Play Книги вы можете добавлять книги, скачанные из сторонних источников, правда, с этим иногда могут возникнуть сложности.
Способ 4: Копирование с компьютера
Если нужная книга находится у вас на компьютере, вы можете загрузить её в свой смартфон по следующей инструкции:
1. Соедините свой телефон с компьютером при помощи USB либо с помощью Bluetooth. Главное, чтобы вы могли перебрасывать файлы с компьютера на телефон/планшет.
2. После подключения откройте папку на компьютере, где хранится электронная книга.
3. Нажмите правой кнопкой мыши по книге, которую хотите перекинуть, и выберите пункт в контекстном меню «Отправить».
4. Откроется список, где нужно выбрать свой гаджет. Дождитесь окончания отправки.
5. Если в списке ваше устройство не было отображено, то на 3-м шаге выберите пункт «Копировать».
6. В «Проводнике» найдите свой девайс и зайдите в него.
7. Найдите или создайте ту папку, куда хотите поместить книгу. Проще всего перейти в папку «Downloads».
8. Нажмите правой кнопкой мыши по любому пустому месту и выберите пункт «Вставить».
9. На этом перенос электронной книги с ПК на устройство Android завершён. Можно отсоединить девайс.
Используя способы, приведённые в инструкции, вы сможете скачать на свой девайс любую книгу, которая есть в свободном и/или коммерческом доступе. Однако при скачивании со сторонних источников рекомендуется проявлять осторожность, так как есть риск подхватить вирус.
Для истинного любителя чтения бумажная книга до сих пор остается на первом месте, и никакие технологии не смогли вытеснить классическую книгу. Запах бумаги, мятые листки — это же так романтично! А еще, в книге из бумаги никогда не садиться батарейка. Но как бы там ни было, в электронных книгах есть свои неоспоримые плюсы. Например, некоторые люди начали читать благодаря лишь тому, что появились электронные книги и читалки — чтение бумажных книг для них казалось слишком старомодным занятием. А еще для чтения ночью не нужен дополнительный источник света — чтение при лампе, свече или фонарике уходит в прошлое. Ночью можно читать в любом месте, подсветка всегда при вас.
Все что надо для чтения — скачать специальную программу, и загрузить на планшет книги.
1. Выбираем программу для чтения и устанавливаем читалку на планшет
Приложений для чтения — как пчел в улье, читай, пока глаза на лоб не вылезут. Мы же дадим ссылки на самые популярные и качественные “читалки”, а также оставим короткий обзор к ним, а вы уже делайте свой выбор самостоятельно.
Cool Reader — наверное чуть ли не самая популярная читалка для Андроид. Преимущества — можно настроить программу “под себя”, для максимального удобства. Есть возможность слушать книги — для этого понадобится дополнительно качнуть синтезатор голоса. Любителям ночного чтения пригодится функция настройки яркости и фона. И напоследок самая вкуснятина — для того, чтобы вам казалось, что читаете настоящую книжку, можно настроить анимацию — красивое и реалистичное перевертывание страниц 🙂
FBReader — хоть слегка и уступает в популярности “Кул Ридеру”, все же ФБРидер является отличным приложением-читалкой. Масса настроек, весьма шустрая. Из интересного — можно подчеркивать понравившиеся строчки (зарисовка фона букв другим цветом) — все, как в реале. Есть анимашка перелистывания страниц.
Moon+ Reader — фишка программы — темы для ночников, чтобы беречь глаза читателя. А кроме того, Лунную Читалку благодаря широкому функционалу можно настроить вдоль и в поперек под свои потребности.
Aldiko Book Reader. Разработчики решили, что читать нужно тоже красиво. И не прогадали — благодаря шикарному и удобному интерфейсу это приложение завоевало сердца многих. Во-первых, интерфейс белый, чистый — отличный пример современного минимализма. Во вторых, в программе есть виртуальная полка с книгами. Функционально, и выглядит привлекательно. Еще говорят, что батарею щадит в отличии от других читалок — возможно это так, но проверить на практике не было возможности.
Bookmate. И напоследок — простенькая и симпатичная читалка без лишних наворотов. Стиль интерфейса — плоский. Хоть и не сильно популярная, но скоро такой станет — техническая поддержка отвечает почти на все вопросы в Гугл Плей, разработчики постоянно допиливают прогу.
2. Добавляем книгу в читалку
Если в программе предусмотрена онлайн библиотека, самым простым способом будет посетить этот раздел, выбрать понравившуюся книгу (можно пользоваться поиском по названию книг или автора). Есть бесплатные, а есть и платные книги.
Например, чтобы просмотреть книги в онлайн библиотеке в программе Cool Reader, нужно в главном окне приложения в разделе “Сетевые библиотеки” нажать на название онлайн каталога. Далее нужно выбрать книгу, производя поиск по жанру или по автору. Если книга будет доступна для загрузки, вы это увидите. Если книга платная, вы увидите ее стоимость и предложение зарегистрироваться для осуществления оплаты. Естественно, интернет в это время должен быть включен. Список библиотек можно пополнять — для этого достаточно нажать “Add” в том же разделе, дать название каталогу, и ввести ссылку на сайт-библиотеку.
Если вы так и не смогли найти во внутреннем каталоге читалки подходящую книгу — не расстраивайтесь! В интернете можно абсолютно бесплатно скачать сотни и тысячи книг, и открыть их с помощью читалки.
Как записать, закачать книгу на планшет
Перенесите (скопируйте или вырежьте) книгу в папку /mnt/extsd/Books с помощью файлового менеджера. Откройте читалку, отыщите раздел “Открыть книгу с файловой системы”. Нажмите на иконку с папкой, где располагаются ваши книги (в данном случае в папке Books). Появится список книг, которые находятся в папке. Для начала чтения достаточно нажать на одну из них.
Для скачивания электронных книг рекомендуем воспользоваться разделом «Книги для планшетов» нашего сайта, либо же онлайн библиотеками Флибуста, ЛитМир и Грамотей. Конечно же, вы можете загружать книги с любых других ресурсов.