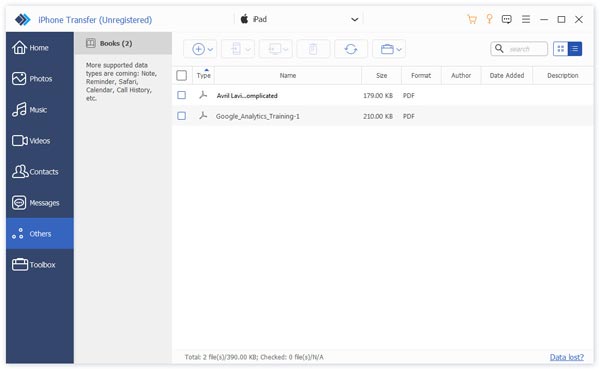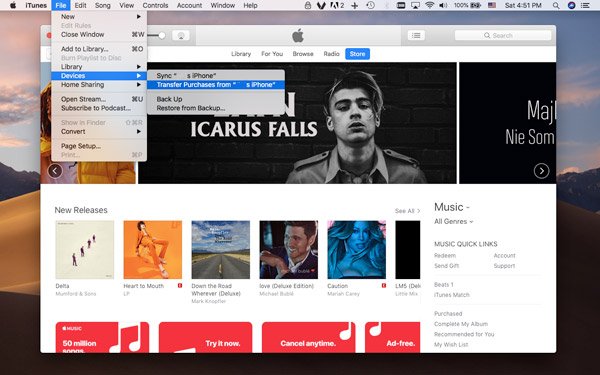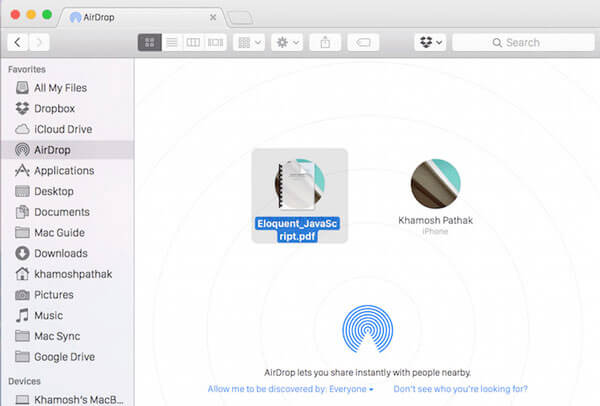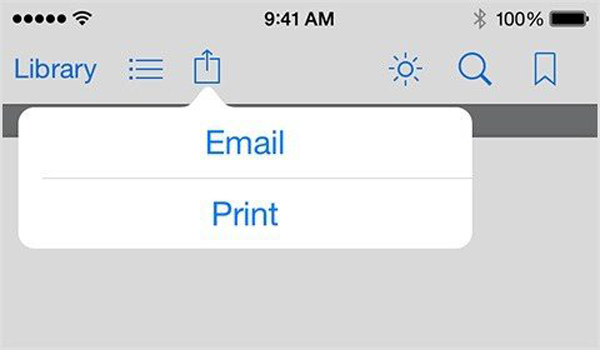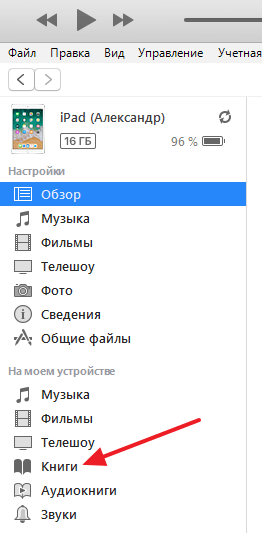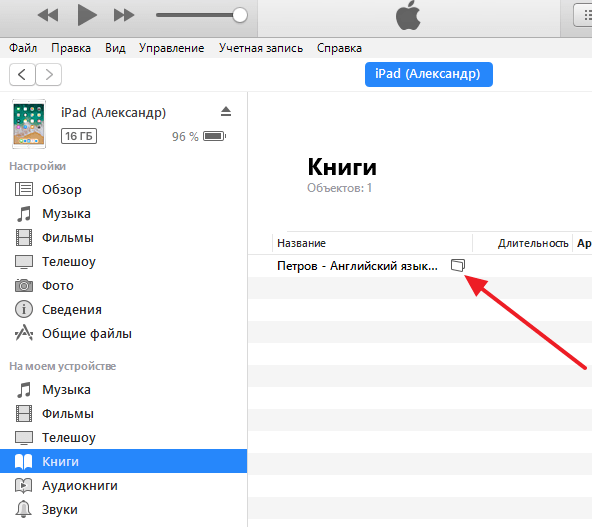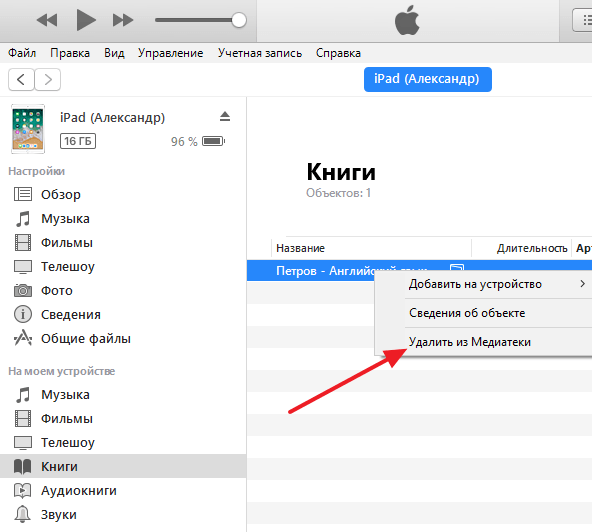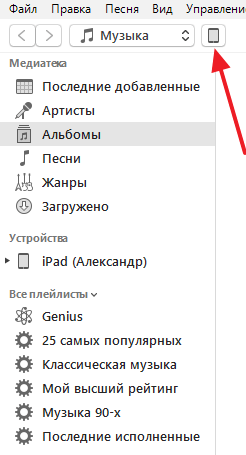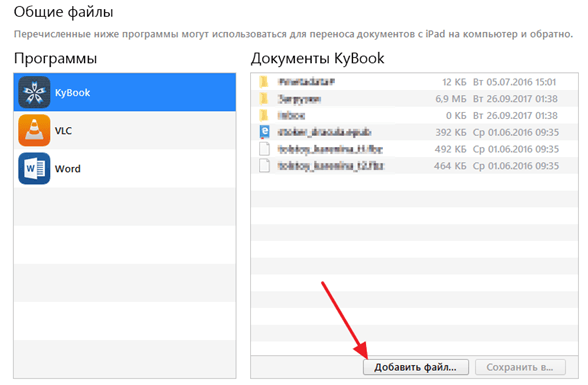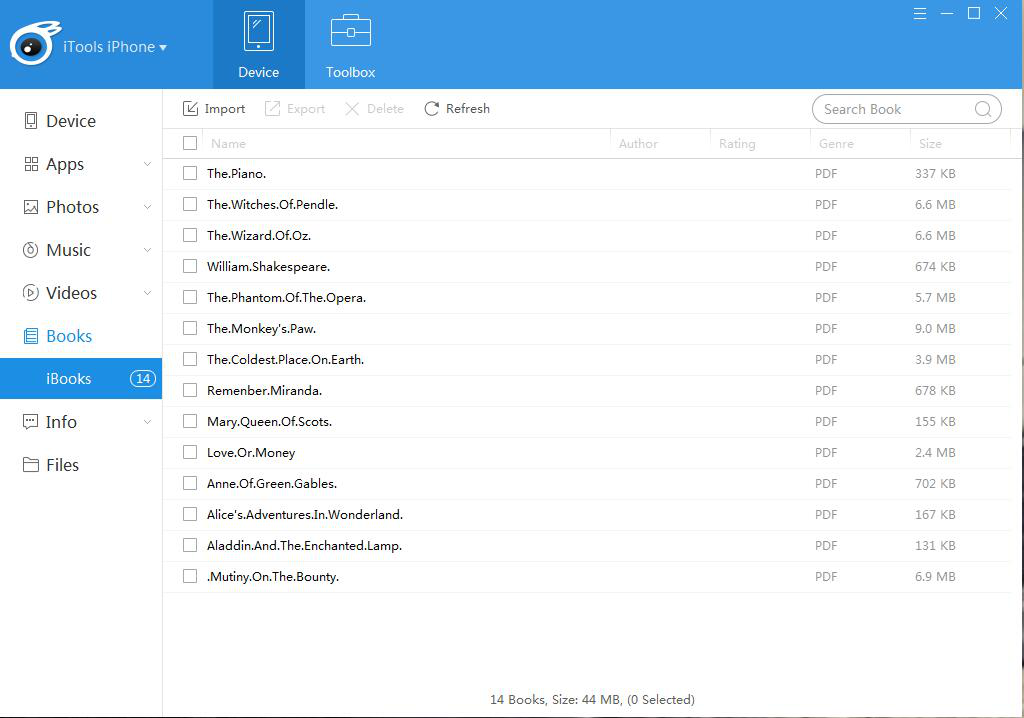- Перенос файлов между ПК и устройствами при помощи iTunes
- Перенос файлов с iPhone, iPad или iPod touch на компьютер и наоборот
- Удаление перенесенного файла с iPhone, iPad или iPod touch
- Как перенести на компьютер книги с iPad
- Что потребуется для переноса данных
- Переносим без синхронизации
- Переносим контакты и заметки
- Как перенести заметки с iPhone: Видео
- [Руководство] Как перенести iBooks с iPad на компьютер с / без iTunes
- Часть 1 : Лучший способ перенести iBooks с iPad на компьютер
- Часть 2 : Как перенести iBook с iPad на компьютер с помощью iTunes
- Часть 3 : Как перенести iBooks с iPad на компьютер через AirDrop
- Часть 4 : Как перенести iBooks с iPad на компьютер через электронную почту
- Заключение
- Как скачать книгу с компьютера на iPad
- Скачивание книг в приложение iBooks
- Скачивание книг в сторонние приложения
- Как использовать iTools
- Перенос книг с iPhone на ПК
- Подключите устройство
- Импорт книг
- Экспорт книг
- Поиск книг
- Удалить книги
Перенос файлов между ПК и устройствами при помощи iTunes
Если у Вас есть iPhone или iPod touch с iOS 4 или новее либо iPad, Вы можете использовать iTunes для переноса файлов между компьютером и устройством через приложения, поддерживающие общий доступ к файлам. Эта функция может быть Вам полезна, если Вы хотите сохранить на компьютере созданные на устройстве файлы или использовать файлы на устройстве, находясь вдали от компьютера.
Если Вы хотите настроить iTunes на автоматическую синхронизацию, см. Синхронизация контента iTunes с другими устройствами.
Перенос файлов с iPhone, iPad или iPod touch на компьютер и наоборот
Подключите устройство к компьютеру.
Для подключения устройства можно использовать кабель USB или USB-C, а также подключение к сети Wi-Fi. Для включения синхронизации по сети Wi-Fi см. Синхронизация контента iTunes на ПК с другими устройствами по сети Wi-Fi.
В приложении iTunes 
Нажмите «Общие файлы».
В списке слева выберите приложение на устройстве, которое Вы хотите использовать при переносе файлов.
Чтобы узнать, поддерживает ли то или иное приложение общий доступ к файлам, ознакомьтесь с документацией приложения.
Выполните одно из следующих действий.
Перенос файла с компьютера на устройство. Нажмите «Добавить», выберите файл, который требуется перенести, затем нажмите «Добавить».
Перенос файла с устройства на компьютер. В списке справа выберите файл, который требуется перенести, нажмите «Сохранить в», выберите папку, куда требуется сохранить файл, затем нажмите «Сохранить в».
Выбранный файл будет перенесен на устройство или сохранен в указанной Вами папке на компьютере.
На устройстве файл можно открыть, используя приложение, которое Вы указали в шаге 4.
Удаление перенесенного файла с iPhone, iPad или iPod touch
Подключите устройство к компьютеру.
Для подключения устройства можно использовать кабель USB или USB-C, а также подключение к сети Wi-Fi. Для включения синхронизации по сети Wi-Fi см. Синхронизация контента iTunes на ПК с другими устройствами по сети Wi-Fi.
В приложении iTunes 
Нажмите «Общие файлы».
В списке справа в разделе «Общие файлы» выберите файл, который требуется удалить.
Нажмите клавишу Delete, затем нажмите «Удалить».
Важно! Перед отсоединением устройства от компьютера нажмите кнопку «Извлечь» 
Как перенести на компьютер книги с iPad
iPad является одним из лучших планшетов на рынке. Он многофункционален, отточен в плане дизайна и имеет закрытую операционную систему, благодаря чему удалось уменьшить количество ошибок в программном коде. В этой небольшой статье мы рассмотрим вопрос, как перенести книги с iPad на компьютер, и как можно осуществить перенос других видов файлов, контактов и заметок.
Что потребуется для переноса данных
Для того чтобы перенести книгу с компьютера на iPad или наоборот, необходимо скачать Apple iTunes и получить Apple ID. После подтверждения учетной записи алгоритм будет следующий:
Неопытные пользователи, которые пытаются в первый раз перенести книги из iTunes в iPad, могут столкнуться с проблемой, когда операция не получается. Тогда надо отключить планшет от компьютера, перезагрузить его и попробовать снова. Если попытки не увенчиваются успехом, стоит попробовать переустановить iTunes.
Переносим без синхронизации
Теперь рассмотрим, как сделать перенос игры с компьютера на iPad без синхронизации:
Таким образом можно совершать перенос документов и других типов файлов.
Переносим контакты и заметки
Теперь коснемся еще одного важного вопроса: как перенести контакты с iPhone на iPad. Для этого лучше всего воспользоваться облачным хранилищем данных.
Чтобы сделать это, надо на iPhone перейти в настройки, далее выбрать iCloud, строку «Хранилище и копии» и запустить копирование в iCloud. После этого надо будет подключить телефон к источнику питания и включить беспроводной интернет.
Так же можно создать резервную копию всех данных, чтобы иметь возможность восстановить их из iCloud при необходимости.
Многие озадачиваются вопросом, как перенести заметки с iPad на iPhone. Сделать это можно через облачный сервис, следуя описанному выше алгоритму.
Как перенести заметки с iPhone: Видео
[Руководство] Как перенести iBooks с iPad на компьютер с / без iTunes
Размещено от Ной Миллер Январь 13, 2021 18: 40
Как лучше всего переносить iBooks с iPad на компьютер?
Если вы уже скачали и наслаждаетесь своими любимыми книгами на iPad, вы также должны знать, как сделать резервную копию этих файлов или иметь лучший обзор на компьютере с большим экраном.
В статье описываются методы 4 для экспорта файлов iBooks с iPad на компьютер с iTunes или без него. Просто узнайте более подробную информацию из статьи сейчас.
Часть 1 : Лучший способ перенести iBooks с iPad на компьютер
Чтобы перенести электронные книги с iPad на компьютер, Apeaksoft iPhone Transfer это одна из лучших альтернатив iTunes. Кроме того, программа передает сообщения, контакты, фотографии, музыкальные файлы, данные приложения с iPad на компьютер. Вот больше возможностей программы, которые вы должны знать.
Вам необходимо подключить iPad к компьютеру с помощью оригинального USB-кабеля. После загрузки и установки программы вы можете запустить программу, которая автоматически распознает iPad на вашем компьютере. (iPad / iPhone не отображается на компьютере?)
Нажмите «Другие», где вы можете найти нужные книги в правом меню. Будь то файлы формата ePub, PDF-файлы или аудиокниги, вы можете с легкостью перенести нужные книги с iPad на ПК.
После этого вы можете щелкнуть файлы и выбрать опцию «Экспорт на ПК», с помощью которой вы можете перенести и сохранить экспортированные книги с iPad на компьютер с помощью ePub или PDF.
Часть 2 : Как перенести iBook с iPad на компьютер с помощью iTunes
Загрузите и установите последнюю версию iTunes на свой компьютер. После подключения iPad к компьютеру через оригинальный USB-кабель.
Запустите программу iTunes на вашем компьютере, и iTunes сможет автоматически распознавать ваше устройство. (iTunes не распознает iPad iPhone?)
После того, как вы перенесете файлы на свой компьютер, вы сможете сохранить только книги для резервного копирования. Однако вы не сможете просматривать электронные книги или аудиокниги на своем компьютере напрямую.
Примечание: При резервном копировании книг на компьютер вы не можете открыть их для чтения напрямую. Вы должны восстановить их на iPad, чтобы получить контент, или использовать сторонний инструмент, например Просмотрщик iBackup, для просмотра файлов iBook на компьютере.
Часть 3 : Как перенести iBooks с iPad на компьютер через AirDrop
Примечание: Вы должны убедиться в стабильной среде Wi-Fi для синхронизации книг в методе. Более того, если вам нужно перевести много книг одновременно, это займет некоторое время. Конечно, AirDrop не работает это проблема, от которой страдают многие пользователи.
Часть 4 : Как перенести iBooks с iPad на компьютер через электронную почту
Если вам просто нужно скопировать один файл ePub / PDF с iPad на компьютер для резервного копирования или предварительного просмотра, вы можете просто поделиться им по электронной почте на своем iPad. Все, что вам нужно, это часто используемый адрес электронной почты. Вы можете получить желаемый iBook в виде вложения в электронное письмо, как показано ниже.
Примечание: Вы можете скопировать одну книгу с iPad на компьютер за раз, как для решения. Более того, вы не можете передавать некоторые книги в несовместимом формате.
Заключение
Как скачать книгу с компьютера на iPad
Планшетные компьютеры iPad имеют достаточно большие и качественные экраны для того чтобы из можно было использовать для чтения книг. В данном материале мы рассмотрим сразу два способа, как можно скачать любимые книги с компьютера на iPad и сделать это бесплатно.
Скачивание книг в приложение iBooks
iBooks – это стандартное приложение от компании Apple, которое доступно на iPhone, iPod и iPad. Данное приложение предназначено для покупки книг, их чтения и каталогизации в библиотеке. Также помощью приложения iBooks можно читать скачанные с компьютера книги. Единственное ограничение – книги должны быть в формате EPub или PDF, другие форматы текстовых документов iBooks не поддерживает.
Для того чтобы скачать книгу с компьютера на iPad и потом читать ее в приложении iBooks вам понадобится компьютер, к которому можно подключить iPad, а также установленная программа iTunes. Скачать iTunes можно на официальном сайте Apple.
Для начала подключите свой iPad к компьютеру при помощи кабеля и запустите iTunes. После этого дождитесь пока iTunes определит подключенное устройство и нажмите на иконку Айпада в левом верхнем углу окна программы.
После этого вы попадете в настройки вашего Айпада. Здесь нужно прейти в раздел «Книги», который находится в блоке «На моем устройстве».
В результате перед вами появится страница со списком книг. Если раньше вы не скачивали на Айпад никаких книг, то здесь будет пусто. Теперь нужно просто перетащить сюда книгу в формате ePub или PDF, и она автоматически загрузится на подключенный ранее iPad. После загрузки можно сразу запускать приложение iBooks и проверять наличие там книги.
При необходимости скачанные ранее книги можно удалять. Для этого достаточно просто кликнуть правой кнопкой мышки по книге и выбрать вариант «Удалить из Медиатеки».
Скачивание книг в сторонние приложения
Также вы можете скачать книгу с компьютера на iPad и потом читать ее в любом другом приложении для чтения книг. Такие приложения можно найти в App Store по поисковому запросу «Reader». Например, можно использовать приложение Kybook. Данное приложение является бесплатным, поддерживает большое количество разнообразных форматов электронных книг и имеет удобный интерфейс.
Процесс загрузки книг в сторонние приложения мало чем отличается от того, что было описано выше. Как и в предыдущем способе, вам нужно подключить Айпад к компьютеру, запустить iTunes и нажать на иконку устройства.
После этого вам нужно перейти в раздел «Общие файлы».
И выбрать приложение в которое вы хотите скачать книги с компьютера. Если на iPad нет подходящего приложения, то его нужно предварительно установить из App Store.
После выбора приложения нужно нажать на кнопку «Добавить файл» и на компьютере нужную выбрать книгу. При необходимости здесь же можно и удалять книги. Для этого нужно кликнуть правой кнопкой мышки по книге и выбрать пункт «Удалить».
Сразу после выбора книги она будет скачана в память iPad и появится в выбранном приложении.
Как использовать iTools
Добро пожаловать в Краткое руководство iTools. Здесь вы можете узнать все руководства о том, как управлять своим цифровым содержимым или
приложения между устройством iOS, устройством iOS и Mac / Windows напрямую. Если ваши вопросы или проблемы не могут быть решены здесь, пожалуйста,
свяжитесь с нашей службой поддержки (обычно вы получите обратную связь в течение 24 часов).
Перенос книг с iPhone на ПК
Большинство людей ежедневно должны делать некоторые показания. Чтение на вашем iPhone может быть очень эффективным, потому что вы всегда можете захватить карманы времени для чтения в любое время. Иногда вы можете перенести книги своего любимого с iPhone на компьютер, чтобы вы могли читать на большом экране и облегчать глаза или просто копировать эти книги на свой компьютер.
Все файлы на вашем iPhone будут перезаписаны, если вы синхронизируете музыку, видео и книги на своем устройстве iOS через iTunes. Теперь iTools может помочь вам перенести книги или файлы, хранящиеся в iTunes, на устройство ПК или iOS и избежать потери данных.
Загрузить iTools (iTools для окон, iTools для Mac), чтобы попробовать.
Подключите устройство
Запустите iTools на своем компьютере и подключите устройство iOS после его успешной установки.
По умолчанию iTools может автоматически определять ваше устройство iOS. Если вы не подключили устройство iOS к компьютеру, или ваше устройство iOS не может распознать, вы увидите сообщение «Connected, но не можете распознать» на интерфейсе.
Несколько причин неспособности распознать устройство:
После успешного подключения нажмите Устройство> Книги> iBooks.
Все книги, импортированные с других устройств и загруженные с itunes, будут отображаться в этом списке.
В списке вы можете увидеть имя, автор, рейтинг, жанр и размер книги.
Импорт книг
Нажмите кнопку «Импорт» и выберите нужную книгу из каталога книг на компьютере, чтобы импортировать книги с локального ПК на свое устройство. Форматы файлов могут быть PDF, epub, pdf.
Экспорт книг
Все книги в списке можно экспортировать на ваш компьютер. Вы можете щелкнуть поле перед именем книги и нажать кнопку «Экспорт», чтобы экспортировать книгу. Если вы хотите экспортировать все книги в списке, вы можете щелкнуть поле вверху и нажать кнопку «Экспорт», чтобы экспортировать все книги один раз для всех. Таким образом, вы можете выборочно переносить книги или создавать резервные копии всех книг одним щелчком мыши.
Поиск книг
Если вы хотите найти нужную книгу из самых разных книг на своем устройстве, вы можете щелкнуть рамку поиска и набрать имя книги, в которой вам нужно быстро найти книгу.
Удалить книги
Щелкните поле перед именем книги и нажмите кнопку «Удалить», чтобы легко удалить ненужные книги.
iTools для iOS-устройства намного превосходит передачу данных iPhone, он также является профессиональным менеджером для всех моделей iPhone, iPad и iPod. Используйте iTools и упростите жизнь Apple.
Любые другие проблемы для iTools во время вашей работы, пожалуйста, перейдите к нашей обслуживание клиентов для решений.
Узнайте больше о thinkskysoft и iTools, пожалуйста, нажмите здесь.