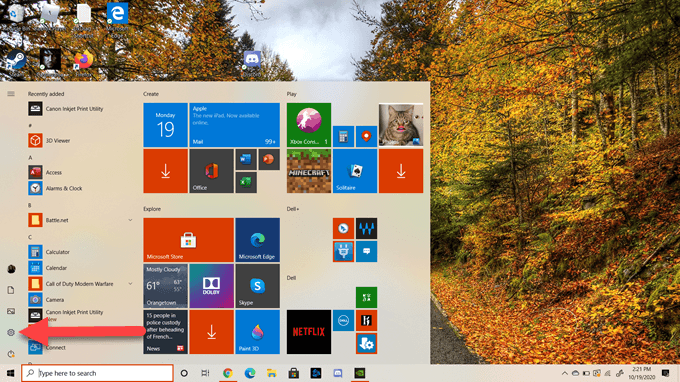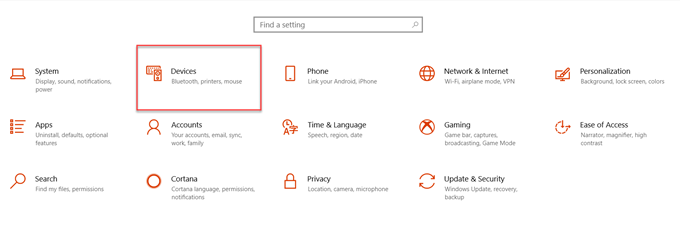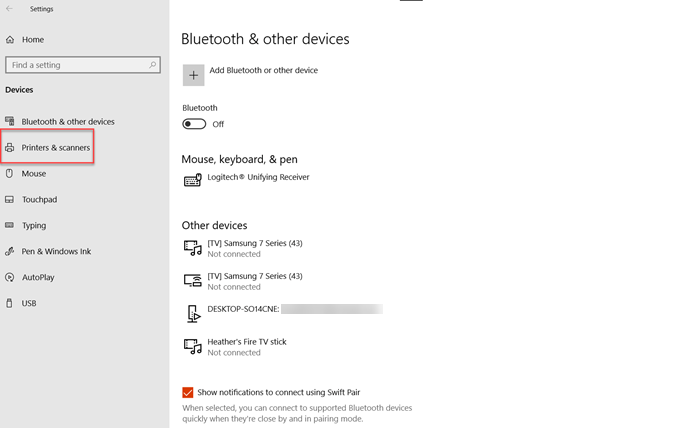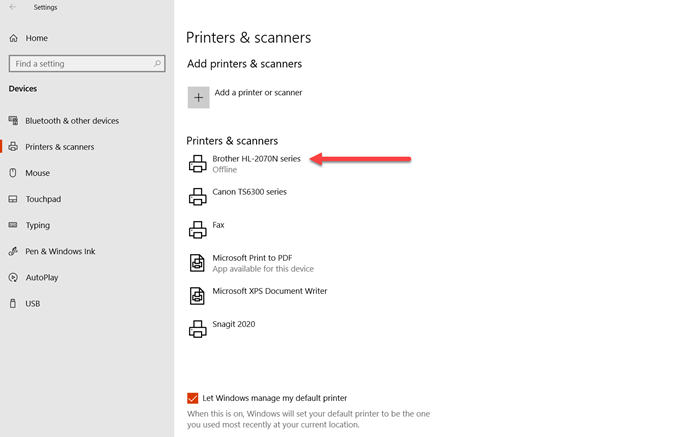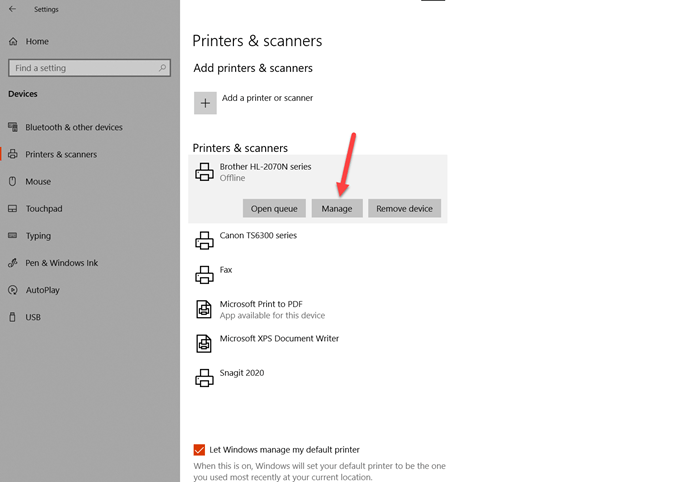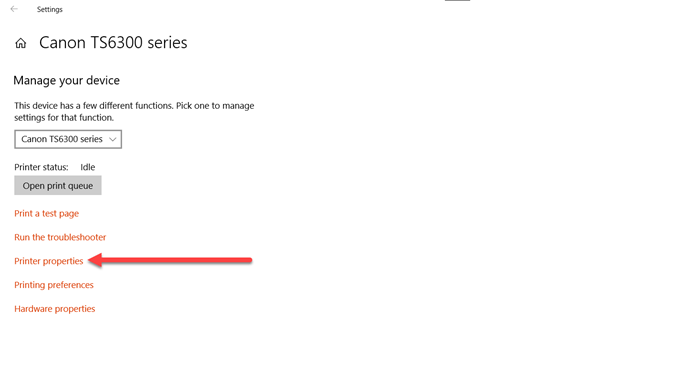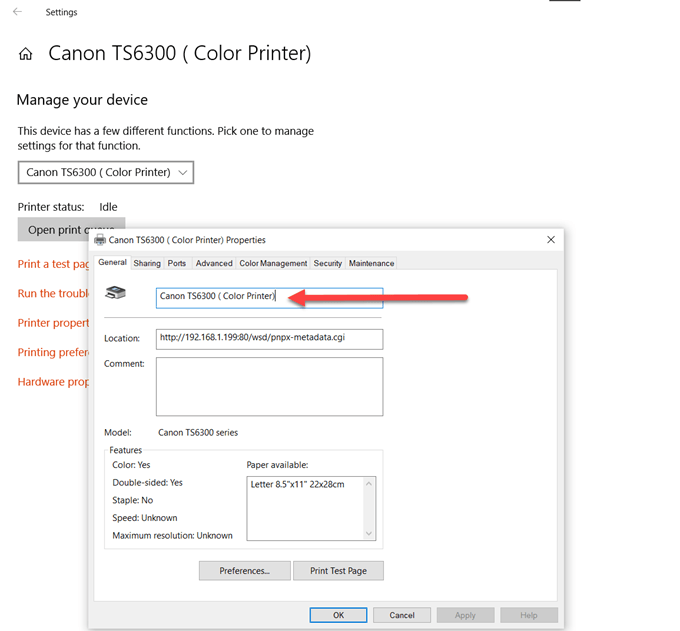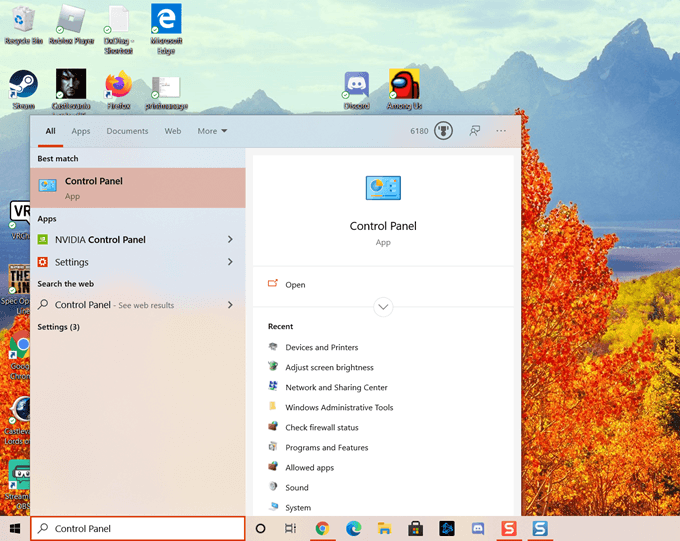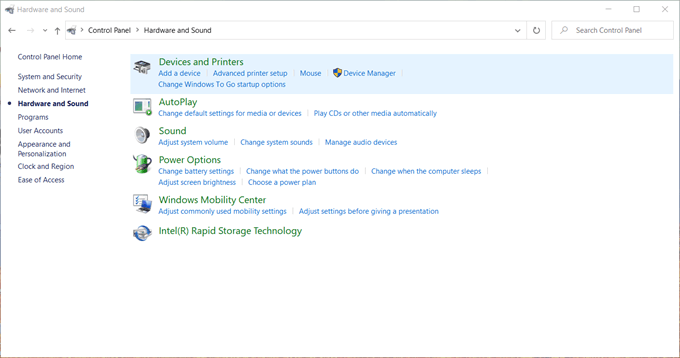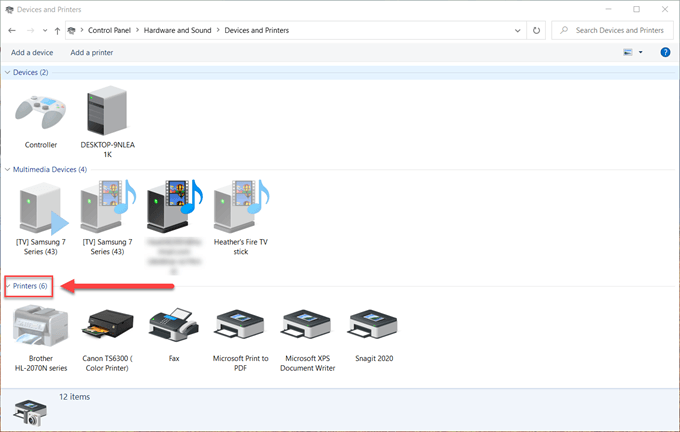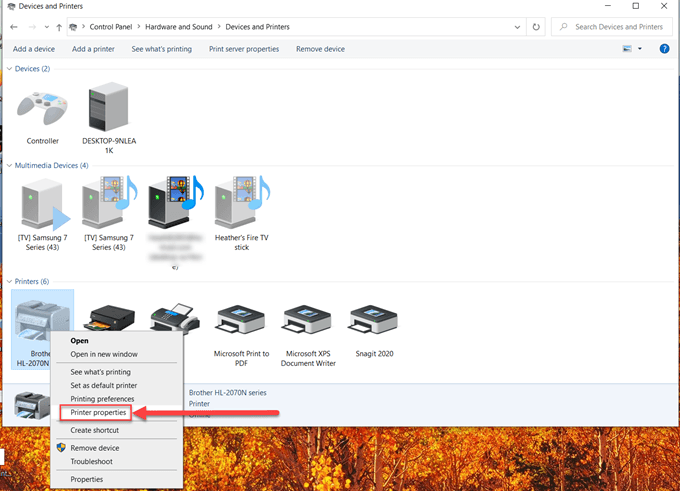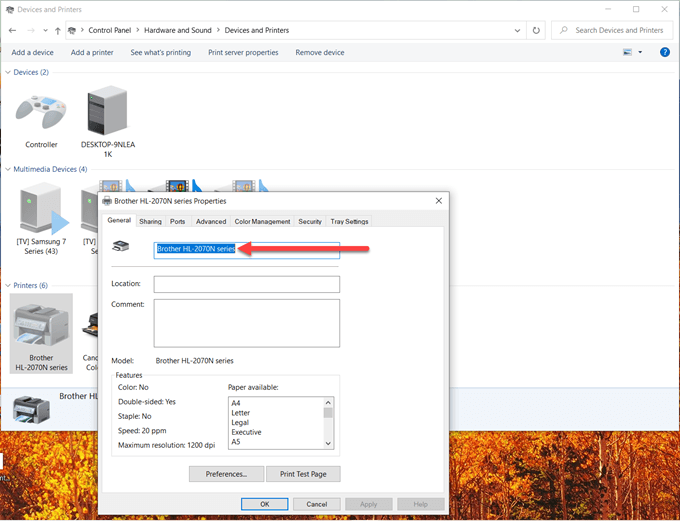- Как переименовать сетевой принтер в Windows 7?
- 7 ответов
- Как переименовать принтер в Windows 10
- Как изменить название принтера
- Переименовать принтер в параметрах системы
- Переименовать принтер в панели управления
- Переименовать принтер в PowerShell
- Как переименовать принтер в Windows 10
- Как переименовать принтер в Windows 10 через настройки
- Как переименовать принтер в Windows 10 через панель управления
- Как переименовать принтер в Windows 10
- Содержание:
- Переименование принтера в Windows 10
- Использование приложения «Настройки»
- Выбор панели управления
- Измените имя принтера с помощью Powershell
- Как переименовать принтер в Windows 7 или 8.1
Как переименовать сетевой принтер в Windows 7?
этот вопрос похож на как переименовать устройство принтера в Windows 7 64 бит, кроме ответов там не работают, и я предоставлю больше информации.
это домашняя сеть, а не домен. Я установил брата HL-5170DN. Это сетевой принтер, подключенный непосредственно к концентратору Ethernet. Я могу подключиться к нему с помощью Windows 7, но в Windows 7 по умолчанию используется имя «binary_p1 on Brn37415f», что не очень полезно. И я не могу измениться. имя.
У меня он работает с несколькими машинами Windows XP и Vista, и я могу изменить имя на этих машинах.
На Windows 7 свойства принтера:
Если я выберу Свойства Сервера Принтера, я могу выбрать порт и нажать Настроить Порт, но я получаю диалоговое окно, в котором говорится: «произошла ошибка во время порта конфигурация. Этот параметр не поддерживается.»
Я нашел много форумов с людьми, задавая тот же вопрос, не получая ответа.
обновление: нет более щедрые предложения, но я все еще ищу решение этой проблемы.
7 ответов
вот способ сделать это на Windows 7 и 8.1 для принтеров, не основанных IP:
выполните остальные действия (вероятно, вам придется вручную выбрать драйвер принтера, вы можете легко найти это, если вы уже подключили сетевой принтер, просмотрев его свойства.)
Это позволит вам сделать это.
это сработало для меня:
остановить службу печати
net stop spooler
найдите принтер в реестре в разделе
HKEY_LOCAL_MACHINE\SYSTEM\CurrentControlSet\Control\Print\Printers$device
Сетевые принтеры обычно имеют ключ, который начинается с запятых, например
,,http://example.com:555,nameofprinter
перезагрузка принтера:
net start spooler
Как переименовать принтер в Windows 10
При добавлении принтера в Windows 10 ему дается имя по умолчанию. Например, название производителя, такое как Brother или Canon, за которым следует номер модели этого конкретного устройства. Из-за этого может возникнуть путаница, если у вас есть несколько принтеров в одной сети. Если у вас только один принтер, вы можете присвоить ему имя, которое вам будет легче узнать.
Если у вас их несколько, один принтер может быть полезен для печати изображений, а другой лучше подходит для печати документов. Это может помочь переименовать ваши принтеры в Windows 10 с другими именами, такими как «фотопринтер» и «принтер для документов». Это может помочь облегчить головную боль при выяснении, какой из них выбрать позже. Кроме того, это может помочь вашей семье выбрать принтеры, если у этих принтеров упрощенные названия.
Есть несколько способов переименовать принтер в Windows 10. Вы можете воспользоваться настройками Windows 10 или панелью управления.
Давайте зайдем в настройки Windows, чтобы начать процесс переименования вашего принтера (ов) в Windows 10.
Теперь вы можете видеть, что новое имя, которое вы дали своему принтеру, сохранено на этом принтере. Теперь вы можете легко получить доступ к принтеру и быть уверенным, что выбрали тот, который подходит для вашей задачи печати.
Давайте посмотрим, как вы можете использовать панель управления вместо настроек Windows для переименования вашего принтера.
1. В строке поиска на панели задач Windows введите «панель управления». Выберите Открыть под значком Панели управления.
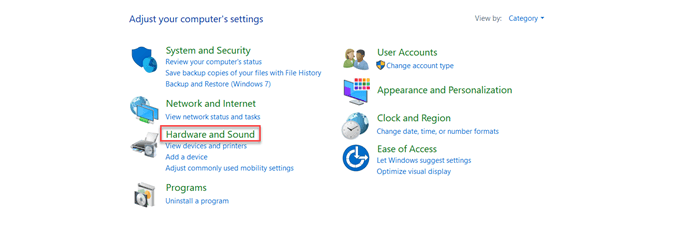
Теперь будет отображаться новое имя, которое вы выбрали для принтера, и все, все готово.
Переименование принтера в Windows 10 — простой и безболезненный процесс. Несмотря на то, что есть несколько шагов, мы надеемся, что это руководство было для вас полезным.
Как изменить название принтера
Останавливаем службу «Диспетчер очереди печати» в оснастке «Управление компьютером», или командой:
net stop spooler
Запускаем редактор реестра «regedit», и находим нужный принтер в следующей ветке:
HKEY_LOCAL_MACHINESYSTEMCurrentControlSetControlPrintPrinters»Имя принтер»
Сетевые принтеры обычно называются так:
,,http://example.com:555,»Имя принтера»
Для смены имени принтера требуется сменить следующие параметры:
значение «Name» в корневой ветке на новое
значение «printerName» в ветке DsSpooler на новое
значение «uNCName» в ветке DsSpooler на \имя компьютера(ip)\новое имя
так же меняем название самого контеёнера на новое
Запускаем службу «Диспетчер очереди печати» в оснастке «Управление компьютером», или командой:
net start spooler
этот вопрос похож на как переименовать устройство принтера в Windows 7 64 бит, кроме ответов там не работают, и я предоставлю больше информации.
это домашняя сеть, а не домен. Я установил брата HL-5170DN. Это сетевой принтер, подключенный непосредственно к концентратору Ethernet. Я могу подключиться к нему с помощью Windows 7, но в Windows 7 по умолчанию используется имя «binary_p1 on Brn37415f», что не очень полезно. И я не могу измениться. имя.
У меня он работает с несколькими машинами Windows XP и Vista, и я могу изменить имя на этих машинах.
На Windows 7 свойства принтера:
Если я выберу Свойства Сервера Принтера, я могу выбрать порт и нажать Настроить Порт, но я получаю диалоговое окно, в котором говорится: «произошла ошибка во время порта конфигурация. Этот параметр не поддерживается.»
Я нашел много форумов с людьми, задавая тот же вопрос, не получая ответа.
обновление: нет более щедрые предложения, но я все еще ищу решение этой проблемы.
В сегодняшней статье рассмотрим как переименовать принтер в Windows 10 различными способами.
По умолчанию, после установки принтер называется именем производителя и моделью самого устройства (к примеру, Canon MF4400 Series UFRII LT). Вы же можете использовать один из нескольких способов ниже, чтобы его переименовать. Если вы переименовываете общий принтер – он может стать недоступным для других устройств и к нему придется подключаться заново.
Переименовать принтер в параметрах системы
1. Откройте меню «Пуск» и зайдите в «Параметры».
2. Зайдите в «Устройства» => с левой стороны выберите «Принтеры и сканеры», с правой стороны нажмите на принтер, который вы хотите переименовать, и в появившемся меню нажмите на «Управление».
3. Нажмите на «Свойства принтера».
4. Во вкладке «Общие» в самом верхнем поле измените имя принтера на нужное и нажмите «ОК».
5. Если принтер «Общий» вам высветит окно предупреждение, что после переименования к нему нужно будет заново настраивать подключение с других компьютеров. Если вы согласны – нажмите «Да».
Если хотите, можете закрыть окно с настройками системы.
Переименовать принтер в панели управления
1. Откройте «Панель управления»: один из способов – в строке поиска или в меню «Выполнить» (выполнить вызывается клавишами Win+R) введите команду control и нажмите клавишу Enter.
2. Зайдите в «Устройства и принтеры».
3. Нажмите на принтер, который нужно переименовать, правой клавишей мыши и выберите «Свойства принтера».
4. Во вкладке «Общие» в самом верхнем поле измените имя принтера на нужное и нажмите «ОК».
5. Если принтер «Общий» вам высветит окно предупреждение, что после переименования к нему нужно будет заново настраивать подключение с других компьютеров. Если вы согласны – нажмите «Да».
Если хотите, закройте окно устройства и принтеры.
Переименовать принтер в PowerShell
1.Откройте PowerShell от имени администратора: один из способов – в строке поиска напишите PowerShell, на найденном инструменте нажмите правой клавишей мыши и выберите «Запустить от имени администратора».
2. Введите команду Get-Printer | Format-List Name и нажмите клавишу Enter. Запомните имя принтера, которое вы хотите переименовать.
На сегодня всё, если вы знаете другие способы – пишите в комментариях! Счастья Вам 🙂
Как переименовать принтер в Windows 10
При добавлении принтера в Windows 10 назначается имя по умолчанию. Например, название производителя, такое как Brother или Canon, за которым следует номер модели этого конкретного устройства.
По этой причине может возникнуть путаница, если у вас несколько принтеров в одной сети. Если у вас только один принтер, вы можете дать ему имя, которое будет легче распознать.
Если у вас их несколько, один может быть полезен для печати изображений, а другой больше подходит для печати документов. Может быть полезно переименовать принтеры в Windows 10 с другими именами, такими как «фотопринтер» и «принтер для документов».
Так вы поймете, какой из них выбрать следующим. Кроме того, это может помочь вашей семье выбрать принтеры с упрощенными названиями.
Есть несколько способов переименовать принтер в Windows 10. Вы можете сделать это в настройках Windows 10 или в Панели управления.
Как переименовать принтер в Windows 10 через настройки
Зайдем в настройки Windows, чтобы начать процесс переименования принтеров в Windows 10.
Теперь вы можете видеть, что новое имя, которое вы присвоили принтеру, было сохранено для этого принтера. Теперь вы можете легко получить доступ к принтеру и убедиться, что вы выбрали тот, который подходит для вашего полиграфического бизнеса.
Как переименовать принтер в Windows 10 через панель управления
Давайте посмотрим, как вы можете использовать панель управления вместо настроек Windows для переименования вашего принтера.
Теперь появится новое имя, которое вы выбрали для принтера, и все, все готово. Переименование принтера в Windows 10 — простой и безболезненный процесс. Хотя есть несколько шагов, мы надеемся, что это руководство было для вас полезным.
Как переименовать принтер в Windows 10
Настроить принтеры может быть непросто, так как на самом деле никогда не бывает так просто. Скорее всего, вам понадобится информация, о которой вы даже не подозревали. Это более верно при настройке пр
Содержание:
Настроить принтеры может быть непросто, так как на самом деле никогда не бывает так просто. Скорее всего, вам понадобится информация, о которой вы даже не подозревали. Это более верно при настройке принтера в сети, чем дома, но в обеих ситуациях ни один из процессов не предполагает присвоения принтеру легко запоминающегося имени.
Подобные вещи могут привести к путанице, если вы точно помните, какой принтер был назначен для вас в вашем разделе. В названиях принтеров обычно указываются название производителя и номер модели.
«Это действительно сбивает с толку. Как бы вы изменили название, чтобы сделать его более удобным для офиса? «
Если вам сложно отслеживать каждый подключенный принтер, если у вас есть права администратора, вы можете переименовать его во что-нибудь более простое для облегчения идентификации.
Переименование принтера в Windows 10
Когда принтер добавляется в операционную систему Windows, ему автоматически присваивается имя по умолчанию. Обычно это не проблема, если вы собираетесь добавить только один принтер. Проблемы начинают усиливаться по мере добавления новых принтеров. Именно здесь возникает эта загадка в деловой среде. Чтобы избежать путаницы для себя и других, кто может их использовать, лучше переименовать принтеры.
Есть несколько способов переименовать принтеры в Windows 10.
Использование приложения «Настройки»
Чтобы переименовать любые принтеры, установленные в настоящее время в вашей системе Windows 10, в настройках Windows:
Приложение настроек входит в комплект даже самой базовой версии Windows 10. Это универсальное приложение, созданное для замены классической панели управления как для пользователей сенсорного экрана, так и для стандартной клавиатуры и мыши.
Выбор панели управления
С каждым новым выпуском (обновлением) Windows 10 все больше и больше классических опций преобразуются в более современную и централизованную страницу в приложении «Настройки». В конечном итоге это может привести к полной замене Панели управления.
Однако, если вы по-прежнему являетесь стойким сторонником использования панели управления, вы можете использовать ее для изменения имени вашего принтера точно так же.
Чтобы переименовать все установленные принтеры в системе Windows 10 через панель управления:
Измените имя принтера с помощью Powershell
Чтобы переименовать все установленные в настоящее время принтеры в вашей системе Windows 10 через Powershell:
Теперь у вас должны быть красивые описательные отображаемые имена для ваших принтеров вместо запутанных номеров моделей производителей, которые они хранят по умолчанию. Имейте в виду, что это не изменит номер модели за кулисами, и что Windows продолжит распознавать настоящее имя принтера. Изменение имени носит чисто косметический характер, поэтому не стоит беспокоиться о том, что обновления драйверов вызовут какие-либо проблемы.
Как переименовать принтер в Windows 7 или 8.1
В качестве дополнительного бонуса я расскажу, как изменить имя принтера в версиях операционной системы Windows 7 и 8.1. Поскольку эти старые версии Windows не поставляются с приложением «Настройки», вам придется использовать панель управления.
Чтобы изменить имя принтера в Windows 7 или 8.1: