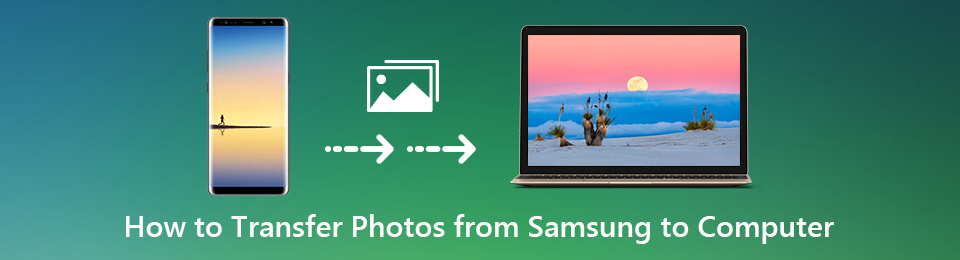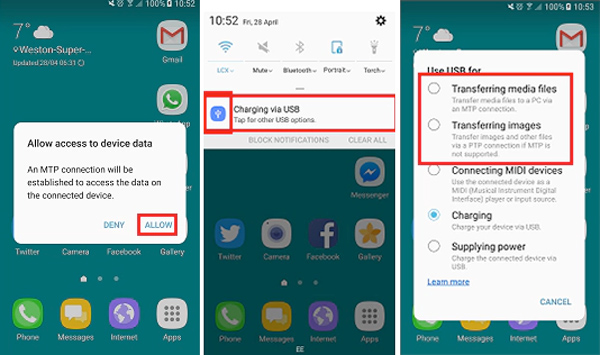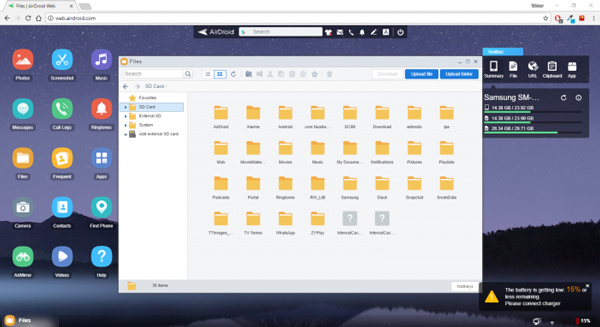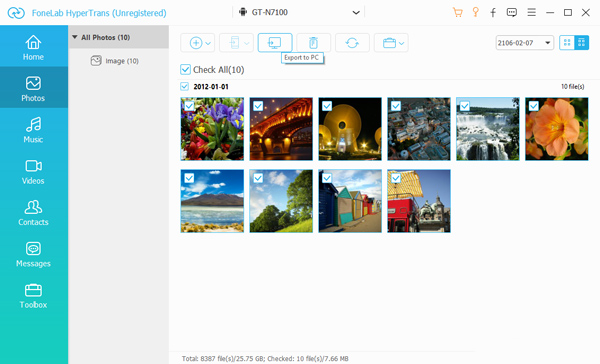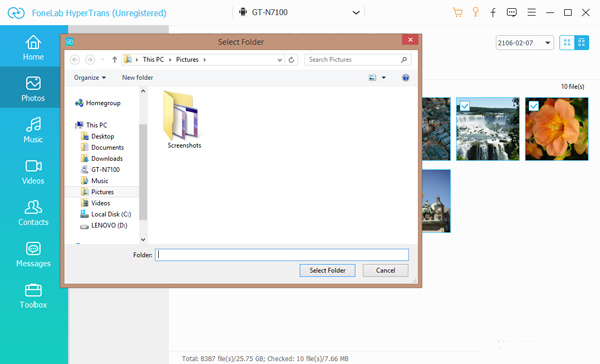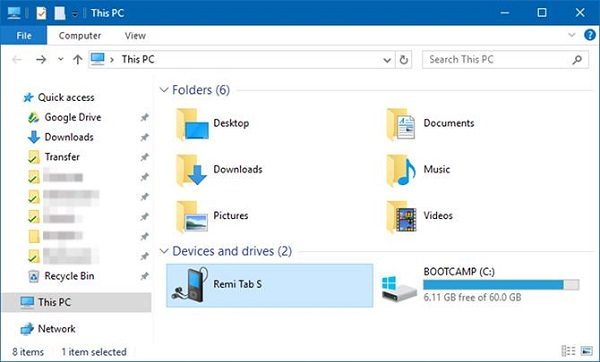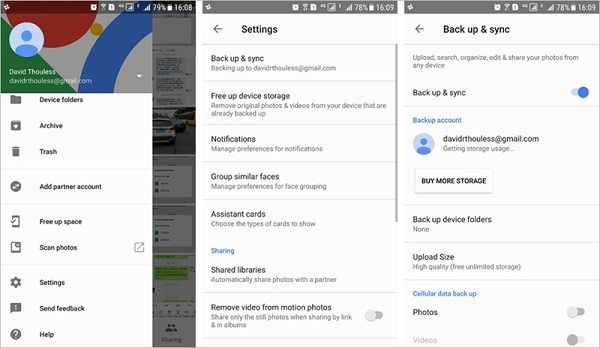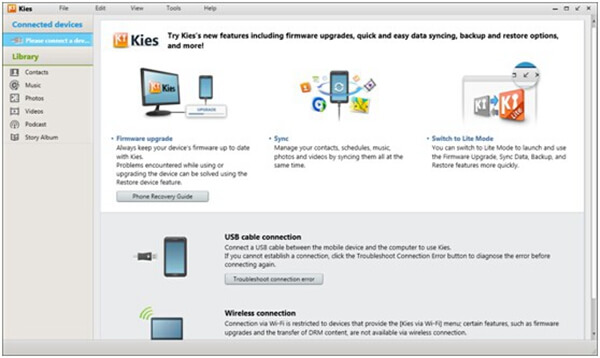- Как перекинуть фото с телефона Samsung на компьютер через USB?
- Как перенести фото с телефона Samsung на ПК?
- 1. Как перенести фотографии с Samsung на Windows с помощью USB-кабеля
- Перенос фотографий с Samsung на Windows с помощью USB-кабеля
- Передача фотографий с Samsung на Mac с помощью USB-кабеля
- 2. Как перенести фотографии с Samsung на компьютер с помощью Smart Switch
- Используйте Smart Swith в Windows
- Используйте Smart Swith на Mac
- Место сохранения по умолчанию на компьютере
- 3. Как перенести фотографии с Samsung на компьютер через AirDroid Web
- 4. Как перенести фотографии с Samsung на компьютер через облачный сервис Samsung.
- 5. Как перенести фотографии с Samsung на компьютер через Samsung Kies
- 6. Как перенести фотографии с Samsung на компьютер через BlueTooth
- Как перенести фотографии с Samsung на Mac через соединение Wi-Fi
- 7. Лучший способ переноса фотографий с Samsung на компьютер.
- Заключение
- Как сохранить контакты, фото, видео, музыку и другие данные с Samsung Galaxy
- Содержание
- 1. Когда и для чего сохранять данные
- 2. Как сохранить контакты
- 3. Как сохранить файлы, фото, видео, музыку, документы на компьютер
- Нажмите здесь, если на вашем компьютере Windows
- Нажмите здесь, если на вашем компьютере Mac
- Нажмите здесь, чтобы узнать, в каких папках хранятся фото, музыка и видео
- 4. Как сохранить файлы, фото, видео, музыку, документы в облачное хранилище
- 5. Как сохранить данные через программу Smart Switch PC
- Нажмите здесь, чтобы узнать как сохранить данные
- Нажмите здесь, чтобы узнать как восстановить данные
- 6. Если компьютер с Windows не определяет смартфон или планшет
- 7. Как перенести данные с одного устройства на другое
- 8. Если не получилось сохранить или перенести данные
- 6 лучших способов передачи фотографий с Samsung на компьютер
- Часть 1. Идеальное решение для передачи фотографий с Samsung на компьютер
- Как перенести фотографии с Galaxy S6 на ПК
- Часть 2. Перенос фотографий с Samsung на компьютер с лучшим программным обеспечением
- Как перенести фотографии с Samsung на компьютер с помощью MobieSync
- Часть 3. Как перенести фотографии с Samsung с USB
- Часть 4. Как копировать фотографии с Samsung на ПК через SD-карту
- Часть 5. Как отправить фотографии с Samsung на Mac с помощью Google Photos
- Часть 6. Как синхронизировать фотографии с Samsung на компьютер с Kies
Как перекинуть фото с телефона Samsung на компьютер через USB?
Необходимость в переносе фотографий со смартфона на компьютер/ноутбук или обратно возникает у пользователей довольно часто. Сам процесс переноса очень простой, хотя и здесь есть свои нюансы, о которых мы, разумеется, расскажем в этой статье. Все, что вам понадобится, это сам смартфон Samsung, кабель USB (с помощью которого вы в том числе заряжаете свое устройство), а также компьютер или ноутбук.
Как перенести фото с телефона Samsung на ПК?
Берете кабель USB — желательно тот самый, что шел в комплекте к вашему смартфону.
Одной стороной подключаете его к ПК или ноутбуку.
А другой — к своему смартфону.
Теперь разблокируйте экран смартфона — это крайне важно. Вы должны увидеть следующее сообщение:
Выберите «Разрешить» — чтобы предоставить доступ к файловой системе смартфона.
Если сообщение не появилось, вызовите меню быстрого доступа («шторку») и тапните по строчке «USB для передачи файлов».
Выберите «Передача файлов», если меню активно.
Либо, как вариант, отключите кабель от устройства и подключите вновь, должно появиться меню на рабочем столе.
Теперь откройте «Мой компьютер» на ПК или ноутбуке и выберите подключенное устройство.
Далее увидите внутреннюю память и карту памяти, если она имеется.
Теперь откройте тот накопитель, где сохраняются фотографии — обычно это внутренняя память, но иногда изображения сохраняются на карте памяти — прошивка Samsung это поддерживает. В нашем случае речь идет о внутренней памяти.
Тапните по папке DCIM — Digital Camera Images.
Здесь — папка Camera.
Выбираете изображения для переноса, можно несколько сразу, затем нажимаете на правую клавишу мыши и в меню, что появилось, кликаете по кнопке «Копировать» (или «Вырезать», если есть такая необходимость).
Выбираете папку на диске компьютера или ноутбука, нажимаете правой клавишей мыши, кликаете по строчке «Вставить».
Изображения будут скопированы или перенесены. Время переноса зависит от количества фотографий, их размера, скорости системы и т.д.
Друзья! Если наш сайт помог вам или просто понравился, вы можете помочь нам развиваться и двигаться дальше. Для этого можно:
Как перенести фотографии с Samsung Galaxy S8 на компьютер?
Как перенести фотографии с Samsung на компьютер? Это простой вопрос. Если вам нужно перенести фотографии на Windows или Mac, вы можете просто подключить прилагаемые USB-кабели между устройствами Samsung к вашему компьютеру. Конечно, вы также можете воспользоваться подключением Wi-Fi для перенести фотографии.
Какое окончательное решение? Чтобы перенести большое количество фотографий или даже с легкостью сделать их резервную копию на компьютер, FoneLab HyperTrans хороший выбор, который вы должны попробовать. Просто скачайте программу и выполните процедуру переноса фотографий с Samsung на компьютер.
Передача данных с iPhone, Android, iOS, компьютера в любое место без каких-либо потерь.
1. Как перенести фотографии с Samsung на Windows с помощью USB-кабеля
Вот два часто используемых метода для передачи фотографий с Samsung на Windows и Mac через USB-кабель. Просто узнайте больше о процессах, как показано ниже.
Перенос фотографий с Samsung на Windows с помощью USB-кабеля
Шаг 1 Подключите телефон Samsung к Windows через оригинальный USB-кабель. Если попросить Разрешить доступ к данным телефона? сообщение, вы можете нажать на Разрешить принять соединение.
Шаг 2 После подключения вы можете провести вниз от верхней части экрана, чтобы проверить уведомление, нажмите USB для передачи файлов вариант вместо Зарядка через USB один.
Шаг 3 Нажмите на Передача изображений or Передача медиа файлов кнопка для передачи фотографий с телефона Samsung на компьютер. Тогда телефон Samsung должен быть распознан.
Шаг 4 Откройте File Explorer и найдите телефон Samsung из левого меню. Вы также можете найти его из Устройства и диски открыть телефон Samsung на Windows.
Шаг 5 Нажмите на телефон Samsung и найдите DCIM выберите нужные фотографии или перетащите их в папку назначения в Windows.
Передача фотографий с Samsung на Mac с помощью USB-кабеля
Шаг 1 Подключите телефон Samsung к Mac с помощью оригинального USB-кабеля. Если на смартфоне есть сообщение с запросом разрешения, вы можете нажать Разрешить вариант вместо.
Шаг 2 Проведите пальцем вниз от верхней части экрана Samsung, чтобы подключить его в качестве мультимедийного устройства. Просто измените тип USB-соединения на MTP (протокол передачи мультимедиа) or PTP (протокол передачи изображений).
Шаг 3 Найдите телефон Samsung на вашем компьютере Mac. Идти к DCIM > камера или любую другую папку с фотографиями, которые вы хотите перенести с Samsung на компьютер Mac.
Шаг 4 Предварительный просмотр и выберите фотографии или даже создать папку для них. Во время этого процесса вы можете проверить количество фотографий, которые вы передали, с помощью индикатора выполнения.
2. Как перенести фотографии с Samsung на компьютер с помощью Smart Switch
Используйте Smart Swith в Windows
Шаг 1 Откройте Smart Switch на ПК, нажмите Outlook Sync и войдите в свою учетную запись, а затем выберите Настройки синхронизации для Outlook.
Шаг 2 Выберите элемент, который вы хотите передать с Samsung, и нажмите Синхронизировать сейчас, После синхронизации нажмите подтвердить.
Используйте Smart Swith на Mac
Шаг 1 Откройте Smart Switch на Mac, нажмите Синхронизация и выберите контент, который хотите передать. Нажмите Синхронизировать сейчас.
Шаг 2 Нажмите на подтвердить Бутон, когда он будет завершен.
Место сохранения по умолчанию на компьютере
3. Как перенести фотографии с Samsung на компьютер через AirDroid Web
Шаг 1 Установите и запустите приложение AirDroid на своем телефоне Samsung, оно запросит разрешение на доступ к вызовам, журналам вызовов, фотографиям и другим медиафайлам на устройстве. Выберите Разрешить для всех этих вариантов.
Шаг 2 Откройте приложение и нажмите на AirDroid Web вариант. Если возможно, вы можете создать учетную запись для приложения, или же вам придется сканировать QR каждый раз, когда вы хотите передать фотографии.
Шаг 3 Войдите в http://web.airdroid.com/ на вашем компьютере отображается QR-код, нажмите на Сканировать QR-код войти в телефон Samsung в браузере.
Шаг 4 Чтобы перенести фотографии с Samsung на компьютер, вы можете выбрать фотографии с телефона Samsung, которые можно загрузить в папку назначения на вашем компьютере.
4. Как перенести фотографии с Samsung на компьютер через облачный сервис Samsung.
Если вы знаете iCloud, вам также следует кое-что узнать о Samsung Cloud, облачном сервисе, похожем на iCloud. Таким образом, вы также можете получить доступ к синхронизированным фотографиям на компьютере.
Шаг 1 Откройте браузер на компьютере, посетите supprt.samsungcloud.com и войдите в свою учетную запись Samsung.
Шаг 2 После этого вы сможете увидеть свои синхронизированные фотографии и другие фотографии. Просто нажмите и сохраните то, что вам нужно, в папку на компьютере.
Обратите внимание, что все данные, хранящиеся в облаке Samsung, будут удалены, если они не использовались более 12 месяцев.
5. Как перенести фотографии с Samsung на компьютер через Samsung Kies
Шаг 1 Запустите Kies на компьютере, подключите Samsung к компьютеру с помощью USB-кабеля.
Шаг 2 Выберите «Фотографии» слева, затем отметьте элементы, которые хотите переместить.
Шаг 3 Щелкните значок «Сохранить на ПК», затем выберите папку и щелкните «Выбрать папку».
6. Как перенести фотографии с Samsung на компьютер через BlueTooth
В отличие от iPhone, вы не можете передавать фотографии с Samsung на Mac напрямую с помощью Photos, AirDrop, iTunes или iCloud. Вот альтернативный используемый метод, который вам следует знать.
Как перенести фотографии с Samsung на Mac через соединение Wi-Fi
Шаг 1 Включите Bluetooth на телефоне Samsung и Mac. Идти к Системные настройки > Блютуз чтобы убедиться Блютуз опция включена, тогда вы можете найти имя обнаруженного Mac.
Шаг 2 Войдите в Настройки > Блютуз чтобы найти Mac в списке. Убедитесь, что код сопряжения совпадает, и нажмите «Пара» на каждом устройстве, чтобы перенести фотографии с Samsung на компьютер.
Шаг 3 После этого вы можете перейти к Системные настройки > разделение, На панели настроек общего доступа установите флажок рядом с Bluetooth Sharing, чтобы получить запрос на передачу.
Шаг 4 Теперь вы настроили Bluetooth Sharing на своем Mac, перейдите на свое устройство Android и щелкните значок общего доступа. Фотографии перейдут в папку, указанную в разделе «Общий доступ Bluetooth» на вашем Mac.
7. Лучший способ переноса фотографий с Samsung на компьютер.
FoneLab HyperTrans является конечной программой передачи файлов для передачи фотографий с Android, iOS, компьютера в любое место без каких-либо потерь. Он не только передает фотографии с Samsung на компьютер, но и с легкостью управляет ими на разных устройствах. Более того, он поддерживает большинство телефонов Samsung, планшетов и Windows 10 / 8 / 8.1 / 7.
Передача данных с iPhone, Android, iOS, компьютера в любое место без каких-либо потерь.
Шаг 1 Подключите телефон Samsung к компьютеру
После того, как вы загрузите и установите Передача данных SamsungВы можете запустить программу и подключить телефон Samsung к компьютеру через USB-кабель. Программа способна автоматически определять устройство.
Шаг 2 Выберите фотографии для передачи
После этого выберите Фото вариант из левого меню. Вы можете выбрать нужные фотографии для передачи или проверить Отметить все Возможность перенести все фотографии с Samsung на компьютер.
Шаг 3 Выберите папку назначения
Как только вы нажмете Экспорт на ПК Кнопка, вы можете выбрать папку назначения для передачи фотографий от Samsung. Выберите нужную папку или сохраните их на рабочем столе напрямую.
Шаг 4 Перенос фотографий с Samsung на компьютер
После этого он автоматически перенесет фотографии с телефона Samsung на ваш компьютер. После завершения процесса, вы можете нажать Открыть папку Кнопка для просмотра фотографий.
Заключение
Когда вам нужно перенести фотографии с Samsung на компьютер, в статье описываются эффективные способы переноса фотографий. Если бы было большое количество фотографий, FoneLab HyperTrans всегда должен быть первым выбором, который вы должны принять во внимание.
Передача данных с iPhone, Android, iOS, компьютера в любое место без каких-либо потерь.
Как сохранить контакты, фото, видео, музыку и другие данные с Samsung Galaxy
Содержание
1. Когда и для чего сохранять данные
Данные сохраняют на случай потери или поломки смартфона/планшета. Рекомендуем сохранять данные раз две недели или чаще.
2. Как сохранить контакты
Самый удобный способ хранить контакты — перенести их в аккаунт Google. При таком способе устройство настраивается один раз, а дальше все работает автоматически. Также вы можете сохранить контакты на SIM-карту (все контакты потеряются, если SIM-карта выйдет из строя) или в файл (придется повторять процесс при добавлении нового контакта и куда-то сохранять файл со смартфона).
Выберите статьи ниже, чтобы посмотреть подробную информацию о каждом способе.
3. Как сохранить файлы, фото, видео, музыку, документы на компьютер
Рекомендуем сохранять файлы на компьютер. Этот способ самый быстрый и не требует дополнительных настроек. Можно скопировать как все папки и файлы, так и выборочно.
Нажмите здесь, если на вашем компьютере Windows
Подключите смартфон или планшет к компьютеру кабелем USB. В папке Компьютер появится мобильное устройство.
Откройте внутреннюю память устройства через проводник. Теперь можно скопировать нужные файлы и папки на компьютер. Если внутренняя память пуста, значит экран заблокирован рисунком, PIN-кодом или паролем — разблокируйте.

Нажмите здесь, если на вашем компьютере Mac
Нажмите здесь, чтобы узнать, в каких папках хранятся фото, музыка и видео
Откройте галерею. Файлы в ней расположены по альбомам (папкам).
Чтобы узнать, где хранится тот или иной альбом, откройте из него любое фото или видео.
Нажмите кнопку Опции (может выглядеть как три точки сверху справа) и выберите Сведения ( Свойства ).
Обычно фото и видео хранятся в папках DCIM (фото и видео с камеры), Pictures, Downloads (загруженные файлы), Bluetooth.
Обычно музыка хранится в папках Music, Downloads, Bluetooth.
Если не можете определить, в каких папках лежат нужные файлы — копируйте все папки, которые есть в памяти устройства.
4. Как сохранить файлы, фото, видео, музыку, документы в облачное хранилище
Если по каким-то причинам вам неудобно сохранять файлы на компьютер, можно хранить их в облачном сервисе. Облачный сервис — это «жесткий диск» определенного объема, который находится в интернете.
Облачные хранилища предлагает много компаний, ниже вы найдете ссылки на справочные руководства некоторых из них.
5. Как сохранить данные через программу Smart Switch PC
Программа Smart Switch PC работает с устройствами Galaxy на Android 4.3 и выше. Это все устройства, которые выпускались примерно с 2015 года.
Если у вас на устройстве Android 4.2 и ниже, или обычный телефон, — используйте программу Kies.
Еще один способ сохранить файлы и настройки — программа Smart Switch PC. Программа сохранит:
Нажмите здесь, чтобы узнать как сохранить данные
Скачайте программу и установите на компьютер.
Начнется резервное копирование.

Нажмите здесь, чтобы узнать как восстановить данные
Начнется восстановление данных.

6. Если компьютер с Windows не определяет смартфон или планшет
1. Используйте оригинальный кабель для подключения! Многие неоригинальные кабели имеют другую распайку контактов, поэтому могут не работать с устройствами Samsung.
2. Для подключения не требуется никаких дополнительных драйверов от Samsung. Устройство подключается по протоколу MTP, который встроен в Windows. Если устройство к вашему компьютеру не подключается — проблема с операционной системой. Проверьте, что установлены последние обновления для Windows и актуальная версия Windows Media Player. Подробнее о протоколе MTP на Википедии
3. Проверьте, что на устройстве выбран режим передачи данных для подключения. Для этого: проведите сверху вниз два раза на главном экране → подключите устройство кабелем к компьютеру → появится пункт для настройки USB подключения, нажмите на него → выберите Этот телефон и Передача файлов.
4. Проверьте подключение устройства на другом компьютере. Больше всего сложностей при подключении возникает при использовании нелицензионных Windows XP и 7. Рекомендуется использовать Windows 10.
7. Как перенести данные с одного устройства на другое
Для переноса данных с одного Galaxy на другой или с iPhone на Galaxy используйте программу Smart Switch Mobile (доступна в Play Маркет).
8. Если не получилось сохранить или перенести данные
Если у вас не получилось сохранить данные или возникли другие вопросы, обратитесь в службу поддержки за персональной консультацией. В процессе переноса есть много нюансов, которые лучше обсудить с техническим специалистом.
6 лучших способов передачи фотографий с Samsung на компьютер
Какими должны быть рекомендованные методы для передачи фотографий Samsung на ПК? Особенно, когда вам нужно перенести большое количество изображений из Samsung Galaxy на компьютер. Если вы просто скопируете и вставите фотографии Android с помощью электронной почты или мгновенных сообщений, вы можете потерять или продублировать некоторые важные фотографии. В статье представлены 6 подходов для эффективной передачи фотографий с Samsung на ПК или Mac.
Часть 1. Идеальное решение для передачи фотографий с Samsung на компьютер
FoneLab для Android это профессиональный инструментарий для устройств Samsung Android для передачи изображений с Samsung на ПК. Помимо фотографий в Галерее, вы можете выбрать больше из других приложений или даже легко восстановить удаленные фотографии с Android.
Как перенести фотографии с Galaxy S6 на ПК
Шаг 1 Подключите FoneLab для Android к вашему телефону
Загрузите и установите инструментарий на свой компьютер. Подключите ваш Galaxy S6 к компьютеру с помощью USB-кабеля. Запустите программу и перейдите на вкладку «Восстановление данных Android» с левой стороны.
Шаг 2 Сканирование Samsung, чтобы обнаружить все фотографии
После того, как ваш телефон будет обнаружен, вы увидите окно ввода данных. Выберите «Галерея» и «Библиотека изображений». Нажмите кнопку «Далее» и следуйте инструкциям на экране, чтобы включить режим «Отладка USB». Нажмите кнопку «ОК», чтобы открыть окно предварительного просмотра. Теперь вы можете посмотреть свои фотографии на телефоне и выбрать нужные фотографии.
Шаг 3 Перенос фотографий с Galaxy S6 на ПК
Наконец, нажмите кнопку «Восстановить». При появлении запроса введите место назначения, чтобы сохранить резервную копию, и начните передачу фотографий с Galaxy S6 на ПК. Проверьте переданные фотографии в папке назначения.
Часть 2. Перенос фотографий с Samsung на компьютер с лучшим программным обеспечением
Как перенести фотографии с Samsung на компьютер с помощью MobieSync
Шаг 1 Подключите Samsung к вашему компьютеру
Бесплатно скачайте, установите и запустите MobieSync на вашем компьютере. Подключите ваш Samsung к компьютеру с помощью USB-кабеля. Затем ваше устройство будет распознано, и вы сможете увидеть информацию в интерфейсе.
Шаг 2 Проверьте подробные данные
Вы можете видеть, что все файлы перечислены в категориях на левой боковой панели. Нажмите на тип фотографии, чтобы найти и Предварительный просмотр фотографий.
Шаг 3 Перенос фотографий с Samsung на ПК
Выберите фотографии, которые хотите перенести, и нажмите «Экспорт на ПК«перенести фотографии с вашего Samsung на компьютер.
Если вы хотите добавить фотографии в свой Samsung, вы можете нажать «Добавить файл (ы)» в верхнем меню, чтобы добавить фотографии в свой телефон.
Часть 3. Как перенести фотографии с Samsung с USB
Шаг 1 Подключите телефон к компьютеру с помощью USB-кабеля. Если на телефоне появляется сообщение «Разрешить доступ к данным устройства», выберите параметр разрешения.
Шаг 2 Откройте окно проводника, и вы увидите, что ваш телефон Samsung выглядит как внешнее устройство. Откройте его, найдите и запустите папку «DCIM», в которой хранятся все фотографии в приложении Галерея.
Шаг 3 Предварительный просмотр и передача фотографий вы хотите перенести фотографии с Samsung на ПК с помощью перетаскивания.
Часть 4. Как копировать фотографии с Samsung на ПК через SD-карту
Вы также можете использовать SD-карту для увеличения емкости телефона Samsung. Это также хороший способ переноса видео и фотографий с Galaxy на ПК. Все, что вам нужно, это устройство для чтения SD-карт.
Шаг 1 Вставьте SD-карту, на которой достаточно места для сохранения фотографий.
Шаг 2 Затем перейдите в приложение «Галерея», выберите фотографии, которые хотите перенести, нажмите значок меню из трех точек, затем «Переместить», выберите SD-карту и нажмите «Готово».
Шаг 3 Теперь ваши фотографии перейдут на SD-карту. Выньте его из телефона и вставьте в устройство чтения карт.
Шаг 4 Подключите устройство к компьютеру, скопируйте и вставьте фотографии Samsung в компьютер.
Примечание: Рекомендуется открывать антивирусное программное обеспечение при переносе фотографий с Samsung на ПК.
Часть 5. Как отправить фотографии с Samsung на Mac с помощью Google Photos
Шаг 1 Откройте приложение Google Фото и коснитесь трехстрочного меню в верхней части экрана.
Шаг 2 Перейдите в «Настройки»> «Резервное копирование и синхронизация» и выберите учетную запись для использования.
Шаг 3 Нажмите «Резервное копирование папок устройства» и включите нужную папку, перемещая переключатель.
Шаг 4 Нажмите «Загрузить размер» и выберите размер изображения по умолчанию. Опция «Высокое качество» сохранит неограниченное количество фотографий с высоким разрешением, а опция «Оригинал» сохранит оригинальное разрешение фотографий.
Шаг 5 После подключения телефона к сети Wi-Fi будет запущен процесс передачи. После этого перейдите на компьютер Mac, зайдите на веб-сайт Google Photos и войдите в свою учетную запись, чтобы проверить, успешно ли вы уже перенесли фотографии с Samsung на Mac.
Часть 6. Как синхронизировать фотографии с Samsung на компьютер с Kies
Samsung Kies должно быть решением по умолчанию для синхронизации фотографий с Samsung на компьютер. Он доступен для телефонов и планшетов, выпущенных до Galaxy Note III. Но это не работает с последними телефонами Samsung Android.
Шаг 1 Откройте Kies после установки. И подключите свой телефон Android к компьютеру с помощью USB-кабеля.
Шаг 2 Щелкните имя своего телефона в левом столбце и выберите «Резервное копирование / восстановление»> «Резервное копирование данных».
Шаг 3 Найдите параметр «Фотографии» в области «Личная информация» и нажмите кнопку «Резервное копирование», чтобы начать перенос фотографий с Galaxy S4 на ПК.
Что вы думаете об этом посте.
Рейтинг: 4.5 / 5 (на основе голосов 150)
Хотите перенести фотографии с Android на Mac? Вы можете узнать, как перенести фотографии / картинки с Android на Mac в этом посте.
Есть ли корзина Android на мобильном телефоне Anroid? Вообще-то, нет. Но как восстановить удаленные файлы на Android? Этот пост подходит именно вам.
Авторские права © 2021 Aiseesoft Studio. Все права защищены.