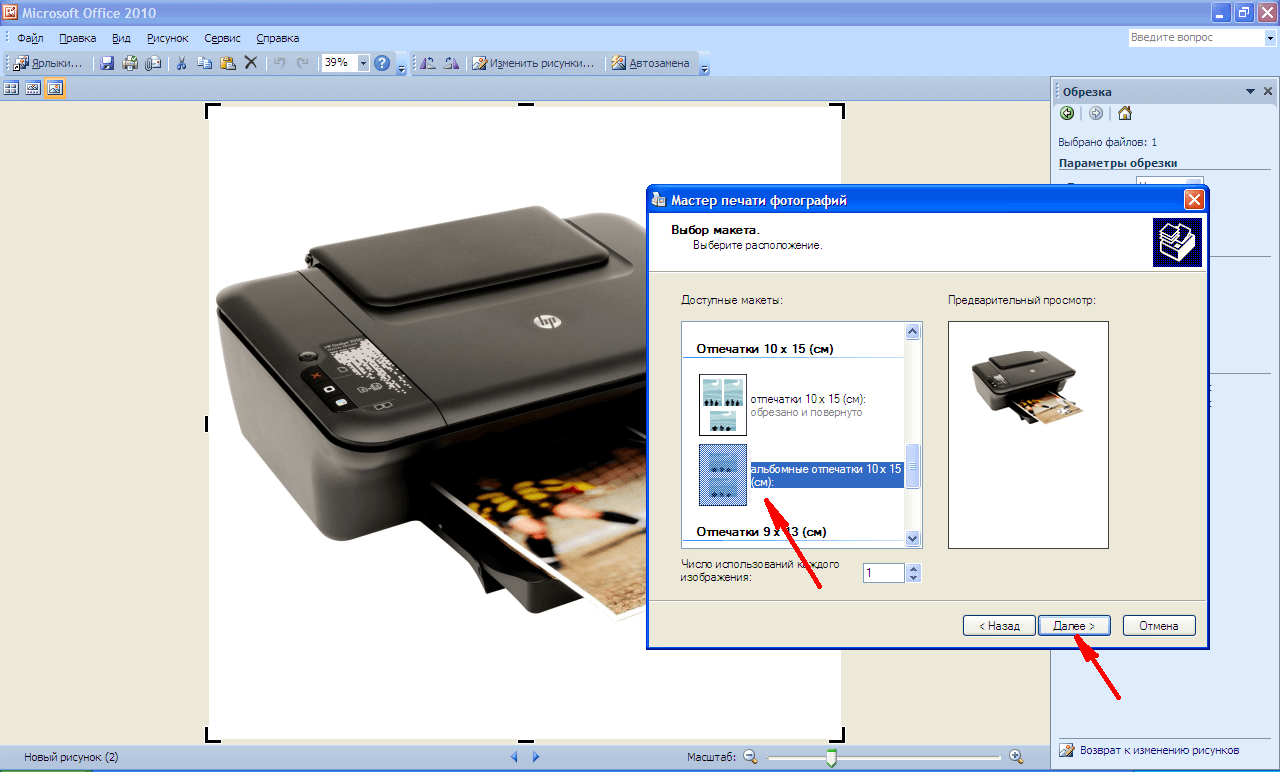- Как печатать на принтере с компьютера: настройка
- Правильный порядок вывода документов на печать
- Правильная последовательность установки и настройки принтера на печать
- Почему Brother отказывается печатать или больше не копирует
- Как печатать на принтере epson с компьютера
- Как печатать на принтере с компьютера
- Подключение принтера
- Настройки принтера
- Печать документа
- Предварительный просмотр
- Печать
- Настройка параметров печати
- Настройка основных параметров
- Изменение параметра Copies (Копии)
- Изменение параметра Pages (Страницы)
- Изменение параметра Media Type (Тип носителя)
- Изменение параметра Ink (Чернила)
- Изменение параметра Mode (Режим)
- Использование автоматического режима
- Использование режима PhotoEnhance
- Использование режима Custom (Пользовательский)
- Настройка дополнительных параметров
- Изменение параметра Media Type (Тип носителя)
- Изменение параметра Ink (Чернила)
- Print Quality (Качество)
- MicroWeave
- High Speed (Высокая скорость)
- Flip Horizontal (Повернуть горизонтально)
- Finest Detail (Четкая детализация)
- Edge Smoothing (Сглаживание углов)
- Color Management (Управление цветом)
- Color Controls (Управление цветом)
- Gamma (Гамма)
- PhotoEnhance4
- Tone (Оттенки):
- Effect (Эффект):
- ColorSync
- Profile (Профиль):
- Rendering Intent (Перевод значения):
- No Color Adjustment (Не производить цветокоррекцию)
- Сохранение и использование ваших настроек
- Использование своих сохраненных установок
- Настройка времени начала печати
- Предпросмотр отпечатков
- Печать в файл
Как печатать на принтере с компьютера: настройка
Нужно распечатать текст или фото, но вы впервые пользуетесь принтером и не знаете с чего начать. Воспользуйтесь простыми подсказками по настройке принтера HP на печать.
Правильный порядок вывода документов на печать
Подробнее обо всех настройках печати HP расскажет следующее видео:
Если необходимо распечатать цветные картинки или фото, то следует задать настройки их размера и количества в меню «Выбор макета». Затем нажмите «Далее» чтобы принтер HP начал печать.
Если же печатающее устройство ранее не было подключено к компьютеру и вы не знаете, как самостоятельно настроить принтер на печать, то используйте следующие подсказки.
Правильная последовательность установки и настройки принтера на печать
Вы сможете платить за свет на 30-50% меньше в зависимости от того, какими именно электроприборами Вы пользуетесь.
Последние версии Windows предполагают сканирование нового оборудования, подключаемого к компьютеру и автоматическую настройку принтера на печать. Но иногда после самонастройки принтер так и не печатает, а МФУ Epson CX4300 не копирует документы. Почему автоматическая настройка компьютера на печать не работает и из-за чего девайс перестал нормально? Попробуйте самостоятельно настроить Epson CX4300 на печать.
Если диск утерян или через время попросту перестал читаться, то следует загрузить драйвера с официального сайта Epson, выбрав из списка нужную модель принтера или МФУ, а также версию и разрядность установленной Windows.
Хотите скачать драйвер на Epson, но не знаете где и как – смотрите видео:
Аналогичным образом скачиваются драйвера на принтеры HP, Brother и других фирм, нужно лишь зайти на соответствующий официальный сайт.
В помощь по установке посмотрите следующее видео:
Иногда можно столкнуться с проблемой печати принтера Brother, на котором ранее неоднократно распечатывался текст и фото, но после сбоя или переустановки Windows печатный девайс перестал работать.
Почему Brother отказывается печатать или больше не копирует
Чтобы разобраться, почему принтер перестал печатать с компьютера, необходимо последовательно исключить все возможные неполадки.
Чтобы узнать, как очистить очередь печати посмотрите следующее видео:
Как печатать на принтере epson с компьютера
На этом принтере можно печатать, не оставляя полей по всем сторонам бумаги. Для выполнения печати без полей сделайте следующее.
Эта функция доступна не для всех носителей и параметров драйвера.
Для печати без полей подходят следующие носители.
EPSON Premium Glossy Photo Paper
10 × 15 см (4 × 6 дюймов), A4, 9 × 13 см (3.5 × 5 дюймов), 16:9 wide size (102 × 181 мм)
EPSON Premium Semigloss Photo Paper
A4, 10 × 15 см (4 × 6 дюймов)
EPSON Photo Paper (Фотобумага EPSON)
A4, 10 × 15 см (4 × 6 дюймов)
EPSON Ultra Glossy Photo Paper
A4, 10 × 15 см (4 × 6 дюймов), 13 × 18 см (5 × 7 дюймов)
Печать в этом режиме занимает больше времени, чем обычно.
Качество печати может ухудшиться в верхней и нижней части отпечатка, или эти области могут быть смазаны, если производится печать на бумаге, отличной от рекомендованной выше. Перед печатью больших объемов напечатайте одну страницу, чтобы проверить качество.
Так как в этом режиме изображение становится чуть больше размера бумаги, часть изображения, выходящая за пределы листа, не печатается.
Необходимо подогнать ширину изображения под размер бумаги. Если в приложении настраивается ширина полей, перед печатью установите их равными нулю.
Самый простой и быстрый способ печати фотографий без полей — использовать программу EPSON Easy Photo Print с прилагаемого компакт-диска. EPSON Easy Photo Print также поможет вам улучшить качество фотографий.
Чтобы выполнить настройки для печати без полей, сделайте следующее.
Откройте окно драйвера принтера.
Откройте вкладку Main (Главное) и выберите один из рекоменуемых ниже параметров Quality Options (Качество):
Photo (Фото) для хорошего качества и высокой скорости печати.
Best Photo (Наилучшее фото) для наилучшего качества печати.
Выберите подходящее значение параметра Type (Тип).
Выберите значение параметра Size (Размер), соответствующее размеру загруженной бумаги.
Завершив действия, перечисленные выше, напечатайте одну тестовую копию и проверьте результаты печати перед тем, как печатать все задание.
Чтобы выполнить настройки для печати без полей, сделайте следующее.
Откройте диалоговое окно Page Setup (Параметры страницы).
Выберите подходящее значение параметра Format (Формат).
Выберите значение параметра Paper Size (Размер бумаги) с атрибутом для печати без полей.
Выберите подходящее значение параметра Orientation (Ориентация).
Откройте диалоговое окно Print (Печать).
Выберите значение параметра Printer (Принтер), соответствующее значению параметра Format (Формат), выбранному в диалоговом окне Page Setup (Параметры страницы) на шаге 2. Затем выберите значение параметра Copies & Pages (Копии и страницы).
Выберите значения параметров Media Type (Тип носителя), Color (Цвет) и Mode (Режим). Подробности о параметре Print Settings (Параметры печати) см. в интерактивной справке.
Завершив действия, перечисленные выше, напечатайте одну тестовую копию и проверьте результаты печати перед тем, как печатать все задание.
Можно задавать размер части изображения, выходящей за границу листа при печати без полей. См. интерактивную справку.
Как печатать на принтере с компьютера
Подключение принтера
Первое, что нужно сделать это подключить принтер к компьютеру. Самым простым вариантом является подключение по USB. Как выглядит USB шнур смотрите на рисунке справа (в комплекте может отсутствовать — придется купить в соседнем магазине). Разъемы для подключения к принтеру и к компьютеру разные, но перепутать их невозможно так, как в компьютере присутствует только один тип USB разъема.
Преимуществом подключения по USB является автоматическая установка драйверов. (драйвер — программа, с помощью которой операционная система (читайте — компьютер) взаимодействует с устройством (читайте — принтером)). Без драйвера вы ничего не сможете распечатать.
Автоматическая установка драйверов работает еще эффективней если компьютер подключен к Internet. В этом случае, если в операционной системе (ОС) не будет предустановленного драйвера для вашего принтера, ОС обратится в Центр обновления. Там драйвер для вашего устройства будет найден, загружен и установлен с вероятностью в 95-99%.
Как понять, что драйвер установлен и можно печатать? ОС выдаст предупреждение или уведомление, что устройство установлено и готово к работе. Подключенный принтер можно будет обнаружить по адресу
В моем случае это первая иконка — Epson L800. Попасть в «Панель управления» можно кликнув правой кнопкой мышки на кнопке ПУСК на панели задач или нажав на клавиатуре WINDOWS + X.
Бывает, что операционная система не может автоматически установить драйвер. В этом случае воспользуйтесь, пожалуйста, приведенными ниже статьями:
Самая сложная часть позади.
Настройки принтера
После того как драйвер для печатающего устройства установлен нужно зайти и проверить его настройки. Это желательно сделать, чтобы не удивляться распечатанному результату. Идем по уже знакомому адресу
Жмем правой кнопкой на иконке установленного принтера и выбираем «Настройка печати».
В открывшемся окошке (для каждого печатающего устройства оно будет отличаться, но принципы одинаковые) задаем необходимые параметры печати (качество, тип, размер и ориентацию бумаги). Если вам необходимо распечатать простой текстовый документ и куча настроек вас, как и меня, пугают, можно (по крайней мере для Epson L800) перейти на вкладку «Значки» и выбрать — «Документ А4 — высокое качество». Для других печатающих устройств должно быть что-то подобное. Когда настройки сделаны, жмем «OK» и сохраняем изменения.
Печать документа
Предварительный просмотр
Открываете документ или файл, который необходимо распечатать. Здесь рассмотрим LibreOffice Writer — аналог Microsoft Word. Вверху, на панели инструментов могут быть значки «Печать» и «Предварительный просмотр». Желательно перед отправкой документа на печать сделать предварительный просмотр. Нужно убедиться, что все распечатается верно.
Запустить предварительный просмотр можно раскрыв меню «Файл» и выбрав соответствующий пункт.
Печать
Универсальный вариант отправки документа на печать — это нажать на клавиатуре CTRL + P. Работает в большинстве программ. При этом вам еще раз будут доступны настройки печати. Здесь важно проверить и указать при необходимости нужный принтер.
Можно задать листы, которые вам нужно распечатать задав нужные номера страниц через запятую и/или указав диапазон. (Например — «1, 4, 10, 21-26» — будут распечатаны 1, 4, 10, 21, 22, 23, 24, 25 и 26 страницы документа).
Можно указать количество копий и поставить галочку «Упорядочить» или «Разобрать по копиям». В этом случае принтер распечатает нужные листы один раз, затем другой и так далее (То есть он сначала напечатает 1, 4, 10, 21, 22, 23, 24, 25 и 26 страницы, а затем повторит).
Желательно пройтись по всем вкладкам и просмотреть все настройки, некоторые могут оказаться интересными.
Для двухсторонней печати нужно зайти в настройки устройства. Для этого есть кнопка «Свойства».
Для Epson L800 двустороннюю печать можно включить на вкладке «Макет».
Сохраняете настройки, жмете «OK» и распечатываете документ. Процедура печати очень похожа в других программах.
Приведу несколько интересных ссылок вдруг вы заходите сделать подключенный принтер общим или у вас устройство поддерживает Wi-Fi…
Настройка параметров печати
Вы можете изменить параметры Media Type (Тип носителя), Mode (Режим), Ink (Чернила), Copies (Копии) и Pages (Страницы) в диалоговом окне Print (Печать). Из этого диалогового окна вы также можете получить доступ к другим диалоговым окнам, в которых вы можете установить скорость печати, предварительно просмотреть документ перед печатью и сохранить данные для печати в файле. Смотрите ниже соответствующий раздел.
Настройка основных параметров
Изменение параметра Copies (Копии)
Для выполнения установки Copies (Копии), введите в одноименном текстовом окне число копий, которое вы хотите отпечатать.
Изменение параметра Pages (Страницы)
Изменение параметра Media Type (Тип носителя)
Параметр Media Type (Тип носителя) определяет, какие параметры будут доступны для изменений, поэтому его следует выставить первым.
Позволяет установить тип используемого носителя. Для определения типа используемого носителя найдите его в разделе Типы носителей.
 | Типы носителей |
Изменение параметра Ink (Чернила)
Изменение параметра Mode (Режим)
Параметр Mode (Режим) в диалоговом окне Print (Печать) позволяет выбрать олин из трех режимов работы программного обеспечения принтера.
Использование автоматического режима
Использование режима PhotoEnhance
Этот режим предоставляет на выбор множество различных вариантов коррекции фотографий, которые можно использовать перед их печатью. Режим PhotoEnhance не влияет на оригинальные данные для печати.
Вы можете выбрать следующие пункты в раскрывающемся списке:
Обеспечивает нормальную коррекцию большинства фотоснимков. Начинайте пробовать с этой установки.
Наиболее подходит для печати фотографий людей.
Лучше всего подходит для печати пейзажей, например, гор, неба и моря.
Soft Focus (Размытый фокус)
Придает снимкам вид, выполненных с помощью фотоаппарата с мягкофокусным объективом.
Придает фотоснимкам коричневатый тон.
Использование режима Custom (Пользовательский)
С выбором опции Custom (Пользовательский) в группе параметров Mode (Режим) активизируется раскрывающийся список Custom Settings (Пользовательские установки), в котором вы можете выбрать готовые установки, предназначенные для печати текста и графиков. Или можно выбрать метод согласования цветов ColorSync. Можно также создать и сохранить собственные пользовательские установки. Подробности по заданию собственных установок смотрите в разделе Настройка дополнительных параметров.
Этот параметр может принимать следующие значения.
Метод согласования цветов
Наиболее подходит для черновой печати и печати текстов.
Этот метод автоматически регулирует цвета на отпечатках для приведения их в соответствие с цветами на экране монитора.
При использовании пользовательского режима автоматически производятся установки в раскрывающемся списке Print Quality (Качество печати) и группе параметров Color Management (Управление цветом). Изменения этих установок отображаются на экране монитора в левой части диалогового окна Print (Печать).
Выполните следующие действия для выбора своей пользовательской установки.
 | Проверьте, что установки Media Type (Тип носителя) и Ink (Чернила) в диалоговом окне Print (Печать) правильные. |
 | В раскрывающемся списке Custom Settings (Пользовательские установки), выберите наиболее подходящий пункт для типа документа или изображения, который вы хотите распечатать. |
Настройка дополнительных параметров
Установки в диалоговом окне Advanced (Расширенные установки) дают возможность управлять качеством печати в полном объеме. Используйте эти установки при экспериментировании или для точной настройки группы параметров печати, чтобы удовлетворить ваши требования к отпечаткам. Как только вы будете удовлетворены новыми установками, то можете присвоить им имя и добавить его в список Custom Settings (Пользовательские установки) в меню Print (Печать).
Изменение параметра Media Type (Тип носителя)
Параметр Media Type (Тип носителя) определяет, какие параметры будут доступны для изменений, поэтому его следует выставить первым.
Позволяет установить тип носителя загруженного в принтер. Для определения типа используемого носителя найдите его в разделе Типы носителей.
 | Типы носителей |
Изменение параметра Ink (Чернила)
Print Quality (Качество)
Выберите необходимое качество печати из списка Print Quality (Качество).
 | Примечание: |
 |
|
MicroWeave
Функция Microweave улучшает качество печати изображений при помощи сглаживания неровных краев и более четкой обработке деталей изображения. Позволяет получать отпечатки более высокого качества, но увеличивает время печати.
High Speed (Высокая скорость)
Flip Horizontal (Повернуть горизонтально)
Изображение печатается зеркально отраженным. Текст и графики отражаются справа налево.
Finest Detail (Четкая детализация)
Позволяет печатать текст, графику и линии с высокой проработкой деталей.
Edge Smoothing (Сглаживание углов)
Улучшает качество печати изображений с низким разрешением при помощи сглаживания неровных краев и линий. Данный режим не действует на изображения с высоким разрешением и текст.
Color Management (Управление цветом)
Color Controls (Управление цветом)
Gamma (Гамма)
Регулирует контраст изображения, изменяя средние тона цветов и оттенков серого.
PhotoEnhance4
Этот режим предоставляет большой набор средств коррекции изображения перед печатью. Режим PhotoEnhance не изменяет исходных данных.
Tone (Оттенки):
Этот параметр может принимать следующие значения.
Стандартная корректировка тонов EPSON.
Печать с высоким контрастностью, четкое изображение.
Интенсифицирует цвета и осветляет средние и светлые тона изображения. Этот режим подходит для иллюстраций в презентациях (диаграмм и графиков).
Печатает фотографии в коричневых тонах.
Печать изображений в черно-белом режиме.
Effect (Эффект):
Этот параметр может принимать следующие значения.
Увеличивает резкость изображения, особенно контуров.
Soft Focus (Размытый фокус)
Придает снимкам вид, выполненных с помощью фотоаппарата с мягкофокусным объективом.
Изображение будет выглядеть так, как будто оно нарисовано на холсте.
Изображение будет выглядеть так, как будто оно напечатано на пергаменте.
ColorSync
Этот метод автоматически регулирует цвета на отпечатках для приведения их в соответствие с цветами на экране монитора.
Profile (Профиль):
Этот метод автоматически регулирует цвета на отпечатках для приведения их в соответствие с цветами на экране монитора, основываясь на информации хранящейся в определенном профиле. EPSON Standard (Стандартный EPSON) является основным профилем для работы с данным принтером.
Rendering Intent (Перевод значения):
Этот параметр может принимать следующие значения.
Обычно используется при репродукции фотографий.
Наиболее подходит для репродукции насыщенных изображений. Используйте этот режим для печати презентационной графики, такой как диаграммы и графики.
Наиболее подходит для случаев, когда важно соответствие цветов отпечатка цветам на экране монитора. Например, при печати логотипа компании. Этот режим автоматически регулирует цвета на отпечатках для приведения их в соответствие с цветами на экране монитора.
No Color Adjustment (Не производить цветокоррекцию)
Печать происходит без применения цветокоррекции.
Сохранение и использование ваших настроек
Для сохранения собственных установок в списке Custom Setting (Пользовательская установка), нажмите кнопку Save Settings (Сохранить настройки) в диалоговом окне Advanced (Дополнительно). Откроется диалоговое окно Custom Settings (Пользовательские установки).
Использование своих сохраненных установок
Для использования своих сохраненных установок выберите опцию Custom (Пользовательский) в группе параметров Mode (Режим) в диалоговом окне Print (Печать), затем выберите одну из своих установок в списке Custom Settings (Пользовательские установки).
Если вы выберите другой пункт в раскрывающемся списке Media Type (Тип носителя) или другую опцию в группе параметров Ink (Чернила), когда будет выбрана одна из ваших специализированных установок в списке Custom Settings (Пользовательские установки), то сразу откроется диалоговое окно Custom Settings (Пользовательские установки). Выбранная вами перед этим специализированная установка не будет затронута этим изменением. Чтобы вернуться к вашей специализированной установке, просто повторно выберите ее в списке.
Настройка времени начала печати
 | Нажмите на кнопку со значком  Background Printing (Фоновая печать) в диалоговом окне Print (Печать). Откроется диалоговое окно Background Printing (Фоновая печать). Background Printing (Фоновая печать) в диалоговом окне Print (Печать). Откроется диалоговое окно Background Printing (Фоновая печать). |
 | При необходимости выберите опцию On (Вкл.) для режима Background Printing (Фоновая печать). |
 |  | Примечание: |
 |  |
|
 | Примечание: |
 |
|
Предпросмотр отпечатков
Функция Preview (Предварительный просмотр) позволяет увидеть, как будет выглядеть документ, до его печати. Выполните следующие действия для предварительного просмотра документа.
 | Выполните необходимые установки драйвера принтера. |
Диалоговое окно Preview (Предварительный просмотр) содержит несколько кнопок, которые вы можете использовать для выполнения следующих функций:
Watermark edit (Правка водяного знака)
Нажмите эту кнопку для выбора, перемещения и изменения размера водяного знака.
Нажмите на эту кнопку для увеличения или уменьшения экранного размера просматриваемой страницы.
Show/Hide Printable Area (Показать/скрыть область печати)
Нажмите на эту кнопку для вывода или не вывода на экран рамки, показывающей область печати. Принтер не может печатать часть изображения, выходящую за эту рамку.
Show/Hide Watermark Settings (Показать/скрыть параметры водяного знака)
Нажмите эту кнопку, чтобы открыть диалоговое окно Watermark Edit (Правка водяного знака), при помощи которого можно добавить к документу водяной знак и изменить его текущие параметры.
Add page (Добавить страницу)
Нажмите на эту кнопку для добавления выбранных страниц в список распечатываемых страниц или удаления их из него.
Remove page (Удалить страницу)
Печать в файл
Можно сохранять данные для печати в файле с помощью командной кнопки со значком