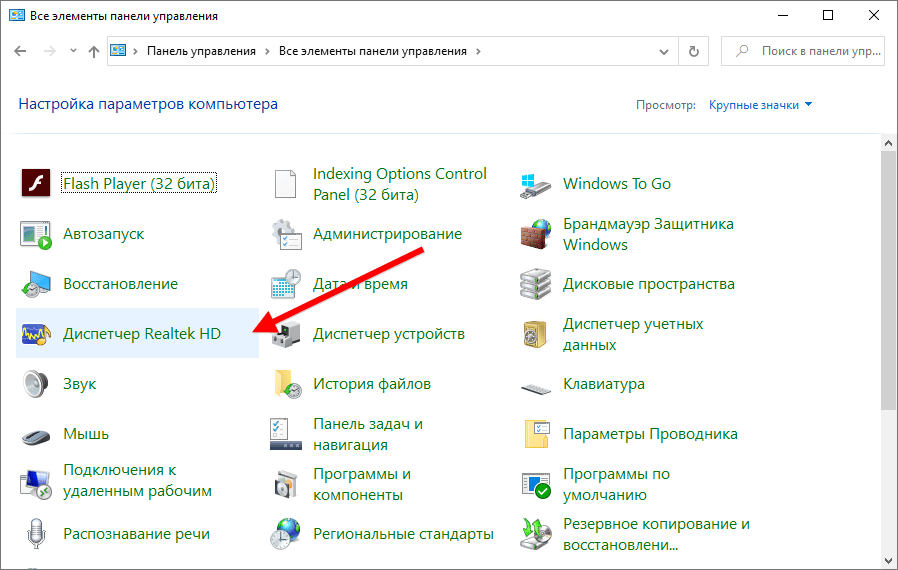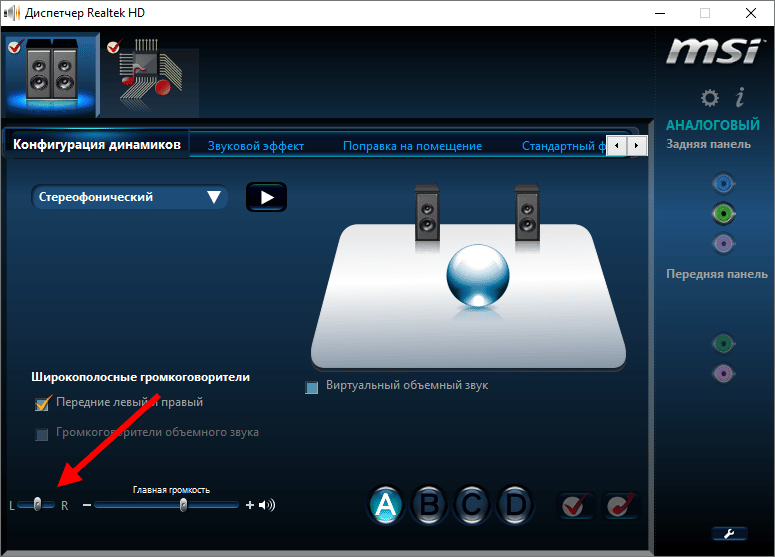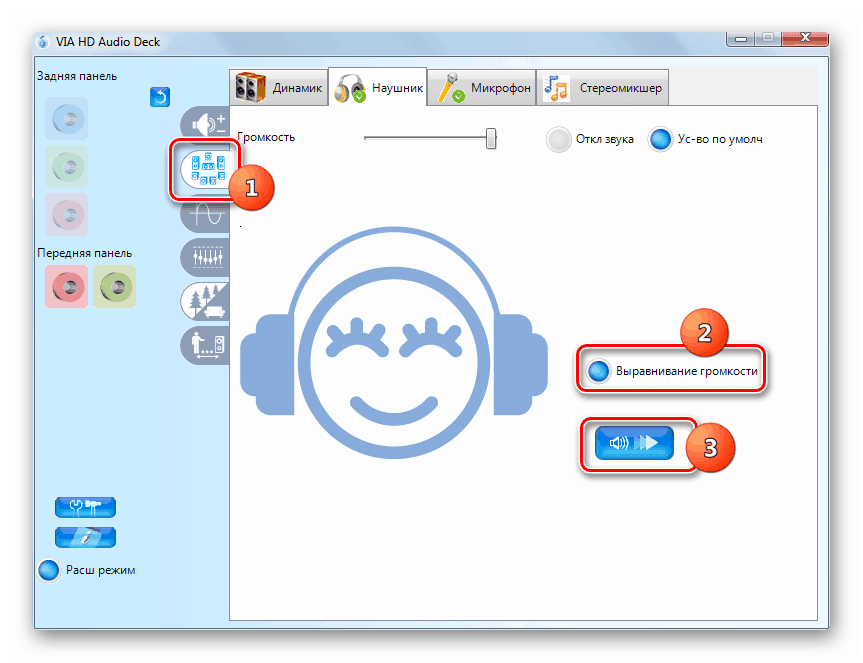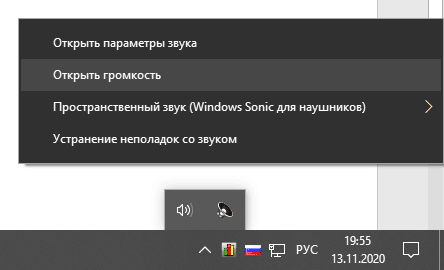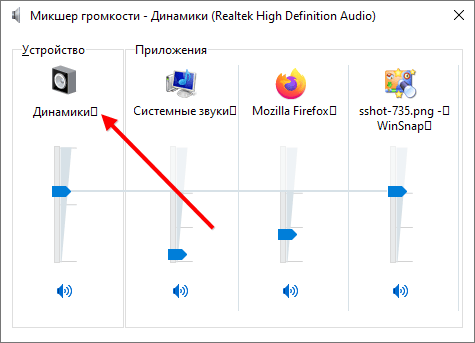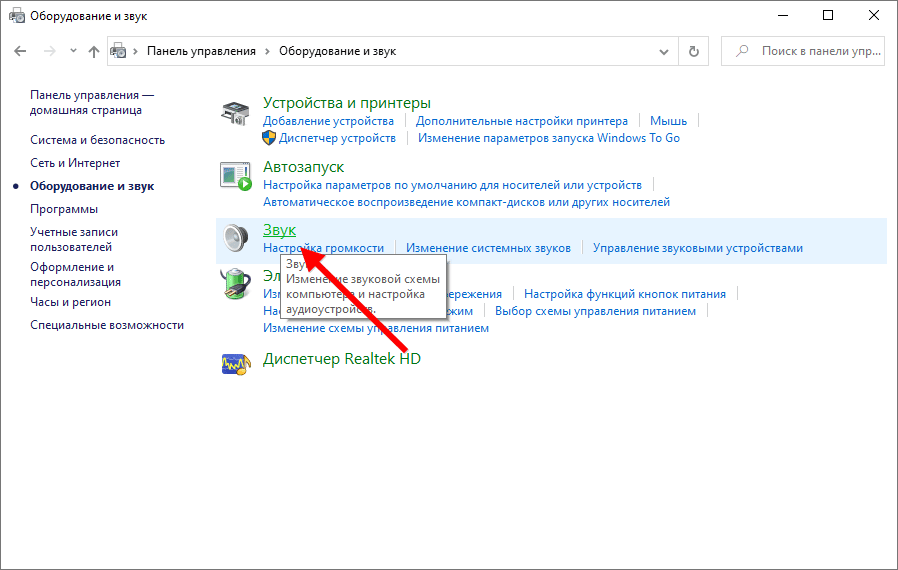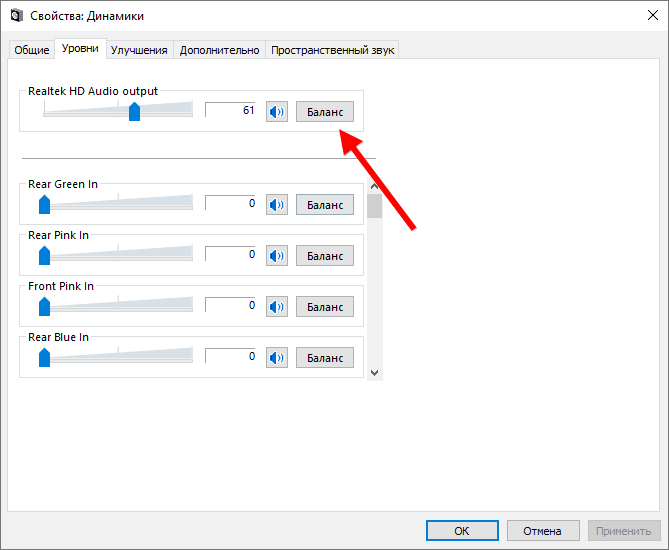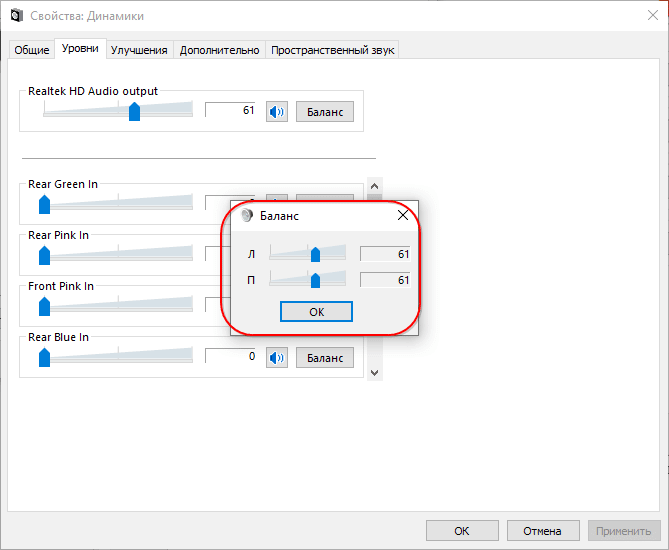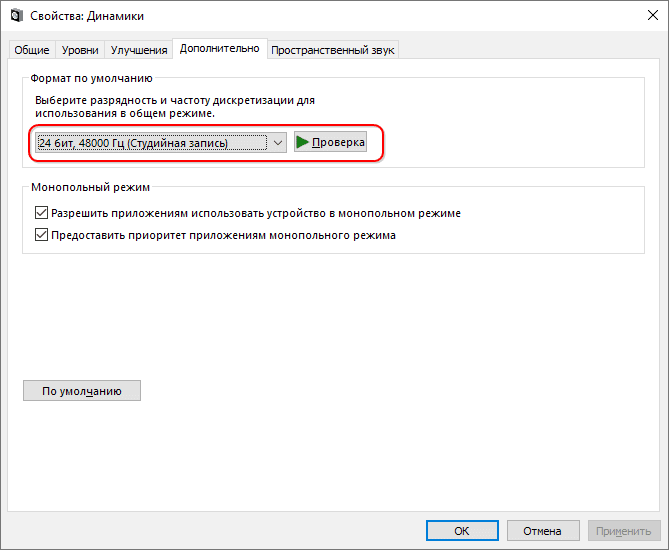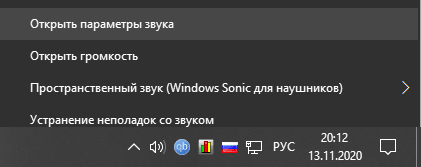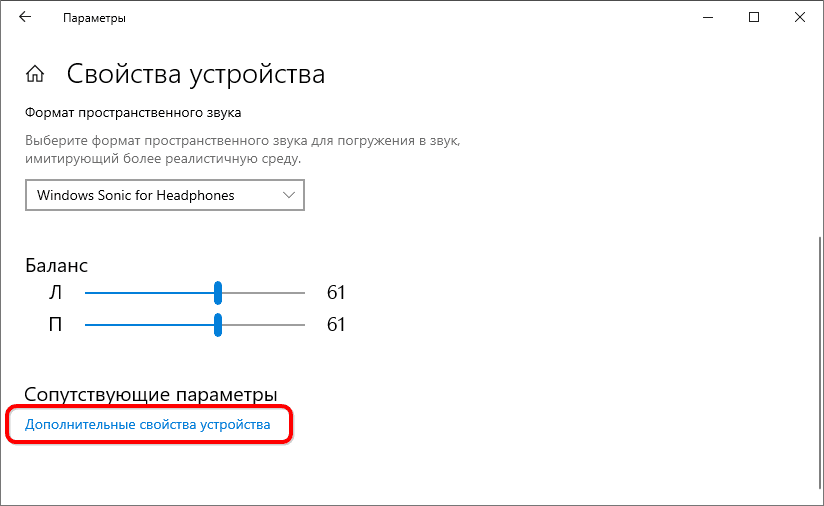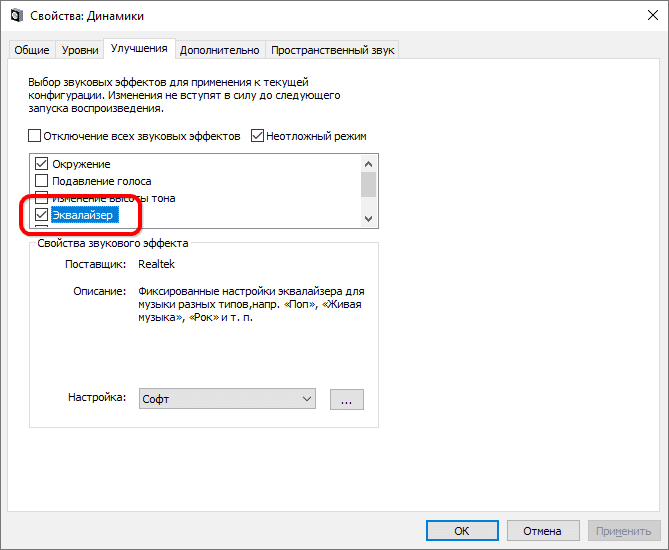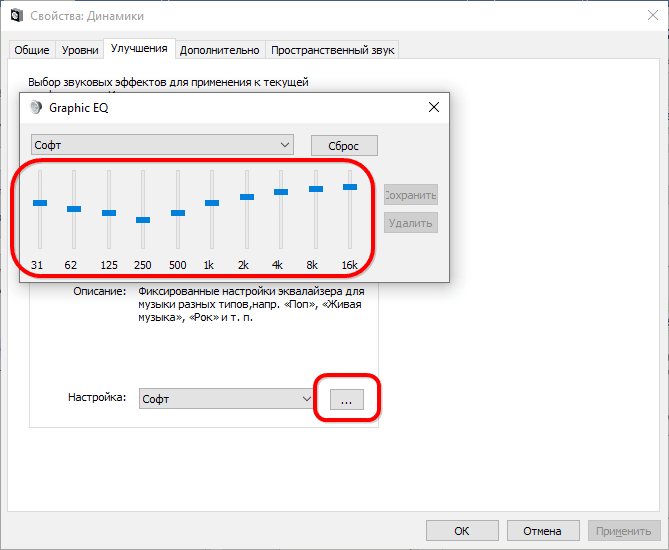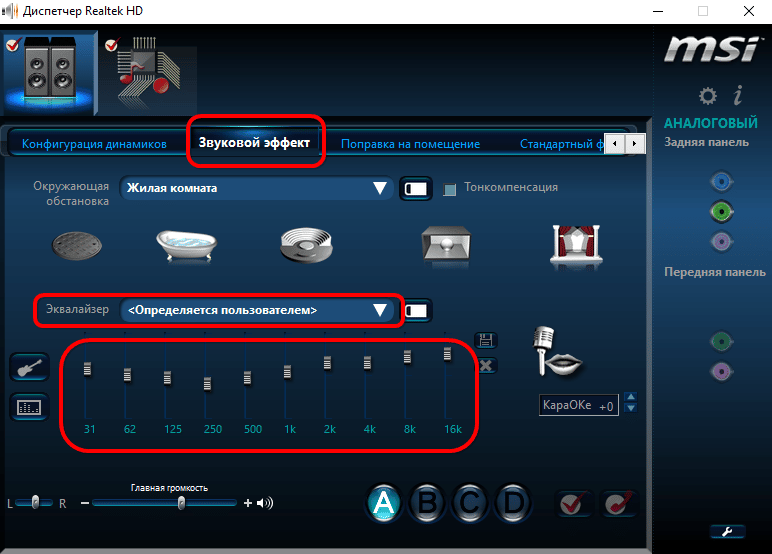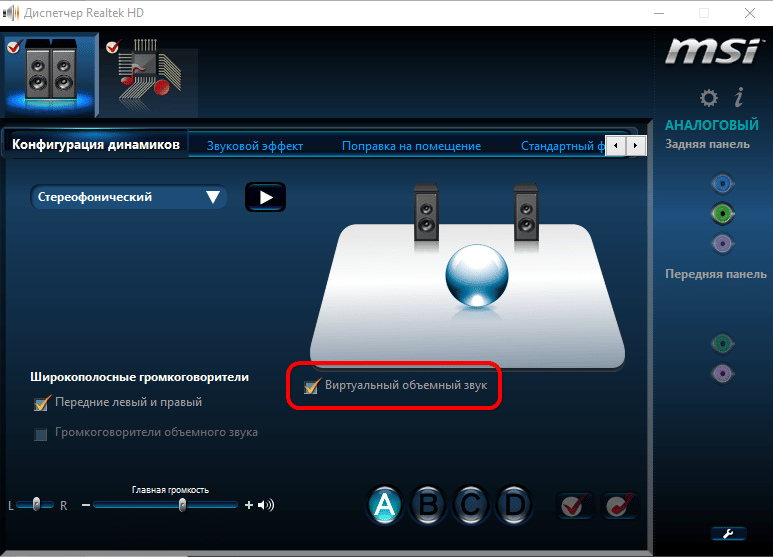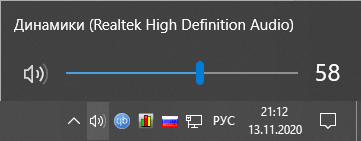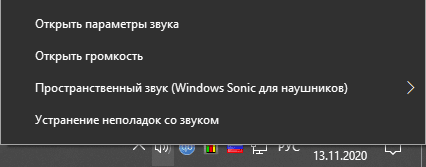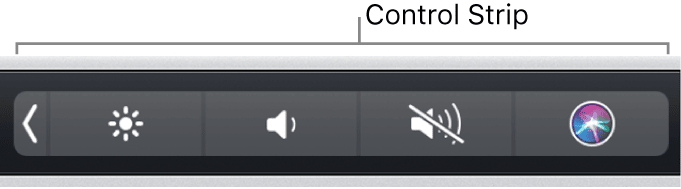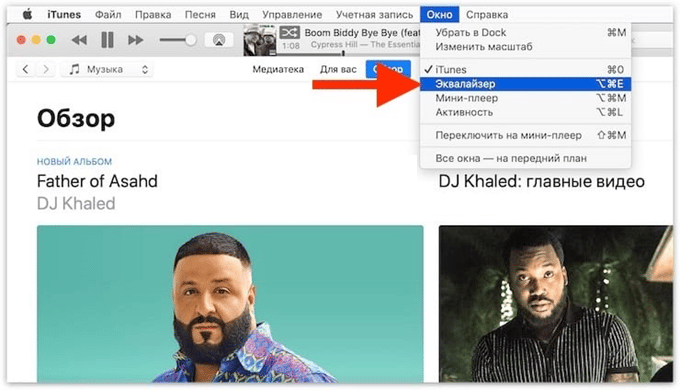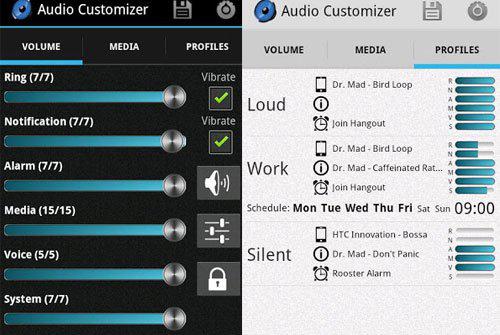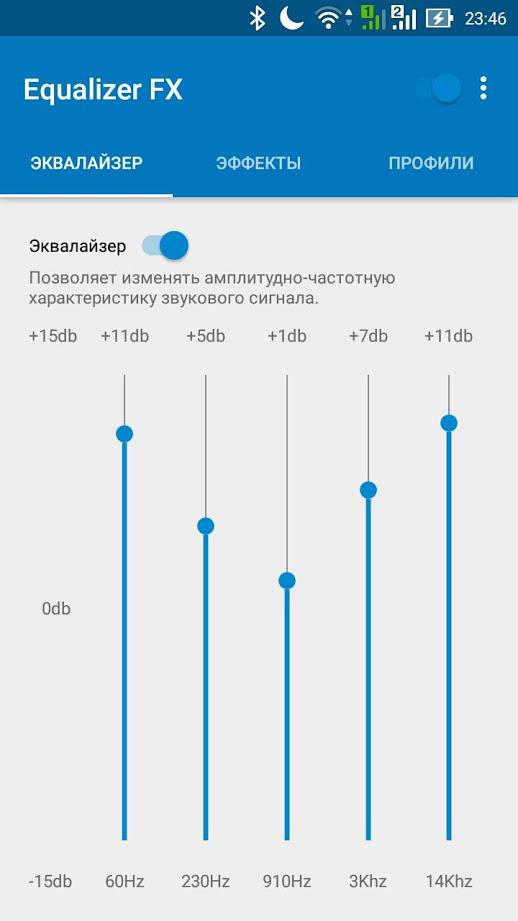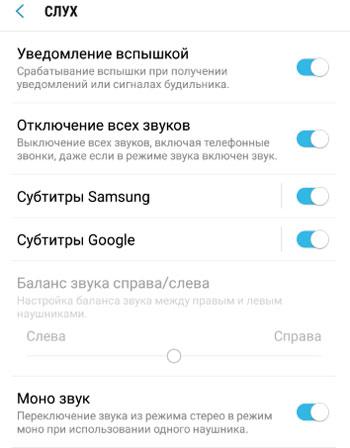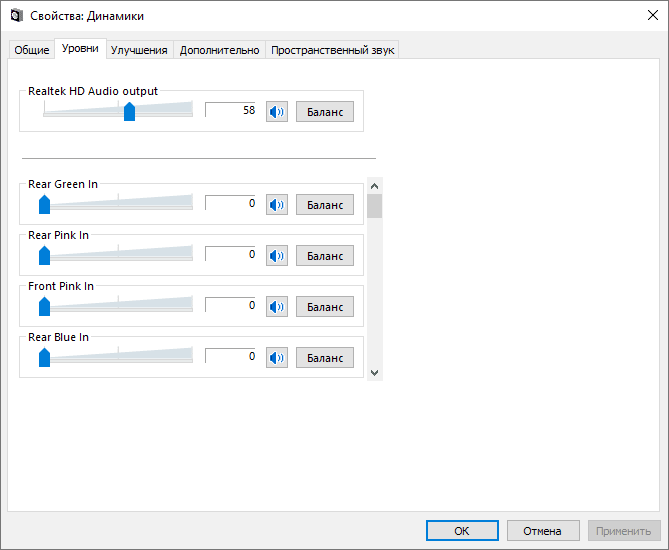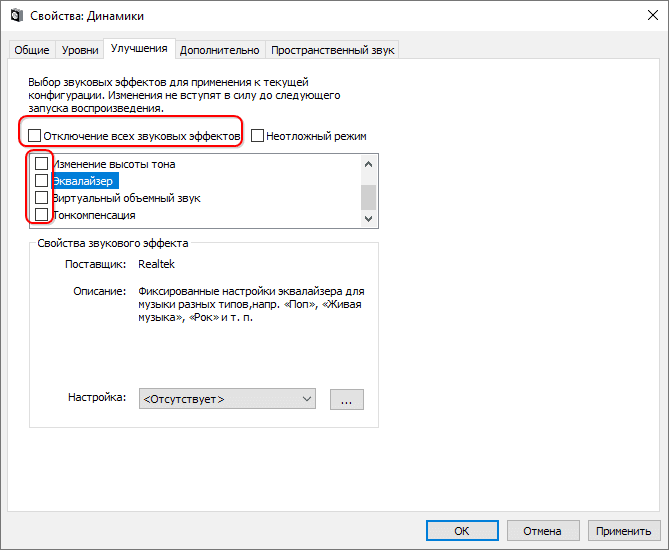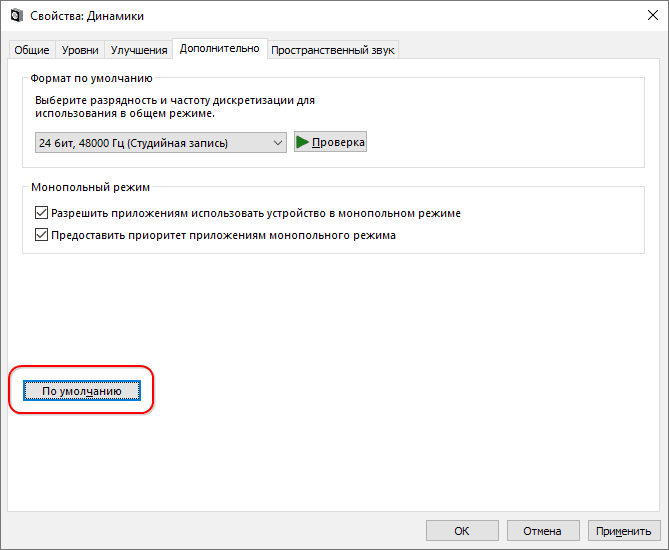- Как поменять местами звуковые каналы в наушниках
- Способ 1: Equalizer APO
- Способ 2: Media Player Classic Home Cinema (MPC-HC)
- Способ 3: Использование кабелей
- Как поменять местами звук в наушниках?
- Общие сведения
- Способы программного переключения звуковых каналов
- Перенастройка драйвера звуковой карты
- Настройки видеопроигрывателя
- Использование сторонних утилит
- Как поменять звук в наушниках местами
- Как поменять наушники местами
- Что делать, если наушники поменялись местами сами?
- Как настроить звук в наушниках: беспроводных и проводных
- Для чего и когда необходима настройка наушников
- Сделать звук в наушниках равномерным
- Диспетчер Realtek
- Средства ОС
- Отрегулировать наушники под игры и музыку
- Настроить громкость наушников на ПК и ноутбуке
- Под Windows
- Под MAC OS
- Android
- Как сбросить настройки наушников в Виндовс
Как поменять местами звуковые каналы в наушниках
Способ 1: Equalizer APO
Универсальным методом решения рассматриваемой задачи является использование стороннего программного обеспечения – приложения Equalizer APO, которое действует в системе на глобальном уровне.
Закройте все открытые программы и перезагрузите ваш ПК или ноутбук.
Задайте ему произвольное имя и сразу же откройте, нажатием на клавишу Enter или дважды кликнув по документу левой кнопкой мышки (ЛКМ).
Сохраните изменение, воспользовавшись пунктами «Файл» – «Сохранить», после чего закройте документ.
В главном окне программы уберите панели настроек 1 и 3 нажатием на кнопки с минусом, пока не останется только панель с обозначением 2.
Далее с помощью диалогового окна «Проводника» перейдите в папку config и выберите документ, который мы создали на шагах 3-4.
В следующем окне выделите звуковыводящее устройство, кликните по нему ПКМ и выберите пункт «Проверка».
По очереди щёлкните по значку левой и правой колонок – теперь исходящий из них звук должен соответствовать каналу.
Как видим, этот метод достаточно прост, и не требует каких-либо особых навыков, однако Equalizer APO представляет собой стороннюю программу, которая должна постоянно работать в фоне, иначе изменение применяться не будет – последнее некоторые пользователи могут счесть неудобным и небезопасным.
Способ 2: Media Player Classic Home Cinema (MPC-HC)
Чуть более специализированный метод, который подходит любителям смотреть кино и сериалы, заключается в использовании приложения для проигрывания видео с возможностью смены каналов местами. Одним из таковых является Media Player Classic Home Cinema.
С помощью «Проводника» выберите видеофайл со звуковой дорожкой в стерео и откройте.
Когда станет активным меню «Настройка колонок для», выберите в нём «2», после чего в таблице ниже отметьте позиции как на скриншоте далее. Для применения настроек нажмите «Применить» и «ОК», после чего перезапустите проигрыватель.
Теперь при воспроизведении видеофайлов со стереозвуком каналы будут поменяны местами.
Способ 3: Использование кабелей
Последний, самый надёжный в плане эффективности вариант заключается в аппаратной замене каналов местами. Для этого нам пригодятся кабели-переходники – например, с разъёма 3.5мм на двухканальный RCA-male, и RCA-female на аудиоджек.
Дальнейшие действия достаточно простые: первый кабель, который выходит на RCA, соедините с наушниками. Затем RCA-выходы соедините с аналогичными разъёмами на втором проводе — белый выход в красный порт и наоборот — после чего всю эту конструкцию свяжите с компьютером и проверьте звук, каналы теперь должны соответствовать друг другу или, наоборот, быть поменяны местами, если в этом заключается ваша цель.
Этот метод сложнее предыдущих, и предполагает материальные траты, однако практически гарантирует положительный результат.
Помимо этой статьи, на сайте еще 12333 инструкций.
Добавьте сайт Lumpics.ru в закладки (CTRL+D) и мы точно еще пригодимся вам.
Отблагодарите автора, поделитесь статьей в социальных сетях.
Как поменять местами звук в наушниках?
Звук в подавляющем большинстве современных фильмов и компьютерных игр имеет стерео-формат. Становится очень неудобно и некомфортно просматривать такие фильмы и играть в игры, если левый аудиоканал проигрывается в правом динамике наушников, а правый — в левом. Приведем несколько способов того, как поменять местами звук в наушниках.
Общие сведения
Самые обыкновенные современные наушники способны проигрывать звук в формате стерео (двухканальное звучание). Для этого в каждый из динамиков подается отдельный сигнал. При прослушивании музыки смена каналов особого значения не имеет, т.к. у человека не возникает никаких ассоциаций. При просмотре видео наблюдается иная картина. Если, например, персонаж в фильме находится в правой части экрана, а звук его речи слышен в левом динамике, зритель может ощутить некий дискомфорт.
Именно в таких случаях и может возникнуть необходимость в переключении с левого аудиоканала на правый и наоборот. Многие посоветуют самый простой способ — перевернуть наушники. Но что, если они имеют конструкцию, «заточенную» только под правильное использование? В подобных случаях уже после 10-15 минут ношения наушников может появиться боль в ушных раковинах, что станет еще большим дискомфортом. Остается только один выход — попытаться самостоятельно поменять звуковые каналы местами.
Поменять местами звук можно программно или аппаратно. Последний способ предполагает перепайку контактов разъема наушников — данный вопрос мы рассматривать не будем. Приведем несколько способов программного перераспределения аудиоканалов на операционных системах Windows.
Способы программного переключения звуковых каналов
Существует несколько основных способов программной смены аудиоканалов:
Рассмотрим все способы более подробно.
Перенастройка драйвера звуковой карты
Рассматривать настройку программного обеспечения аудиокарты пошагово мы не будем, т.к. в разных драйверах это выполняется по-разному. Скажем только то, что переключения аудиоканалов вручную стандартный драйвер Windows (устанавливается вместе с системой) не подойдет, т.к. он не имеет никакой программной оболочки, через которую можно было бы настроить параметры работы аудиокарты. Для выполнения этой задачи нужно скачать и установить официальное программное обеспечение, разработанное производителем звуковой платы:
Первым делом следует определить модель и производителя установленной в компьютере аудиокарты. Сделать это можно при помощи любой утилиты идентификации устройств ПК — AIDA64, Everest, HWiNFO или любой другой. Рассмотрим работу с таким приложением на примере AIDA64.
Запустите утилиту, раскройте из списка в левой части окна раздел «Мультимедиа», затем откройте подраздел «HD Audio», как показано на этом изображении:
В центральной части окна в разделе «Intel Cougar Point PCH — High Definition Audio Controller» (может называться по-разному в зависимости от конфигурации компьютера) будет указана модель звуковой карты. В данном случае — это «VIA VT1705».
Кликнув по названию модели карты, можно просмотреть дополнительную информацию о ней. Нас интересует раздел «Производитель устройства». Программа AIDA64 также приводит ссылку для скачивания драйверов. Просто кликните по ссылке два раза — автоматически запустится браузер, в котором откроется нужная страница.
Скачайте с сайта производителя драйвер аудио-карты, а также все предлагаемое программное обеспечение. После установки останется запустить панель управления драйвера, в котором нужно будет найти и задействовать функцию смены аудиоканалов.
Настройки видеопроигрывателя
При необходимости смены звуковых каналов в фильмах и видеозаписях можно использовать штатные возможности видеопроигрывателей. Это не решит проблему на «глобальном уровне» (все остальные звуки на компьютере не будут перераспределены), но позволит насладиться кинолентой без всякого дискомфорта и неудобств.
Возможность переключения аудиоканалов поддерживаются многими современными видеопроигрывателями. Наиболее простой и понятной в настройке считается знаменитая программа K-Lite Codec Pack Mega, в состав которой включены десятки аудио-кодеков, позволяющих, в т.ч. перераспределять звуковые каналы.
1. Перейдите по ссылке https://www.codecguide.com/ для скачивания видеопроигрывателя (официальный сайт разработчика).
2. На момент написания статьи последней версией программы являлась — 14.2.0.
3. Установите и запустите программу.
4. Откройте любой видеофайл со звуком в стерео формате, затем перейдите в настройки программы, нажав на клавишу «O» (англ. раскладка).
5. Откройте вкладку «Аудиопереключатель» в разделе «Встроенные фильтры» настроек видеопроигрывателя.
6. Установите галочку напротив элемента «Включить встроенный переключатель аудио», который расположен в верхней части окна.
7. Далее установите галочку напротив элемента «Включить пользовательское распределение каналов». За пунктом «Настройка колонок для» установите количество каналов — «2»:
8. В нижней части окна станет активной матрица перераспределения звуковых каналов. Нас интересуют пункты «Передний левый» и «Передний правый». Столбец «1» матрицы отвечает за подачу звука в левый канал, столбец «2» — в правый канал.
9. Уберите галочку из строки «Передний левый» в столбце «1» и установите ее в столбце «2».
10. В строке «Передний правый» нужно, наоборот, убрать галочку из столбца «2» и установить ее в столбец «1». Должно получиться так:
11. Нажмите на кнопку «Применить» и проверьте результат. Возможно, потребуется перезапустить проигрыватель.
Теперь звук, подаваемый в правый динамик наушника, будет проигрываться в левом динамике и наоборот.
Использование сторонних утилит
Некоторые утилиты позволяют управлять конфигурацией звуковой платы компьютера. Они являются универсальными, т.е. подходят для работы с любыми аудиокартами. Одной из таких программ является Equalizer APO. Для переключения аудиоканалов с ее помощью:
Скачайте утилиту по ссылке https://sourceforge.net/ и установите ее. По окончанию установки потребуется перезагрузка компьютера.
2. Зайдите в папку «Program Files», которая расположена на локальном диске, где установлена система (обычно — «Локальный диск (C:)»). Далее зайдите в папку «EqualizerAPO» и затем — «config».
3. Создайте в папке «config» текстовый файл и назовите его как-нибудь, например — «swap.txt».
4. Откройте созданный файл и скопируйте в него текст «Copy: L=R R=L» (без кавычек).
5. Запустите программу-конфигуратор данного приложения — «Editor.exe», который можно найти в меню «Пуск» либо в каталоге «Program Files/EqualizerAPO».
6. В центральной части окна могут присутствовать заранее заданные настройки аудиокарты. Удалите все, нажав на значок «минус»:
7. Затем нажмите на значок «плюс», выберите в выпадающем меню раздел «Control», затем пункт «Include (Include Configuration File)»:
8. Будет создан новый элемент конфигурации для аудиокарты. В нем можно будет заметить сообщение об ошибке — «No file selected». Нажмите на значок в виде папки, затем выберите только что созданный файл «swap.txt»:
9. Нажмите на кнопку «Power On», затем — «Save» для запуска и сохранения конфигурации.
Внесенные настройки позволят перераспределить аудиоканалы во всей системе. Важно иметь в виду, что собственные аудиопараметры видеопроигрывателей и прочих программ могут игнорировать настройки, сделанные при помощи утилиты Equalizer APO.
Как поменять звук в наушниках местами
Преимуществом среди звукового оформления фильмов, музыкальных композиций и компьютерных игр обладает двухканальный режим вывода аудиодорожки. Сбои в работе стерео режима или поломка самих наушников часто проявляется отключением одного из потоков или подменой их между собой местами.

Как поменять наушники местами
При наличии ПК и необходимых драйверов произведение данной операции не составит труда. Для настройки расположения каналов, а также возможного обнаружения ошибок, необходимо последовать:
В результате этих действий будет открыто окно, где во вкладке «Воспроизведение» следует выбрать динамики или гарнитуру, используемые в данный момент. И нажать кнопку «Настроить». Теперь здесь поэтапно нужно выбирать настройки вывода аудио, и тут же есть возможность поменять местами каналы.
ПРИМЕЧАНИЕ: не все динамики или наушники поддерживают функции, когда можно поменять функции. Если подобных изменений этим способом произвести не удалось, значит, следует либо обновить драйверы, либо таким способом изменить положение каналов не удастся.
Что делать, если наушники поменялись местами сами?

Как настроить звук в наушниках: беспроводных и проводных
С задачей подключить и настроить наушники на Айфон или смартфоне на Андроид справится любой школьник. С конфигурацией аксессуара на ноутбуке и компьютере появляются проблемы: много параметров, звуковых эффектов, шаблонов эквалайзера.
Описываемые рекомендации актуальны для большинства моделей наушников, как дешёвых однодневок, так и устройств от именитых брендов: DEXP, JBL, Sven.
Для чего и когда необходима настройка наушников
Новые наушники или гарнитура нуждается в предварительной настройке. Изначально звучание удовлетворит разве самых нетребовательных пользователей, но не меломанов, любителей кино, опытных геймеров, которые благодаря звукам шагов и шороху противника получают над ним преимущество. Правильная настройка наушников – залог успешной работы музыканта, блогера, диктора.
Конфигурируется устройство с учётом ряда критериев, среди которых:
Корректировка звучания осуществляется в соответствии амплитудно-частотной характеристикой (АЧХ) устройства. Если оно не дотягивает высокие частоты, проваливает средние или обладает мощным басом, эти недостатки убираются посредством эквалайзера – уравнителя, балансира частот.
Изменение звучания требуется для добавления звуковых эффектов на лету, например, имитации окружения, удаления вокала, нормализации громкости динамиков. Опытные геймеры (играющие в CS:GO и PUBG) знают, что от звучания может зависеть успех исхода боя.
Для подстройки звучания в играх есть готовые пресеты для эквалайзера, куда необходимо внести минимальные поправки, адаптируя звук под вашу гарнитуру и органы слуха.
Сделать звук в наушниках равномерным
Изначально или в процессе эксплуатации один из динамиков начинает играть тише или громче другого. Исправить ситуацию поможет стороннее приложение, Диспетчер Realtek (для владельцев звуковой карты от Realtek) и средства самой операционной системы Виндовс.
Диспетчер Realtek
Чтобы сделать звучание обоих динамиков равномерным, воспользуйтесь стандартным приложением, устанавливаемым с драйвером для аудиоплаты.
Дважды кликните по его иконке в трее (возле часов). Если пиктограммы нет, щёлкните по треугольнику или откройте утилиту через Панель управления.
В окне отрегулируйте положение ползунка «L-R», параллельно прослушивая результат корректировки.
Параметры сохраняются автоматически.
В случае с VIA HD Audio отличия минимальны.
Настройка в VIA HD Audio
Средства ОС
В Windows 10 также есть аналогичная функция при условии установленного звукового драйвера.
Альтернативный путь: откройте Панель управления, в разделе «Оборудование и звук» выберите «Звук».
При откровенно плохом звуке везде во вкладке «Дополнительно» выберите стандартные настройки: «24 бит, 48000 Гц».
Настройка наушников онлайн в привычном виде не осуществляется. Заключается разве в изменении параметров звучания в эквалайзере с параллельным прослушиванием высококачественной композиции (преимущественно на Youtube) для оценки звучания. Гораздо эффективнее использование приложения RightMark Audio Analyzer или аналогов.
Отрегулировать наушники под игры и музыку
Адаптация звучания посредством эквалайзера заключается в построении кривой, которая повторяет отзеркаленную амплитудно-частотную характеристику наушников. Её можете найти на сайте производителя или в технической документации к аксессуару. Настроить звучание можно как для всех звуков в ОС, так и для отдельного приложения. Проигрыватели обладают встроенным эквалайзером. Доступ к нему в Windows 10 предоставляется через параметры звука.
Каждый ползунок соответствует указанному под ним частотному диапазону, первые, например, отвечают за басы.
Ниже можете включить виртуальный 3D-звук, изменить тональность, добавить эффекты или отключить их.
В Диспетчере Realtek HD посетите вкладку «Звуковой эффект». В списке «Эквалайзер» выберите шаблон, соответствующий предпочитаемому жанру музыки, и вручную доведите до совершенства.
Сохраняется конфигурация кнопкой с дискетой, сбросит настройки кнопка с крестиком.
В списке выше можете подобрать фильтр для имитации окружения. В первой вкладке «Конфигурация динамиков» можно включить опцию имитации пространственного звучания.
Для регулировки эквалайзера и переключения между профилями можно воспользоваться редактором Equalizer APO. Актуальна такая опция, если играете в игры, а параметры уравнителя нужно регулярно адаптировать под видеоигры, музыку, кино.
В играх (шутерах) слышать передвижения, дыхание противника и разговоры важнее, чем большинство окружающих звуков. И для адаптации звуковой картинки эквалайзер для каждой видеоигры настраивается в индивидуальном порядке с поправкой на особенности восприятия аудио геймером и его аппаратуры. В сети полно готовых пресетов от любителей того или иного шутера.
По ссылке расположены шаблоны с настройками эквалайзера для Equalizer APO для PUBG и Escape from Tarkov с видеороликами со сценами из них для окончательной подстройки.
Утилита Razer THX Spatial Audio поможет добиться высококачественного 3D-звука с динамиков, но после продолжительной настройки.
Настроить громкость наушников на ПК и ноутбуке
Управление громкостью в Windows и MacOS почти не отличается.
Под Windows
Отрегулировать уровень звука в наушниках на ПК и ноутбуке можно:
В первом случаем понятно – проводной аксессуар оснащается колёсиком или иным элементом для регулировки громкости.
Во втором – на клавиатуре есть кнопки для увеличения и снижения громкости в приложениях без переключения на Рабочий стол.
В третьем – существуют приложения для управления громкостью в ОС. В играх, проигрывателях, мультимедийных редакторах и иных программах есть функции изменения уровня звука. В плеерах для просмотра кино и прослушивания музыки, например, управление громкостью можно закрепить за комбинацией горячих клавиш, как в приложениях.
Средствами ОС громкость изменяется простейшим образом: кликните по иконке динамиков в трее и колесом, курсором или блоком навигационных клавиш на клавиатуре (вверх, вниз, влево, вправо) передвигайте ползунок в нужное положение или кликните левой клавишей, перенеся указатель в нужное место.
Иногда описанные действия не приводят к желаемому результату: звук в системе или приложении (игре) будет слабым. Виновен микшер громкости. Нажмите правой кнопкой по динамику в трее и выберите «Открыть громкость».
Отрегулируйте уровни для активных приложений.
Под MAC OS
Для управления громкостью на MacOS можно прибегнуть к помощи сторонних утилит, но мы остановимся на штатных средствах. Кликните по регулятору громкости в строке меню и перетащите ползунок к нужному значению.
Также можете воспользоваться полосой управления Control Strip на Touch Bar.
Для повышения качества звучания музыки в iTunes есть встроенный эквалайзер. Вызывается через пункт главного меню «Окно».
Выберите пресет, доведите до совершенства, полагаясь на свой вкус и особенности звучания наушников.
В качестве продвинутой альтернативы рекомендуем EqMac2.
Android
На смартфонах и планшетах на базе Android (неважно, Хонор, Хуавей или Самсунг) способов управления громкостью не меньше, чем на ПК:
Андроид поддерживает много звуковых потоков: будильник, приложения, оповещения, входящие, и громкостью каждого можно управлять одним или несколькими способами. Для расширенного контроля уровня звучания каждого из потоков применяются утилиты, такие как Volume Manager либо Audio Customizer.
В качестве стороннего эквалайзера (не все модели смартфонов поддерживают собственный) присмотритесь к Equalizer FX.
Для выравнивания звучания наушников откройте настройки Android, в разделе «Спец. возможности» перейдите в подраздел «Слух» и отрегулируйте баланс звука.
Ползунок становится активным после подключения гарнитуры. Здесь можно переключить звучание из режима стерео в моно при эксплуатации одного наушника.
Беспроводные наушники, подключаемые по Блютуз к телефону или компу, настраиваются аналогично.
Как сбросить настройки наушников в Виндовс
Если после продолжительных настроек решить проблему не удалось, параметры звука следует сбросить до изначальных. В свойствах динамиков баланс установите на уровне «0».
В соседней вкладке отключите улучшения.
Во вкладке «Дополнительно» жмите «По умолчанию».
Отключите пространственное звучание.
Такие же действия выполните и для Диспетчера Realtek или VIA. Если ничего не поможет, придётся удалять звуковой драйвер, а после перезагрузки компьютера устанавливать заново. Обязательно вручную с помощью скачанного с официального сайта установщика.
Радиоинженер (по первому высшему образованию). С раннего детства слушаю разнообразную музыку. Всегда интересовался звуковоспроизводящей аппаратурой, которую обновлял множество раз. Я увлеченный любитель и музыка по жизни всегда со мной. Увлекаюсь HI-Fi уже более 20 лет.