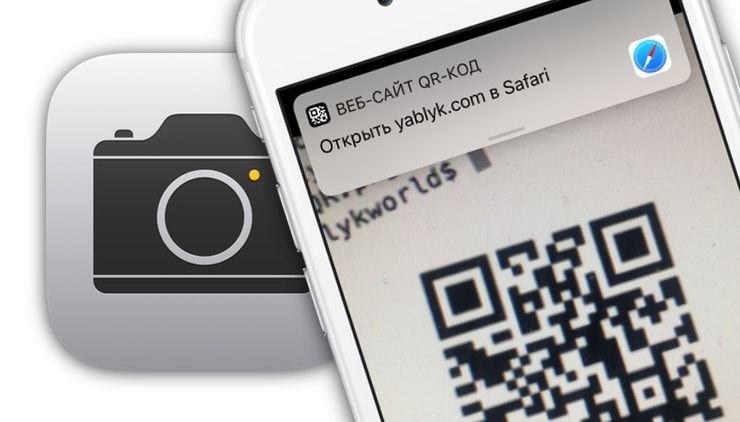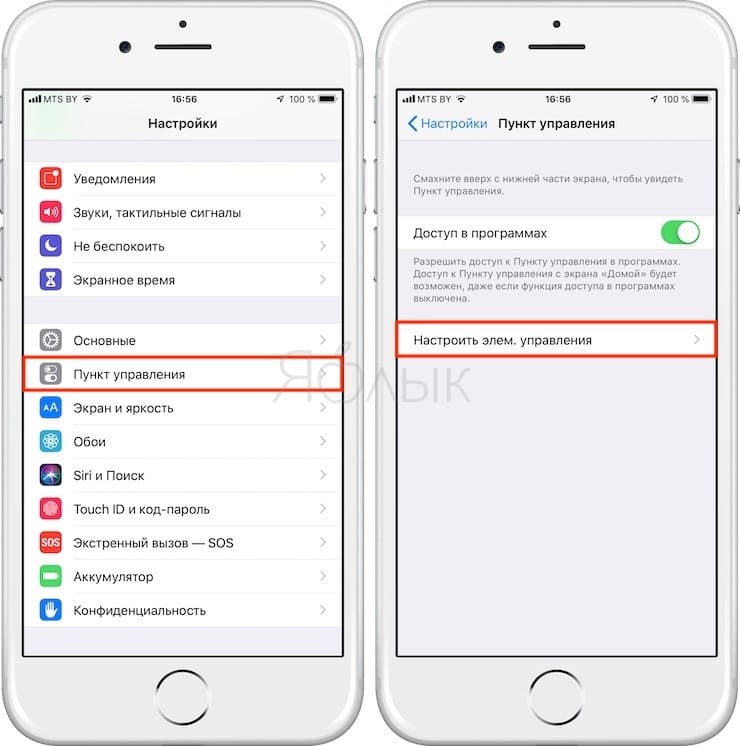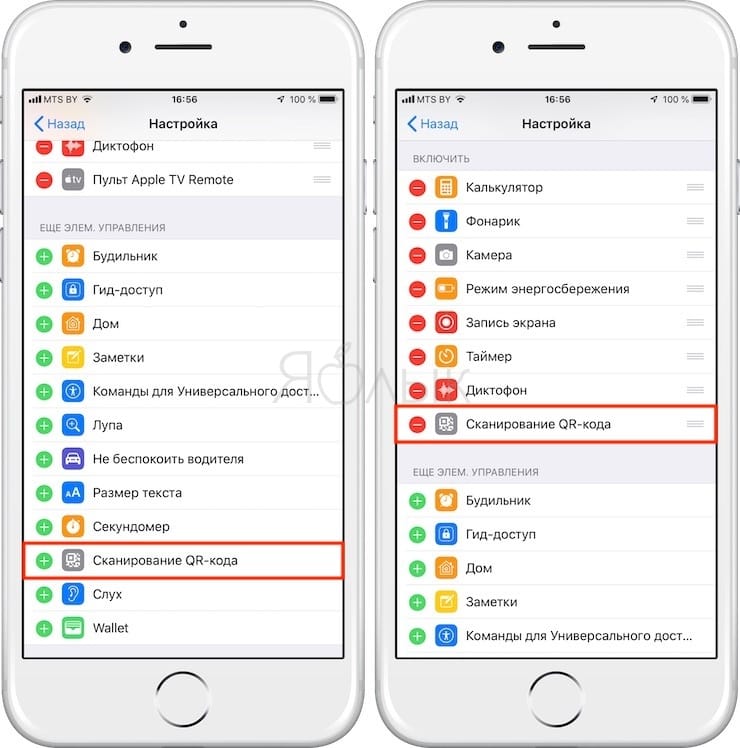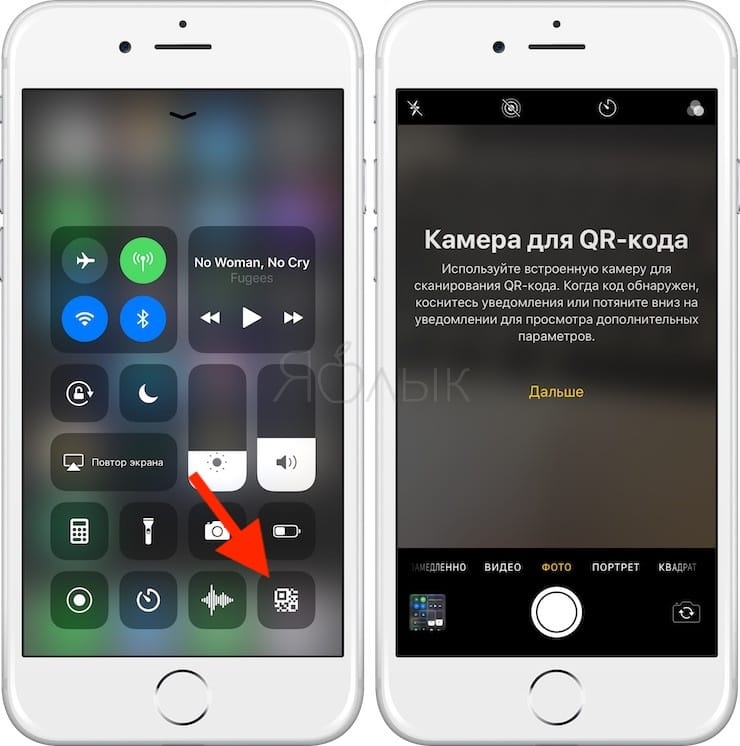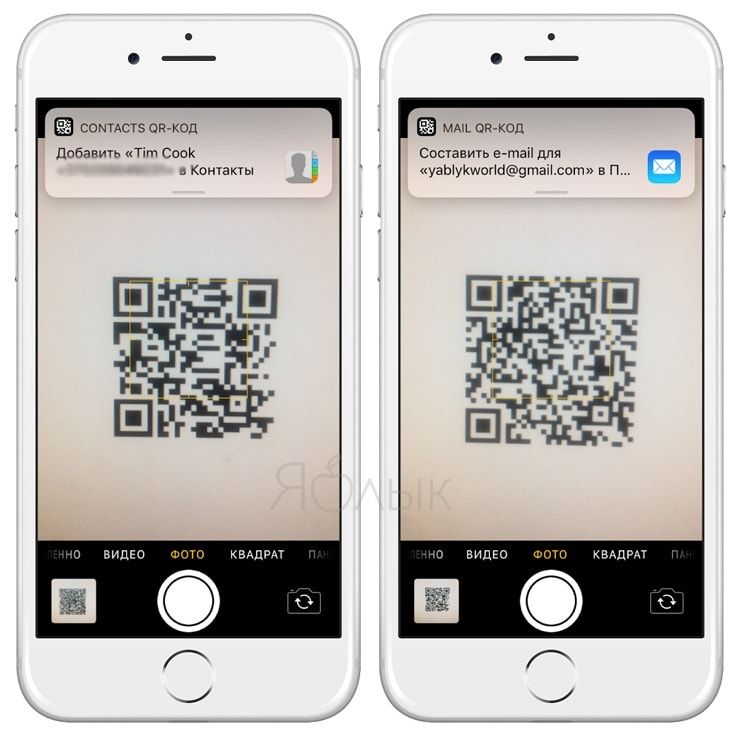- Как отсканировать QR код на iPhone через настройки и через приложения
- Встроенные инструменты
- Сторонние клиенты
- Как отсканировать QR код на iPhone или прочитать?
- Оглавление
- Как отсканировать QR-код на iPhone или iPad?
- Как настроить и использовать сканирование QR-кода при помощи Пункта Управления?
- Как отключить опцию сканирования QR-кода на iPhone и iPad?
- Что ещё стоит знать о QR-кодах.
- Выводы
- Как сканировать QR код со скриншота на айфоне?
- Как включить сканер на айфоне?
- Как сканировать QR код на своем телефоне?
- Как считать штрих код с телефона?
- Как перейти по QR коду на фото?
- Можно ли сканировать на айфон?
- Куда сохраняется скан на айфоне?
- Как правильно сканировать QR код?
- Как сканировать QR код без приложения?
- Как прочитать QR код на Андроиде?
- Как правильно считать штрих код?
- Как пользоваться QR кодом с телефона?
- Как отсканировать QR код в телеграмм?
- Как сканировать QR-коды прямо с экрана блокировки iPhone и iPad
- Как сканировать QR-коды в iOS 12?
- Как отсканировать QR-код по старинке?
- Как на Айфоне сканировать QR-код
- Как сканировать QR?
- Через камеру Айфона
- Через «Пункт управления»
- Приложение «Кошелек»
- Сканирование через 3D Touch
- Через Google Chrome
- Что делать тем, чья iOS ниже 11 версии
- QR Code Reader & QR Scanner
- Kaspersky QR Scanner
- QR Code Reader
- Проблемы и способы их решения
Как отсканировать QR код на iPhone через настройки и через приложения
QR-код (Quick Response Code) – матричный штрих-код, скрывающий за коллекцией черных квадратов, расположенных на специальном поле с белоснежным фоном, различную информацию: ссылки, географические координаты, текстовые послания и прочие любопытные находки, которые в стандартном формате нигде не уместить.
Работать с QR-код легко – достаточно вооружиться подходящим инструментом и навести камеру iPhone, iPad или iPod Touch на штрих-код. А дальше произойдет магия – на экране появится расшифрованное сообщение вместо пресловутых квадратов и поля. Осталось решить последний вопрос – какой инструмент выбрать для расшифровки. И обо всем – по порядку.
Встроенные инструменты
11 версия операционной системы iOS неожиданно открыла перед владельцами техники Apple функциональное изменение камеры, куда разработчики внедрили специальный декодер QR. Работает «новинка» молниеносно, и разгадывает изображения любой сложности. Главное – заранее разобраться в параметрах и запомнить о некоторых важных особенностях.
Сторонние клиенты
Обновляться до 11 версии iOS спешат далеко не все, а потому в таких случаях придется воспользоваться помощью сторонних инструментов, доступных в App Store:
И еще – Qrafter способен считать и разобраться в DataMatrix, Aztec и PDF417!
Как отсканировать QR код на iPhone или прочитать?
В сегодняшней статье мы подробно расскажем, как сканировать QR-код при помощи камеры Вашего iPhone или iPad. А также приведем в пример пошаговые видео- и фото-инструкции, сделанные на iPhone 8 Plus
Оглавление
Как отсканировать QR-код на iPhone или iPad?
Итак, приступим к инструкциям. Процесс занимает совсем немного времени и интуитивно прост.
Рисунок 1. Открываем приложение Камера.
Рисунок 2. Наводим Камеру на QR-код.
Рисунок 3. Нажимаем на баннер вверху экрана.
Как настроить и использовать сканирование QR-кода при помощи Пункта Управления?
Рисунок 4. Заходим в Пункт Управления.
Рисунок 5. Нажимаем на настройку элементов управления.
Рисунок 6. Активируем Сканер QR-кодов.
Рисунок 7. Перемещаем опцию в списке.
Рисунок 8. Мы передвинули опцию, и она оказалась в самом верху списка.
Рисунок 9. Свайпаем пальцем вверх с нижней части главного экрана.
Рисунок 10. Выбираем сканировать QR-код.
Рисунок 11. Направляем Камеру на код.
Рисунок 12. Нажимаем баннер для доступа к информации.
Как отключить опцию сканирования QR-кода на iPhone и iPad?
Если опция сканирования QR-кодов по каким-либо причинам перестала быть для Вас актуальна, ее можно легко деактивировать. Для этого:
Рисунок 13. Выбираем Камеру в Настройках.
Рисунок 14. Деактивируем функцию сканера QR-кодов.
Рисунок 15. Теперь функция отключена.
Что ещё стоит знать о QR-кодах.
QR-коды в современном мире являются достаточно полезными источниками шифрования информации. Они представляют собой простые двухмерные конструкции, которые содержат полезные данные, их можно легко прочитать с помощью смартфона или планшета, они не требуют каких-то особых подключений.
Также, любой желающий может создавать QR-коды для хранения своей информации, и хранить их можно как в физическом, так и электронном виде (в отличие, к примеру, от NFC-меток, которые должны отдельно приобретаться, доступ для считывания информации с них возможен только с ближнего расстояния, и Apple не поддерживает запись на них).
Для полного понимания всех разновидностей и возможностей использования QR-кодов, представляем Вашему вниманию их расширенный список, с описанием того, как iOS позволяет взаимодействовать с данными кодами:
Выводы
Как мы с Вами узнали из статьи, большое количество важной современной информации шифруется и передаётся посредством QR-кодов. Это простой в создании и использовании способ шифрования и обмена данными, с помощью камеры на iPhone и iPad в пару кликов можно получить доступ к самой разнообразной информации.
Мы рассмотрели основные виды QR-кодов, наглядно показали, как считывать коды и открывать данные, а также, как добавлять опцию в Пункт Управления и как деактивировать её.
Надеемся, наша статья была полезна читателям, и теперь Вы с лёгкостью будете пользоваться этой современной и удобной опцией!
Как сканировать QR код со скриншота на айфоне?
Как включить сканер на айфоне?
Как работает встроенный сканер на iPhone и iPad
Как сканировать QR код на своем телефоне?
Откройте встроенное приложение камеры на совместимом телефоне или планшете Android. Наведите камеру на QR-код. Нажмите на баннер, который появится на экране. Следуйте инструкциям.
Как считать штрих код с телефона?
Откройте приложение «Камера» и поднесите смартфон к коду. Программа распознает его автоматически и покажет ссылку, по которой можно будет перейти. Можно установить и специальное приложение для считывания кодов, но в большинстве случаев это будет избыточно.
Как перейти по QR коду на фото?
Как прочитать QR-код с картинки:
Можно ли сканировать на айфон?
Зайдите в приложение «Файлы» и смахните вниз по главному экрану. Откроется дополнительная панель, на которой необходимо нажать на знак троеточия, а после выбрать функцию «Отсканировать документы». Продвинутый сканер документов сразу же запустится. Далее вам останется навести камеру iPhone на документ и сделать снимок.
Куда сохраняется скан на айфоне?
Сканер, встроенный в приложение «Заметки» — куда сохраняются созданные сканы Искать сохраненные сканы необходимо в самом приложении «Заметки», а не в файловой системе. Если речь идёт об операционной системе iOS 13, то в этом случае отсканированные документы будут сохраняться в меню «Файлы».
Как правильно сканировать QR код?
Как сканировать QR код без приложения?
В ближайшем кафе с бесплатным Wi-Fi зайдите на сайт qrrd.ru.
Как прочитать QR код на Андроиде?
Вариант второй: использовать приложение Google Lens
Сначала запустите Google Play Store и откройте страницу Google Объектив. Установите приложение. После установки Вам нужно дать ему разрешения (при условии, что Вы еще не сделали этого в Ассистенте). Оттуда просто отсканируйте QR-код.
Как правильно считать штрих код?
Итак, в штрих-коде, состоящем, по европейскому стандарту, из 13 цифр, первые две цифры обозначают страну; следующие пять — код предприятия; в следующих пяти цифрах зашифрованы потребительские свойства (первая — имя товара, вторая — потребительские особенности, третья — масса, четвертая — состав, пятая — цвет).
Как пользоваться QR кодом с телефона?
Как пользоваться QR-кодом на Android
Как отсканировать QR код в телеграмм?
Как сканировать QR-коды прямо с экрана блокировки iPhone и iPad
С выходом iOS 11 iPhone и iPad научились распознавать QR-код в кадре камеры и отображать в верхней части экрана баннер, позволяющий открыть встроенную в него ссылку. Это отличный способ, например, быстро извлечь URL с рекламного щита или выполнить другое полезное действие.
Начиная с iOS 12 в мобильной операционной системе для iPhone и iPad появился специальный ярлык для QR-сканирования, который можно использовать прямо с экрана блокировки.
Как сканировать QR-коды в iOS 12?
Для того чтобы отсканировать QR-код в iOS 12, сначала нужно добавить новый виджет в «Пункте управления». Это можно сделать в настройках. Откройте «Настройки» → «Пункт управления», а затем нажмите «Настроить элементы управления».
Прокрутите вниз и коснитесь значка «+» рядом с пунктом «Сканировать QR-код», затем выйдите из приложения «Настройки».
Для того чтобы выполнить сканирование, найдите какой-нибудь интересный QR-код. Затем смахните вверх по экрану блокировки, чтобы открыть «Пункт управления» (или вниз в верхнем правом углу экрана в iPhone X и iPad под управлением iOS 12).
Коснитесь виджета, после чего откроется приложение камера и устройство будет готово к сканированию. При первом запуске вы увидите следующий экран:
Затем просто наведите камеру на QR-код, и она автоматически сфокусируется. В верхней части экрана вы увидите баннер с отсканированным кодом. Обычно это URL, однако в теории в QR-код можно поместить любой текст.
Как отсканировать QR-код по старинке?
QR-коды (сокращение от Quick Response Code — код быстрого реагирования), безусловно, более удобны, чем отправка URL фотографии и последующий ввод адреса в браузере вручную. Приложение «Камера» для iOS делает их сканирование максимально простым и удобным.
Вы все еще можете сканировать QR-код по старинке, открыв обычное приложение «Камера». Результат будет точно таким же.
В чем разница между данными методами? Судя по всему, ее нет — оба метода работают одинаково быстро и полностью аналогичны друг другу.
Как на Айфоне сканировать QR-код
QR-код (сокращенно от Quick Response Code, то есть, код быстрого реагирования) – это уникальная матричная комбинация, которая была создана в 1994 году, но приобрела широкое распространение только недавно. Под таким кодом может скрываться разнообразная информация: от ссылок на сайт, адреса электронной почты и других контактных данных до картинок, билетов, купонных кодов. При этом не придется запоминать или записывать адрес: достаточно поднести свой iPhone к заветному коду, а затем моментально в браузере или приложении откроется то, что нужно.
Отсканировать QR-комбинацию можно несколькими способами, как штатными (используя стандартные приложения и средства), так и при помощи специальных программ, которые можно найти в App Store. Способы различаются из-за разных версий iOS и ее возможностей. В статье вы обязательно найдете наиболее подходящий для вашей прошивки метод распознавания матричного кода. В материале разобраны все возможные и доступные способы сделать это в несколько кликов.
Как сканировать QR?
Мы собрали для вас варианты как с использованием стандартных средств iOS, так и сторонних приложений, потому что не во всех версиях операционной системы будут необходимые опции. Выбирайте тот вариант, который вам больше всего подходит.
Через камеру Айфона
С появлением прошивки iOS 11, в iPhone появилась функция сканирования QR-кода без сторонних программ и различных ресурсов. «Яблочные» устройства научились распознавать эту комбинацию и отображать в баннере ссылку на ресурс, страницу приложения, контакты, изображения и многое другое. Достаточно активировать опцию в настройках, поднести устройство к коду – и QR отсканирован.
Если по какой-то причине ваш смартфон обновлен до 11 версии iOS и выше, но все равно не распознает код – это значит, что вы просто не активировали эту функцию в настройках (по умолчанию она активна). Чтобы сделать это, следуйте инструкции:
Если опция активна, то сделайте так, чтобы iPhone счел матричную комбинацию. Для этого:
Через «Пункт управления»
С выходом iOS 12 эта функция стала еще быстрее – достаточно свайпнуть вверх (на устройствах ниже iPhone X) или потянуть шторку вниз с правого угла (на iPhone X, 11, XR и других безрамочных) и нажать на соответствующую иконку (с изображением QR-кода).
Но для начала ее нужно добавить в пункт управления. Этот раздел в iPhone позволяет получить быстрый доступ к необходимым сервисам, часто используемым функциям (например, управление приставкой Apple TV, регулировка яркости экрана и звука, управление голосовыми заметками, запись происходящего на дисплее, таймер, диктофон, кошелек и многое другое). После настройки виджета функция будет работать также, как и обычное считывание по камере (предыдущий метод). Тем не менее, сканирование через пункт управления считывает комбинацию практически моментально.
Примечание: если ваше устройство не обновлено или не поддерживает iOS 12, то добавить виджет и использовать его не получится.
Чтобы организовать пункт управления, проделайте выполните следующие действия:
Приложение «Кошелек»
«Wallet» – отличный ридер (reader) QR-кодов. Здесь можно хранить билеты на самолет, в кино, купоны, дисконтные карты, удостоверения и другое. А затем легко показать на кассе матричную комбинацию, чтобы быстро считать информацию. Некоторые программы (например, приложения кинотеатров) сразу же предлагают добавить QR-code в «Кошелек». Добавить можно не все: чтобы узнать это, стоит попробовать, например, отсканировать штрих код от билета и узнать, посчитает ли «Wallet» это пропуском.
Чтобы добавить карты, билеты и купоны вручную, зайдите в приложение «Кошелек» (если его нет на iPhone, то найдите его в App Store, однако обычно эта утилита предустановлена и ее нельзя удалять), нажмите на знак «+» в правом верхнем углу и выберите «Ввести данные вручную».
Сканирование через 3D Touch
Напомним, что в некоторых моделях этой функции не предусмотрено – на более новых моделях стоит программный Haptic Touch. На 6S и новее (до Айфона X и XS включительно) предусмотрена функция 3D Touch, так что это актуально для определенных моделей смартфонов. Данную опцию не реализовать, если у вас новое устройство. Если вы обладаете более новым Айфоном, то при удержании камеры аппарат предложит записать видео, сделать селфи, снять портретное фото – больше никаких функции не будут доступны.
Для того, чтобы включить сканирование матричных кодов через 3D Touch, достаточно открыть центр управления (потянув шторку) и удерживать значок камеры. После появления меню выберите пункт «Сканирование QR-кода» среди других опций. Автоматически откроется камера, готовая к распознаванию кода.
Через Google Chrome
Довольно полезная функция для обладателей браузера Google Chrome. Примечательно, что у Safari такой опции до сих пор нет. Опция распознавания появилась в версии 56.0.2924.79, так что убедитесь, что на смартфоне установлены все актуальные обновления.
Для смартфонов с 3D Touch и Haptic Touch распознавание идентично, при условии, если у вас стоит iOS 13 и новее по прошивке. Именно в новой версии все функции реализованы на том же уровне, что и в изначальной 3D Touch. Если ваш смартфон не обновлен до 13 версии и не обладает 3D Touch (например, iPhone 5S или SE), то пропустите эту инструкцию и сразу переходите к следующей.
Для тех, у кого стоит 3D Touch или есть Haptic Touch с предустановленной iOS 13, то достаточно:
Для тех, у кого Haptic Touch с устаревшими прошивками (iOS 12 и ниже):
Оставшиеся шаги инструкции одинаковы для обоих способов: при открытии камеры появится рамка с белым контуром. В этот контур необходимо ровно посередине поместить матричную комбинацию. После того, как смартфон распознает ссылку, содержимое откроется в Google Chrome. Если в коде все-таки зашифрована ссылка на сайт, на некоторых версиях может открыться браузер Safari.
Важное примечание: функция работает только на iPhone и недоступна к использованию на iPod или iPad.
Что делать тем, чья iOS ниже 11 версии
К сожалению, не все пользователи могут так просто привязать функцию сканирования QR-кодов. Единственный выход из этой ситуации – загрузка стороннего софта из App Store. На самом деле, привязка, по сути, выполняет ту же функцию, что и штатные средства на более поздних версиях прошивки.
Минус – придется выделить пространство (несколько мегабайт) под приложение. Плюс – дополнительные функции, которых нет в iOS: например, чтение баркода (штрих-кода), генерирование собственных QR-кодов для повышения безопасности, просмотр журнала сканированных кодов.
Для всех перечисленных ниже программ принцип действий одинаков: найдите наиболее подходящее и понравившееся в App Store, скачайте и дождитесь окончания загрузки, а затем просто дайте доступ к использованию штатного приложения «Камера». Чтобы что-то просканировать, поднесите камеру к QR-коду или откройте программу и найдите функцию сканирования. Мы приведем несколько примеров проверенных приложений, чей рейтинг высок и имеет мало негативных отзывов.
QR Code Reader & QR Scanner
Это приложение раньше было платным и стоило почти 5 долларов. Разработчик поменял правила распространения и предлагает пользователям закачать программу QR Code Reader & QR Scanner абсолютно бесплатно. Причем, внутренних покупок, как и рекламы, нет.
Kaspersky QR Scanner
По названию ясно, что данное приложение прямиком от разработчика известного антивируса. Соответственно, ожидается, что утилита Kaspersky QR Scanner будет предупреждать о потенциально опасных сайтах, которые кроются в матричном коде. Что, в принципе, так и есть: программа действительно попробует отговорить пользователя переходить по той или иной мошеннической ссылке, которая может украсть ваши персональные данные.
QR Code Reader
Разработчик – TapMedia Ltd. Есть встроенные покупки, но для базовых функций покупать ничего не нужно. А возможностей здесь больше, чем в любой другой подобной программе. Само приложение распространяется бесплатно. QR Code Reader – это одно из приложений, где можно создавать свои собственные виртуальные QR-коды. При этом, есть кастомизация – можно поменять цвет будущей матричной комбинации, фон, форму и многое другое.
Проблемы и способы их решения
Что делать, если матричная комбинация не читается? Этому есть несколько причин:
Какой бы метод считывания QR-кодов на Айфоне вы не использовали – в скором времени к этому быстро привыкаешь. Не нужно в ручном режиме вводить ссылки, открывать приложения, копировать сообщения, запускать навигатор и прочие действия. Даже есть специальные метки, которые можно покупать и клеить у себя в доме, а потом им назначать определенные действия, например, быстро запустить игру или позвонить маме, перейти на сайт. Но, кто не в курсе, эти же действия можно выполнить и при помощи «Быстрых команд на iPhone», о чем описано у нас в отдельной статье.