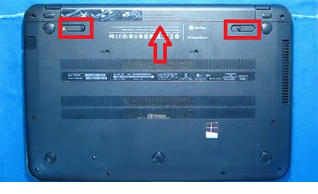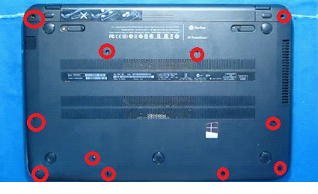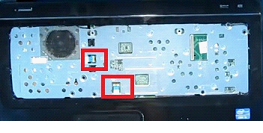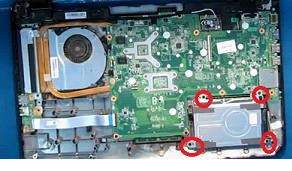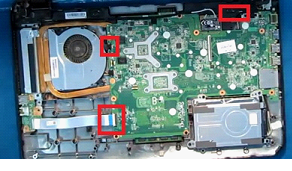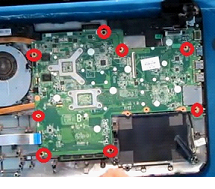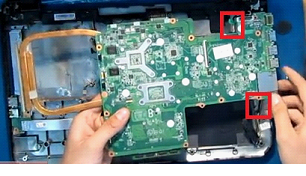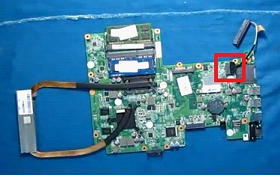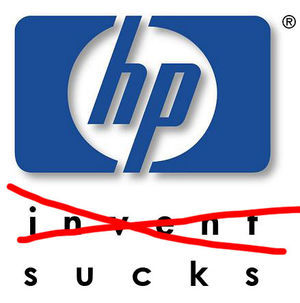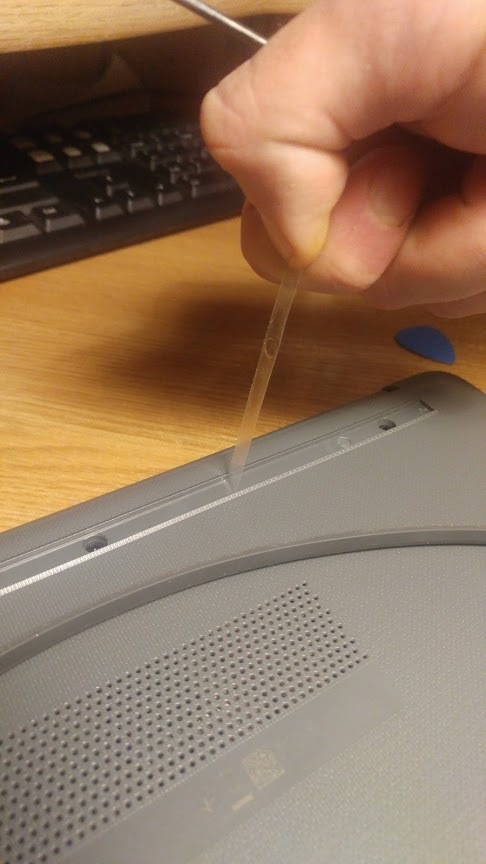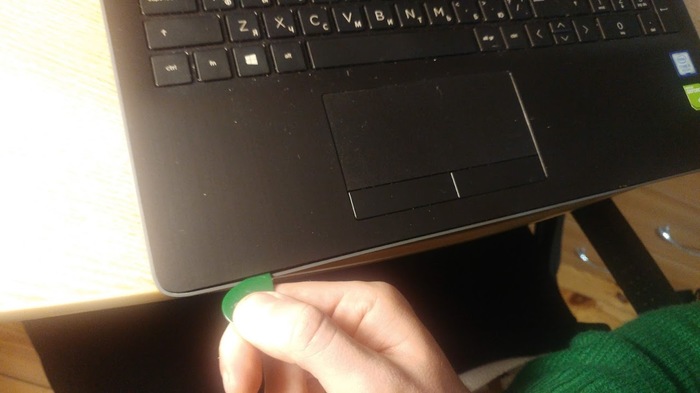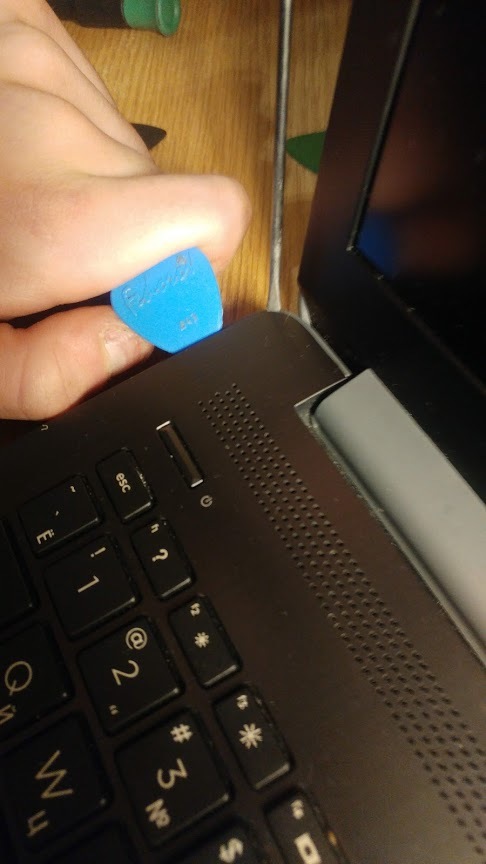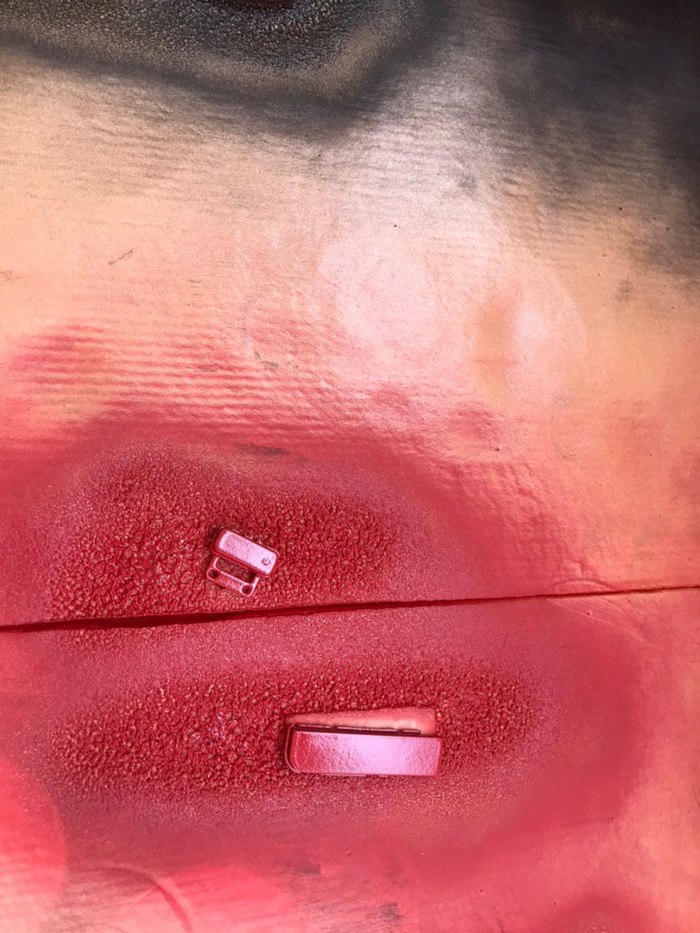- Как разобрать ноутбук HP Pavilion 15
- Как разобрать ноутбук HP Pavilion Gaming 15
- Установка SSD в ноутбук HP Pavilion Gaming 15 как поменять жесткий диск
- Как увеличить оперативную память на ноутбуке HP Pavilion Gaming 15
- Обратная сборка HP Pavilion Gaming 15
- Разборка и внутренности ноутбука HP 15 da-0242ur
- Найдены возможные дубликаты
- Вторая жизнь ноутбука
- HP Pavilion Gaming 15-dk0000 Disassembly (RAM, SSD, HDD upgrade options)
- Как разобрать ноутбук серии HP 15, на примере HP 15-ra023ur
Как разобрать ноутбук HP Pavilion 15
Здравствуйте. Ознакомившись с данной статьей, вы узнаете, как правильно разобрать ноутбук HP Pavilion 15/50 EW.
С чего начать работу
Начинаем работу с извлечения аккумуляторной батареи. Также выкручиваем все винты на задней части ноутбука.
Переворачиваем ноутбук и открываем крышку. Теперь необходимо снять клавиатуру. Для этого берем маленькую плоскую лопаточку и аккуратно отщелкиваем ее. Защелки расположены над верхним рядом клавиш. Эту работу нужно проделывать с осторожностью, чтобы не повредить корпус ноутбука и не сломать защелки.
Приподнимаем клавиатуру и отсоединяем шлейф, соединяющий ее с основой ноутбука.
После этого отсоединяем все видимые шлейфы и откручиваем все винты.
Далее необходимо снять корпус ноутбука. Для этого используем ту же плоскую лопаточку (можно использовать медиатор, пластиковую карту и т.д.). Проводим ею по пазу, идущему по всему периметру компьютера, немного поддевая корпус кверху. Таким образом вы отщелкнете все защелки, которые его удерживают. Аккуратно снимаем верхнюю часть корпуса.
Снимаем жесткий диск и материнскую плату
Теперь нужно снять жесткий диск. Для этого сначала откручиваем винты, которые его удерживают.
Слегка приподнимаем жесткий диск и отсоединяем шлейф, который соединяет его с ноутбуком. Нужно также отщелкнуть антеннки на модуле Wi-Fi. Затем выкручиваем винт, удерживающий модуль и вынимаем его.
Отщелкиваем все остальные видимые шлейфы.
Следующее, что нужно сделать – извлечь из основы ноутбука материнскую плату. Для начала открутим на ней все винты.
Также откручиваем винты, которые удерживают кулер. Отсоединяем кулер и откладываем его в сторону, чтобы он не мешал нам в дальнейшей работе.
После этого аккуратно приподнимаем материнскую плату, отсоединяем шлейф на питание и шлейф на жесткий диск. Только после этого полностью вынимаем материнскую плату из ноутбука.
Что можно делать дальше
Начинаем работать непосредственно с материнской платой. Для начала снимаем с нее шлейф на жесткий диск.
Теперь можно сменить модуль памяти, поменять жесткий диск или другую неисправную деталь. То есть сам процесс разборки данной модели компьютера не сложен. Но для того, чтобы устранить даже самую маленькую неисправность, приходится разбирать ноутбук полностью.
После устранения неполадок и замены неисправных деталей собираем ноутбук в строго обратном порядке.
Подробную видео инструкцию можно просмотреть по адресу:
Как разобрать ноутбук HP Pavilion Gaming 15
Если вы впервые приступаете к разборке ноутбука, рекомендуем обратить внимание на статью «впервые приступая к ремонту ноутбука». В этой статье есть рекомендации, которые помогут избежать типичных ошибок в процессе разборки.
Установка SSD в ноутбук HP Pavilion Gaming 15 как поменять жесткий диск
Видео инструкция, по которой вы сможете самостоятельно произвести замену HDD на SSD в ноутбуке HP Pavilion Gaming 15. Так же вы узнаете, как поменять неисправный жесткий диск на новый HDD. Классические магнитные диски (HDD) более хрупкие и намного медленней, чем современные SSD накопители. Следственно замена HDD на SSD приведет к приросту скорости ноутбука в разы. В нашем видео ниже, показана пошаговая инструкция как установить SSD в ноутбук.
Как увеличить оперативную память на ноутбуке HP Pavilion Gaming 15
В данной видео инструкции вы сможете самостоятельно добавить оперативную память в ноутбук HP Pavilion Gaming 15. Прежде чем купить оперативную память для компьютера, вам необходимо знать какой именно тип памяти, DDR3 или DDR4, установлен в вашей модели. Максимальный объем у каждого ноутбука индивидуален. Как правило, производитель указывает какой максимум объем оперативной памяти можно добавить в ноутбук. Так же, это еще зависит от количества слотов под планки DDR распаянные на материнской плате. У каждой модели это тоже индивидуально. Как увеличить объем оперативной памяти, вы сможете узнать из нашей видео инструкции ниже.
Обратная сборка HP Pavilion Gaming 15
После завершения разборки и ремонта это видео поможет вам собрать ноутбук в исходное состояние.
Разборка и внутренности ноутбука HP 15 da-0242ur
— Мелкая крестовая отвёртка
Первым делом отклеиваем резиновые ножки. Сняв ножку, ближайшую к креплению экрана, ты увидишь прозрачную ленту, которую следует удалить. Затем откручиваешь все винтики, их будет: 4 под верхней резиной, 3 под нижней, 3 на крышке и 1 врученный в торец под 45 градусов.
Изначально мы по незнанию НЕ сняли резиновые ножки и приступили к следующему пункту, пока не поняли, что корпус что-то держит, поэтому чуть покорёжили корпус.
Раскрой ноутбук и отдели части корпуса по местам стыка поверхностей, а также со стороны шарнира. Будут слышны щелчки: защёлки высвобождают корпус.
— место для жёсткого диска, где уже торчит toshiba на 1 Тб
— 2 слота SO-DIMM DDR4 (в одном из них стояла плашка на 4 ГБ от Samsung)
— m.2 2280 в режиме sata
— место для DVD-привода, куда можно (было бы) поставить optibay под 2,5″, однако на этом месте в корпусе оребрение, которое нужно по идее стачивать, чтобы переходник поместился.
— куча всего разного. Снимки достаточно детальные, ищи, что тебя интересует.
Найдены возможные дубликаты
судя по следам темной жижи (чай кофе кокакола) вы его не апгрейдить полезли.
Во-во. Один болт на задней крышке откручивается и доступ ко всему есть
Женицца вам надо, барин 🙂
Ну открыл ты, а потом Вася свой откроет, а мать другой ревизии и второй слот под память банально не распаян из экономии. Он будет рад твоим фоткам, но настроение его не улучшится.
Ну окей, узнал я в AIDA64, что имеецо ещё один SATA 3.0, догадался, что это для DVD-привода, которого нет, купил оптибей, принёс в сервис (чтобы кривыми рукаи не портить устройство), отдал, заплатил. А потом мне скажут: «там оребрение, ничего не станет».
Есть такой прикол у ноутов, что память может быть распаяна на плате или место под второй модуль памяти есть, но только там нет самого слота для установки памяти, тк он не распаян. Программы могут видеть всё как надо, а открываешь ноут и видишь, что там нельзя поставить память. Поэтому только живой осмотр и никаких программ.
Но автор явно просто не знал, что можно посмотреть не руками (об этом свидетельствует и его ответ на мой комментарий, где он неплавно и слишком заметно съехал с темы).
Скажите, пожалуйста, а каким шлейфом подключен HDD к материнской плате? Не могу найти шлейф для своего HP 15-da1xxx.
дублирую ответ: «его нет, SATA с питанием торчат прямо на материнской плате. Если его не распаяли, то возможности установить диск нет»
Мне ваш пост очень помог.
Скажите, пожалуйста, а что такое «оребрение», где его видно на фото и чем оно мешает установить optibay?
И еще вопрос. У меня немного другая модель с SSD диском M.2, поэтому место под жесткий диск свободно. Можно ли туда установить HDD? И к каким шлейфам его подключать?
оребрение на этом фото, занимает всё пространство, где должен быть DVD-привод, поэтому Optibay ставить некуда.
Всё по незнанию. Зато тперь кто-то сможет скрыть кейс без единой царапины
Ненавижу эту ублюдочную контору, но больше за принтеры и мфу.
Вторая жизнь ноутбука
Последний месяц вынашивал план революции реставрации внешнего вида своего старенького ноутбука (2015 г.в.) HP 15-ac152ur.
Варианты были следующие:
1. Обтянуть корпус пленкой. Отказался от него, т. к. руки хоть и золотые, но растут точно не из плеч.
2. Заменить полностью корпус. Не нашел, где его купить, да и скучно это.
3. Заказать новый корпус из металла. Очень дорого.
4. Покраска. На этом варианте и остановился.
Перед началом всего дальнейшего безумия компьютер выглядел, мягко сказать, не слишком новым. Работаю на стройке, так что этот бедолага видел и грязь, и песок. Часами ездит в рюкзаке. Вобщем не легкая у него судьба.
Качественной информации в интернете не то чтоб много по этой теме, но нашел похожую историю на хабре. Так как у меня опыт покраски абсолютно нулевой, использовал её как инструкцию.
Дизайн в голове прикинул, с кошельком согласовал. Проект можно считать открытым.
Для начала съездил в Петрович и закупил все необходимое. Чек получился в районе
Видел умельцев в интернете, которые красили ноутбуки без разборки. Это не наш путь. Так что взял в руки отвертку, включил фоном кинцо и приступил к разборке. В ютубе полной инструкции не нашел, но не сильно то и искал, если честно. Решил, что справлюсь сам. Если останутся лишние детали, значит не очень они нужны в этом компьютере.
Спустя 2 часа результат следующий.
Вся электроника, кроме тачпада, снята. Пластиковые детали зашкурены 800-ой наждачкой.
На балконе был снят ковролин и организован покрасочный угол бокс. все поверхности обезжирил, надел перчатки, респиратор и приступил к работе.
Дальше началась самая волнительная часть. Покраска!
Перчатки, респиратор, обезжириватель, камера. Поехали. Тонкий слой. 5 мин межслойная выдержка. Покрасил, уехал по магазинам.
Вернулся домой часов через 8. Добавил красную вставку на крышку. оставил сохнуть. Сам пошел собирать обратно нижнюю часть корпуса с мат.платой и клавиатурой.
6 часов. не так. 6 ЧАСОВ безудержного секса с эпоксидкой и пинцетом. Закончил к 3.00 часам ночи.
А теперь результат 2 дней стараний. Не сказать, что все вышло идеально, есть косяки. Но я, честно, ожидал худшего результата.
HP Pavilion Gaming 15-dk0000 Disassembly (RAM, SSD, HDD upgrade options)
In this article, I will take apart an HP Pavilion Gaming 15-dk0000 laptop. I will remove the bottom case, battery, SSD, HDD caddy, RAM, Wi-Fi card, heatsink, cooling fan, speaker and motherboard. According to the article, you can upgrade the M.2 SSD, and 2.5-inch hard drive, It is also very helpful for replacing the keyboard.
This guide will work for many different models of HP Pavilion Gaming 15-dk0007ca, 15-dk0010nr, 15-dk0018ca, 15-dk0020nr, 15-dk0030nr, 15-dk0041nr, 15-dk0042nr, 15-dk0045cl, 15-dk0046nr, 15-dk0051wm, 15-dk0055nr, 15-dk0055wm, 15-dk0056nr, 15-dk0067cl, 15-dk0068wm and probably some other models too.
According to the official maintenance guide, this article should fit all HP Pavilion Gaming 15-dk0000 series laptops.
The HP Pavilion Gaming 15-dk0000 features a new ID design that is as thin as 23.4mm compared to the previous generation. The weight of the Gaming laptop is only 2.25kg, which is another step in portability. The black appearance and the green HP LOGO is very deep and noble.
It uses a 15.6-inch full-HD IPS screen, which makes the body look much smarter than the bulky traditional game laptop. The narrow borders bring a broader view and immerse the gaming experience. What is even more amazing is the screen refresh rate. The 144Hz e-sports screen makes the game no longer shadow, and the picture quality is more perfect. The high color gamut of 72% is enough to make the picture stunning and realistic.
The green trimming keys, combined with the switchable LED backlight, is deeper and more mysterious in a dim game environment. The WASD keys can be recognized at a glance, and the game moves quickly. The touch of the key is very comfortable. The feedback is moderate.
On the right is the numeric keypad area. You can define shortcuts in the game, or you can bring high efficiency, and good enough for the office.
The power button is located in the upper left corner of the palm rest. It also has an LED effect to increase recognition.
Located at the back of the palm rest is a row of the diamond-shaped grille with a three-dimensional sense. This is not only the decoration area but also the place of the speaker system. Two large-sized speakers have B&O-certified sound effects, and the sound is loud and powerful. The bass effect is even more shocking, no need for professional headphones, you can listen to the sound in the game through the speakers.
The HP Pavilion Gaming 15-dk0000 has very rich ports. The left side of the fuselage includes an SD card reader, Type-C (supports video output), RJ45 jack, USB 3.1 Gen1, and standard HDMI port.
The right side of the fuselage includes the DC jack, two USB 3.1 Gen1 ports, and a headphone port. So regardless of the quantity, or performance, these ports can adapt to the latest peripheral equipment, and will not fall behind even in the next few years.
Now let’s look at the back of the fuselage, the middle part is the LCD hinges, and the two sides are the heat-dissipating outlets. The laptop has improved the air duct and the heat-dissipating module. The built-in dual fan increases the size by 22. increased the air flux of 85, increased the effective air outlet area by 1722, combined with the design of the four heat pipes and the adjustment of the position of the foot pads, which brings stronger heat dissipation performance.
The bottom of the laptop has a large area of the entrance grille, and four footpads, which not only play a role in anti-slip but also lift the fuselage to facilitate air circulation. In addition, it can be seen that the beveled design on the side of the fuselage makes the body look thinner in appearance, but only 23.4mm in thickness and 2.25kg in weight, it is very portable for the game book.
Removing the rear cover is very simple. It is fixed by 8 screws, but you need to be reminded that you must first shut down the laptop before starting to remove the screw. After opening the back cover, please disconnect the battery cable from the motherboard first. Second, the screw length specifications of each part are different, pay attention to order them in order to avoid confusion. Third, the cable port position must be kept in mind when disconnecting the cable. Fourth, when installing, after confirming that the components are intact and intact, the battery is finally connected.
After removing the rear cover, the internal parts are displayed in front of you. The first thing you can feel is that all the parts are neatly arranged and the layout is reasonable. The key is that there are not too long and bare cables, and the heat dissipation system and battery occupy most of the internal space, the blue motherboard is also HP’s iconic color scheme.
Next, we will disassemble the parts one by one, and look at the appearance and parameters in detail. I believe that you will feel the super performance of this laptop, which is inseparable from the design and materials.
For more exclusive mobile phone tips, follow up our Twitter page
Как разобрать ноутбук серии HP 15, на примере HP 15-ra023ur
Данная инструкция подходит ко всей серии офисных ноутбуков HP 15. В этом конкретном случае я буду разбирать офисный лэптоп HP 15-ra023ur для замены термопасты на кристалле процессора.
Внешний вид HP 15-ra023ur до разборки, несколько фото:
Если на вашем ноутбуке «слабая» батарея (аккумулятор) и она требует замены, то вы можете самостоятельно приобрести аккумулятор и установить в ноутбук.
Далее откручиваем восемь винтиков на корпусе, как показано на изображении.
Теперь самое интересное и важное! Откручиваем 4 скрытых винтика под резиновыми ножками ноутбука, для этого надо будет отклеить острым предметом край каждой ножки, как показано на изображении.
Откручиваем все 4 скрытых винтика, под каждой резиновой ножкой по одному винтику.
Далее берём острый пластиковый предмет, например, гитарный медиатор, ненужную банковскую пластиковую карту или пластиковую лопатку из набора для разборки смартфонов. Начинаем поддевать и освобождать зацепление фиксаторов по всему периметру корпуса ноутбука, как показано на фото. Нужно расцепить все фиксаторы, начиная с места самой большой щели!
После расцепления всех фиксаторов по периметру корпуса задняя крышка (дно ноутбука) должна сняться и вы получите доступ ко всем компонентам ноутбука.
Процессор ноутбука расположен под алюминиевой пластиной, которая служит радиатором системы охлаждения. Вентилятора в данном ноутбуке нет, т.к. процессор выделяет очень незначительное количество тепла, и алюминиевая пластина вполне справляется с отводом тепла и охлаждением процессора. Для снятия алюминиевой пластины системы охлаждения с процессора необходимо открутить 4 винта крепления её к материнской плате.
После откручивания 4-ёх винтиков алюминиевую пластину можно снять и отложить в сторону. Не забываем очистить на ней место контакта с кристаллом процессора от старой термопасты. Процессор в данном ноутбуке не снимается с материнской платы, он припаян и заменить его так просто не получится, даже если вы это захотите. Для замены процессора необходимо дорогостоящее оборудование и огромный опыт в пайке BGA
Также берём небольшой кусочек ваты, немного смачиваем её этиловым спиртом (можно купить в аптеке «Этанол 70» или «Этанол 96») и протираем поверхность кристалла, очищаем её от старой термопасты.
Теперь необходимо нанести на кристалл тонким равномерным слоем новую термопасту. Я использую для этого термопасту GD900 (Теплопроводность: 4.8 Вт/m-k) и иногда пользуюсь HY710 (Теплопроводность: 3.17 Вт/m-k). Большой разницы в эффективности я не заметил, хотя последняя мне нравиться меньше.
Место контакта алюминиевой пластины мазать термопастой не надо! Вполне достаточно будет того количества термопасты, что покрыл кристалл процессора.
Теперь аккуратно садим на место алюминиевую пластину системы охлаждения, придерживаем одним пальцем по центру кристалла процессора, немного прижимая в этом месте, чтобы пластина не сдвигалась. Садим на место все 4 винта крепления и закручиваем их крест-накрест, чтобы алюминиевую пластину не перекосило и не выдавило термопасту на какую-то одну сторону на кристалле. Затягиваем все 4 винта до конца, особо силу не применяем!
Всё, на этом процесс замены термопасты на процессоре закончен, можно собирать ноутбук. Сборка происходит в обратном порядке. Надеваем дно корпуса, защёлкиваем все фиксаторы по периметру корпуса и прикручиваем все винты на корпусе согласно очерёдности в этой инструкции, только в обратном порядке!
Вы можете также просмотреть видеоинструкцию по разборке HP 15: