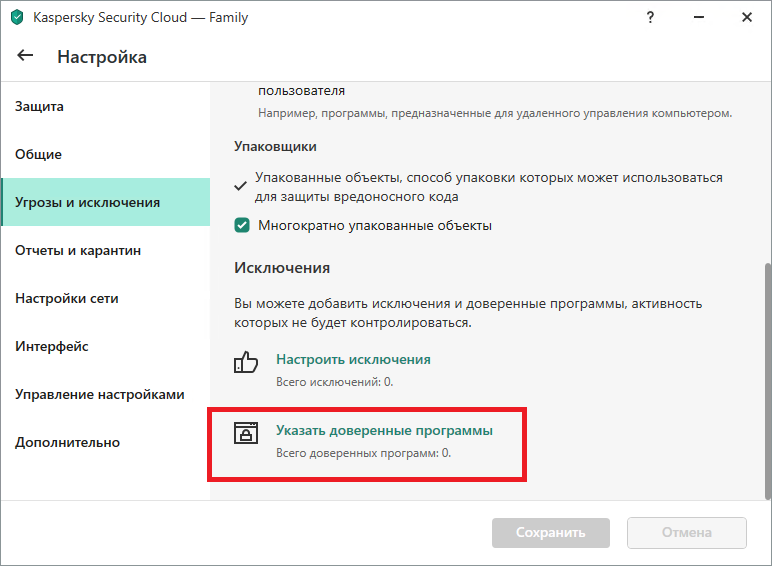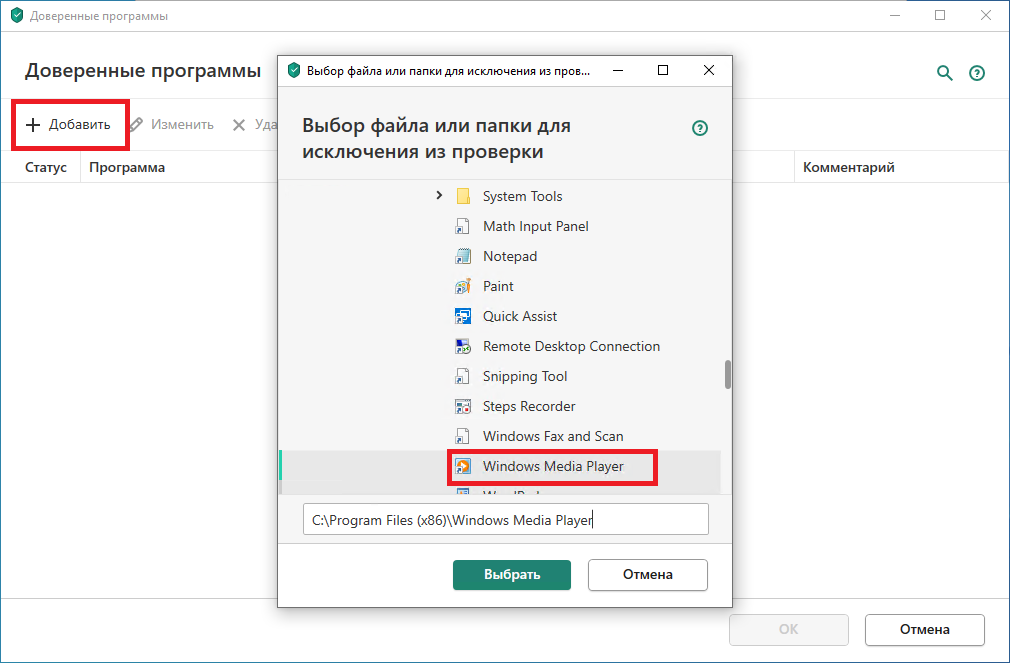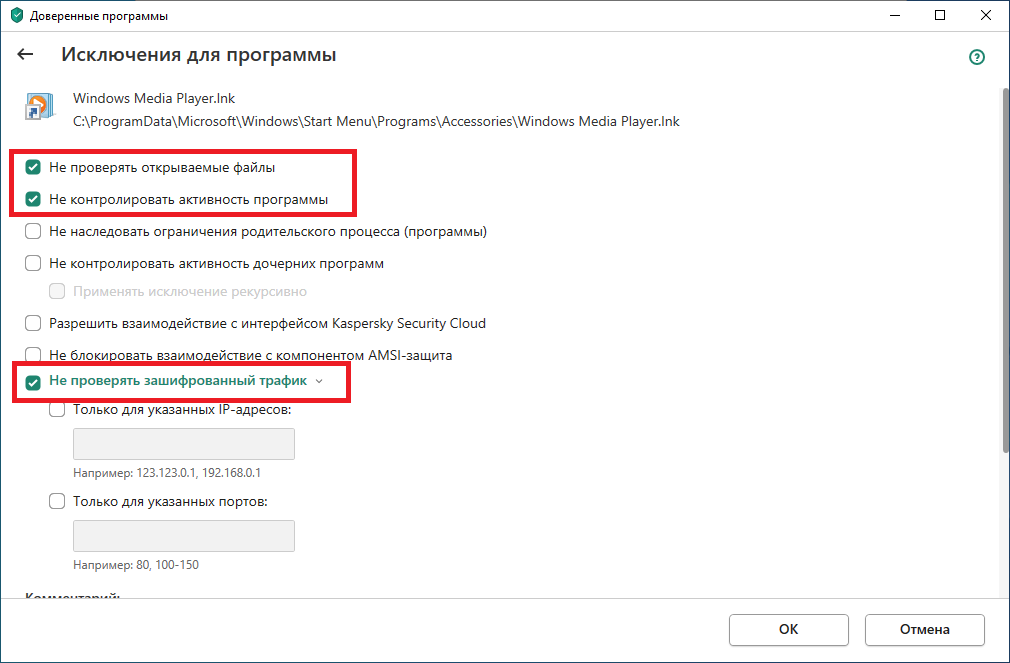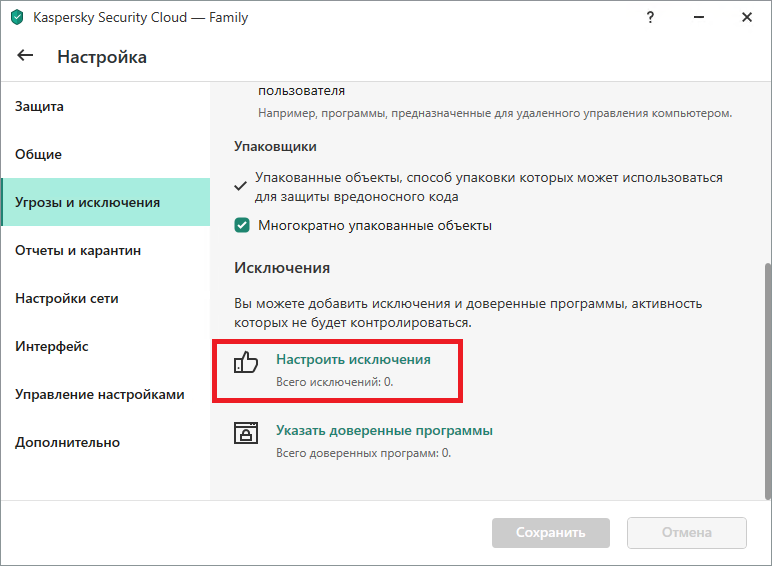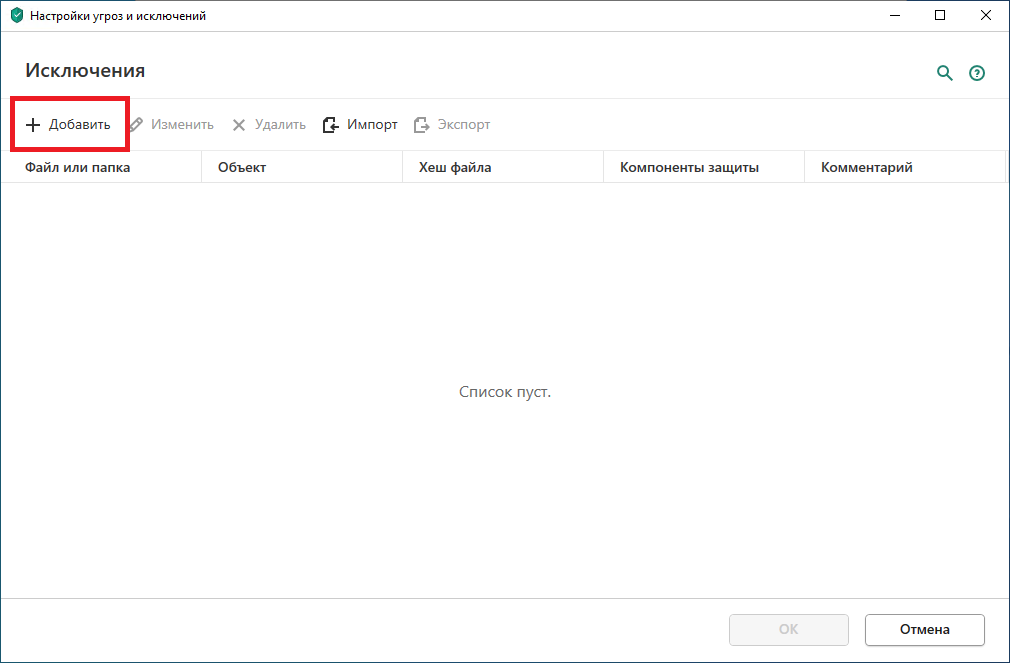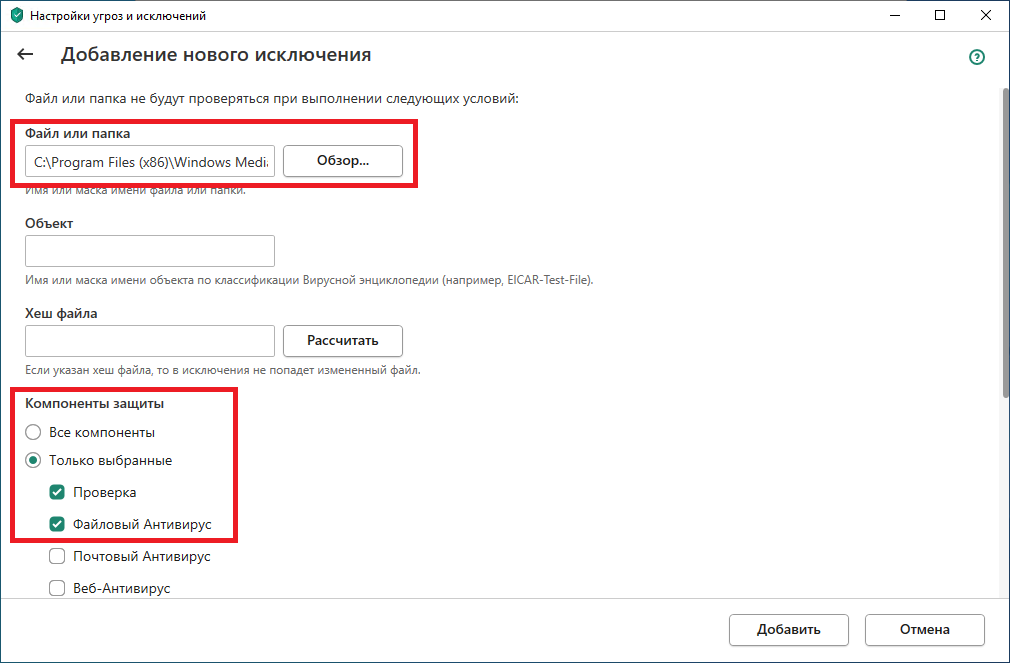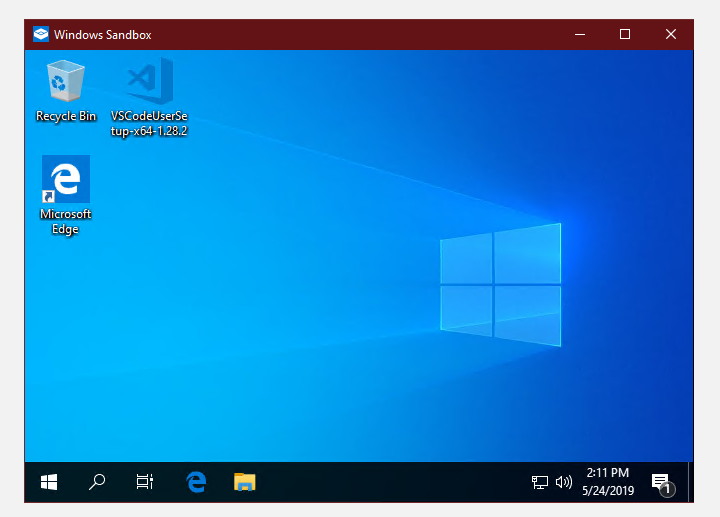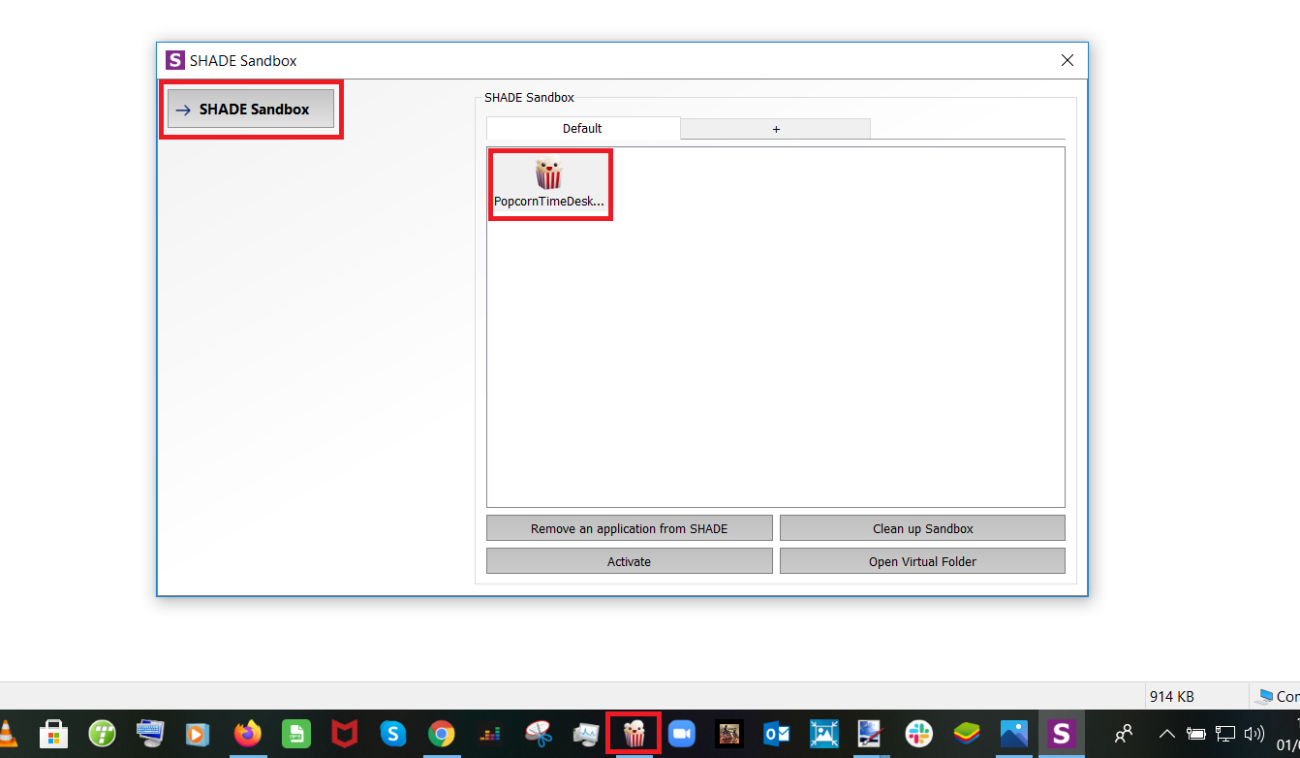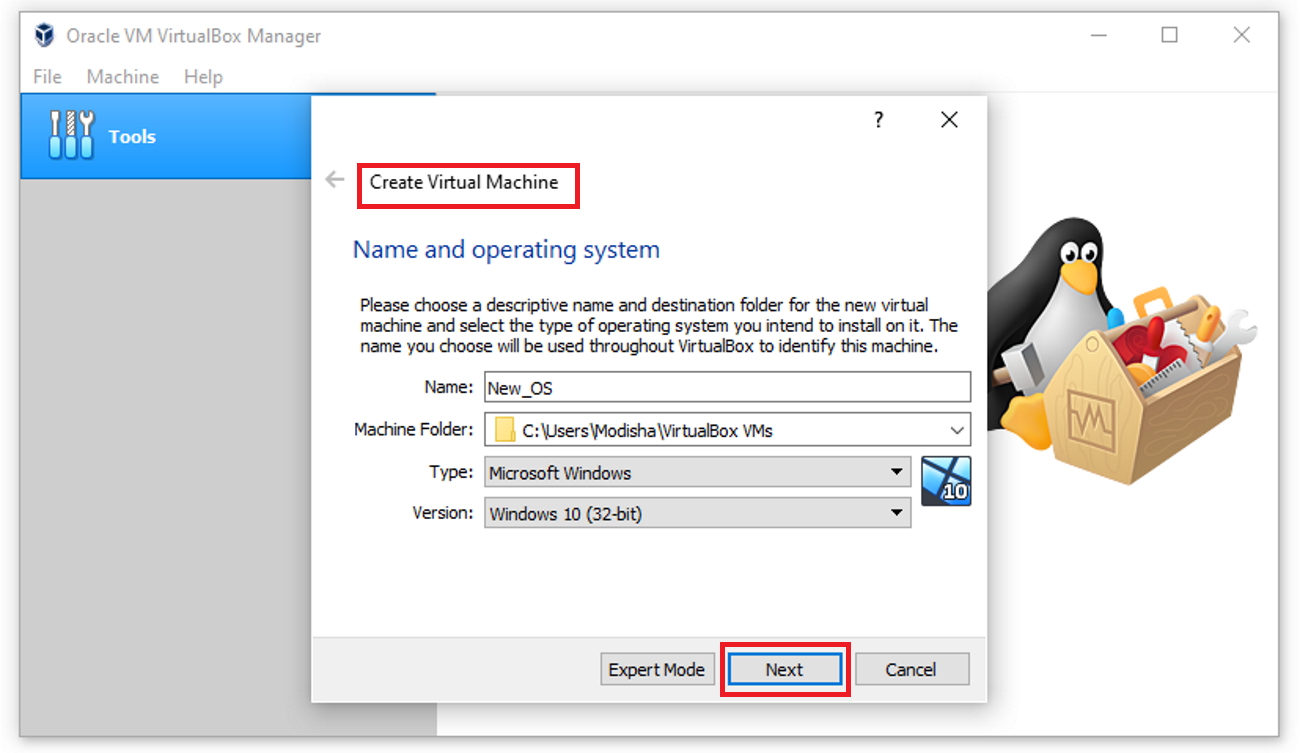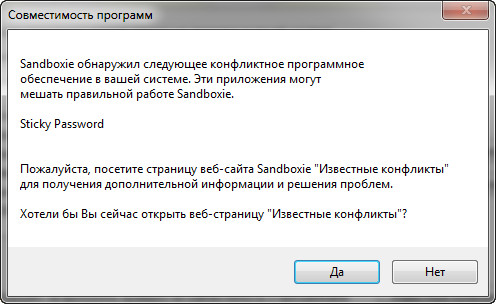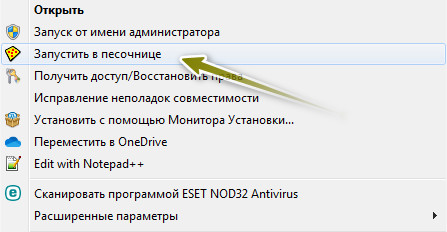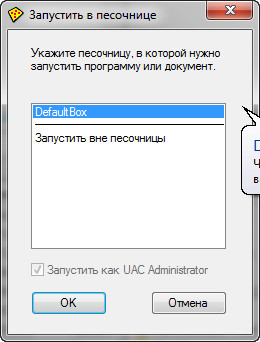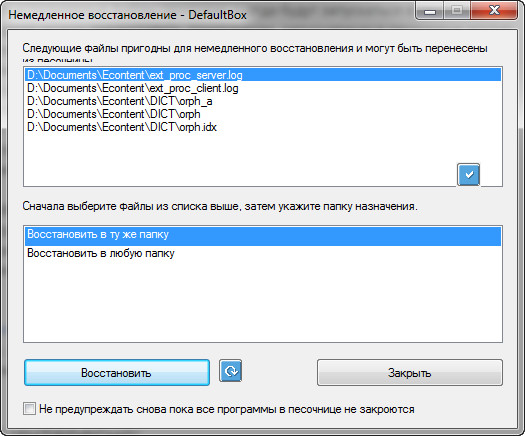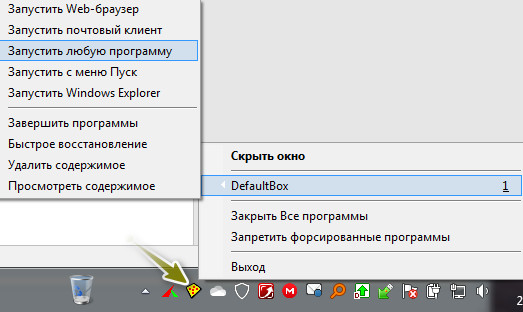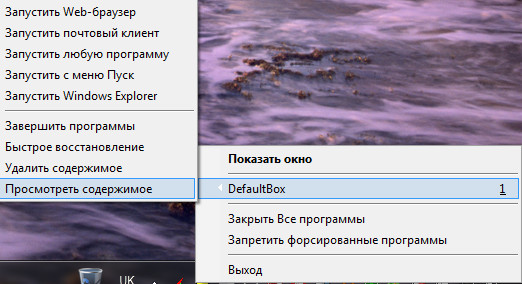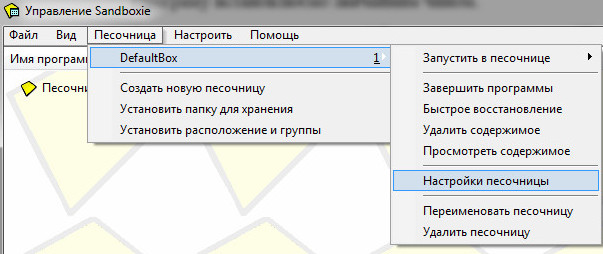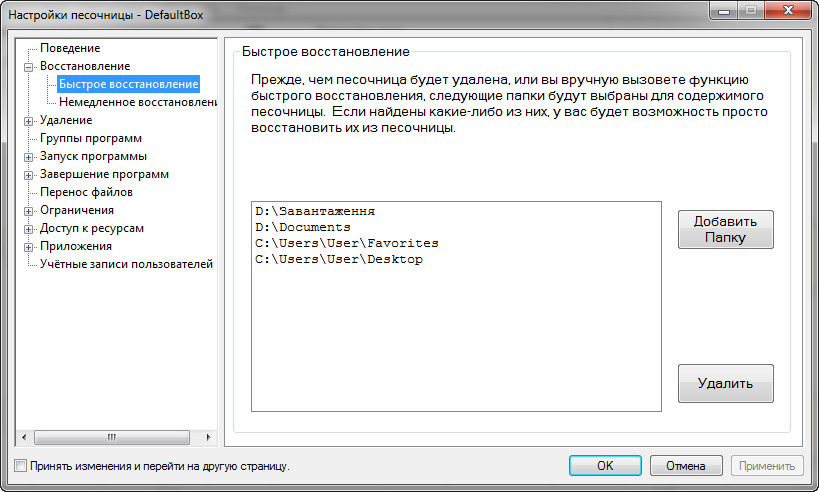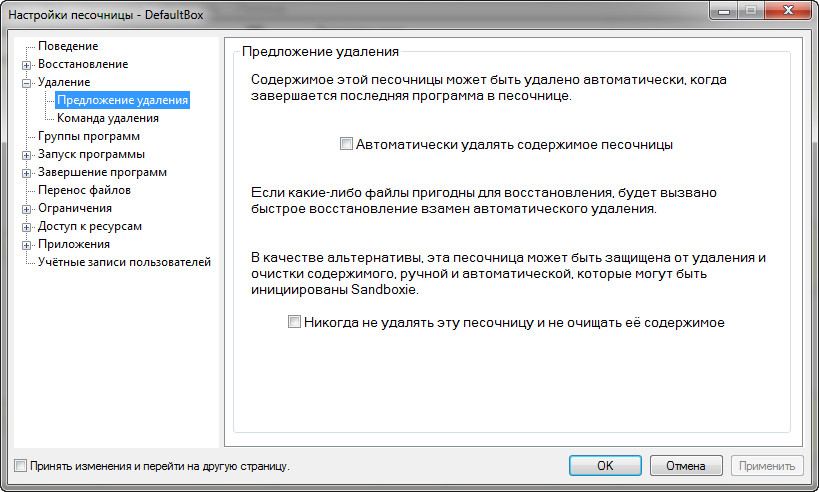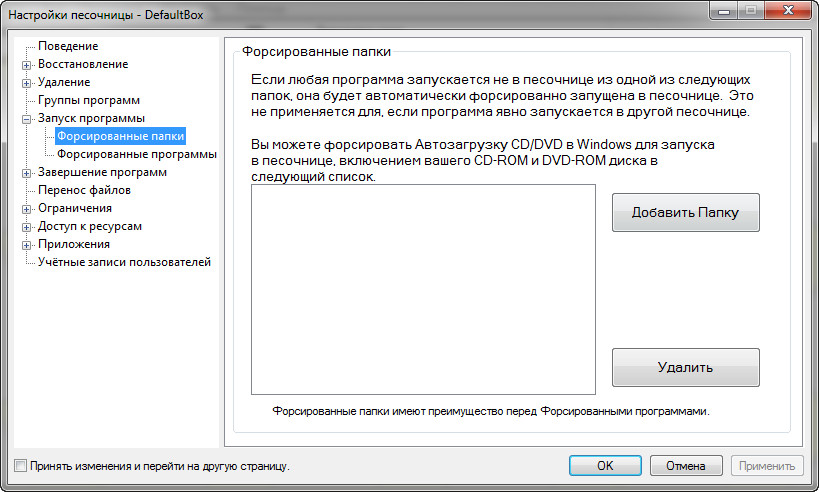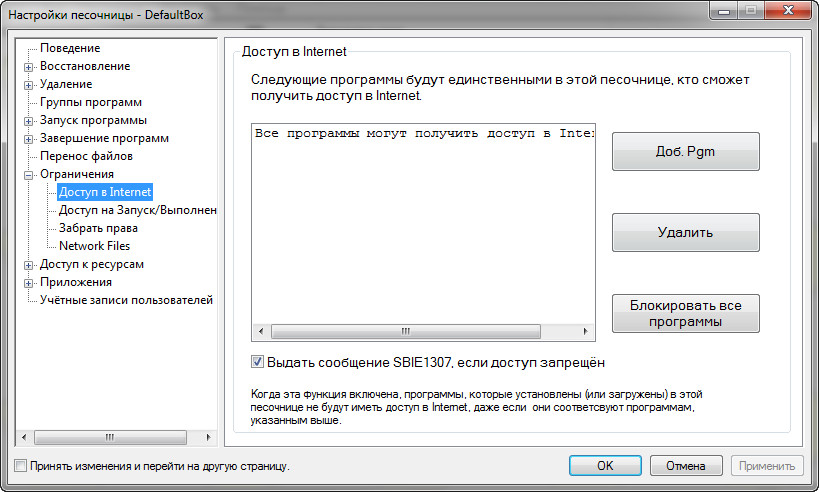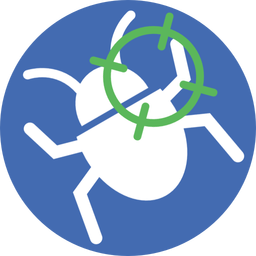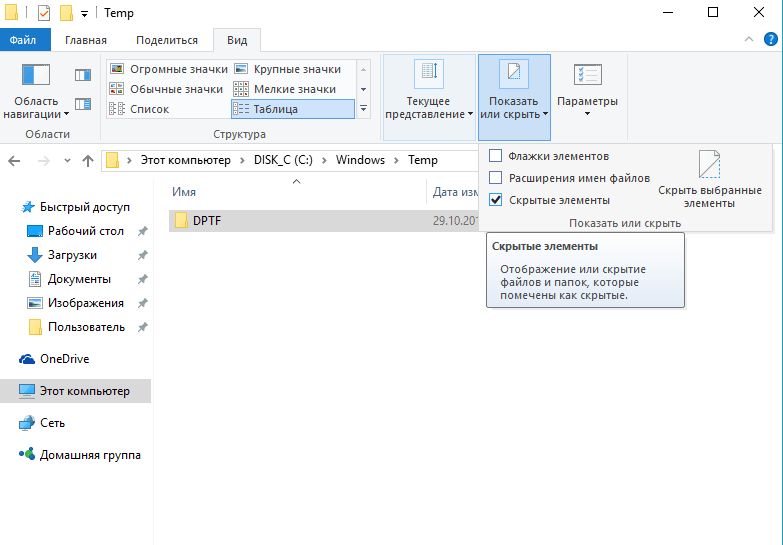- Песочница для windows. Запуск подозрительных файлов
- Антивирус не дает запустить программу? Выход есть!
- В чем разница между доверенными программами и добавлением в исключения
- Что делать, если антивирус не дает запустить программу
- Что делать, если антивирус ругается на программу при сканировании
- Заключение
- 4 способа безопасного запуска подозрительных программ и приложений в Windows
- Как запустить безопасно программу или файл, не заразив компьютер вредоносными программами?
- Удаление вирусов с компьютера
- Как понять, что компьютер заражен вирусом?
- Вирусы на ПК
- Вирусы-Черви.
- Трояны (троянские кони).
- Шпионские программы.
- Угрозы-зомби.
- Вирусные Баннеры.
- Удаление вирусов с компьютера: 5 простых способов
- Скачивание и установка антивирусного программного обеспечения.
- Обновление базы антивируса.
- Отключение интернета для блокирования онлайн вируса.
- Используйте функцию глубокой проверки в антивирусе
- Удаление вирусной угрозы вручную.
- Дополнительные варианты очистки компьютера от вирусов
- Удаление вирусов с компьютера с очисткой системных папок
Песочница для windows. Запуск подозрительных файлов
Интернет просто кишит вирусами. Они могут быть под видом полезных программ, или даже могут быть встроенны в рабочую нужную программу. (Довольно часто можно встретить в взломанных программах, так что ко взломанным программам стоит относится с недоверием, особенно если скачиваете с подозрительных сайтов). Вот вы поставили програмку а в компьютер вам бонусом поставилось что то ещё ( в лучшем случае программы для скрытого серфинга или майнеры) а в худшем ратники, бэкдоры, стилеры и прочая пакость.
Есть 2 варианта если вы не доверяете файлу.
— Запуск вируса в песочнице
— Использование виртуальных машин
Песочница для windows прекрасная возможность работы с подозрительными файлами, мы рассмотрим как начать пользоваться песочницей.
Если вы используете антивирусы, песочницы часто встраивают уже в них. Но я не люблю эти штуки и считаю оптимальным скачать песочницу на сайте www.sandboxie.com.
Программа позволяет запустить файл в специально-выделенной области, за пределы которой вирусы не могут вырваться и навредить компьютеру.
Вы можете скачать программу бесплатно. Но, после 2х недель использования будет повляться при влючении табличка о предложении купить подписку, и программу можно будет запустить через несколько секунд. Но программа все равно остаётся вполне работоспособной. Установка не вызовет затруднений. Да и сам интерфейс довольно простой.
По умолчанию программа будет запускаться сама при включении компьютера. Если программа запущена, появится значок в трее. Если нет следует запустить в Пуск-Все программы-Sandboxie- Управление sandboxie.
Самый простой способ запустить программу в песочнице, это щелкнуть правой кнопкой мыши по файлу запуска или по ярлыку нужной программы, и в меню вы увидите надпись «Запустить в песочнице» кликаете и запускаете. Выбираете нужный профиль в котором запустить и нажимаете OK. Всё, нужная программа работает в безопасной среде и вирусы не вырвутся за пределы песочницы.

Вы можете создавать разные песочницы. Для этого нажимаем Песочница — создать песочницу и пишите название новой. Так же в разделе песочница можно удалять старые (рекомендуется).
Антивирус не дает запустить программу? Выход есть!
Рассказываем, как открыть программу, даже если антивирус бьет тревогу при ее запуске.
Задача любого защитного решения — обеспечивать безопасность системы и сообщать пользователю об угрозах. А что делать, если вместо зловреда антивирус блокирует безобидную программу или без причины бьет тревогу во время сканирования? Возможно, вы столкнулись с ложноположительным срабатыванием.
Как показывают независимые тесты, наши решения крайне редко поднимают ложную тревогу, но иногда такое все же случается. В таком случае не нужно отключать антивирус — это поставит ваш компьютер под угрозу. Лучше добавить приложение, в котором вы уверены, в список исключений. Рассказываем, как это сделать в решениях «Лаборатории Касперского» для домашних пользователей.
В чем разница между доверенными программами и добавлением в исключения
Мы хотим, чтобы пользователям было удобно работать с нашими программами. Поэтому в наших самых популярных решениях — Kaspersky Internet Security, Kaspersky Total Security и Kaspersky Security Cloud — исключения настраиваются одинаково. Но прежде чем перейти к подробным инструкциям, позволим себе отступление, чтобы вам было легче понять, что именно вы будете делать дальше.
Современные защитные решения подходят к защите комплексно: они не только проверяют (при антивирусном сканировании и перед запуском), нет ли чего-то вредоносного в коде программ, но еще и следят за подозрительными действиями установленных в системе программ.
Такие дополнительные проверки нужны потому, что злоумышленники в стремлении обойти защиту иногда засылают на компьютеры вполне безобидные приложения, которые позже скачивают более опасных товарищей, а также создают зловредов, которые долго «спят», прежде чем начать подрывную деятельность.
Поэтому наши разработчики разделили настройки для этих двух типов проверок:
Теперь подробнее о том, где и как можно настроить обе эти опции в Kaspersky Internet Security, Kaspersky Total Security или Kaspersky Security Cloud.
Что делать, если антивирус не дает запустить программу
Как правило, антивирус блокирует запуск программы, если видит в ее активности что-то потенциально опасное. Если вы уверены, что ваше приложение делает только то, что нужно, добавьте его в список доверенных. Для этого в настройках исключений:
Настройки доверенных программ в Kaspersky Internet Security, Kaspersky Total Security и Kaspersky Security Cloud
Выбор доверенной программы
Общее правило тут простое: чем меньше галочек, тем лучше. Мы советуем поэкспериментировать, поочередно включая и отключая следующие три:
Никогда не разрешайте взаимодействие с интерфейсом защитного решения! Добропорядочным приложениям это не нужно.
Допустимые опции для исключения из защиты
Что делать, если антивирус ругается на программу при сканировании
Если программа вызывает у антивируса вопросы при сканировании, или же вы попробовали добавлять ее в список доверенных, но это не помогло, можно попробовать добавить ее в исключения из проверки. Для этого вернемся к разделу Угрозы и исключения в настройках.
Настройки исключений в Kaspersky Internet Security, Kaspersky Total Security и Kaspersky Security Cloud
Добавление нового исключения
Путь к файлу-исключению и выбор компонентов, которые будут его игнорировать
Заключение
Теперь вы знаете, как настроить антивирус под свои нужды, если вам кажется, что он мешает работе. Однако помните, что его цель — защитить ваш компьютер, а не помешать вам. Поэтому не стоит увлекаться и злоупотреблять списком исключений, чтобы не пропустить реальную угрозу.
4 способа безопасного запуска подозрительных программ и приложений в Windows
Бывают ситуации, когда вам может отчаянно нужна определенная программа, но вы не уверены в ее происхождении. Иногда хочется попробовать новое интересное приложение, но оно выглядит подозрительно и опасно. Как убедиться, что программа не нанесет вред вашему компьютеру и не создаст угрозу для ваших данных? Чтобы решить эту проблему, вы можете безопасно запустить программу в изолированной среде, чтобы она не навредила вашему компьютеру.
Мы расскажем вам об эффективных методах, которые вы можете применить для безопасного запуска подозрительных программ и приложений в Windows 10.
1. Запуск программ и приложений с помощью Windows Sandbox
Windows 10 Pro или Enterprise или обновление Windows 10 за май 2019 г. и более поздние версии включают функцию, называемую Песочница Windows. Эта функция недоступна в Windows 10 Home edition, но вы можете получить ее, если планируете перейти с Windows 10 Home на Windows 10 Pro.
Эта функция действует как программное обеспечение виртуализации, которое позволяет запускать приложения, не влияя на ваш компьютер. Он создает безопасную среду, в которой можно изолированно запускать подозрительные программы и приложения.
Для начала вам необходимо настроить Windows Sandbox на ПК с Windows 10. Оттуда вы можете запустить Windows Sandbox, выполнив следующие 4 простых шага:
Когда вы закончите использовать программу, близко Песочница. Это автоматически удалит установленную программу и сбросит Sandbox к настройкам по умолчанию. Если вы хотите снова использовать ту же программу, вам придется переустановить ее в песочнице.
Любые изменения, которые вы вносите в Windows Sandbox, не повлияют на вашу операционную систему (ОС) Windows 10 и ваши данные. В этом случае запускать подозрительные программы в Windows Sandbox абсолютно безопасно, поскольку эти программы никак не повлияют на ваш компьютер.
2. Получите базовую защиту с помощью песочницы SHADE
Если вы ищете альтернативы Windows Sandbox, есть другие лучшие инструменты Sandbox для безопасного тестирования программ Windows. SHADE Sandbox — отличный инструмент, который предлагает более простую альтернативу виртуализации, позволяющую тестировать программное обеспечение на собственном рабочем столе.
Ты можешь скачать пробную версию SHADE Sandbox и протестируйте его на своем ПК, чтобы убедиться, что он соответствует вашим требованиям. Если вам нравится программа, вы можете приобрести лицензию на один год или пожизненную на той же странице загрузки.
После того, как вы установили бесплатную версию SHADE Sandbox, вам необходимо перезагрузить компьютер, прежде чем вы сможете запустить программное обеспечение.
Чтобы добавить и запустить приложения в SHADE Sandbox, выполните следующие 3 шага:
Запустите SHADE Sandbox и затем нажмите кнопку SHADE Sandbox.
Запустите приложение на своем ПК, и оно автоматически запустится в SHADE Sandbox.
Лучшее в использовании SHADE Sandbox заключается в том, что она предлагает простую в использовании программу, в которой вы можете просто перетаскивать приложения. В нем легко ориентироваться, и оно предлагает простое решение.
3. Виртуализируйте свой компьютер с помощью VirtualBox
Один из самых безопасных способов проверить подозрительные программы — использовать виртуальные машины. Этот метод позволяет моделировать полную ОС, изолированную от остальной части вашего ПК, без создания отдельного компьютера. Если программа устанавливает вредоносное ПО без вашего ведома, оно будет содержаться только в виртуальной машине. Любые изменения, внесенные в виртуальную машину, не повлияют на ваш компьютер.
Есть несколько инструментов, которые вы можете использовать для создания виртуальных машин, но в этой статье мы рассмотрим VirtualBox.
Для начала вам необходимо выполнить следующие шаги:
Установить VirtualBox на вашем ПК с Windows 10.
Откройте VirtualBox и нажмите Новый для создания новой виртуальной машины.
Установите любую ОС для своей виртуальной машины.
Узнайте, как использовать VirtualBox, и начните устанавливать и тестировать приложения на своей виртуальной машине.
Вы можете сохранить снимки виртуальной машины, чтобы всегда можно было восстановить ее в исходное состояние после завершения тестирования программ. Есть много практических причин для начала использования виртуальных машин, поскольку они являются одним из самых мощных методов управления программным обеспечением.
Настоятельно рекомендуется создать виртуальную машину, если вы регулярно тестируете приложения. Однако, если вы только время от времени пробуете запускать подозрительные приложения, вы можете придерживаться более простых методов, таких как использование песочницы.
4. Используйте Cameyo для упрощения виртуализации
Виртуализация отлично подходит для безопасного тестирования подозрительных приложений, но недостатком виртуальных машин является то, что они требуют полной установки ОС. Если вы хотите протестировать приложение только один раз, без хлопот по настройке всей виртуальной машины, Cameyo предлагает немного более простую альтернативу виртуализации.
Вы можете использовать его для тестирования приложений в удаленной виртуализированной среде. Cameyo запускает виртуализированную версию Windows на удаленном компьютере, на котором вы можете тестировать приложения. Чтобы использовать Cameyo для тестирования ваших приложений, выполните следующие действия:
Нажмите Добавить приложение на боковой панели слева.
Выбрать Создать новый пакет Cameyo.
Выберите цель для хранения переупакованного приложения. Вы можете сохранить пакеты приложений в своем Dropbox, если вам нужно вернуться в приложение через долгое время.
Нажмите Разместить. После того, как Cameyo завершит создание переупакованного приложения, вы сможете запустить свое приложение в окне браузера.
Обратной стороной этого метода является то, что вы ограничены одним приложением, поэтому он идеально подходит, если вы ищете что-то для использования время от времени.
Запускайте подозрительные программы без проблем
Интернет полон великолепных приложений, но он также наполнен вредоносным ПО. Возможно, вы не уверены в безопасности программы, которую хотите запустить или установить, но это не должно останавливать вас от экспериментов. Мы предоставили вам лучшие инструменты для защиты вашего ПК и данных, когда вы экспериментируете с новыми программами.
Всегда хорошо быть осторожным и знать лучшее и самое безопасное программное обеспечение для ПК с Windows. Также неплохо знать, какие приложения никогда не следует устанавливать на свой компьютер.
Как запустить безопасно программу или файл, не заразив компьютер вредоносными программами?
Все пользуются программным обеспечением, загружают из интернета музыкальные файлы, фильмы, документы и другую нужную информацию. Но не все файлы могут быть безопасными. Под видом обычной музыкальной композиции, на многих сайтах могут загружаться опасные или потенциально опасные (обычно программы рекламного характера) файлы. На почтовый ящик постоянно попадает спам, люди с низкими моральными принципами только и ждут, чтобы на ваш компьютер установилась программа для шифрования данных или отправки важной информации (например, паролей от банковских счетов). Поэтому открывать такие файлы в безопасной среде просто необходимость, а не рекомендация. Как это сделать читайте в полной новости.
Мы используем для такой цели программу Sandboxie. Данную программу я использовал еще со времен Windows XP. Современная версия предназначена для использования на ОС Win 7, 8,1, 10. Главная новость в том, что программа стала бесплатной.
Из Sandboxie вы сможете:
Алгоритм работы с программой Sandboxie:
2. Для запуска программ в безопасной среде, нужно вызвать контекстное меню на инсталляторе (формат файла *.exe. Но расширение может не отображаться если в настройках папок стоит отметка «Скрывать расширения для зарегистрированных типов файлов») и выбрать «Запустить в песочнице».
Появится окно для выбора песочницы (их количество зависит от того, сколько вы их создали). Далее нужно просто согласиться, нажав «Ок». Программу устанавливаем обычным образом.
Запустив определенную программу, (или просто работая в ней) может появиться окно с информацией о создании определенных файлов на рабочем столе или в моих документах. Программа предложит выбрать нужные вам файлы и восстановить их в ту же папку или в другую, указанную вами. Так вы сможете сохранить нужные вам данные за пределами песочницы (полезная опция, если вы работаете из-под песочницы, а результаты работы для вас нужны).
3. Запустить браузер или любую программу можно, вызвав контекстное меню на иконке Sandboxie в трее (возле часов), выбрать название песочницы и перейти к опциям. Это же можно выполнить в меню программы.
4. Все работающие программы и процессы после запуска в песочнице можно видеть в окне программы Sandboxie. Вы можете каждой программой управлять. Для этого нужно вызвать контекстное меню и перейти в настройки или открыть «Доступ к ресурсам». Можно, например, дать для определенной программы доступ к реальным ресурсам. Это может быть доступ к папкам: полный доступ, только чтение, только для записи и так далее.
5. Для просмотра файлов имеющихся в песочнице, нужно вызвать контекстное меню на иконке в трее, выбрать название песочницы и нажать «Просмотреть содержимое».
Можно настроить песочницу (или создать новую с нужными настройками). Для этого переходим в настройки одним из способов. Например, «Песочница → DefaultBox (если по умолчанию) → Настройки песочницы».
Восстановление. Данная опция позволяет управлять восстановлением файлов. Как уже упоминалось, определенные файлы и папки могут быть нужны. И для того, чтобы их сохранить, можно внести определенные настройки. В данной опции доступно быстрое и немедленное восстановление. В настройках быстрого восстановления можно добавлять папки. И как только такие папки будут найдены в песочнице, программа предложит их восстановить.
Опция немедленного восстановления может быть более интересной, так как позволяет восстанавливать папки с песочницы в автоматическом режиме.
Если восстановление выключено, то все файлы и папки будут потеряны после удаления или очистки песочницы.
Удаление. В данном меню можно настроить автоматическую очистку песочницы. Полезно если вы хотите удалить все следы использования программ, особенно это касается запущенных в песочнице браузеров.
Запуск программы включает опцию «Форсированные папки» и «Форсированные программы». Это папки и программы, которые будут всегда запускаться в песочнице, даже без вызова меню. Добавив определенную папку в данный список вы заставите все, что содержит данная папка, выполняться в песочнице.
Раздел Ограничения содержит подразделы, в которых можно задать для каждой из программ, что запускаются в песочнице, определенные запреты. Например, запретить доступ в интернет, доступ на запуск, к сетевым папкам и т.д.
Приложения – раздел с настройками программ, папок, приватности и др. Некоторые типы программ объединены в группы. Можно открыть группу «Браузеры» и настроить нужный браузер. Можно настроить как себя будет вести браузер в песочнице, и какие права он будет иметь. Настраивается доступ к паролям, кукам, закладкам, синхронизации и т.п.
Программа имеет очень подробные настройки, большинство из которых для простого пользователя не требуются. Со всеми ними можно легко разобраться, к тому же меню программы на русском языке.
Удаление вирусов с компьютера
Вредоносные файлы – это простые программы, выполняющие определенный алгоритм. Они наносят вред пользователю, удаляя, изменяя или копируя информацию. Зачастую удаление вирусов с компьютера – трудоемкий и сложный процесс.
Пользователь может не заметить момент попадания вирусов на устройство. Они могут начать действовать позже, постепенно замедляя быстродействие, рассылая спам с адресов владельца или стирая информацию с носителей.
Как понять, что компьютер заражен вирусом?
Вирусы на ПК
Вирусы-Черви.
Программы, которые распространяют на компьютере множество копий самих себя, что приводит к переполнению памяти устройства и его затормаживанию.
Трояны (троянские кони).
Прячется в безвредных файлах и не действует, пока пользователь не откроет этот файл. Круг действия троянов широк, в основном они «крадут» пароли, или изменяют пользовательские данные. Самостоятельно распространяться не могут, но пропускают через себя другие вредоносные программы.
Шпионские программы.
Накапливают сведения о данных пользователя, его паролях и всех действиях, выполняемых на зараженном устройстве.
Угрозы-зомби.
С их помощью хакер имеет возможность удаленно управлять устройством пользователя, причем последний иногда даже не подозревает, что его компьютер заражен.
Вирусные Баннеры.
Появляются в виде незакрывающихся сообщений о том, что пользователь использует нелицензионное программное обеспечение, тем самым нарушая авторские права разработчиков. Для разблокировки предлагается отправить смс на конкретный номер или положить деньги на счет. После выполнения требований баннер не исчезает.
Существуют и другие вирусы на ПК, причем они постоянно обновляются и применяют различные алгоритмы действий.
Удаление вирусов с компьютера: 5 простых способов
Скачивание и установка антивирусного программного обеспечения.
Это безопасный вариант для неопытных пользователей: именно антивирус справится с вредоносными программами, не испортив ядро системы. Ведь, если заражены системные файлы, удалять их нельзя, можно только заменить на «чистые» версии. Вручную это сделать сложно или даже невозможно, если вирус или ограничение доступа в операционной системе не дают заменить файл. Главное правило: антивирусы скачиваются с официальных сайтов, чтобы избежать подделки.
Не стоит устанавливать несколько таких утилит на одно устройство: они могут конфликтовать между собой, и пользы это не принесет. Если Вы уже установили несколько штук, нужно выполнить удаление антивирусов, которые не вызывают доверия.
Обновление базы антивируса.
Всегда следите за тем, чтобы на Вашем ноутбуке были установлены только новые базы: хакеры постоянно изобретают новые уловки, и устаревшие методы не всегда смогут обнаружить новый вирус. Периодически обновляйте антивирус вручную, чтобы не пропустить появившиеся апгрейды.
Отключение интернета для блокирования онлайн вируса.
Этим Вы не дадите вредоносному файлу отправлять Ваши личные данные по сети. Отключите модем Wi-Fi или выдерните из системного блока сетевой кабель, так как в некоторые вирусы встроены специальные антиблокираторы, которые не дадут отключить соединение.
Используйте функцию глубокой проверки в антивирусе
Вы уверены, что программа-шпион расположена только в одной конкретной папке? Некоторые трояны используются в качестве портала для других угроз, которые распространяются по всему устройству, поэтому после их удаления на ПК остаются другие вирусы. Глубокая проверка займет много времени, но уверенность в полной очистке важнее этого.
Удаление вирусной угрозы вручную.
Если антивирус не помог, перенесите подозрительные файлы на съемный носитель. Затем удалите их на компьютере, заодно очистив корзину. Перезагрузите устройство и проверьте, все ли работает нормально. Если да – Вы справились. Если нет – значит были удалены нужные системные файлы. Восстановите их, используя резервные копии с флешки или диска.
Дополнительные варианты очистки компьютера от вирусов
Удаление вирусов с компьютера с очисткой системных папок
Алгоритм удаления вирусов с компьютера, с очисткой хранилища системных файлов: