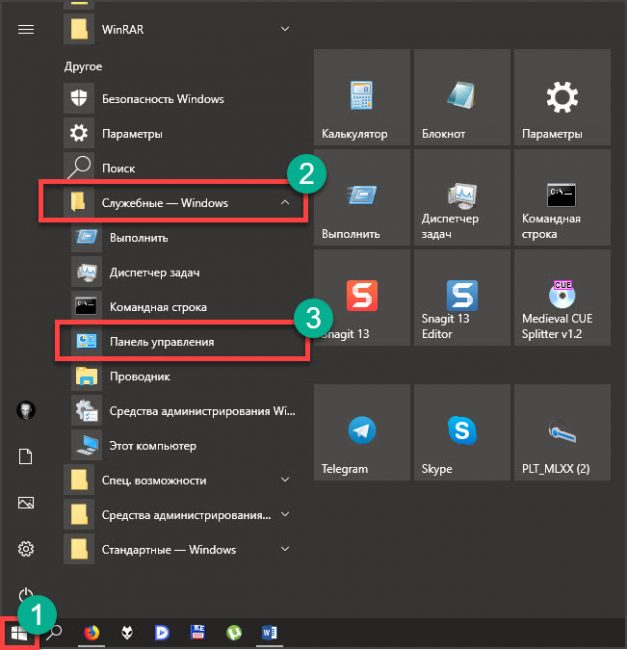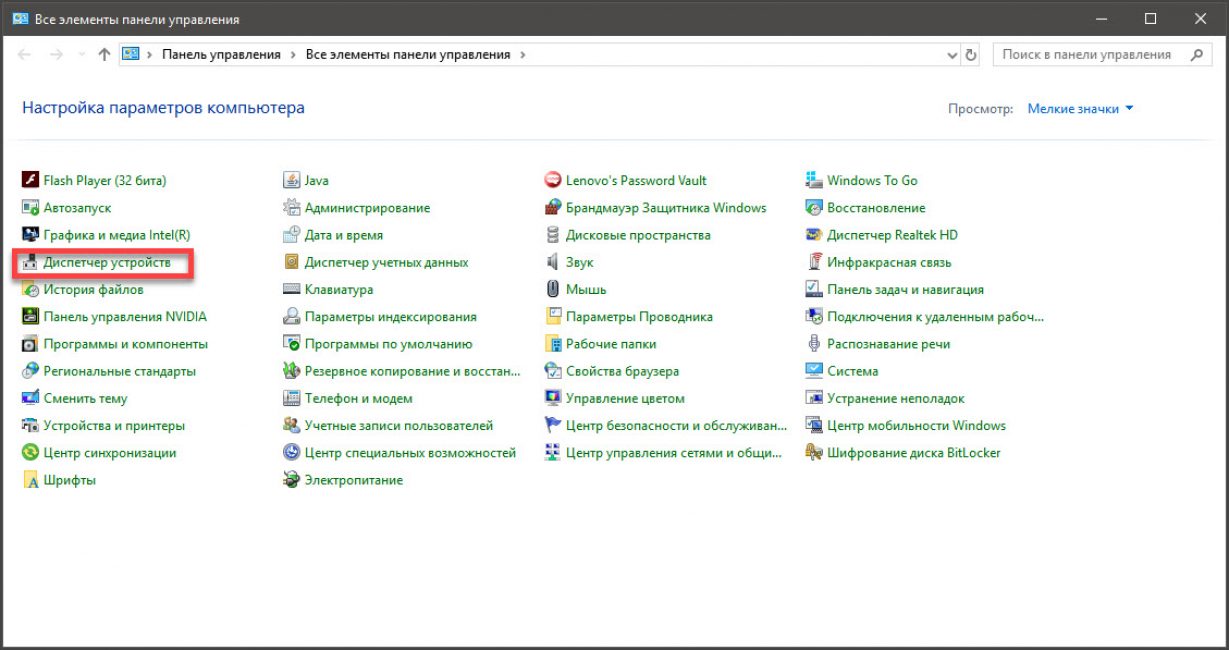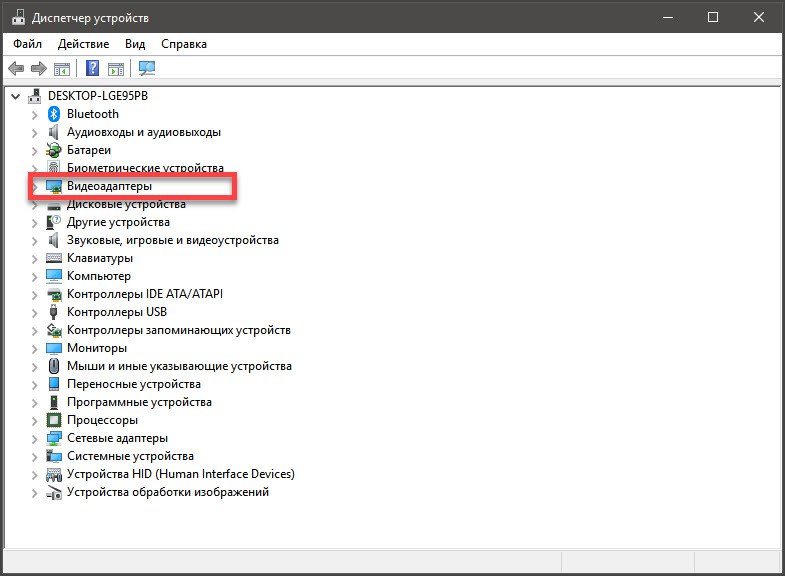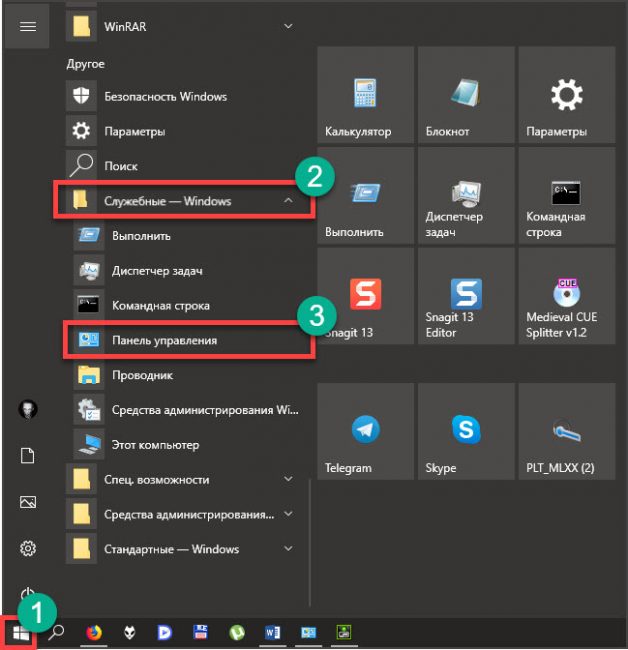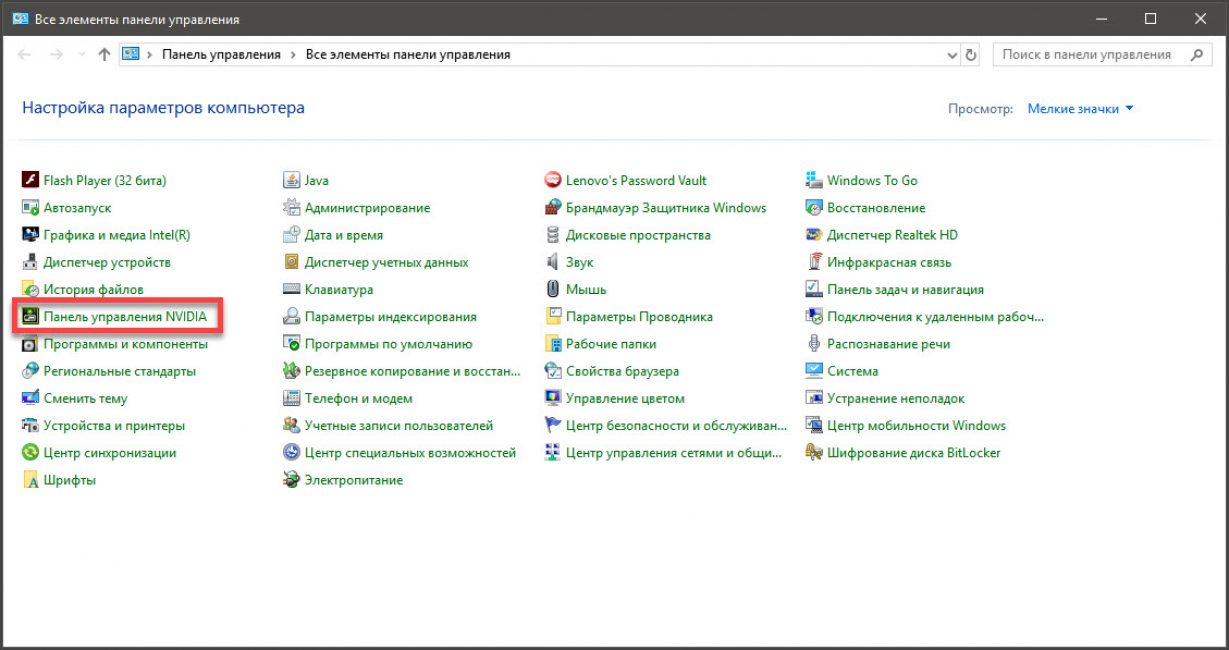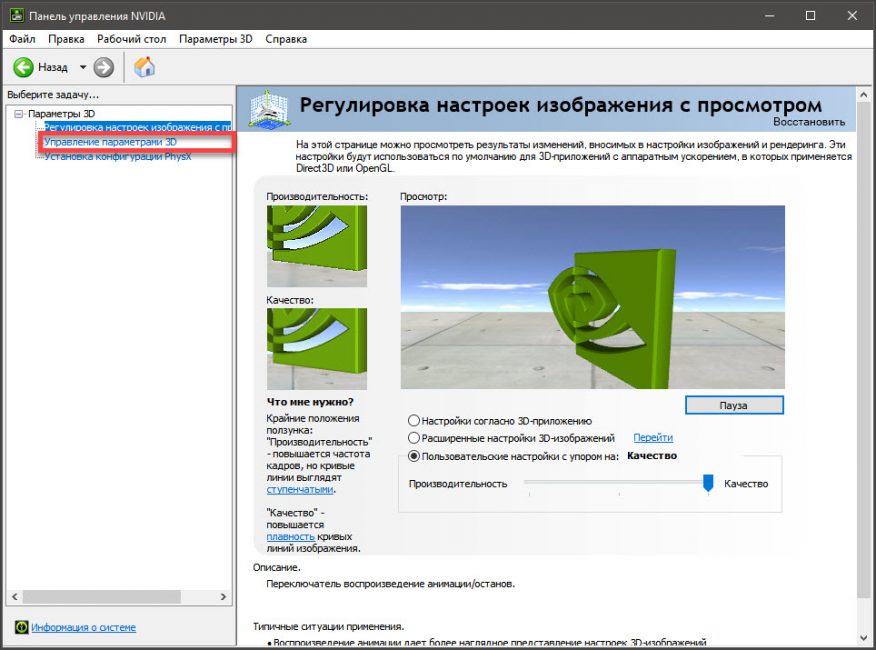- Отключение встроенной видеокарты на компьютере
- Отключение интегрированной видеокарты
- Способ 1: «Диспетчер устройств»
- Способ 2: BIOS или UEFI
- Заключение
- [Инструкция] Как отключить встроенную видеокарту на ноутбуке или компьютере
- Использование BIOS или UEFI
- Отключение при помощи «Диспетчера устройств»
- Отключение при помощи софта драйверов
- Заключение
- ВИДЕО: КАК ПОВЫСИТЬ ПРОИЗВОДИТЕЛЬНОСТЬ НОУТБУКА ВДВОЕ! (ДИСКРЕТНАЯ И ИНТЕГРИРОВАННАЯ ВИДЕОКАРТА)
- КАК ПОВЫСИТЬ ПРОИЗВОДИТЕЛЬНОСТЬ НОУТБУКА ВДВОЕ! (ДИСКРЕТНАЯ И ИНТЕГРИРОВАННАЯ ВИДЕОКАРТА)
- Как пользоваться встроенной видеокартой
- Включаем интегрированную графику
- Драйвер
- Отключение встроенного видеоядра
- Помогла ли вам эта статья?
- Поделиться статьей в социальных сетях:
- Еще статьи по данной теме:
- Как отключить интегрированную видеокарту на ноутбуке
- Способ №1. Отключение через «Диспетчер устройств»
- Способ №2. Отключение с помощью специального софта
- Способ №3. Отключение драйверов
- Способ №4. Отключение с помощью BIOS
- Видео — Как отключить встроенную видеокарту
- Отключаем встроенную видеокарту
- С чего начать
- Способ 1. Отключение средствами Windows
- Способ 2. С помощью панели управления видеокарт
- Способ 3. Как выключить карту через BIOS?
- Если установлена одна карта
- Выводы
- Как переключатся между видеокартами встроенной и дискретной в ноутбуке
Отключение встроенной видеокарты на компьютере
Отключение интегрированной видеокарты
Как показывает практика, встроенный графический процессор довольно редко приводит к проблемам на настольных ПК, и чаще всего от неполадок страдают ноутбуки, где гибридное решение (два GPU, встроенный и дискретный) иногда работает не так, как предполагается.
Собственно отключение можно провести несколькими методами, которые отличаются надёжностью и количеством затраченных усилий. Начнём с самого простого.
Способ 1: «Диспетчер устройств»
Самое простое решение рассматриваемой задачи – деактивация встроенной графической карты через «Диспетчер устройств». Алгоритм следующий:
Выделите нужную позицию, кликнув один раз левой кнопкой мыши, затем щёлкните правой кнопкой для вызова контекстного меню, в котором воспользуйтесь пунктом «Отключить устройство».
Описанный метод самый простой из возможных, но и самый неэффективный – чаще всего встроенный графический процессор так или иначе включается, особенно на ноутбуках, где функциональность интегрированных решений управляется в обход системы.
Способ 2: BIOS или UEFI
Более надёжный вариант отключения встроенного GPU заключается в использовании BIOS или его UEFI-аналога. Через интерфейс низкоуровневой настройки материнской платы можно полностью деактивировать интегрированную видеокарту. Действовать нужно следующим образом:
Непосредственно метод отключения интегрированной видеокарты также зависит от типа BIOS: в одних вариантах достаточно просто выбрать «Disabled», в других потребуется установить определение видеокарты по используемой шине (PCI-Ex), в третьих нужно переключиться между «Integrated Graphics» и «Discrete Graphics».
Теперь интегрированная графика будет отключена, и компьютер начнет использовать только полноценную видеокарту.
Заключение
Отключение встроенной видеокарты не является трудной задачей, но выполнять это действие нужно лишь при наличии неполадок с ней.
Помимо этой статьи, на сайте еще 12333 инструкций.
Добавьте сайт Lumpics.ru в закладки (CTRL+D) и мы точно еще пригодимся вам.
Отблагодарите автора, поделитесь статьей в социальных сетях.
[Инструкция] Как отключить встроенную видеокарту на ноутбуке или компьютере
Отключаем встроенную видеокарту на ноутбуке или ПК
Если запущено какое-нибудь простое приложение (вроде браузера или текстового редактора), то работает маломощная встроенная видеокарта, которая потребляет очень мало энергии. За счет этого и повышается энергоэффективность лэптопа. Но когда запускается какая-нибудь игрушка, то в работу вступает мощнейший дискретный графический адаптер. Он быстро обрабатывает информацию и требует для этого дела очень много энергии. Однако некоторые юзеры используют ноутбук постоянно включенным в сеть. И зачем им в таком случае слабая интегрированная видеокарта? Вот и ищут они ответ на вопрос о том, как ее отключить. Она же только мешает. Стоит сразу отметить, что сделать это можно несколькими способами. Причем все они являются программными. По-другому и быть не может. Аппаратно выковырять графическое ядро из процессора все равно не получится. И сейчас мы рассмотрим самые популярные и действенные способы.
Содержание этой статьи:
Использование BIOS или UEFI
Читайте также: [Инструкция] Как раздать wi-fi с телефона: на ноутбук, компьютер и другие устройства: подробные настройки
Некоторые модели ноутбуков позволяют выключить интегрированное графическое ядро с помощью настроек BIOS. Также можно такое провернуть и тем, кто использует UEFI Boot Secure. Но последний менее податлив.
Главная проблема заключается в том, что универсальной инструкции быть не может, так как все БИОСы разные. Все зависит от производителя и материнской платы лэптопа. А у некоторых даже и нет такой опции по отключению встроенной графики.
Однако общие пункты (и даже их названия) вполне могут быть схожими. Так что общие рекомендации по отключению интегрированного графического адаптера в BIOS или UEFI можно дать. А сделать требуется следующее.
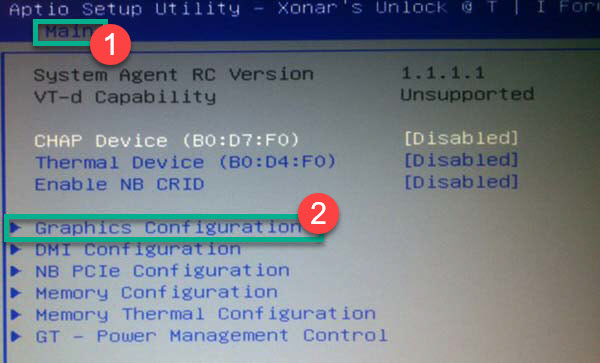
В вашем БИОСе нужный пункт может находиться во вкладке «Advanced» или «Config». Так что придется поискать. В любом случае, если вы его не найдете, то есть возможность разобраться с проблемой программно. И об этом мы сейчас поговорим.
Отключение при помощи «Диспетчера устройств»
Иногда данную операцию можно выполнить при помощи системного компонента, который называется «Диспетчер устройств» в ОС Windows. Однако для этого нужно точно знать, как называется интегрированная видеокарта, иначе можно отключить что-нибудь не то.
Этот вариант работает не на всех машинах, но попробовать никто не мешает. Вдруг производитель решил оставить такую возможность? Тем более, что инструкция до неприличия простая. А сделать требуется следующее.
Итак, для начала нужно запустить «Диспетчер устройств». Для этого запускаем меню «Пуск», ищем там каталог «Служебные – Windows» и кликаем по пункту «Панель управления»
В «Панели управления» ищем пункт «Диспетчер устройств» и кликаем по нему
Теперь ищем пункт «Видеоадаптеры» и кликаем по нему
Далее ищем название интегрированной видеокарты, щелкаем по нему правой кнопкой мыши и в контекстном меню выбираем пункт «Отключить устройство»
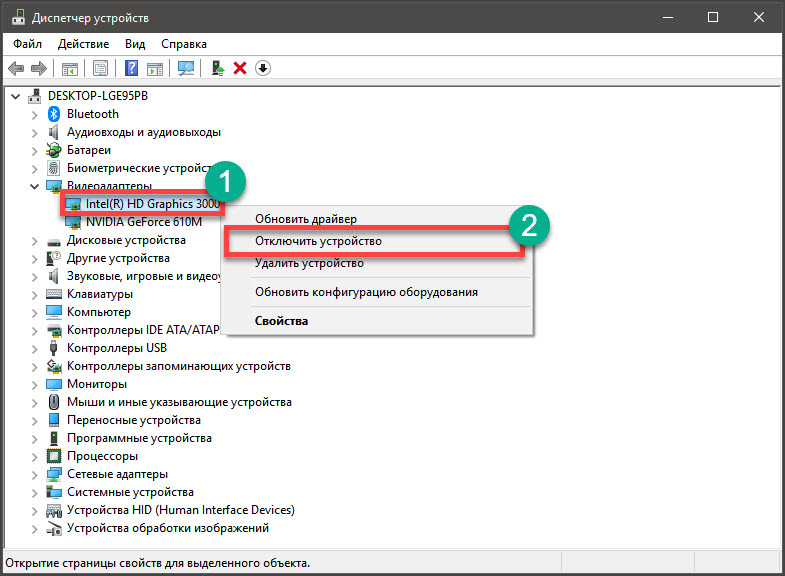
К примеру, изображение может вообще исчезнуть, если оно выводится исключительно встроенной графикой, хоть и обрабатывается дискретной. Однако перезагрузка все исправит. А пока поговорим о других вариантах решения проблемы.
Отключение при помощи софта драйверов
Читайте также: ТОП-3 Простых способа как очистить оперативную память на компьютере или ноутбуке под управлением в Windows 7/10
В комплекте с дискретным графическим адаптером идет специальное программное обеспечение, которое позволяет управлять работой видеокарты. Некоторые версии позволяют отключать встроенную графику.
Но перед тем, как воспользоваться этим способом стоит обновить драйвера видеокарты (обеих видеокарт). Иначе возможны различные конфликты. Сама инструкция по выполнению этой процедуры невероятно простая.
Открываем меню «Пуск», ищем папку «Служебные – Windows», кликаем по пункту «Панель управления»
В панели ищем «Панель управления NVIDIA» и щелкаем по этому пункту
В открывшемся окне щелкаем по пункту «Управление параметрами 3D»
Далее в графе «Предпочитаемый графический процессор» выбираем «Высокопроизводительный процессор NVIDIA» и нажимаем на кнопку «Применить». После этого закрываем окно настройки параметров
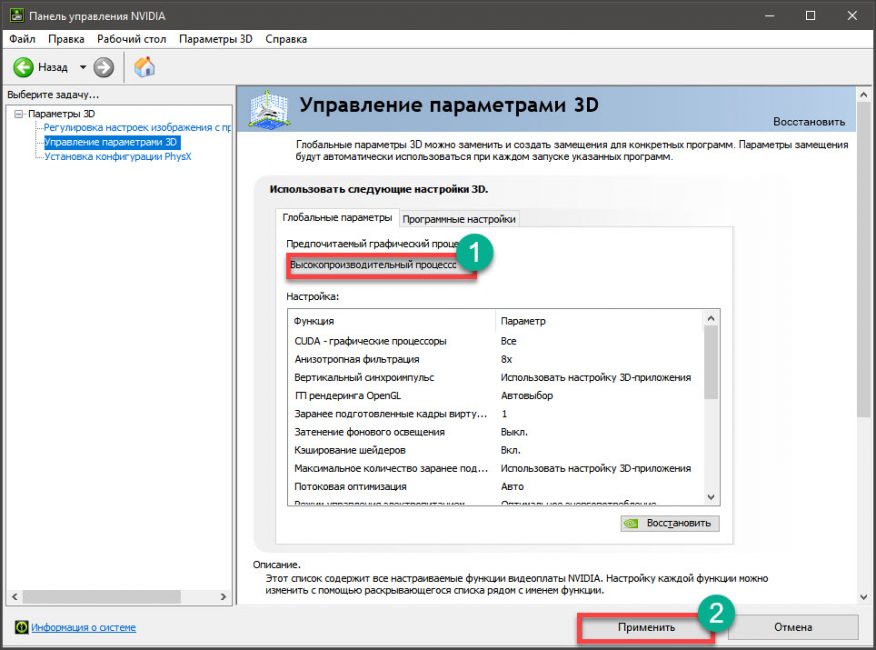
Кстати, при помощи именно таких программ можно настроить работу дискретного графического адаптера с различными приложениями. На самом деле это очень просто. Однако это не относится к нашей сегодняшней теме.
Заключение
Итак, выше мы попытались рассмотреть вопрос о том, как отключить встроенную видеокарту на ноутбуке с двумя видеоадаптерами. Сделать это можно. Но далеко не на всех машинах. Тем не менее, попробовать никто не мешает.
Решить проблему со встроенной графикой можно сразу несколькими способами. Наиболее радикальным является вариант с БИОСом и UEFI. Он позволяет отключить адаптер почти на аппаратном уровне.
Но если такого пунктов нет в БИОСе, то существует несколько программных вариантов, которые используют специализированное программное обеспечение, идущее в комплекте с драйверами и системный компонент «Диспетчер устройств».
В любом случае, решить проблему можно. Если ваш ноутбук поддерживает такую опцию.
ВИДЕО: КАК ПОВЫСИТЬ ПРОИЗВОДИТЕЛЬНОСТЬ НОУТБУКА ВДВОЕ! (ДИСКРЕТНАЯ И ИНТЕГРИРОВАННАЯ ВИДЕОКАРТА)
КАК ПОВЫСИТЬ ПРОИЗВОДИТЕЛЬНОСТЬ НОУТБУКА ВДВОЕ! (ДИСКРЕТНАЯ И ИНТЕГРИРОВАННАЯ ВИДЕОКАРТА)
[Инструкция] Как отключить встроенную видеокарту на ноутбуке или компьютере
Для нас очень важна обратная связь с нашими читателями. Если Вы не согласны с данными оценками, оставьте свой рейтинг в комментариях с аргументацией Вашего выбора. Ваше мнение будет полезно другим пользователям.
Как пользоваться встроенной видеокартой
В природе существует два вида графических адаптеров: дискретные и интегрированные. Дискретные подключаются к разъемам PCI-E и имеют собственные гнезда для подсоединения монитора. Интегрированные встраиваются в материнскую плату или в процессор.
Если Вы по каким-либо причинам решили воспользоваться встроенным видеоядром, то информация в этой статье поможет сделать это без ошибок.
Включаем интегрированную графику
В большинстве случаев для того, чтобы задействовать встроенную графику, достаточно подключить монитор к соответствующему разъему на материнской плате, предварительно вынув дискретную видеокарту из слота PCI-E. Если разъемы отсутствуют, то воспользоваться интегрированным видеоядром не представляется возможным.
При самом неблагоприятном исходе, при переключении монитора мы получим черный экран при загрузке, свидетельствующий о том, что встроенная графика отключена в БИОСе материнской платы либо для нее не установлены драйвера, либо и то, и другое. В этом случае подсоединяем монитор к дискретной видеокарте, перезагружаемся и входим в БИОС.
Драйвер

После поиска найденный драйвер будет установлен и, после перезагрузки, можно будет пользоваться встроенной графикой.
Отключение встроенного видеоядра
Как видите, подключить встроенное видеоядро оказалось не так сложно. Главное помнить о том, что перед подключением монитора к материнской плате необходимо отсоединить дискретную видеокарту от слота PCI-E и делать это при отключенном питании.
Помимо этой статьи, на сайте еще 12333 инструкций.
Добавьте сайт Lumpics.ru в закладки (CTRL+D) и мы точно еще пригодимся вам.
Отблагодарите автора, поделитесь статьей в социальных сетях.
Помогла ли вам эта статья?
Поделиться статьей в социальных сетях:
Еще статьи по данной теме:
Добрый день, биос точно такой же как и у вас, но у меня нету этого пункта системный агент. Что делать?
Возможно ли одновременное использование дискретной и встроенной видеокарт на два монитора HDMI и VGA?
Михаил, теоретически возможно, но не на всех материнских платах. Попробуйте в БИОС включить интегрированную графику (если есть дискретная, то по умолчанию встроенная может быть отключена), также нужно будет включить мультитмонитор (возможность подключения нескольких мониторов). Поиграйтесь с вариантами первичного или основного монитора (драйвера), разумеется там же, в БИОС.
Биос вообще другой, ничего не понятно.
Как использовать сразу и встроеную видяху и добавленую?(если это возможно)
Комп: HP DC7800 Conwertible minitower
Большое спасибо! Все получилось!
Забыл вопрос добавить, можно ли как-то сделать так, чтобы основной монитор использовал не встроенную видеокарту а дискретную? У меня стационарный компьютер, не ноутбук.
Здравствуйте, Александр. Не совсем понял схему подключения. На мониторе какие разъемы? Если есть DVI, то зачем тогда переходник? Уточните
На мониторе только DVI, и через DVI кабель я уже подключал к VGA, чтобы с VGA переходника подходило к HDMI порту в видеокарте. Потому что на самой видеокарте нету DVI портов
Хм, странно. А что за модель 1050ti без DVI? Это я так, интересно просто) Первое, на что я бы подумал — это переходник, конечно. А с настройками… Попробуйте сделать так:
1. Отключите телек и подключите монитор к видеокарте.
2. Загрузитесь в БИОС и отключите встроенную графику.
3. Загрузите систему.
Потом можно будет включить интегрированную графику снова.
Заставить же работать моник через другую видеокарту никак не получится, по крайней мере, специально. Все зависит от программ, с которыми работает система, например, некоторые монтажные софтины способны подключать дискретную карту при рендере, даже если монитор включен в материнскую плату. Отдельной такой настройки нет. Давно уже ходят слухи о технологии мультиадаптера на DX 12, (можете погуглить), но как это реализовывается, не совсем понятно.
Забыл сказать, что, если получится запустить моник на дискретной карте, то переставьте драйвера на всякий случай, может там слетело чего…
Александр, во-первых, вы спутали DVI и VGA, я на картинке показал. Во-вторых, Вы, скорее всего, повредили порт на видеокарте. Замените переходник, и если ситуация не изменится, то придется в сервис обращаться.
По второму вопросу:
Такие настройки есть только в ноутах с технологией Nvidia Optimus или подобной.
Как отключить интегрированную видеокарту на ноутбуке
Во многих более-менее современных персональных компьютерах и ноутбуках установлены две видеокарты:
Интегрированная видеокарта встроена в материнскую плату или процессор, и отличается от дискретной тем, что она не рассчитана на большую мощность, как внешняя. Её ресурсы задействованы тогда, когда вы выполняете следующие операции:
Дискретная же видеокарта значительно отличается.
При запуске современных требовательных игр с 3D-графикой всегда задействована именно дискретная видеокарта. Если же вы попытаетесь запустить подобную игру с помощью внутренней видеокарты, то в подавляющем большинстве случаев она не запустится вовсе. А если каким-то чудом вам удалось её запустить, то вы вместо ожидаемой игры сможете лишь насладиться увлекательным слайд-шоу.
Итак, с теорией покончено. Теперь перейдём к практике. У вас возникла надобность отключить интегрированную видеокарту. Скорее всего, возникла она у вас по той причине, что при включенной интегрированной графике у вас не запускается игра. Это самая распространённая причина. Тогда сделать это вам помогут приведённые ниже способы.
Способ №1. Отключение через «Диспетчер устройств»
Для того чтобы отключить интегрированную видеокарту с помощью диспетчера устройств, вам нужно следовать дальнейшей пошаговой инструкции:
Важно! Не перепутайте видеокарты, дабы не отключить ту, которая вам нужна! Дискретная видеокарта (та, которую вам отключать не нужно) – это либо NVIDIA, либо AMD Radeon.
Способ №2. Отключение с помощью специального софта
При установке драйверов на видеокарту устанавливается также специальное приложение, регулирующее настройки видеоадаптера. Для NVIDIA это «Панель управления NVIDIA», для AMD – «Catalyst Control Center». С помощью данных программ вы сможете установить дискретную видеокарту в качестве предпочитаемого графического процессора. Таким образом, ресурсы интегрированной видеокарты не будут задействованы при загрузке игр и программ.
Опишем данную процедуру на примере «Панели управления NVIDIA». Чтобы всё получилось, внимательно прочтите инструкцию ниже и следуйте ей шаг за шагом:
С помощью данного софта можно также задавать предпочитаемый графический процессор для каждой программы отдельно. Для этого откройте вкладку «Программные настройки» и проделайте аналогичные манипуляции.
Способ №3. Отключение драйверов
Чтобы отключить драйвера интегрированной видеокарты, проделайте следующие операции:
Способ №4. Отключение с помощью BIOS
BIOS (basic input/output system) – это набор микропрограмм, позволяющих проводить настройку комплектующих компьютера. С его помощью можно настраивать системное время, устанавливать приоритет загрузки, а также отключать устройства, что нам и нужно. Для того, чтобы зайти в BIOS, необходимо выключить компьютер, а потом включить его и до загрузки операционной системы нажать одну из перечисленных ниже клавиш:
Какая из кнопок отвечает за открытие BIOS’а, зависит от модели вашего компьютера.
Итак, вы открыли BIOS. Теперь вам нужно отключить встроенную видеокарту. Для этого делайте следующее:
Если вам не помог какой-то из способов, то переходите к следующему, внимательно читая инструкцию и делая всё в соответствии с нею. Если же достичь желаемого результата вам не помог ни один из способов, хотя вы внимательно перечитали их несколько раз, то, вероятнее всего, у вашего компьютера присутствуют неисправности. В таком случае рекомендуем обратиться в сервисный центр за помощью к специалистам.
Видео — Как отключить встроенную видеокарту
Понравилась статья?
Сохраните, чтобы не потерять!
Отключаем встроенную видеокарту
Многие пользователи, использующие современные программы (в основном игры), применяют для их запуска второй, дискретный, графический процессор, при этом задаваясь вопросом, как отключить встроенную видеокарту.
Возможностей этого интегрированного видеоадаптера вполне достаточно для запуска большинства обычных приложений.
Однако ни на ПК, ни на ноутбуке нельзя нормально поиграть, пользуясь только ресурсами встроенной карты – нужна вторая, дискретная, дополнительно устанавливаемая на материнской плате.
И для того чтобы между двумя устройствами не возникала конфликтов, наименее нужное из них отключается – одним из трёх доступных способов.
С чего начать
Перед тем как отключать встроенную видеокарту, следует убедиться в работоспособности дискретной. Или, возможно, даже установить её и подключить, если это не было сделано ранее.
Слот для подключения новой видеокарты на ПК
Только теперь, когда работает вторая, дискретная, видеокарта, можно отключать первую, встроенную. Стоит отметить, что самостоятельная установка или замена видеоадаптера доступны для любого ПК.
Однако не все модели ноутбуков поддерживают эту возможность – это стоит учитывать при их покупке.
Так, марки Acer, HP, Sony и Samsung допускают установку новой графической карты, а, например, Lenovo – нет.
Способ 1. Отключение средствами Windows
Если на компьютере любой модели и марки (Acer, Gigabyte и т.д.), на котором требуется отключить видеокарту, установлена ОС Windows, можно попробовать выполнить задачу с помощью средств операционной системы.
Для этого потребуется:
Совет: Точно так же отключается и дискретная плата, в случае каких-либо проблем с её стороны.
Отключение встроенной видеокарты средствами Windows
Способ 2. С помощью панели управления видеокарт
На большинстве компьютеров и многих ноутбуках, например, моделях марки hp, стоит сразу две видеокарты – одна из них, скорее всего, Radeon или Nvidia.
Для этих видеоадаптеров существует возможность настройки использования с помощью панели управления.
При этом можно оставить работать только одну карту, отключив вторую.
В панели управления Nvidia пункт настройки графических адаптеров находится в меню управления параметрами 3D.
Здесь же можно выбрать использование конкретной видеокарты не только для всей системы в целом, но и для отдельных программ и игр.
Приложение Catalyst для видеокарт Radeon имеет аналогичные возможности по отключению карт, но уже в разделе «Питание» (пункт «Переключаемая графика»).
Переключение видеокарт на панели Nvidia
Однако в ряде случаев (особенно, на ноутбуках – например, на Asus или Lenovo) такие методы не помогают, и видеокарта не отключается ни аппаратно (с помощью Windows или панелей управления адаптерами), ни физически (или просто не удалось выяснить наличие и местоположение перемычки).
В этом случае придётся воспользоваться отключением через Биос.
Способ 3. Как выключить карту через BIOS?
Для выключения видеокарты в Биосе следует перезагрузить компьютер. В самом начале загрузки компьютера нажимается клавиша для входа в BIOS (обычно это Del, F2 или F10).
Пакет управляющих программ для каждого компьютера свой, и внешний вид меню может отличаться.
Однако в большинстве случаев вход в него выглядит следующим образом:
Расположение меню управления графическими картами в BIOS
После того, как найдена интегрированная видеокарта, значение параметра перед ней меняют с Enabled (включено) на Disabled (Выключено).
Теперь можно сохранить изменения и выйти из BIOS.
Если установлена одна карта
Если на компьютере установлена всего одна видеокарта, но проблемы при работе с некоторыми приложениями у неё есть, возможно, поможет не полное отключение, а только снижение уровня аппаратного ускорения.
Это делается с помощью средств диагностики видеоадаптера на вкладке, открыть которую можно, сначала открыв свойства Экрана, затем выбрав дополнительные параметры и открыв пункт диагностики.
В большинстве случаев даже для ПК с одной видеокартой это решает проблему.
Последний вариант решения проблемы – отключение аппаратного ускорения видеокарты
Выводы
После отключения интегрированного видеоадаптера чаще всего вопросы с конфликтами между этим устройством и дискретной платой решаются.
Если же проблема с графикой всё равно остаётся, не исключено, что её причиной была не встроенная карта.
Как переключатся между видеокартами встроенной и дискретной в ноутбуке
После отключения питания от ноутбука игры начинают виснут Как переставлять в ноутбуке между встроенной в процессор графикой nvidia geforce gt и amd radeon